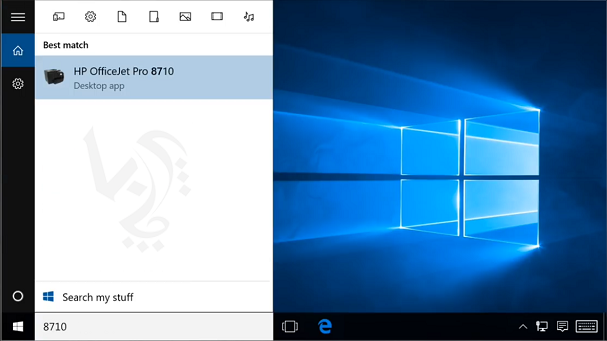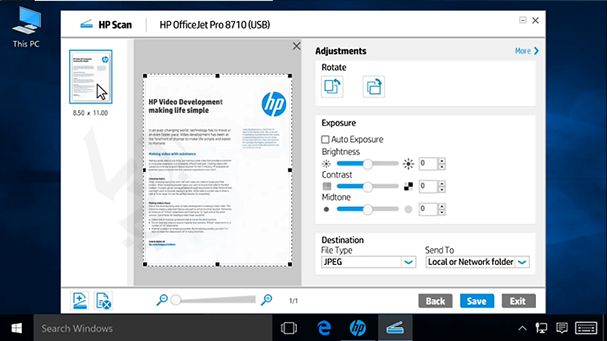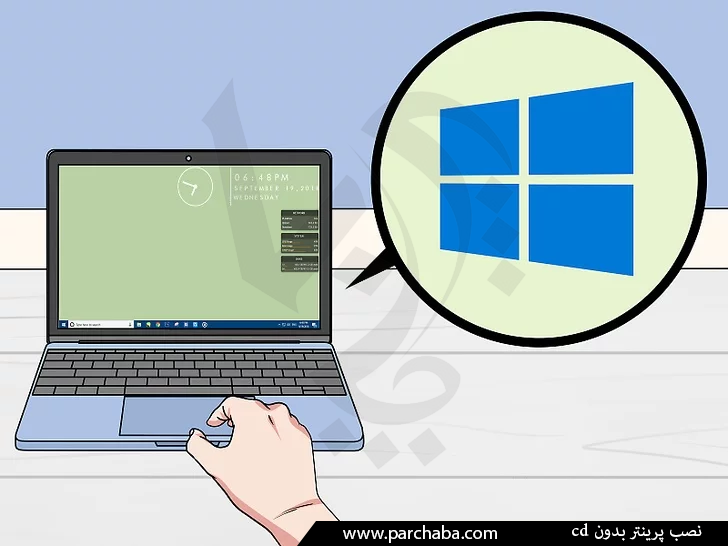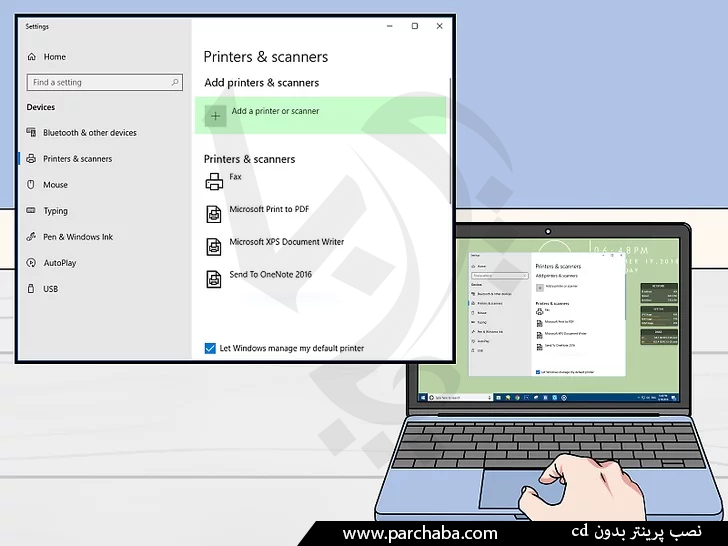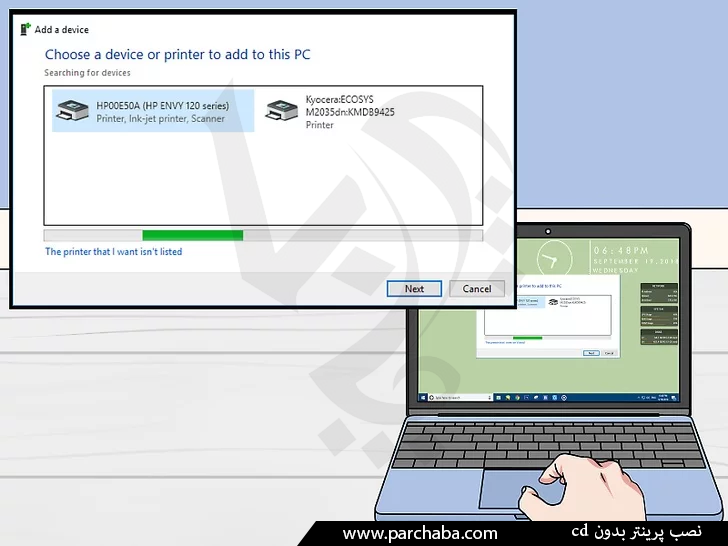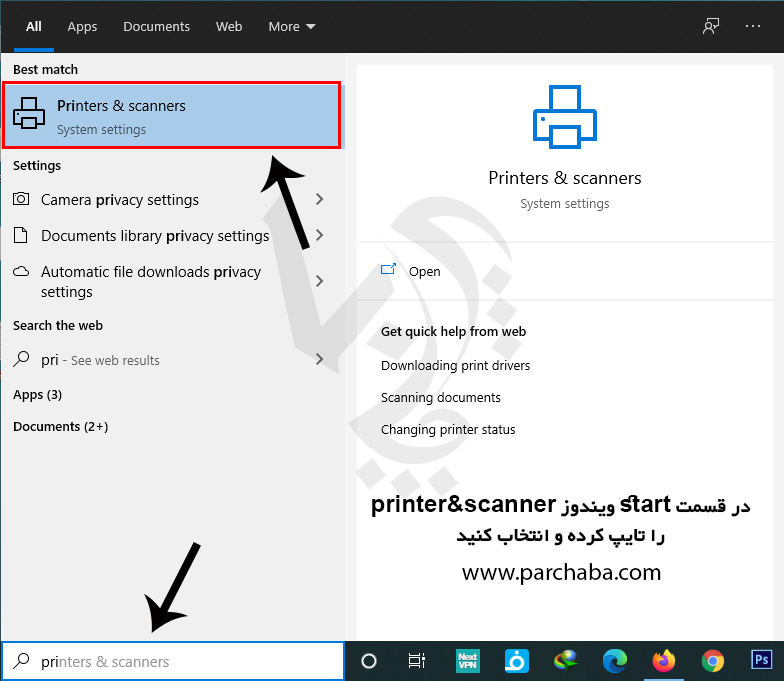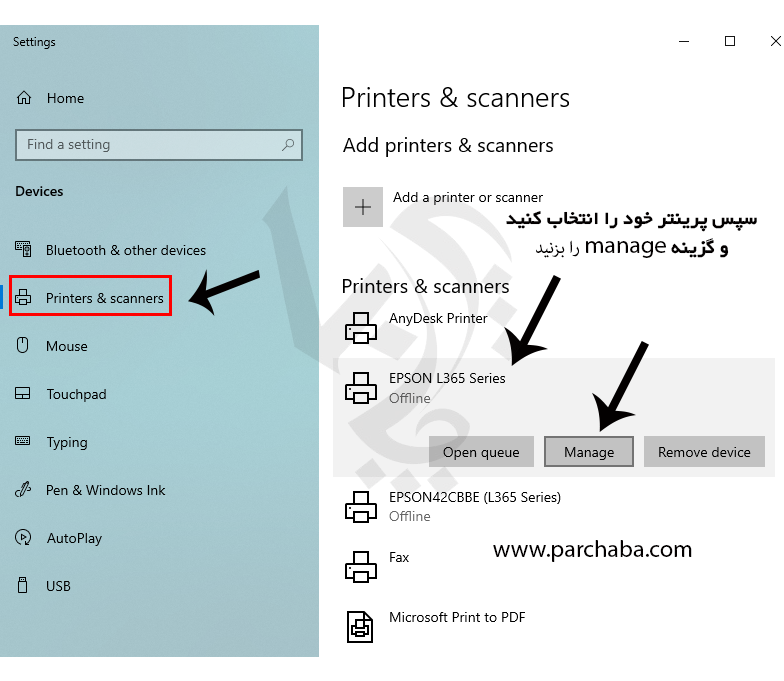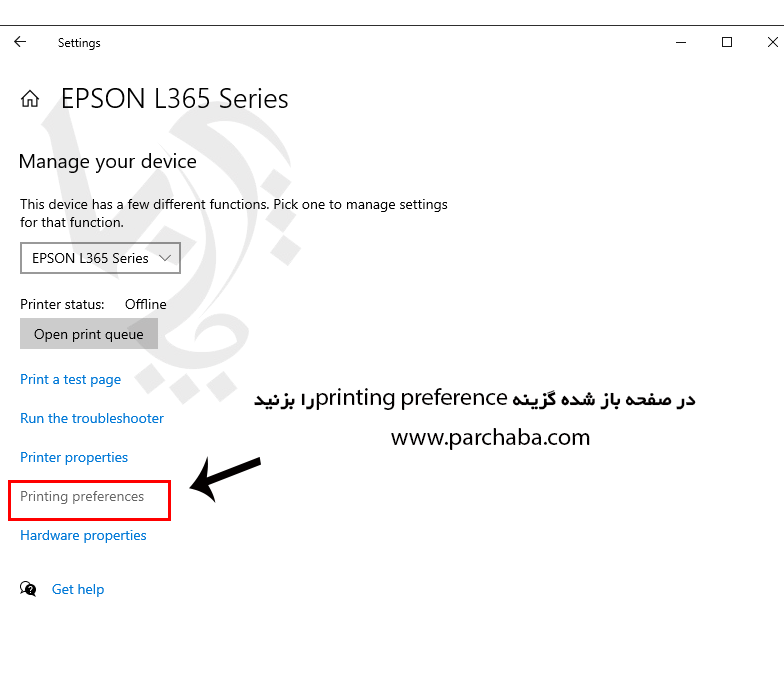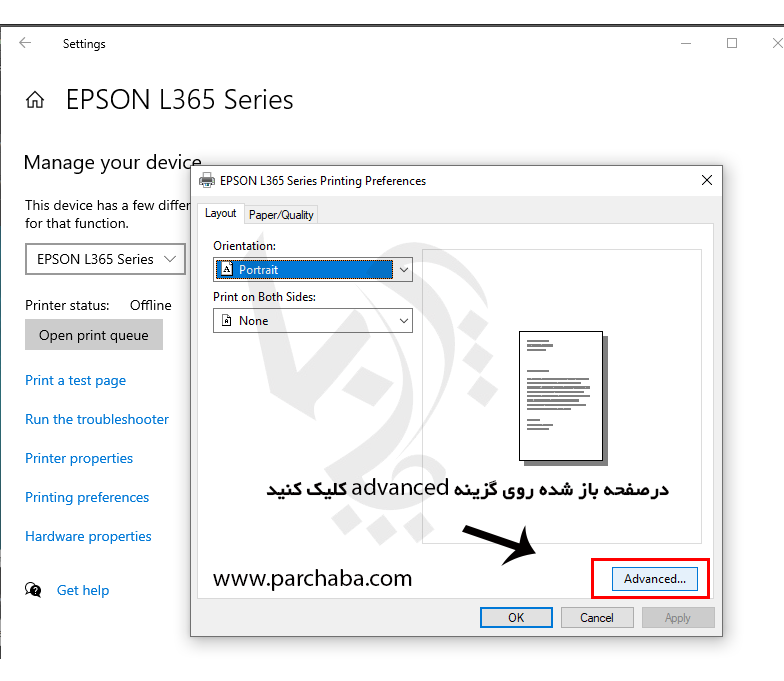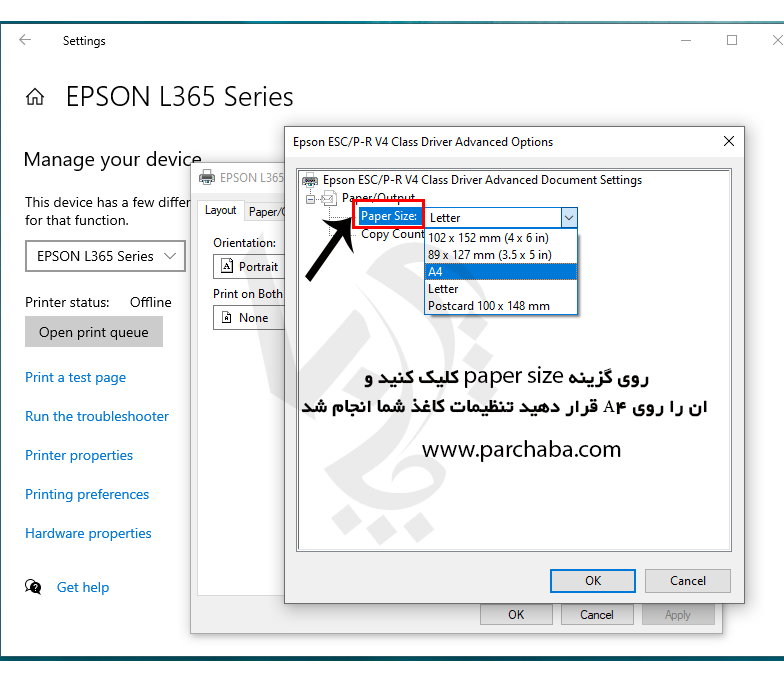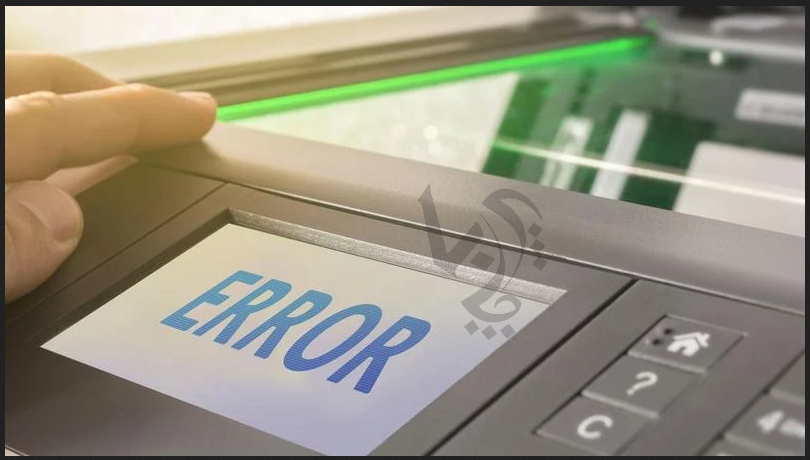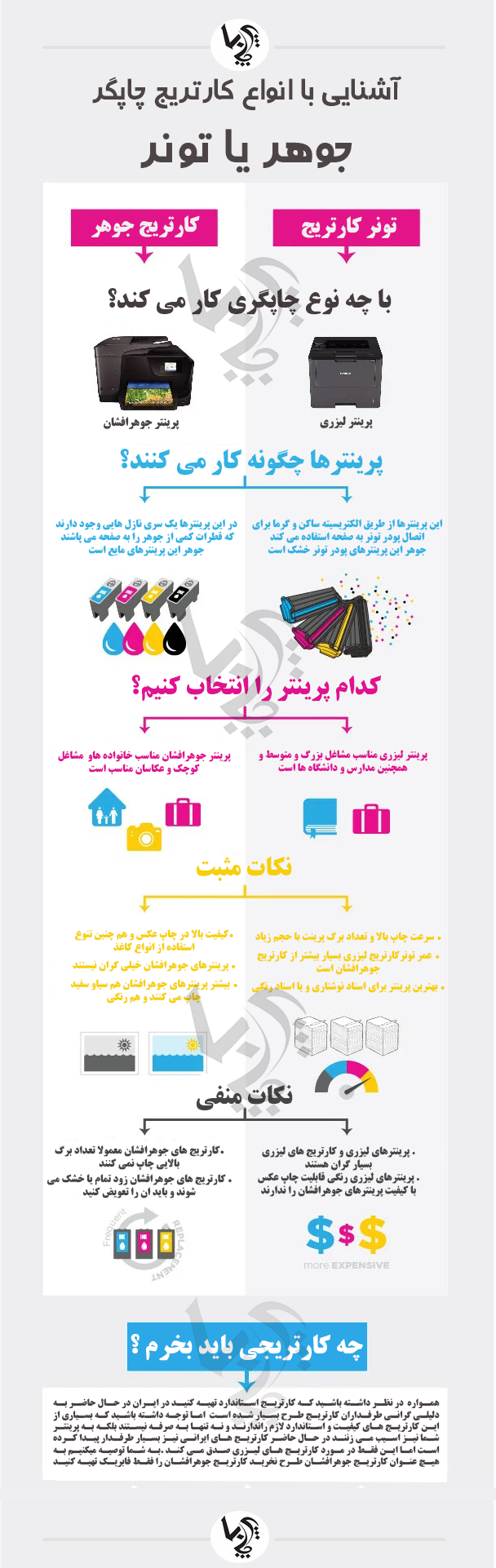پرینتر امروزه یکی از وسایل پر کاربرد در بیشتر سازمان ها ،شرکتها،موسسه های آموزشی و حتی منازل میباشد،نیاز به تعمیر و سرویس پرینتر امری اجتناب ناپذیر میباشد و چاپگر ممکن است به دلیل مشکلات فنی مختلف به تعمیر احتیاج پیدا کند .در این بین باید دقت داشت که بهترین مرکز تعمیر پرینتر را انتخاب کنید چراکه اگر شناخت کافی نسبت به شرکتی که میخواهد تعمیر پرینتر شما را انجام دهد نداشته باشید شاید تعمیر پرینتر با کیفیت مطلوب انجام نشود.
تعمیر پرینتر چیست؟
اگر به طور خلاصه بخواهیم بگوییم که تعمیر پرینتر چیست باید بگوییم تعمیر پرینتر به مجموعه فعالیت هایی اطلاق میشودکه به منظور برطرف کردن عمده مشکلات و خرابی های چاپگر انجام میشود،این فعالیت ها ممکن است شامل تمیز کردن وسرویس پرینتر،تعویض قطعات معیوب پرینتر،تنظیمات نرم افزاری چاپگر ،اصلاح اتصالات و کابل ها و همچنین استفاده از ابزارهای تعمیروتشخیص خرابی میباشد.هدف از تعمیر پرینتر،بازگشت عملکرد صحیح واصلاح پرینتر به حالت کارآمد و عملکردی میباشد.

تعمیر پرینتر
قیمت تعمیروسرویس پرینترهای لیزری HP در سال 1402
از 250/000 تومان الی 300/000تومان متغیر میباشد و درپرینترهای لیزری رنگی و بزرگتر از 400/000 تومان الی 500/000 تومان متغیر میباشد که البته این قیمتها به عواملی همچون بزرگی چاپگر وایراداتی که بعد از تعمیروسرویس رفع میشود بستگی دارد.
امروزه پرینترها یکی از پرکاربردترین وسایل در شرکتها،ادارات،دانشگاه ها ،موسسه های آموزشی،بانکها و حتی در منازل میباشد،چاپگر نیز مانند دیگر وسایل به سرویس ،نگهداری و حتی تعمیر نیاز دارد که اگر تعمیر وسرویس پرینتر توسط متخصصین زبده انجام نشود میتواند هزینه بالایی را به شما تحمیل کند
تعمیر پرینترهای hp در محل با بهترین قیمت توسط تکنیسین های زبده شرکت در کمترین زمان و با گارانتی تعمیر توانسته رضایت بیش از سه هزار شرکت و سازمان دولتی و خصوصی را جلب نماید سرویس و تعمیرات پرینتر در شرکت پردیس چاپگر باران.
برای دریافت خدمات تعمیر وسرویس پرینتر لیزری در تخصصی ترین مرکز تعمییرات پرینتر وشارژ کارتریج کافیست با ما تماس بگیرید
تخصص ما تعمیر پرینتر لیزری میباشد و نه صرفا تعویض قطعات…

تعمیرات پرینترهای لیزری سیاه و سفید و انواع چاپگر رنگی
مزایای انتخاب پرچابا یکی از بهترین مراکز تعمیر پرینتر:
- تعمیر کاران متخصص و حرفه ای و استفاده از دانش روز و ابزار تخصصی پرینترها و ماشین های اداری
- گارانتی و ضمانت تعمیرات ماشین های اداری و ارائه خدمات پس از تعمیرات که امری بسیار مهم و جدی است
- اعزام نیروی متخصص در محل و کارشناسی رایگان برای تعمیر انواع پرینترهای لیزری
- کاهش هزینه مجموعه شما (تعمیر قطعه بجای تعویض قطعه)
- دریافت برگه رضایتمندی از مشتری بعد از سرویس و تعمیر پرینتر
- ارائه فاکتور رسمی و الکترونیکی مالیاتی بعد ازتعمیر وسرویس پرینتر
- ارائه گزارش کارشناسی برای جلوگیری از خرابی مجدد پرینتر لیزری
- قیمت مناسب قطعات مورد نیاز برای تعمیر پرینتر
چرا پرچابا را برای تعمیر پرینتر خود انتخاب کنیم:
شرکت پردیس چاپگر باران سهامی خاص با بیش از 15 سال سابقه فعالیت و داشتن نیروی متخصص و حرفه ای و کسب رضایت بیش از 3000 سازمان و شرکت دولتی و خصوصی و دارای تخصصی ترین مرکز تعمیرات انواع پرینترهای لیزری در همه برندهای مصرفی کشور و همچنین امکان اعزام تکنسین متخصص در محل میباشد. تخصص ما جلب رضایت شماست!

تعمیر پرینترهای لیزری رنگی و سیاه سفید
ما در شرکت پردیس چاپگر باران تعمیرات انواع پرینتر در برندهای اچ پی ،اپسون،، کانن، تعمیر پرینترهای برند پاناسونیک و سامسونگ و… را توسط نیروی متخصص و با تجربه انجام میدهیم و درصورت نیاز به تعویض قطعه و یا سرویس پرینتربا کمترین قیمت تعویض قطعات و یا سرویس چاپگر انجام میپذیرد.

عیب یابی و تعمیر پرینتر لیزری
اگر با چاپگر لیزری خود مشکل دارید، ممکن است بتوانید خودتان با مرور نکات زیر مشکل را حل کنید. اگر علائم شما در لیست نیست یا همچنان مشکل دارید، برای کمک با ما تماس بگیرید شماره تماس خط ویژه:02188341919
1-پرینتر سفید چاپ میکند:
ممکن است نوار پلمپ کارتریج یا زبانه آب بندی از کارتریج تونر شما برداشته نشده باشد.
راه حل: نوار یا زبانه آب بندی را بردارید و کارتریج را دوباره نصب کنید.
ممکن است پودر کارتریج شما خالی باشد.
راه حل: کارتریج تونر را تعویض کنید و یا شارژ کارتریج انجام دهید.
2-پرینتر سیاه چاپ میکند:
کارتریج تونر شما ممکن است به درستی نصب نشده باشد.
راه حل: کارتریج تونر را دوباره نصب کنید. اگر باز هم کار نکرد، کارتریج را تعویض کنید.
تانک ضایعات پودر کارتریج ممکن است پر شده باشد.
راه حل:باید سطل آشغال پودر ضایعات یا تانک کارتریج را خالی نمایید.
3-پرینتر کاغذ نمیکشد یا چندتایی با هم میکشد:
علت نکشیدن کاغذ توسط چاپگر
با بروز این مشکل، ارور Out of Paper در دستگاه متصل به پرینتر ظاهر می شود.
راه حل:تمیز کردن پیکاپ پرینتر و یا تعویض آن در برخی از موارد ایراد از کاغذ نامناسب و نازک است ابتدا کاغذ استاندارد80گرم استفاده نمایید و اگر ایراد برطرف نشد کاغذ کش های پرینتر را تمیز و یا تعویض نمایید.
4-چراغ پرینتر چشمک میزند:
چشمک زدن Attention Light یا چشمک زدن چراغ هشدار در پرینتر اچ پی، نشانه این است که پرینتر در حال خطا است که این خطا ها ممکن است دلایلی مانند تمام شدن کارتریج، گیر کردن کاغذ در پرینتر، نبود کاغذ در پرینتر و یا خطا هنگام ارسال اطلاعات و درخواست چاپ از کامپیوتر به پرینتر اشاره کرد.
5-کثیفی در پشت کاغذ بعد از چاپ:
ممکن است داخل چاپگر کثیف باشد.
راه حل: چاپگر احتیاج به سرویس دارد چاپگر خود را تمیز کنید.
ممکن است پودر از کارتریج تونر نشت کرده باشد.
راه حل: برای خرید کارتریج اقدام نمایید و یا به شارژ کارتریج لیزری اقدام نمایید.
6-چاپ محو شده و کمرنگ:
این به دلیل کم بودن تونر، تنظیمات چگالی چاپ یا برخی خطاهای دیگر در تنظیمات چاپگر است.
مطمئن شوید که چاپگر شما روی حالت ذخیره تونر یا «پیشنویس» تنظیم نشده باشد.
کارتریج پرینتر را تعویض نمایید اگر مشکل برطرف نشد ایراد سخت افزاری پرینتر میباشد .
7-فونت چاپ به هم ریخته است:
علت نرم افزاری است ابتدا درایور چاپگر را از روی سیستم حذف نمایید و مجددا چاپگر را روی سیستم نصب نمایید.
خرابی پرینترهای hp سوالات متداول خرابی پرینتر و راه کار های جامع برای رفع اشکالات پرینتر
چرا پرینترم پرینت نمیگیره
مانند اکثر دستگاه های مکانیکی ، چاپگرهای لیزری نیز گاهی اوقات از کار می افتند یا نتایج غیر منتظره یا متناقضی را ایجاد می کنند. هر مدل از چاپگرهای لیزری متفاوت است و ممکن است خطاهای مختلفی ایجاد کند. در مقاله زیر برخی از مشکلات موجود در پرینترهای لیزری و دلایل احتمالی این مشکلات شرح داده شده است. ادامه مطلب :چرا پرینترم پرینت نمیگیره
چرا پرینتر من هنگام چاپ صدا می دهد؟
در هنگام پرینتر با مشکلات رایجی نظیر کندی چاپ ،صدای بلند در هنگام چاپ، جیر جیر وزوز روبه رو شده این و هیچ اروری نیز دریافت نمیکنید با ما هماره باشید تا علل ان را توضیح دهیم این صداها شایع ترین صداها در پرینترهاست بدشانسی اینجاست ،این صداها دلایل زیادی می تواند داشته باشد ادامه مطلب : صدای زیاد پرینتر درهنگام چاپ و راه حل رفع ان
کاغذ در پرینترم گیر کرده چه کار کنم؟
به طور کلی می توان دلایل عوامل زیر را در گیر کردن کاغذ در پرینتر اچ پی مؤثر دانست: پایین بودن کیفیت کاغذ و یا تا خوردگی آن عدم صحیح کارکرد کاغذ کش یا غلتک های پیکاپ وجود خطاهای متعدد در سنسورهای تشخیص کاغذ در مسیر انتقال مشکل در سیستم درایو یا چرخ دنده های درون پرینتر اچ پی وجود مشکل فنی در بخش فیوزر و غلتک های پرس دستگاه ایرادات الکترونیکی و بردهای درون دستگاه پرینتر.ادامه مطلب : گیر کردن کاغذ در پرینتر و رفع گیر کردن کاغذ
مشکل چاپ پشت زمینه کثیف برروی کاغذ رو چطور حل کنم؟
در گاهی از اوقات چاپ روی کاغذ به خوبی انجام میشود ولی یک زمینه یکدست خاکستری کمرنگ در قسمت هایی که کاغذ باید سفید باشد قرار دارد .ادامه مطلب: ایراد کارتریج لیزری/مشکل چاپ پشت زمینه کثیف برروی کاغذ
پرینترم کم رنگ چاپ می کند؟
در واقع زمانی که چاپ انجام شده توسط پرینتر لیزری بصورت یکسان کمرنگ باشد در این حالت چند قطعه مشکوک به اشکال هستند اولین قطعه که باید تعویض شود معمولا درام کارتریج میباشد.ادامه مطلب:ایراد کارتریج لیزری کمرنگ و خاکستری چاپ کردن
پرینترم صفحه سیاه چاپ میکند چه کار کنم؟
زمانی که کل صفحه کاغذ چاپ شده توسط کارتریج سیاه چاپ شود باید قطعه فوم رولر کارتریج بازدید شود این قطعه اگر در جای خود به خوبی قرار نگرفته باشد یا وظیفه خود را به درستی انجام ندهد کل صفحه سیاه چاپ میشود. ادامه مطلب: ایراد کارتریج لیزری/تمام کاغذ چاپ شده سیاه میباشد/سیاه چاپ کردن کل صفحه
پرینترم رگه های عمودی سیاه چاپ می کند ایراد کجاست؟
این سیاهی الگو منظمی ندارد در ابتدا باید بخش مخزن ضایعات کارتریج را چک نماییم.در گاهی از اوقات جمع شدن تونر یا پودر روی مگنت و سرریز شدن آن باعث این مشکل میشود.ادامه مطلب :ایراد کارتریج لیزری/چاپ رگه های کثیف بصورت عمودی روی کاغذ
پرینترم رگه های افقی سیاه چاپ می کند چه کار کنم؟
وقتی کارتریج برروی کاغذ خط های افقی چاپ میکند این خطهای سیاه افقی ممکن است باهر هفت سانت فاصله روی کاغذ تکرار شوند برای رفع ایراد این مشکل در کارتریج باید درام کارتریج را بررسی نمایید . ادامه مطلب: ایراد کارتریج لیزری/چاپ خط های افقی روی کاغذ توسط کارتریج
پرینترم روی کاغذ نقاط سفید چاپ می کند ایراد را چطور حل کنم؟
اگر چاپ شما همانند تصویر زیر نقاط سفیدی شبیه و به اندازه دانه برنج روی کاغذ وجود داشته باشد و بشکل نامنظم در چاپ کاغذ دیده شود برای رفع این ایراد کارتریج باید بوش های دو انتهای مگنت را تعویض نمایید.ادامه مطلب:مشکل نقطه های نا منظم سفید در چاپ/نقاط دانه برنجی سفید درچاپ کارتریج
پرینترم کمرنگ چاپ میکند اشکال کجاست؟
گاهی اوقات در چاپ صفحه متن چاپ شده ضعیف میباشد و نوشته ها نسبت به اصل آن نازکتر چاپ شده اند و درنتیجه به حالت کمرنگ دیده میشوند.درزمانی که نوشته ها کمرنگ ومتن چاپ شده نازک میباشد با تعویض مگنت کارتریج این مشکل مرتفع میشود.ادامه مطلب: کمرنگ چاپ شدن نوشته ها وچاپ شدن نازک متن نوشته
مشکل چاپ صفحه بارانی را چطور حل کنم؟
در پاره ای از اوقات بعد از شارژ کارتریج و تست گرفتن با مشکل عجیبی برخورد میکنید،همانگونه که در تصویر تست زیر مشاهده مینمایید ذرات تونر مانند قطرات ریز آب در کل برگه مشاهده میشود.ادامه مطلب : چاپ روی کاغذ بصورت بارانی/چاپ صفحه بارانی
پرینترم نصف صفحه را عمودی سفید چاپ میکند چه کنم؟
برای رفع این مشکل باید بدانید در کارتریج های اچ پی در دو طرف ودر قسمت زیرین آن دو عدد فنر وجود دارد که این دو فنر بین دو قسمت مخزن اصلی و مخزن ضایعات در قسمت زیرین وجود دارند و باعث ایجاد فشار در قسمت بالا،بین درام و مگنت میشوند.در نتیجه تونرها به راحتی از روی مگنت به روی درام منتقل میشوند.ادامه مطلب:سفید چاپ شدن نصف کاغذ به شکل عمودی از بالا به پایین
پرینتر م خطهای افقی و کثیفی منظم حدودا 7 سانتی چاپ میکند ایراد کجاست؟
بهتر است بدانید که قطر درام کارتریج حدود 7ونیم سانتی متر است و فاصله بین تکرارهای قسمت های سیاه حدود 7 سانتی متر میباشد در نتیجه این مشکل با تعویض درام کارتریج مرتفع میگردد. ادامه مطلب: مشکل درام کارتریج/چاپ خط های افقی با فاصله منظم 7سانتی متری
پرینترم نقطه های منظم روی کاغذ چاپ میکند اشکال از کجاست؟
به طور کل این فرمول را در ذهن داشته باشید که هرایراد روی کاغذ که بصورت منظم تکرارشود مربوط به یکی از غلطکهای کارتریج میباشد اگر این فاصله حدود 7 ونیم سانت باشد مربوط به درام کارتریج و اگر بین 2ونیم تا 3ونیم سانت باشد مربوط به فوم و مگنت میباشد که در نمونه های بعدی با انواع تست های مشکل دارآشنا میشوید. ادامه مطلب: ایراد کارتریج لیزری/مشکل درام در چاپ/نقطه انداختن با فاصله های منظم
پرینترم از بالا به پایین کثیف چاپ می کند چه کنم؟
هنگامی که مخزن ضایعات کارتریج از پودر پر میشود معمولا پودرها بصورت سرریز روی درام قرارمیگیرند و بصورت رگه هایی یا در کنار کاغذ و یا در وسط کاغذ از بالا به پایین روی متن قرارمیگیرد.در این حالت اگر روی درام کارتریج را نگاه نمایید آثار پودر را روی درام مشاهده نمایید. ادامه مطلب: ایراد کارتریج لیزری/کاغذ کثیف چاپ میشود بصورت عمودی از بالا به پایین
پرینترم روی کاغذ سایه تکراری چاپ میکند ایراد چیست؟
برای حل این مشکل ابتدا اگر کارتریج دیگری در دسترس دارید روی پرینتر تست نمایید اگر مشکل حل شد مربوط به کارتریج میباشد واین مشکل مربوط به فوم رولر کارتریج میباشد و اگر مشکل حل نشد مشکل به پرینتر ارتباط دارد . ادامه مطلب : ایراد کارتریج لیزری/سایه انداختن وتکرار در چاپ کاغذ/مشکل فوم رول
پرینترم رگه های سفید عمودی چاپ میکند چه کنم؟
علامت نسبتا واضحی از اتمام پودر کارتریج میباشد ،یا به عبارت ساده تر کارتریج تمام شده است،در مواردی با چندین بار تکان دادن کارتریج کیفیت آن مطلوب میشود ادامه مطلب : ایراد کارتریج لیزری/رگه های سفید عمودی در چاپ/تمام شدن کارتریج
پرینترم خط های عمودی سیاه چاپ می کند چه کار کنم؟
درپرینترهای اچ پی خطوط عمودی مربوط به ایراد قطعه بلید کارتریج میباشد. بلید روی مخزن ضایعات قرار میگیرد و یک لبه لاستیکی دارد که با درام در تماس میباشد،لبه لاستیکی بلید بسیار حساس میباشد و حتی آسیب دیدگی کوچکی هم اگر روی لبه لاستیکی بلید ایجاد شود میتواند باعث مشکل خط انداختن عمودی شود. ادامه مطلب : ایراد کارتریج لیزری/خط عمودی سیاه روی کاغذ/مشکل بلید کارتریج
juldv \vdkjv
کارتریج پرینتر صداهای بدی می دهد اشکال چیست؟
صدای ناهنجار کارتریج در هنگام کار پرینتراز جمله مواردی است که دائما با ان مواجه هستیم و علل مختلفی دارد و گاها شما با تعویض کارتریج متوجه میشوید که صدای ناهنجار رفع شده است در نتیجه مشکل به سمت کارتریج برمیگردد.ادامه مطلب: صدای ناهنجار کارتریج در هنگام کار با پرینتر
02188322120