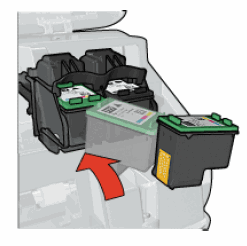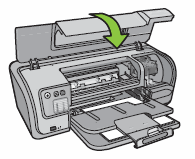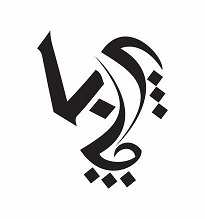اتصال مستقیم گوشی به چاپگر ایفون و اندروید
اتصال مستقیم گوشی به چاپگر
اتصال مستقیم گوشی به چاپگر راهی اسان برای پرینت سریع می باشد .همیشه برای پرینت گرفتن از مقاله یا عکس و … نیازی به وجود کامپیوتر یا لپتاپ نیست. با پیشرفت تکنولوژی و گوشی های هوشمند، تبلت و همچنین پیشرفت دستگاهای پرینتر میتوانید گوشی خود را به صورت مستقیم به پرینتر وصل کنید. اتصال گوشی به پرینتر و چاپ تصاویر و مدارک موجود در گوشی این امکان را برای کاربر فراهم می سازد تا داده ها و تصاویر مورد نیاز خویش را چاپ نماید. در این مطلب به شما روش های اتصال گوشی و پرینت گرفتن را از این طریق آموزش می دهیم.
بیشتر اوقات، برای چاپ فایل درون گوشی خود، آن را به کمک یک کابل USB به رایانه متصل کرده و اطلاعات آن را به سیستم منتقل میکنیم و فرایند چاپ را انجام میدهیم.
عدهای فکر میکنند اتصال مستقیم گوشی به پرینتر غیر ممکن است، زیرا برای هر گوشی نرم افزار و برنامه مخصوص چاپ شرکت سازنده پرینتر وجود ندارد. در ادامه این مقاله شما را با چند روش اتصال مستقیم گوشی به چاپگر بدون نیاز به برنامه مخصوص چاپ آشنا خواهیم کرد که بتوانید به راحتی از گوشی خود به عنوان پرینتر استفاده کنید.
در این مقاله یاد می گیرید:
- راهنمای مرحله به مرحله پرینت گرفتن با موبایل
- بهترین برنامه برای اتصال گوشی به پرینتر
- اتصال مستقیم گوشی آیفون به چاپگر اچ پی
- اتصال مستقیم گوشی اندروید به چاپگر HP
- اتصال گوشی به چاپگر Canon
- اتصال با کمک کابل OTG

اتصال گوشی به پرینتر
پرینت گرفتن با موبایل امکان پذیر است؟
iOS داشته باشید یا Android فرق نمیکند تا زمانیکه به WiFi متصل باشید، هر دو بدون نیاز به برنامه مخصوصی برای چاپ، اسناد شما را به چاپگر ارسال کرده و پروسه چاپ را انجام میدهند. پرینت گرفتن با موبایل کار سختی نیست. اگر آیفون دارید با کلیک بر روی گزینه Share Button on Documents میتوانید به راحتی اسناد خود را چاپ کنید. بیشتر گوشیهای اندروید قابلیت چاپ اسناد را دارند، اما اگر در تنظیمات دستگاه شما قابلیت پرینت گرفتن با موبایل وجود ندارد، باید برنامه Google Cloud Print را دانلود کرده و از آن استفاده کنید.
راهنمای مرحله به مرحله پرینت گرفتن با موبایل
این برنامه این امکان را به کاربر می دهد تا از دستگاه های محدودی نظیر گوشی یا تبلت اندرویدی یا لپ تاپ Chromebook به چاپ مدارک و تصاویر مورد نیاز خویش بپردازد.
برای انجام پرینت مراحل زیر را طی کنید:
۱- ابتدا پرینتر را به کامپیوتر وصل نمایید.
۲- print support cloud را در Google Chrome فعال نمایید.
۳- در این مرحله پرینتر به حساب کاربری گوگل شما وصل می گردد و از هرکجا امکان پرینت گرفتن را خواهد داشت.
۴- نسخه اندرویدی نرم افزار Google cloud print را روی گوشی نصب کنید.
۵- فایل یا هر سندی را که قصد پرینت گرفتن از آنرا دارید باز کنید.
۶- دکمه اشتراک گذاری را فشار دهید و سند را با نرم افزار Cloud Print به اشتراک بگذارید.
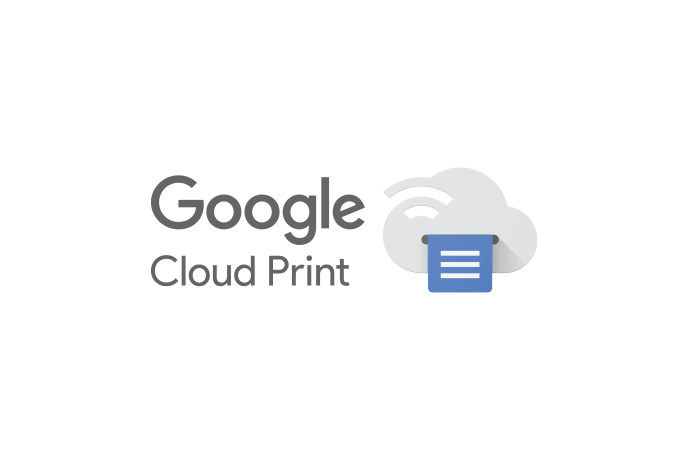
این وضعیت امکان بکارگیری پرینتر را به شما می دهد. توجه داشته باشید که در این وضعیت شما میبایست از حساب گوگل مشابه در کروم و نرم افزار Cloud Print استفاده نمایید. اگرچنین بود پرینترتان باید در نرم افزار ظاهر شود. از آنجایی که Cloud Print با اینترنت کار میکند می توانید از آن برای پرینت گرفتن در جاهای دیگر حتی زمانی که در آنجا نیستید استفاده کنید. با استفاده از ویژگی Cloud Print می توانید پرینتر خود را با دیگر حساب های گوگل به اشتراک بگذارید و به آنها اجازه دسترسی به پرینترتان را بدهید.
بهترین برنامه برای اتصال گوشی به پرینتر
برنامههای زیادی برای اتصال گوشی به پرینتر وجود دارد که میتواند نیازهای چاپی ما را برطرف کند اما برنامهGoogle Cloud Print مطمئنترین و بهترین راه است، این برنامه که توسط خود اندروید به شما توصیه میشود، امکان چاپ راحت و بدون دردسر هر فایلی را از گوشی موبایل به شما میدهد. البته ممکن است کمپانی سازنده پرینتری که از آن استفاده میکنید برنامهای خاص برای پرینتر ساخته باشد، مانند پرینترهای HP که شما میتوانید برنامه مخصوص آن را از Google Play دانلود کنید.
اتصال مستقیم گوشی آیفون به چاپگر اچ پی
هرکدام از پرینترهای HP نرم افزارهای تخصصی دارند که به شما این امکان را میدهند تا دستگاه تلفن خود را بدون هیچ زحمتی به پرینتر متصل کنید. در ادامه این مطلب به شما پروسه اتصال مستقیم گوشی به چاپگر اچ پی را آموزش میدهیم.
برای این کار ابتدا دستگاه خود را از میان ویندوز، اندروید و آیفون انتخاب کنید، سپس دستگاه خود را به شبکه بی سیم پرینتر خود متصل کنید. اگر به این گزینه دسترسی ندارید بعضی از مدلهای چاپگر hp دارای گزینهWireless Direct printing هستند که دستگاه شما را با استفاده از WiFi به طور مستقیم به پرینتر متصل میکنند. با استفاده از نرم افزارهای مخصصو پرینتر hp دیگر نیازی به استفاده از AirPrint نیست، کافیست پس از اتصال دستگاه مبدا با پرینتر صفحه یا محتوایی که میخواهید چاپ کنید را انتخاب کرده و روی دکمه Share ضربه بزنید سپس Print را انتخاب کرده و فایل مورد نظرتان را چاپ کنید.
اتصال مستقیم گوشی اندروید به چاپگر HP
با انجام این چند مرحله گوشی اندروید خود را به آسانی به چاپگر اچ پی متصل کنید، فقط کافیست بهGoogle Play Store رفته و برنامه HP Print Service را نصب کنید و بعد از نصب آن را روشن کنید. فایل مورد نظرتان را انتخاب کرده و از روی منوی موجود در سمت راست گزینه چاپ را انتخاب کنید، چاپگر خود را از لیست چاپگرهای شبکه انتخاب کرده و سپس فرایند چاپ را انجام دهید.
اتصال گوشی به چاپگر Canon
ابتدا دستگاه خود را به شبکه متصل کنید، به iTunes یا Google Play رفته و برنامه پرینتر Canon را انتخاب کرده و نصب کنید.
سند یا تصویری که میخواهید برای چاپ به پرینتر خود ارسال کنید را انتخاب کرده و گزینه چاپ را بزنید. با انتخاب این گزینه پیش نمایش چاپ برای شما باز خواهد شد و طیف وسیعی از گزینههای پیکربندی را برای مرتبسازی چاپ به شما نشان خواهد داد.
در بخش پیش نمایش چاپ برنامه The Canon Mobile چاپگر را انتخاب کرده، این گزینه باعث میشود لیستی از چاپگرهای متصل به شبکه برای شما باز شود. اگر نام پرینتر خود را نمیبینید، کافیست آن را به صورت دستی جستوجو کنید. بعد از پیدا کردن پرینتر خود روی گزینه چاپ ضربه بزنید.
اتصال با کمک کابل OTG
 استفاده از کابل OTG و برقراری ارتباط مستقیم با چاپگر، سادهترین روشی است که میتوان برای چاپ محتوا از تلفنهمراه و تبلت، آن را به کار برد. در این روش به رایانه نیازی نخواهید داشت و براحتی میتوانید در کمتر از یک دقیقه عملیات چاپ را انجام دهید.
استفاده از کابل OTG و برقراری ارتباط مستقیم با چاپگر، سادهترین روشی است که میتوان برای چاپ محتوا از تلفنهمراه و تبلت، آن را به کار برد. در این روش به رایانه نیازی نخواهید داشت و براحتی میتوانید در کمتر از یک دقیقه عملیات چاپ را انجام دهید.

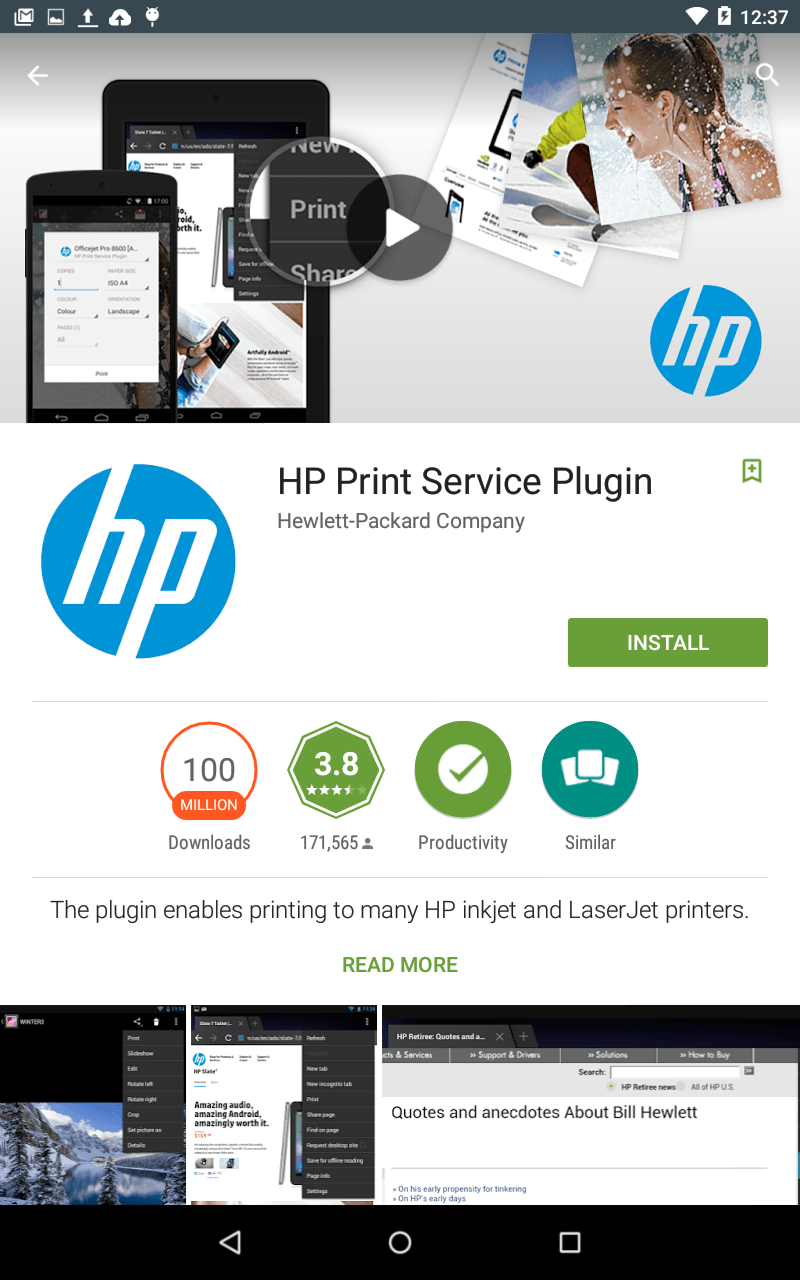
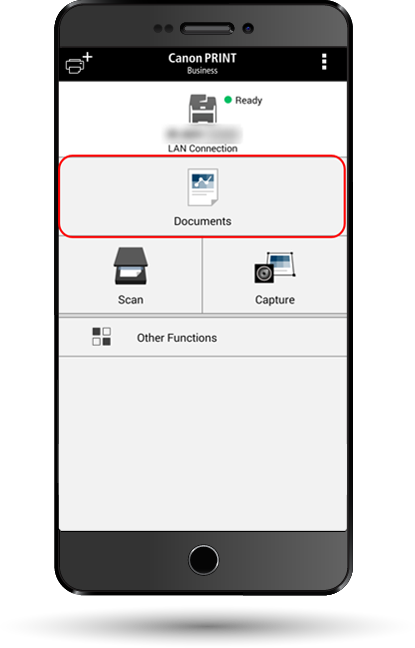
 انواع زونکن
انواع زونکن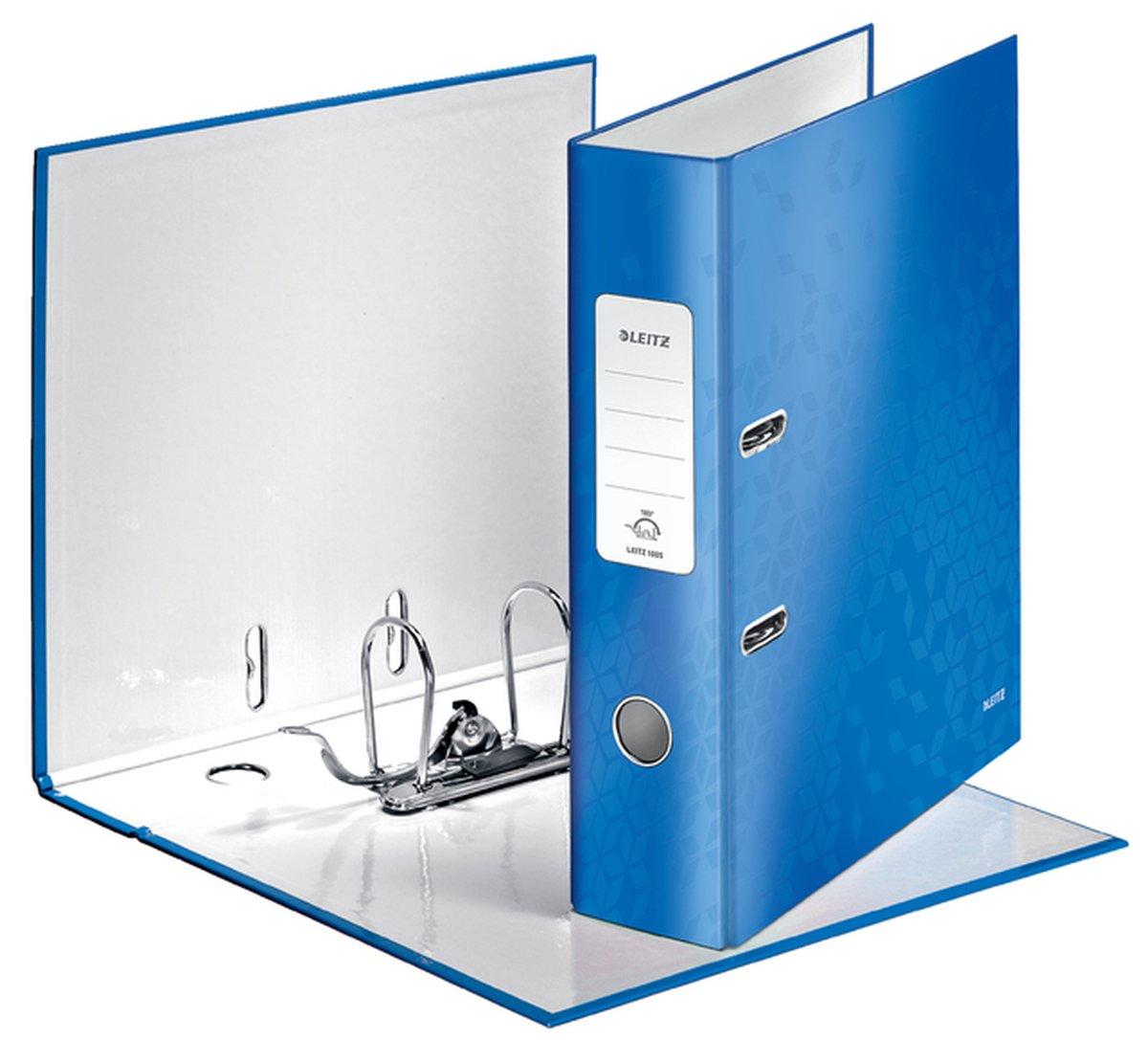






 اصل قضیه:
اصل قضیه:
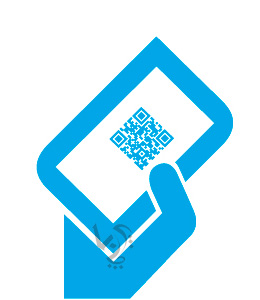
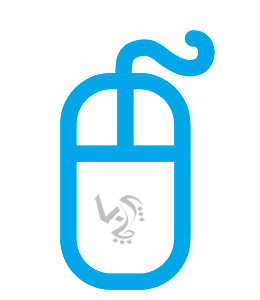













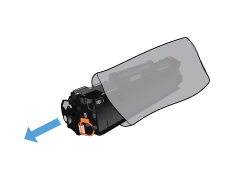



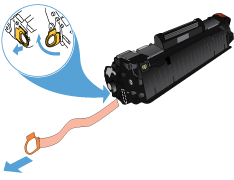



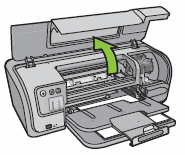
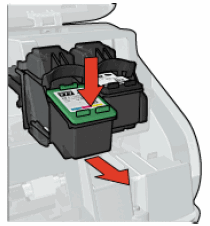
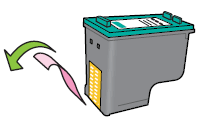
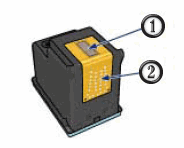 نازل های جوهر (لمس نکنید) | نوارهای مس (لمس نکنید)
نازل های جوهر (لمس نکنید) | نوارهای مس (لمس نکنید)