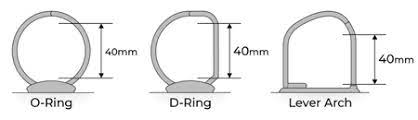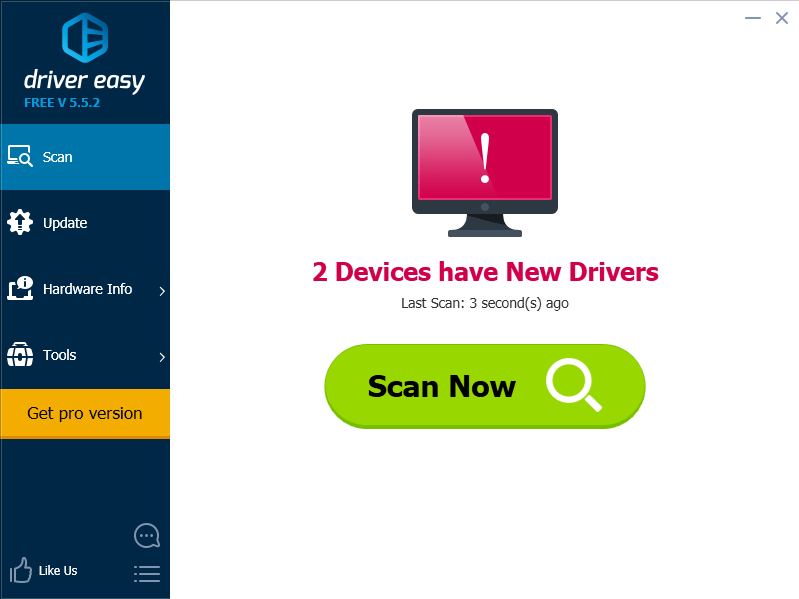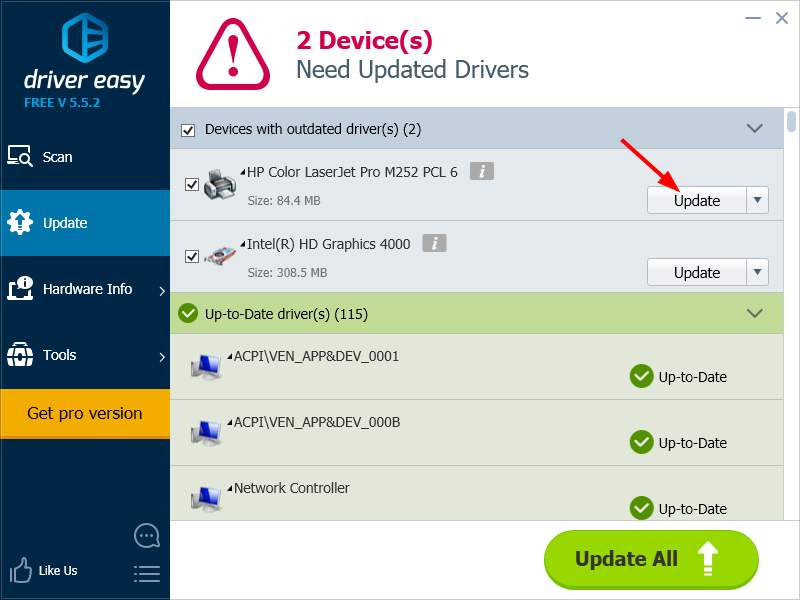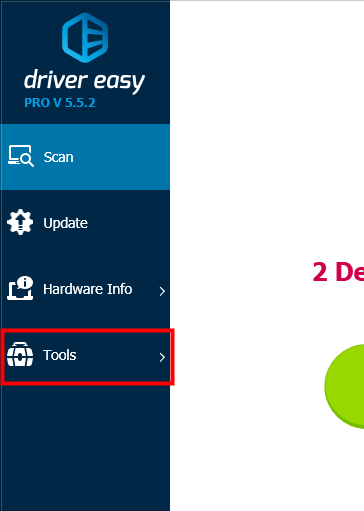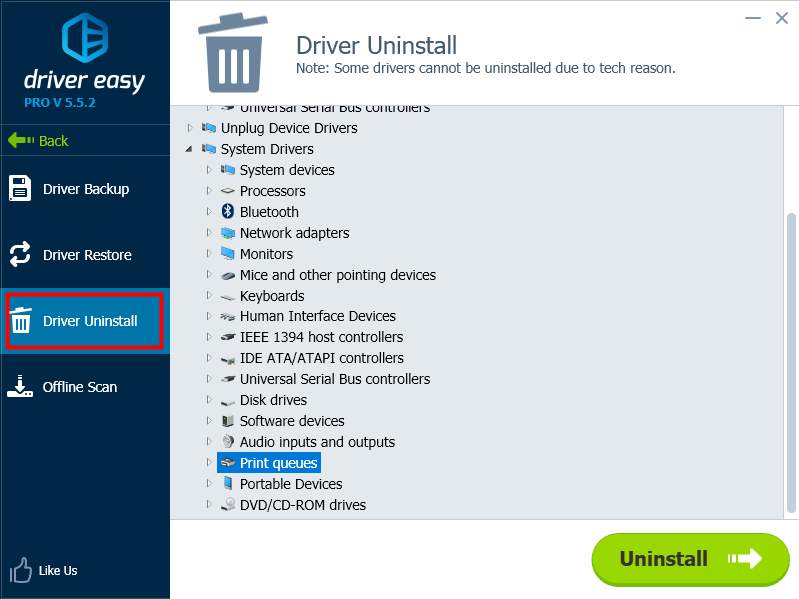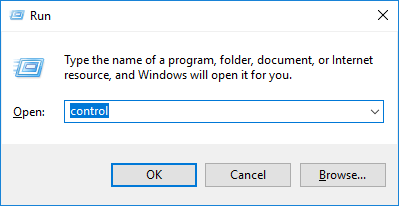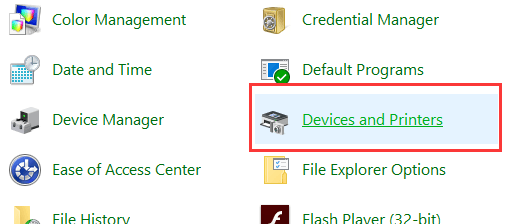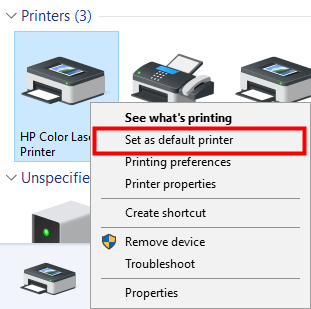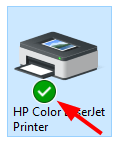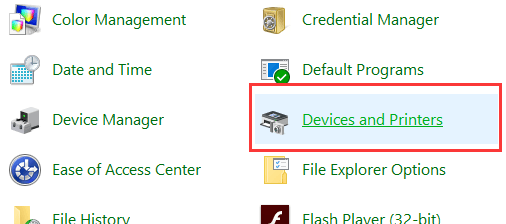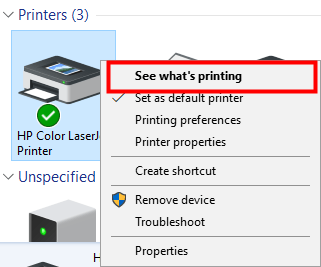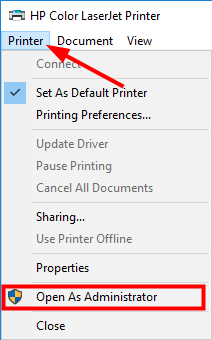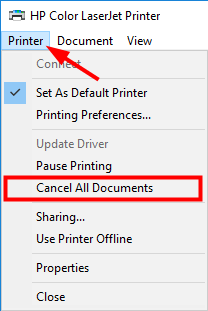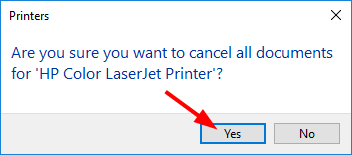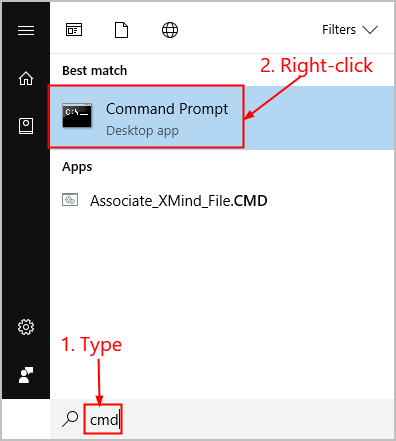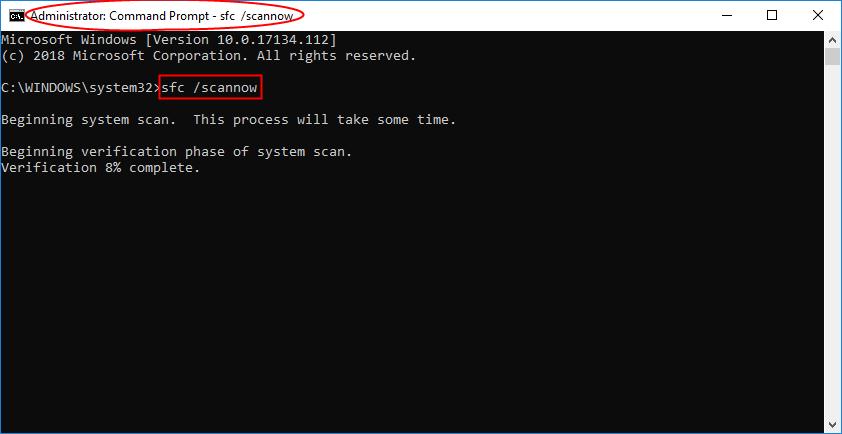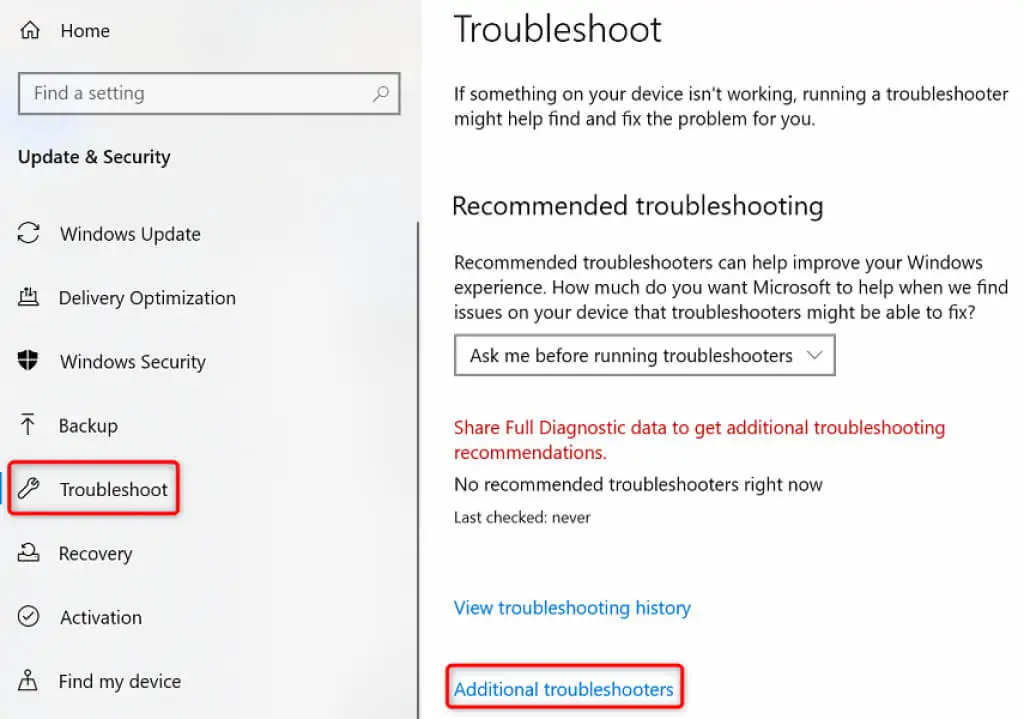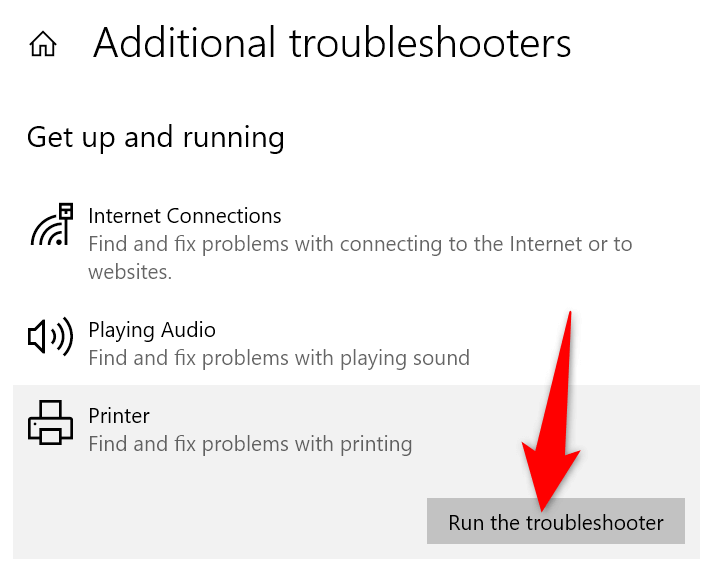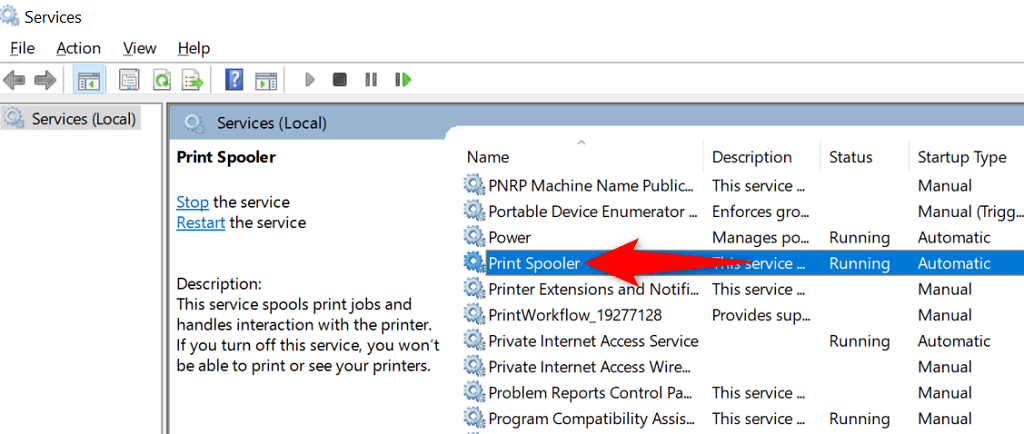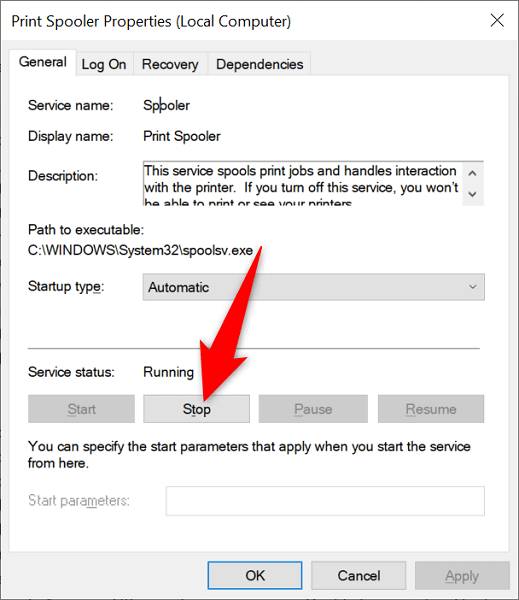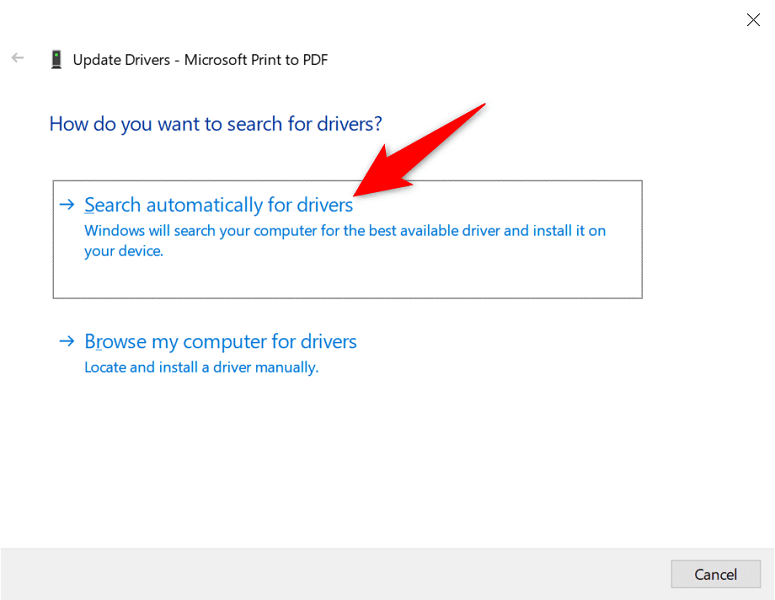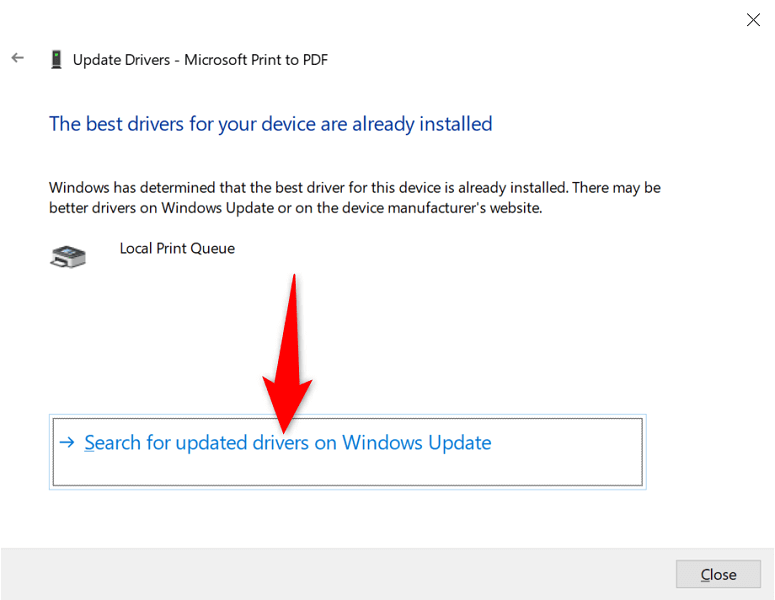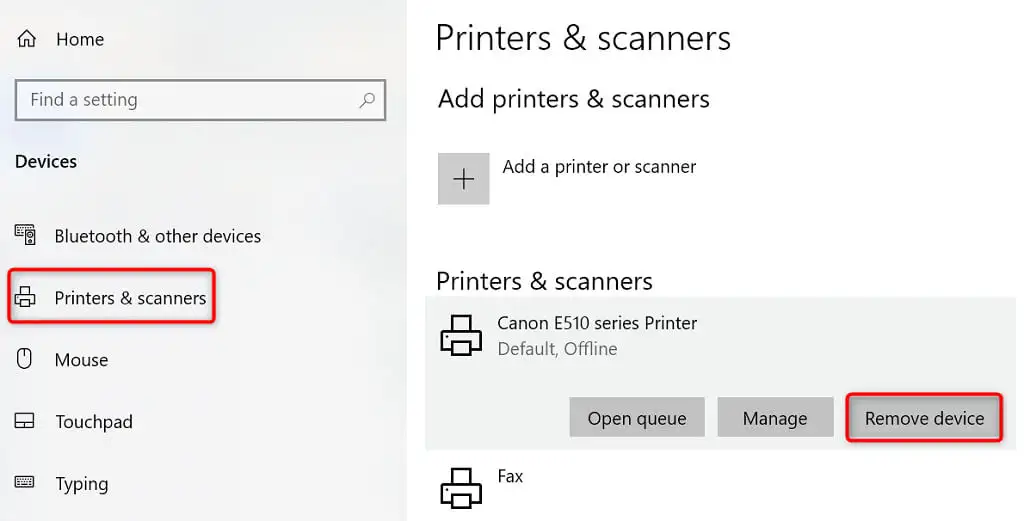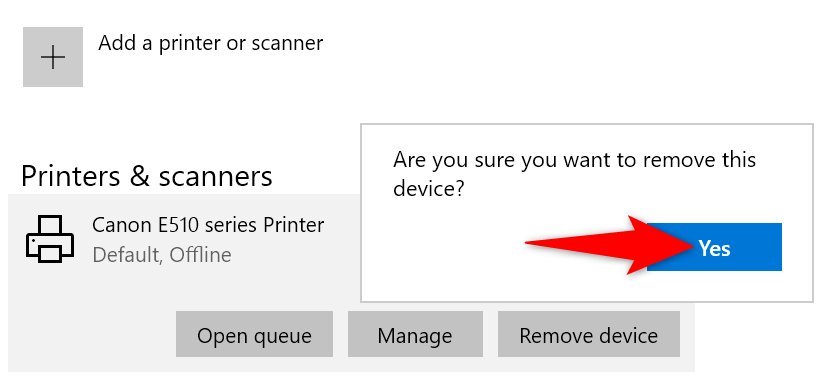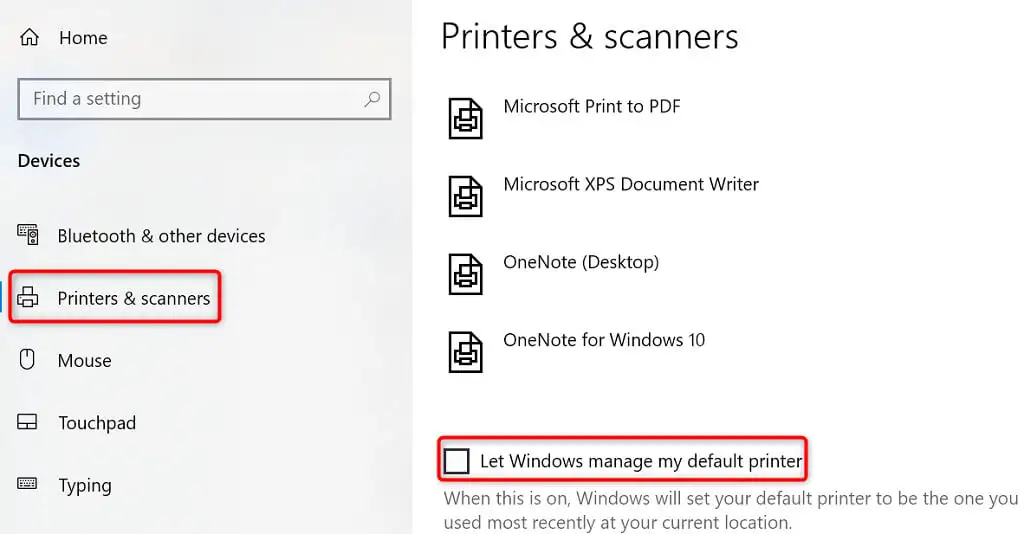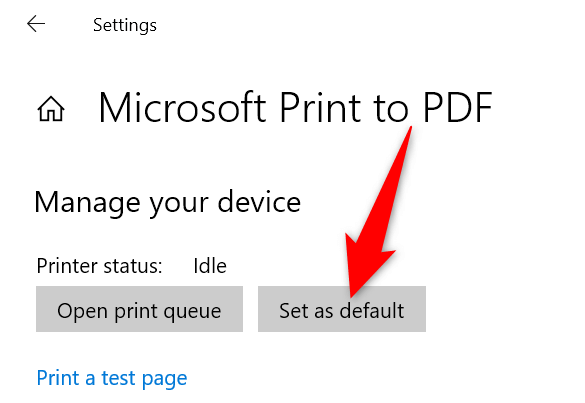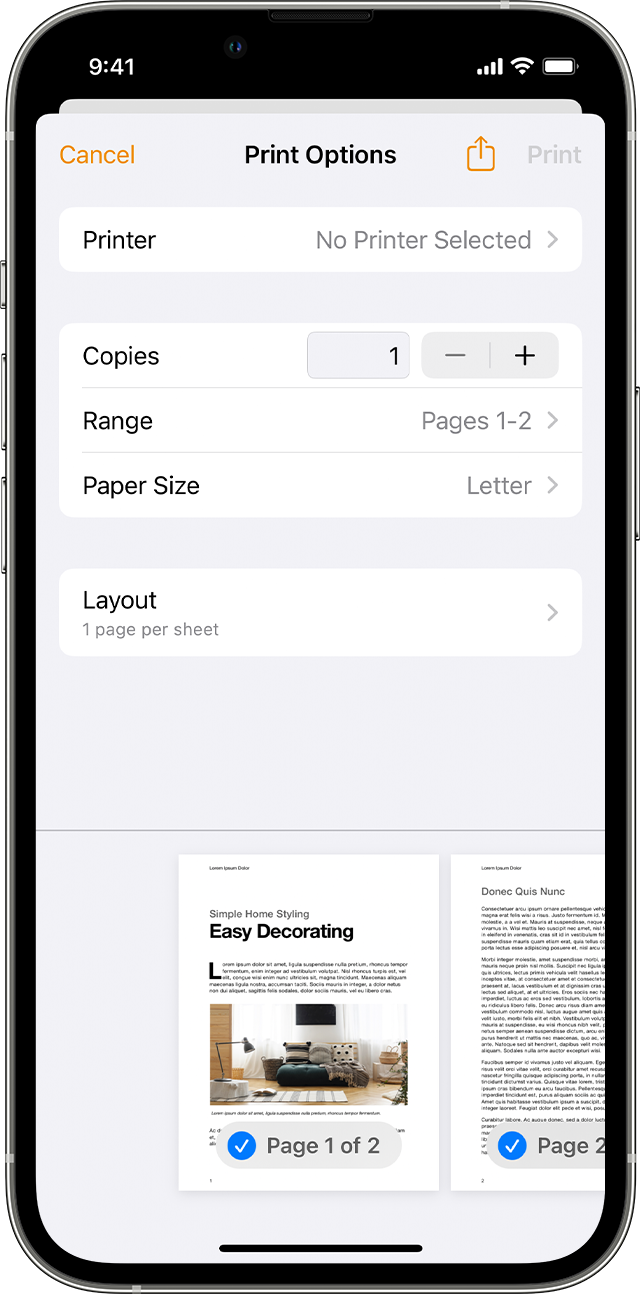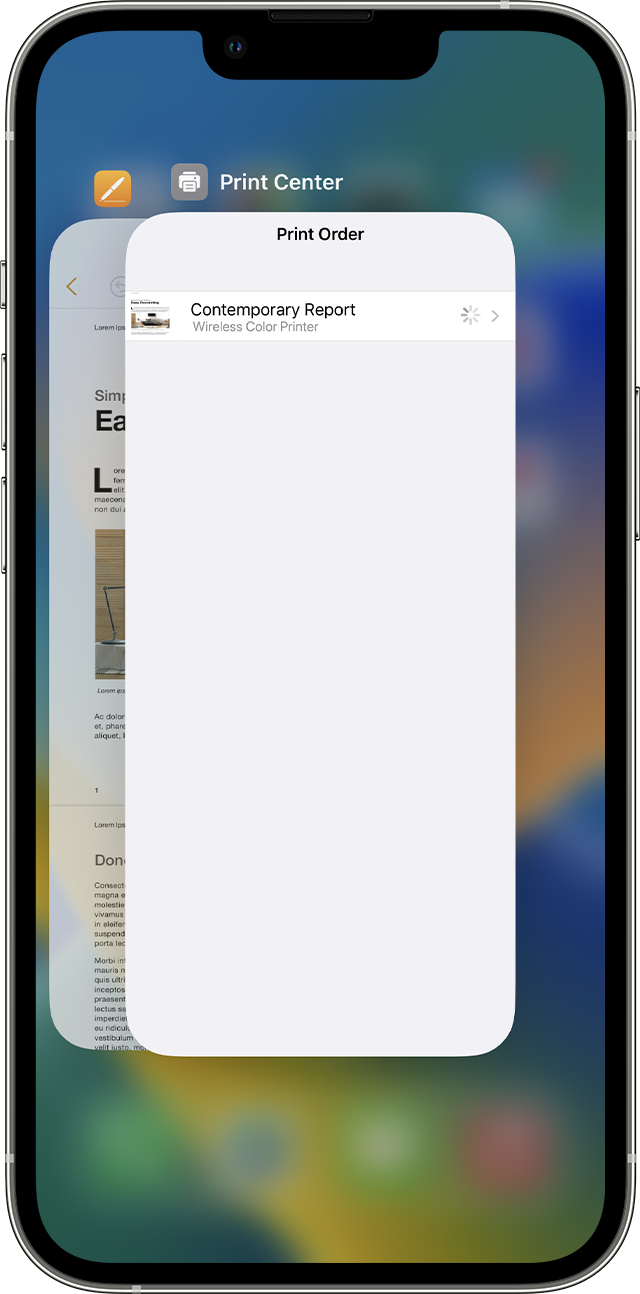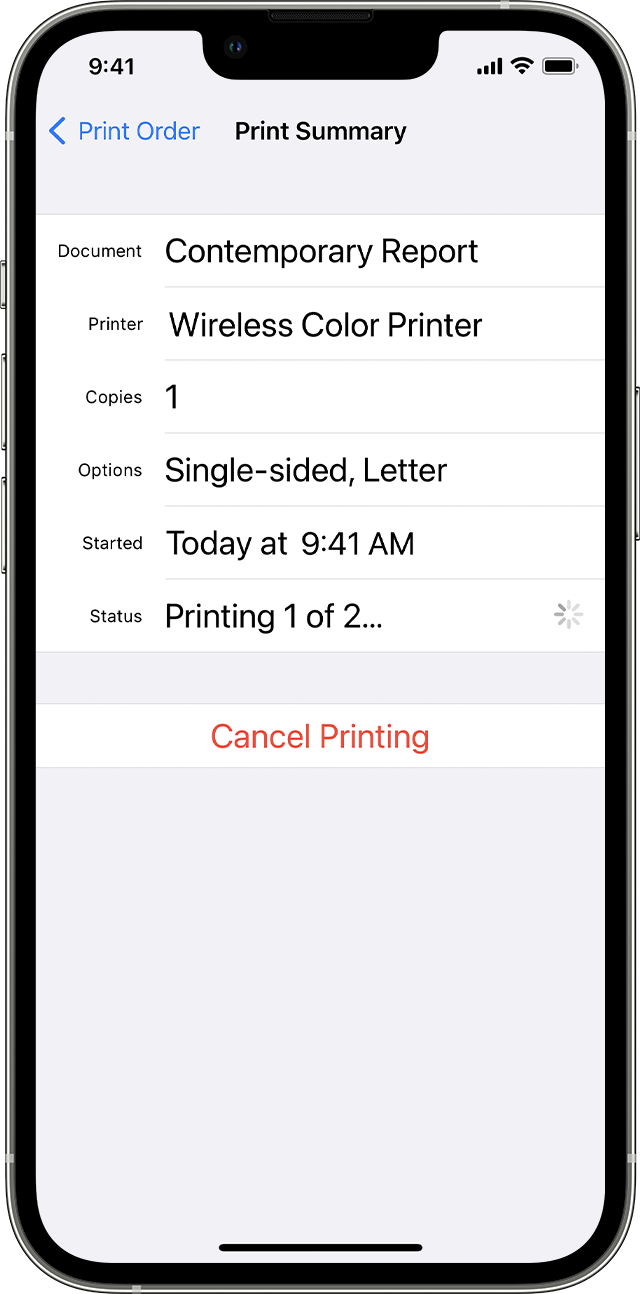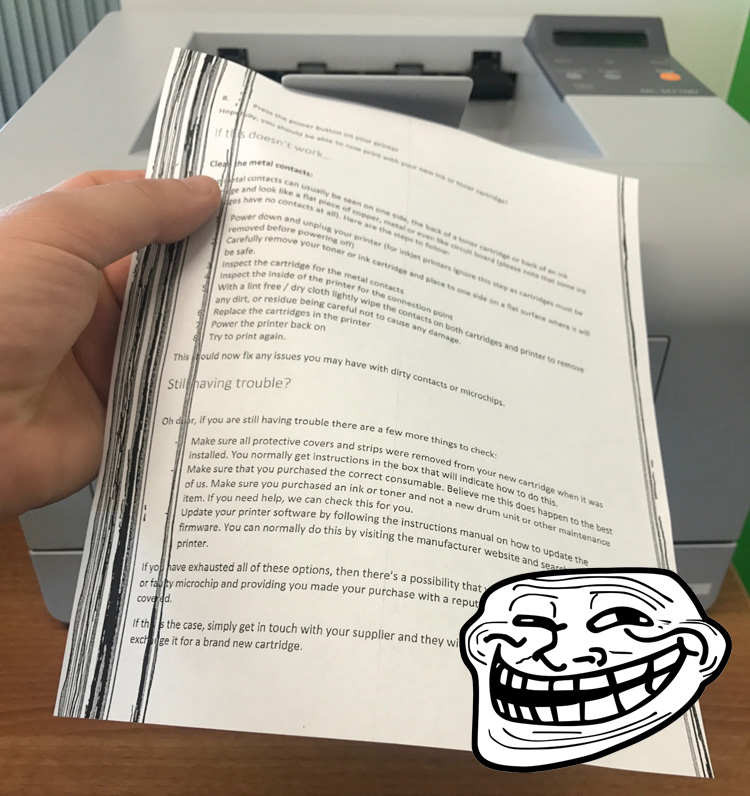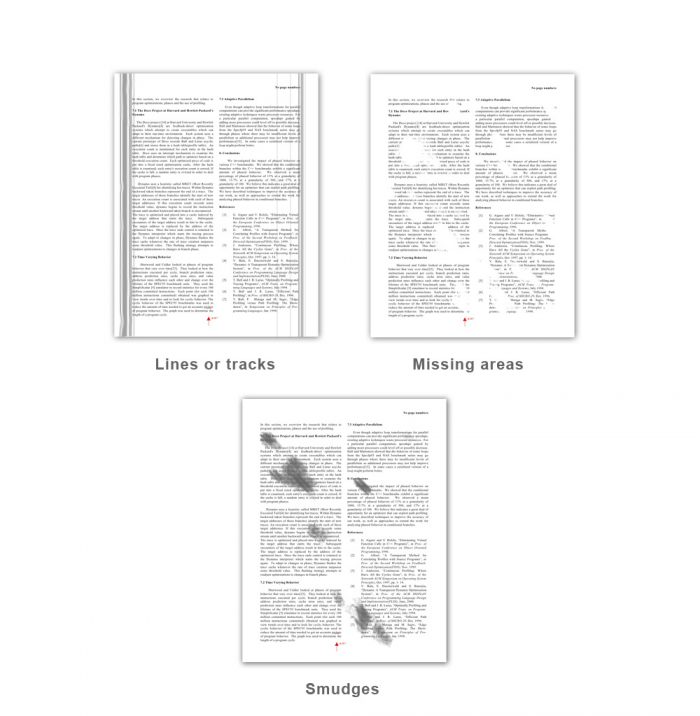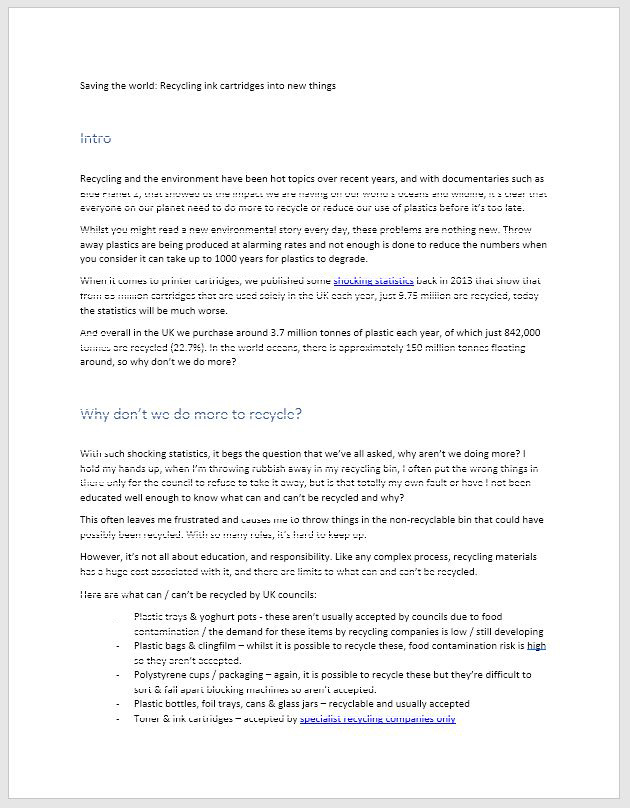ایرادات کارتریج ونحوه رفع آنها
جامع ترین مقاله در مود ایرادات کارتریج برای شما عزیزان جمع اوری شده است با بررسی کارتریج خود و فهمیدن نوع ایراد به راحتی توسط لینک های زیر می توانید ایرادات را رفع نمایید .
برای هرگونه سوال و تعمیرتخصصی و شارژ کارتریج با شماره زیر تماس حاصل فرمایید

ایرادات کارتریج لیزری
در این بخش توسط تیم تولید محتوا سایت پرچابا به بررسی دقیق تر ایراد هر قطعه برچاپ کاغذ میپردازیم و تعدادی از کاغذهای چاپ شده را برای استفاده شما کاربران عزیز آماده کرده ایم.
ایراد کارتریج لیزری/تمام کاغذ چاپ شده سیاه میباشد/سیاه چاپ کردن کل صفحه
ایراد کارتریج لیزری/چاپ خط های افقی روی کاغذ توسط کارتریج
ایراد کارتریج لیزری/مشکل نقطه های نا منظم سفید در چاپ/نقاط دانه برنجی سفید درچاپ کارتریج
_column wpb_content_element”>
ایراد کارتریج/چاپ روی کاغذ بصورت بارانی/چاپ صفحه بارانی
ایراد کارتریج لیزری/مشکل درام کارتریج/چاپ خط های افقی با فاصله منظم 7سانتی متری
ایراد کارتریج لیزری/مشکل درام در چاپ/نقطه انداختن با فاصله های منظم
ایراد کارتریج لیزری/سایه انداختن وتکرار در چاپ کاغذ/مشکل فوم رول
ایراد کارتریج لیزری/خط عمودی سیاه روی کاغذ/مشکل بلید کارتریج
ایراد کارتریج لیزری/وقتی کاغذ چاپ شده کمرنگ میباشد/کمرنگ و خاکستری چاپ کردن کارتریج
ایراد کارتریج لیزری/چاپ رگه های کثیف بصورت عمودی روی کاغذ
ایراد کارتریج لیزری/مشکل چاپ پشت زمینه کثیف برروی کاغذ
ایراد کارتریج لیزری/کمرنگ چاپ شدن نوشته ها وچاپ شدن نازک متن نوشته
ایراد کارتریج لیزری/سفید چاپ شدن نصف کاغذ به شکل عمودی از بالا به پایین
ایراد کارتریج لیزری/چاپ کثیف روی کاغذ بصورت منظم عمودی(مشکل مگنت کارتریج)
ایراد کارتریج لیزری/کاغذ کثیف چاپ میشود بصورت عمودی از بالا به پایین
ایراد کارتریج لیزری/رگه های سفید عمودی در چاپ/تمام شدن کارتریج
ایرادات کارتریج مربوط به کاست یا پوکه کارتریج:
شاسی یا پوکه کارتریج نیز ممکن است ایراداتی داشته باشد یا بعدا ایراداتی پیدا کند و باعث ایجاد مشکلاتی شود.از جمله این مشکلات میتوان به مواردی مانند:صداکردن،جانخوردن،گیرکردن داخل دستگاه،شکستگی ها،حرارت دیدن و تغییر شکل و…نام برد،با سایت پرچابا همراه باشید تا به این مشکلات را دقیق تربررسی کنیم.
ایراد در کارتریج لیزری در اثر شکستگی
گیرکردن کارتریج لیزری داخل پرینتر
ایرادات هر قطعه و تاثیرآن درچاپ:
کارتریج لیزری از قطعاتی تشکیل شده است که ایراد در هر قطعه تاثیر مستقیم در کیفیت چاپ نهایی بر روی کاغذ دارد.در این مقاله توسط تیم تحقیقاتی سایت
برای شما عزیزان هر قطعه از کارتریج به همراه ایرادات آن برای شما آنالیز خواهیم شد.
قطعات تاثیر گذار در کیفیت چاپ کارتریج لیزری
{ برای آشنایی با تمامی قطعات کارتریج کلیک کنید. }
کاست کارتریج یا پوکه کارتریج لیزری
هم چنین می توانید این مقاله را نیز بررسی کنید شارژ کارتریج چیست؟(به همراه لیست قیمت شارژ)