چگونه حافظه پرینتر را پاک کنیم | آموزش ریست پرینترهای اچ پی
چگونه حافظه پرینتر را پاک کنیم | آموزش ریست پرینترهای اچ پی
چاپ نشدن اسناد درصف چاپ و راه های حل آن
گاهی در زمان کار با پرینترها با این مسئله روبه رو هستیم که که اسناد چاپ نمی شوند در اینجا ما به بررسی موارد زیر و نحوه ریست کردن اصولی پرینترها پرداخته ایم امیدواریم برای شما عزیزان مفید واقع شود:
- اول باید بدانیم Print Spooler چیست
- پاک کردن حافظه پرینتر به همراه ره حل های ان
- چاپگر را دوباره راه اندازی کنید و صف چاپ را در حافظه رایانه پاک کنید و راه حل های ان
- تنظیم مجدد سرد (Cold Reset) و نحوه انجام ان
آموزش ریست پرینترها
مشکلات مربوط به حافظه چاپگر یکی از دلایل رایج مانند چاپ نشدن سند و یا عدم پاسخ چاپگر است. این مشکلات حتی وقتی سخت افزار چاپگر بررسی شده باشد و به طور عادی کار کند ممکن است رخ دهد. اگر حافظه spooler ویا دستگاه با سندهای در صف چاپ پر شده باشد ، چاپگر می تواند عملیات چاپ را متوقف كند.
Print Spooler چیست ؟پرینت اسپولر (Print Spooler) وظیفه کنترل حافظه پرینتر را بر عهده داشته دارد.
یک چاپگر می تواند به دلایل سخت افزاری مختلفی مانند گیر کردن کاغذ ، به طور ناگهانی چاپ را متوقف کند ، اما اگر پرینتر از لحاظ سخت افزار در شرایط خوبی باشد و کار نکند ، احتمالاً یک اختلال در عملکرد صف چاپ در حافظه دارید. بیشتر اختلال در عملکر چاپ در حافظه رایانه شما اتفاق می افتد و با یک دستور در ویندوز یا راه اندازی مجدد رایانه قابل رفع هستند. اگر پاک کردن حافظه چاپگر در رایانه به تنهایی کمکی نمی کند ، با تنظیم مجدد چاپگر داده های طولانی مدت از بین می روند.
پاک کردن حافظه پرینتر و رایانه یکی از راه های حل مشکل است. تنظیم مجدد رایانه و چاپگر می تواند به پاکسازی حافظه کمک کند.

ریست پرینتر
با ما همراه باشید تا گام به گام مراحل پاک کردن حافظه پرینتر را بررسی کنیم:
صف چاپ در واقع اسناد ارسال شده توسط رایانه به چاپگر می باشد که چاپگر برای به ترتیب چاپ کردن اسناد ارسالی برای ان صف چاپ تشکیل می دهد. و آن را به طور موقت در حافظه رایانه نگه داری می کند با هر بار عملیات چاپ، رایانه سند در صف چاپ بعدی را، برای چاپگر ارسال می کند .حال برای عیب یابی چاپ نشدن این مراحل را دنبال کنید
پاک کردن حافظه پرینتر
نکنه حایز اهمیت در پاک کردن حافظه پرینت این است که در قدم اول بهتر است ری استارت کردن سرویس Print Spooler برای پاک کردن حافظه در چاپگرها مورد استفاده قرار گیرد چرا که موجب میشود تا دستورهای پرینت که دچار مشکل نیستند و در صف چاپ می باشند بدون اختلال برای پرینتر ارسال شوند برای این کار به ترتیب زیر عمل کنید:
گام اول: وارد منوی استارت شده و با جستجوی کلمه Services میتوانید روی گزینه نمایش داده شده مانند تصویر کلیک کنید
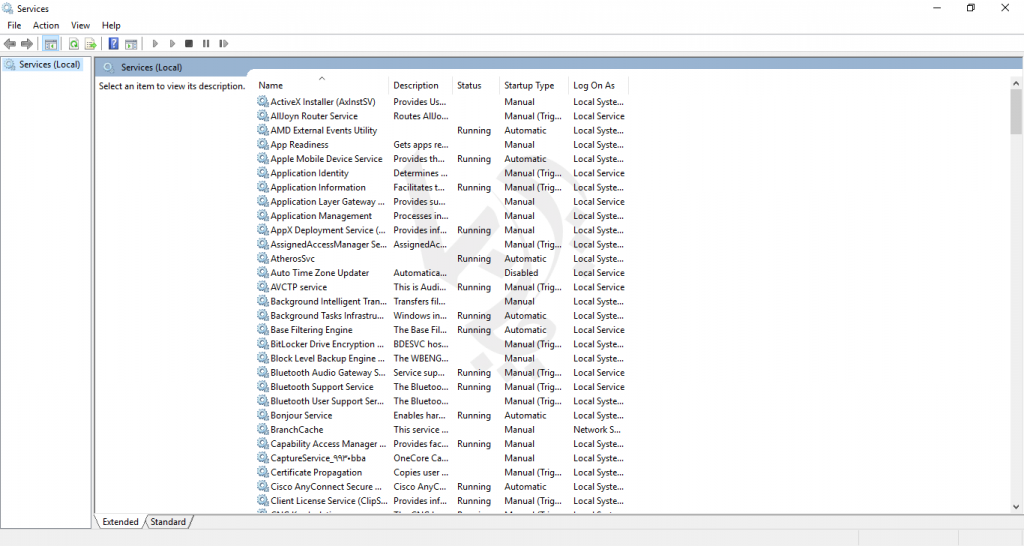
پاک کردن حافظه پرینتر
گام دوم:در قسمت سمت راست پنجره روبرو روی Print Spooler کلیک کرده و آن را باز کنید
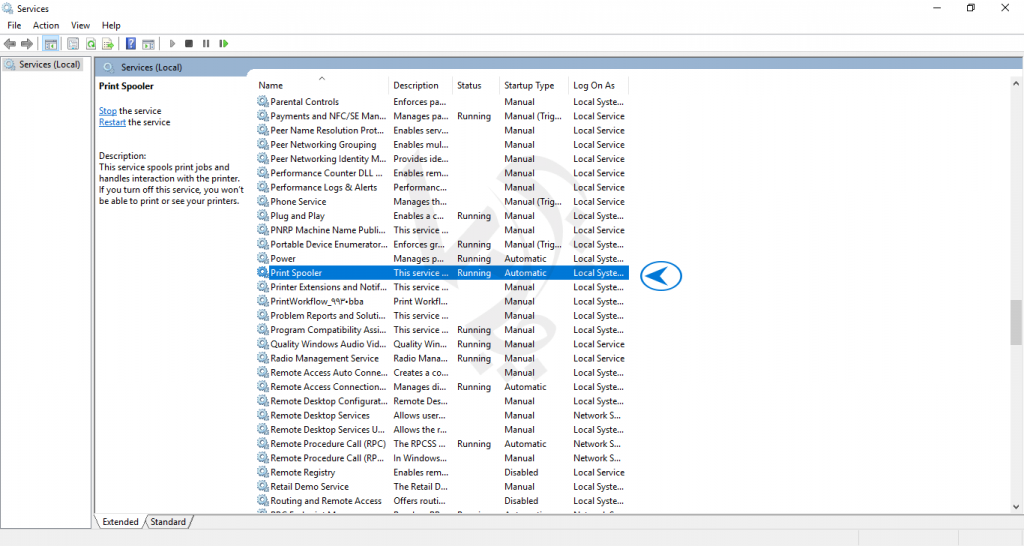
چگونه حافظه پرینتر را پاک کنیم
گام سوم:در صفحه General روی دکمه Stop کلیک کنید
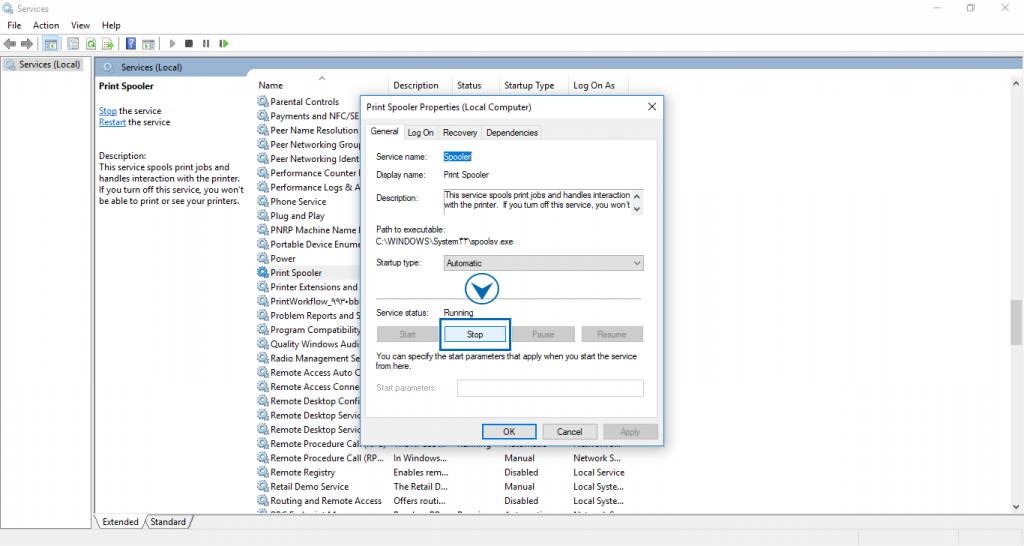
چگونه حافظه پرینتر را پاک کنیم
گام چهارم: در حالی که پنجره بالا را باز نگه داشته اید وارد My Computer شده و در پنجره آدرس که در بالای صفحه قرار دارد متن زیر را تایپ کنید:
%windir%\System32\spool\PRINTERS
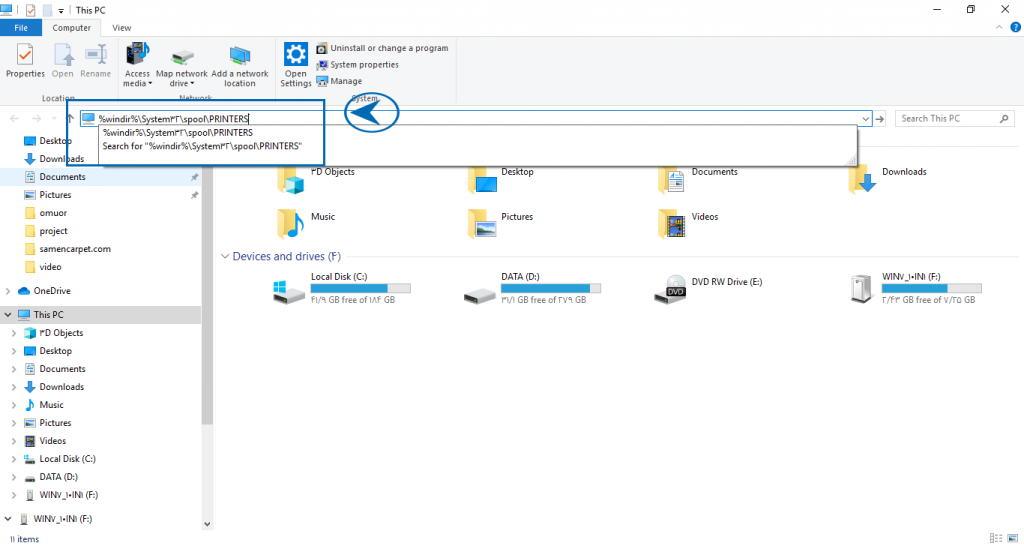
چگونه حافظه پرینتر را پاک کنیم
گام پنجم: اگر با پیغام ریز مواجه شدید لازم است تا با زدن دکمه Continue این مرحله را رد کنید
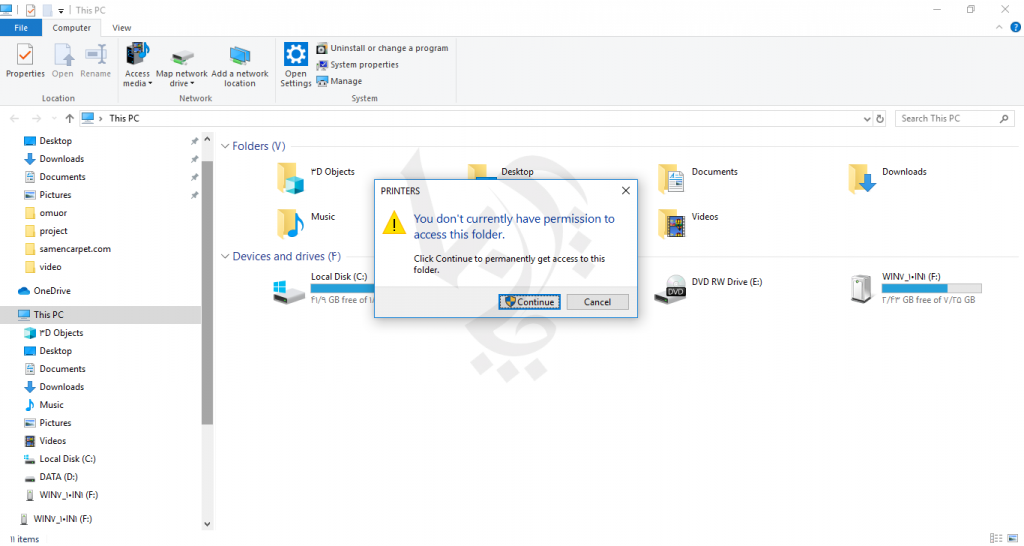
چگونه حافظه پرینتر را پاک کنیم
گام ششم: در پنجره باز شده با فشردن دکمه های Ctrl+A فایلهای موجود را پاک کنید
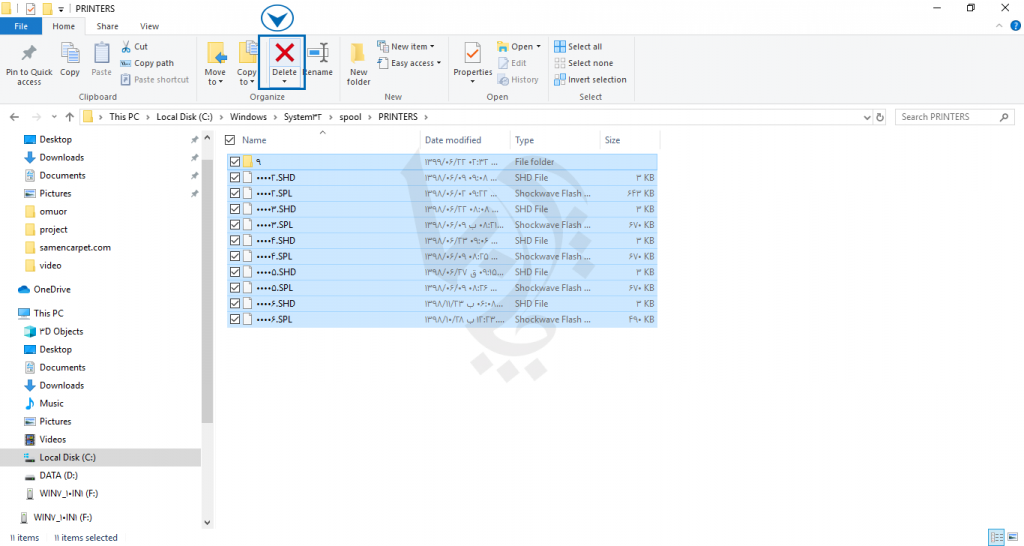
چگونه حافظه پرینتر را پاک کنیم
گام هفتم:حال به پنجره سرویس های ویندوز وارد شده و مجددا سرویس Print Spooler را با زدن دکمه Start فعال کنید.
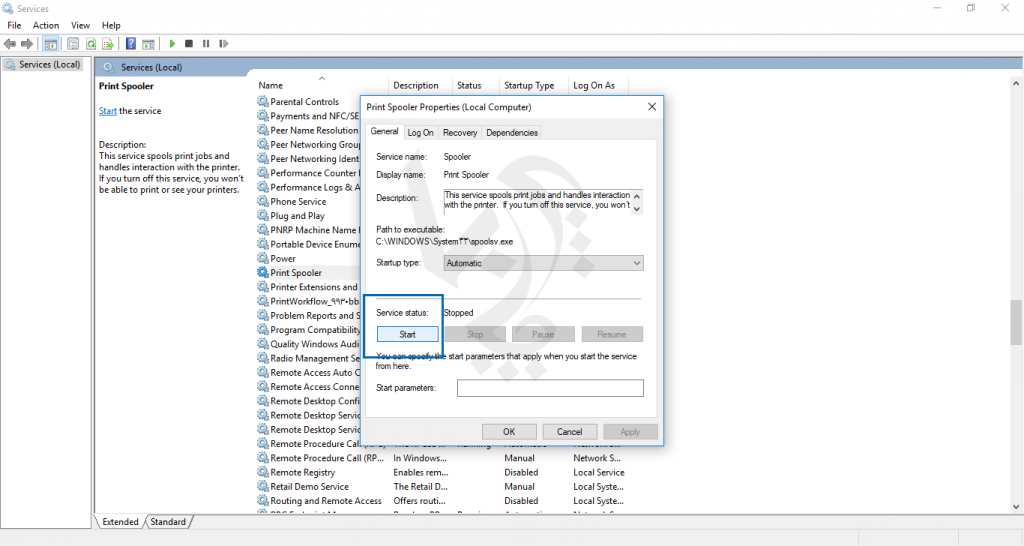
چگونه حافظه پرینتر را پاک کنیم
نکته مهم :به محض اینکه سرویس Spooler را فعال کنید مجددا تمام دستورهای پرینت برای چاپگر ارسال میشوند و بدین ترتیب میتوانید چک کنید که اگر به درستی همه دستورها به انجام رسیده پرینتر هیچ مشکلی ندارد در غیر این صورت لازم است به مراحل پایین تر بروید.
حال می خواهیم روش دستی ری استارت سرویس Spooler را را با یکدیگر بررسی کنیم:
نرم افزار NotePad را باز کرد و متن های زیر را مشابه تصویر در آن وارد کنید
net stop spooler
del /Q /F /S “%windir%\System32\spool\PRINTERS\*.*”
net start spooler
فایل Note را ذخیره کنید.(مکان ذخیره مهم نیست)نکته مهم باید توجه داشت که برای اینکه این فایل بتواند در ویندوز بصورت اتوماتیک اجرا شود باید پسوند آن را به bat تغییر داد.سپس روی ان دابل کلیک کنید تا ادستور ری استارت اجراشود.
net start spooler
راه دوم و در صورت حل نشدن مشکل شما بعد از طی مراحل بالا :
اگر مشکل شما حل ند این دستور را نیز اجرا کنید:
چاپگر را دوباره راه اندازی کنید و صف چاپ را در حافظه رایانه پاک کنید
لغو سایر کارهای چاپی در صف چاپ می تواند به پاکسازی حافظه چاپگر کمک کند. در رایانه ای که در ویندوز 7 یا 8 در حال اجرا است ، به دستگاهها و چاپگرها بروید و سپس روی نام چاپگر کلیک راست کنید. روی گزینه See What’s Printing کلیک کنید. با این کار صف چاپ و اسنادی که در انتظار چاپ هستند نمایش داده می شود. برای پاک کردن کارهای باقیمانده چاپ از صف ، در فهرست چاپگر روی Cancel All Documents کلیک کنید.
به صورت تصویری در زیر ببنید :
گام اول: ابتدا به control panel رفته و گزینه Devices and Printers را انتخاب کنید.
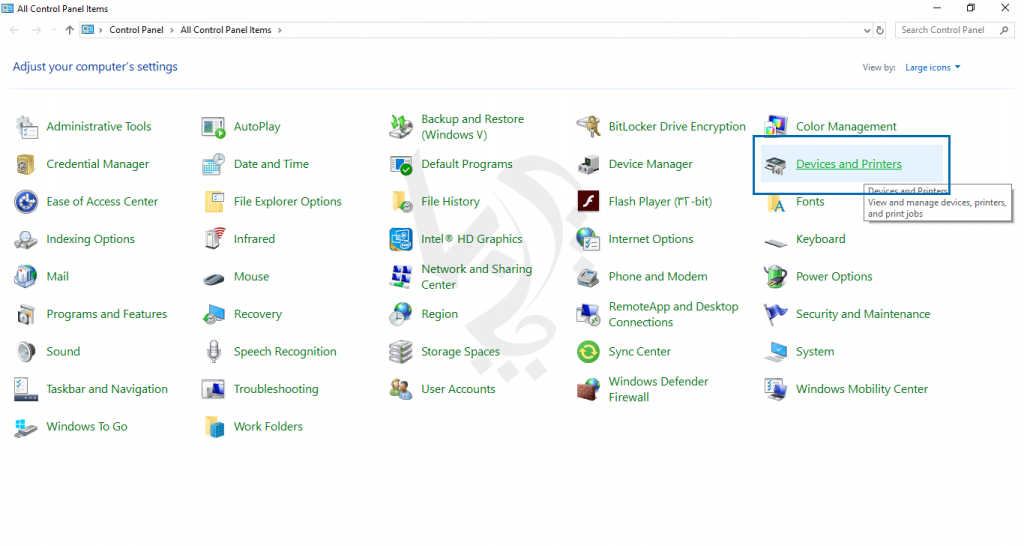
چاپگر را دوباره راه اندازی کنید
گام دوم: در منو باز شده روی نام پرینتر مورد نظر کلیک کرده و وارد بخش See what’s printing شوید.
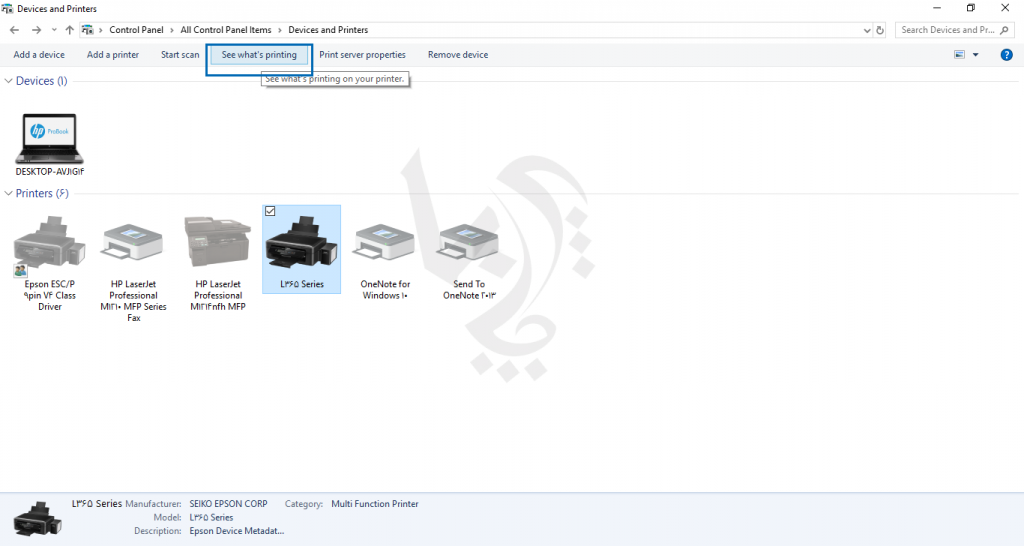
چاپگر را دوباره راه اندازی کنید
گام سوم:این پنجره به شما نشان میدهد که چه دستوراتی در صف برای چاپ در حافظه پرینتر قرار دارند.
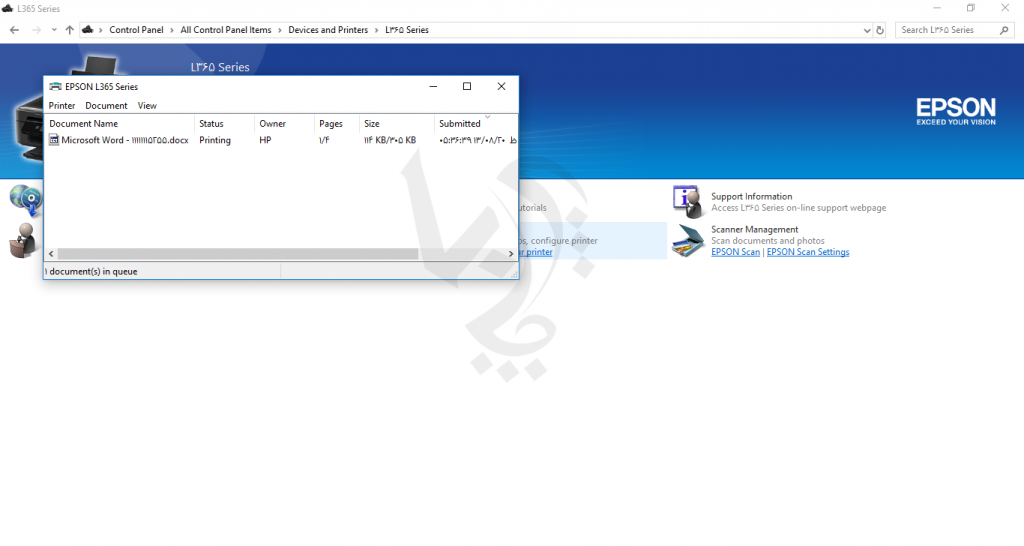
چاپگر را دوباره راه اندازی کنید
گام چهارم: روی فایلی که برای پرینت دچار مشکل است کلیک راست زده و آن را Restart کنید بدین ترتیب فایل مورد نظر مجددا برای چاپ اجرا میشود البته می توانید کلیه دستورات چاپ را لغو کنید.
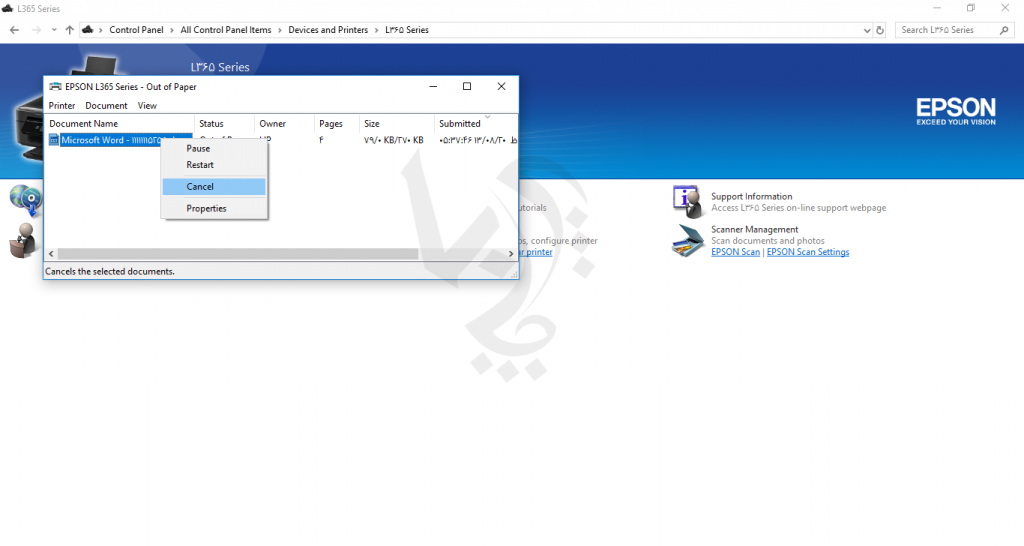
تنظیم مجدد سرد (Cold Reset)
با تنظیم مجدد سرد می توانید حافظه چاپگر را پاک کنید ، که برای بازگرداندن آن به تنظیمات پیش فرض مفید است. اکثر چاپگرها دارای یک حافظه داخلی هستند که حاوی برخی از اطلاعات مربوط به تنظیمات شبکه ، چاپ و تنظیمات کاغذ است. انجام تنظیم تنظیم مجدد سرد (Cold Reset) مشکلات حاد و اصلی پرینتر را برطرف می کند و انجام دادن آن زیاد برای پاک کردن حافظه پرینتر توصیه نمی شود . با این حال ، روند انجام بازنشانی سرد بسته به مدل چاپگر متفاوت است. مراجعه به دفترچه راهنمای چاپگر در انجام تنظیم مجدد سرد به طور مناسب کمک می کند.
امیدواریم در این سری مقالات سایت پرچابا مرجع عرضه کننده کارتریج لیزری توانسته باشیم کمک کنیم
