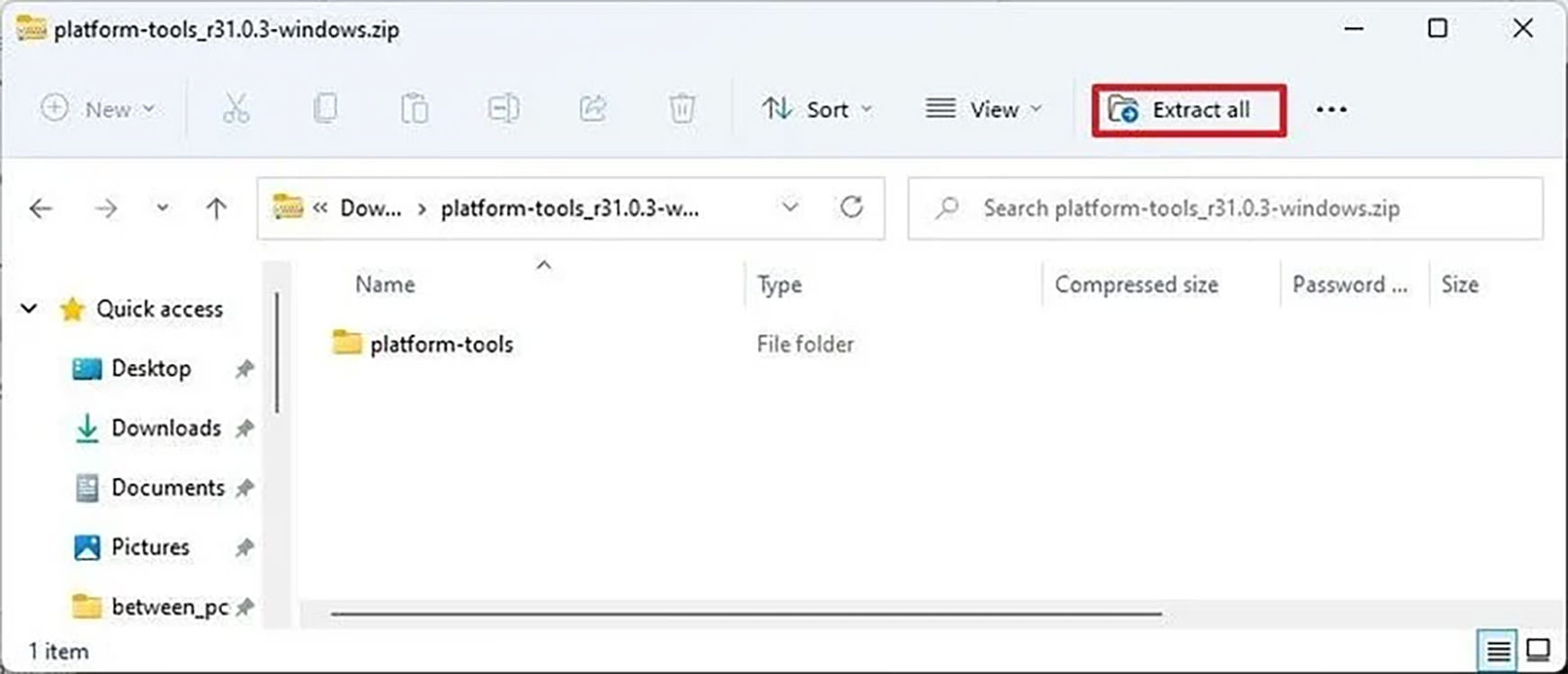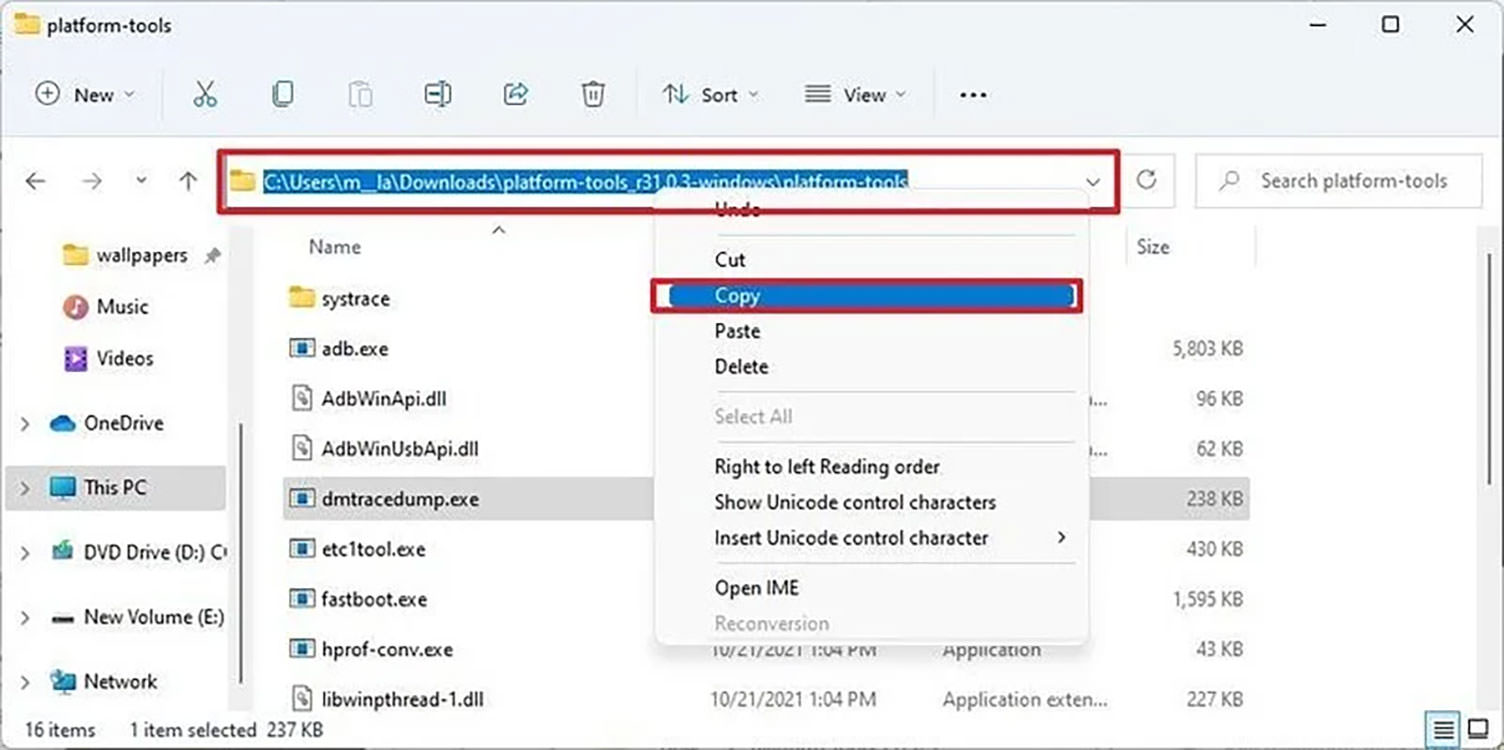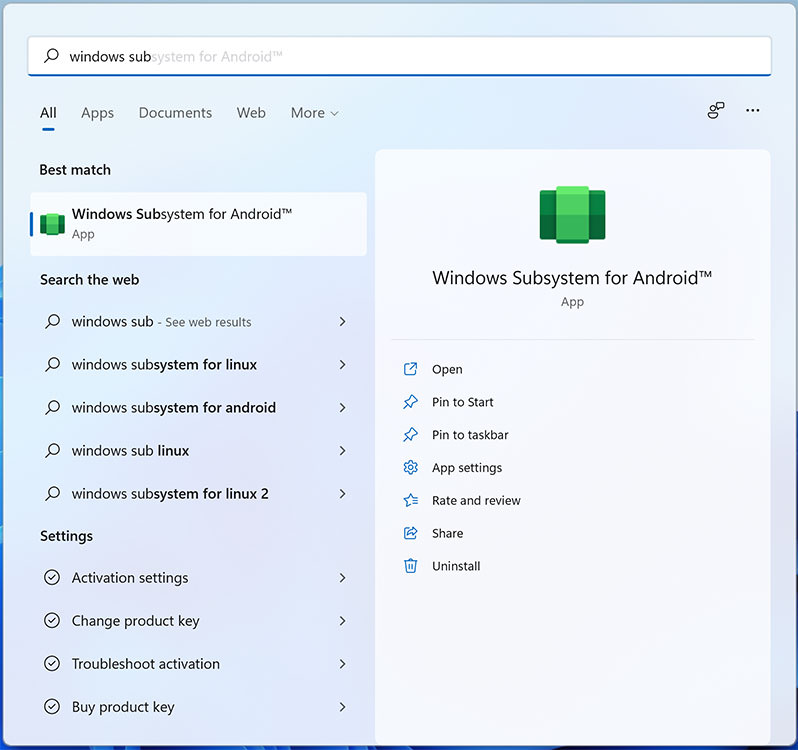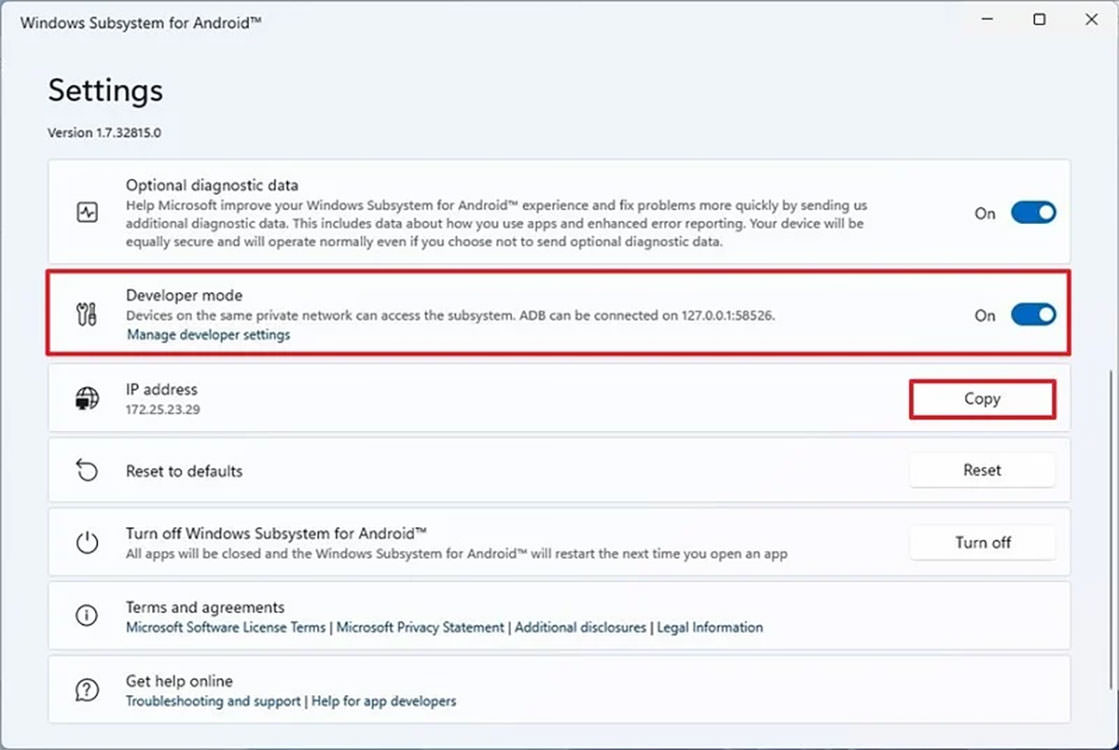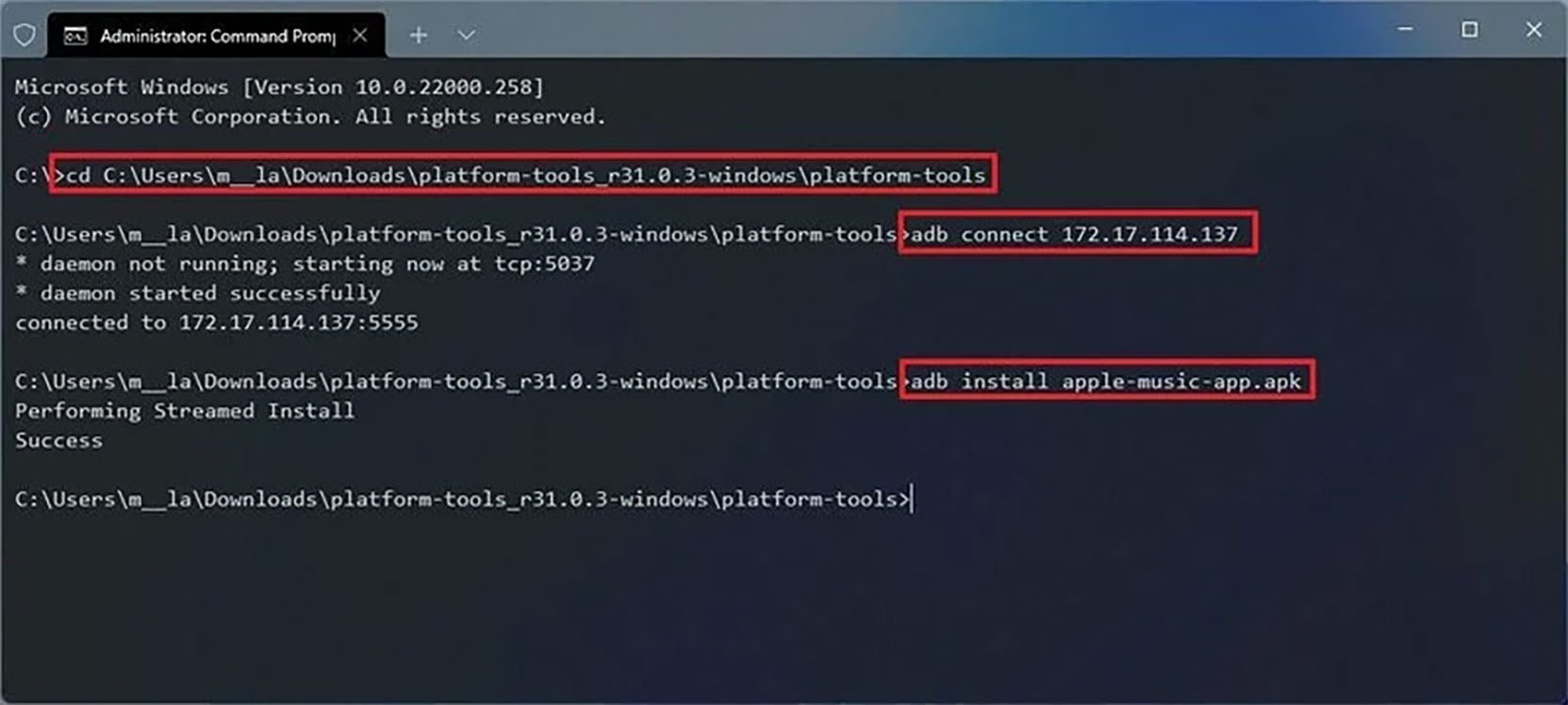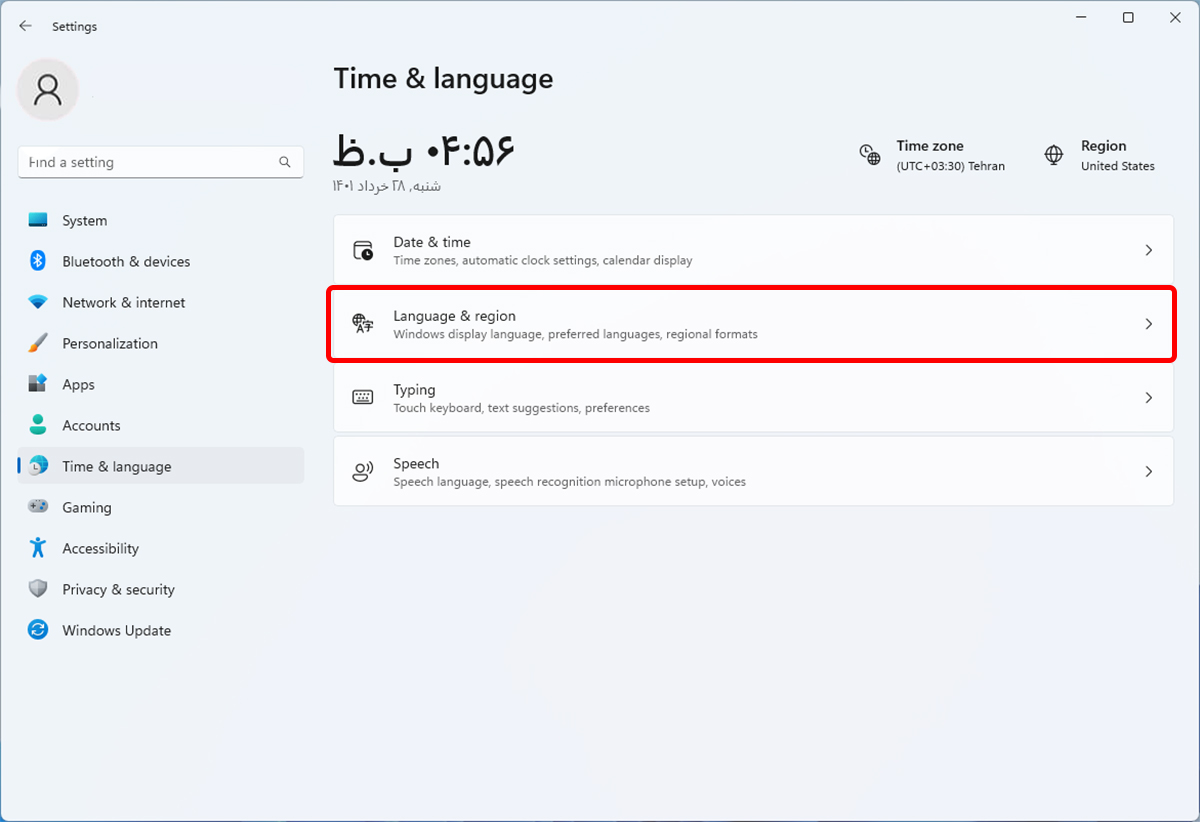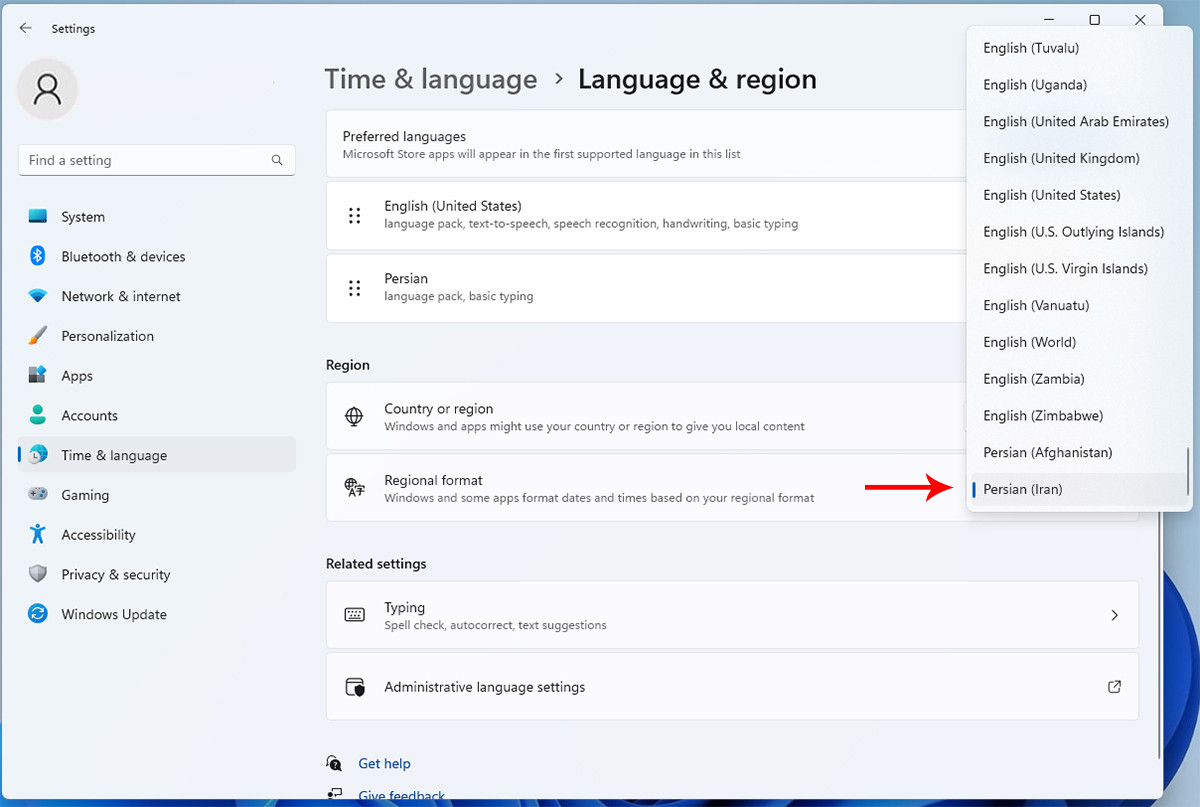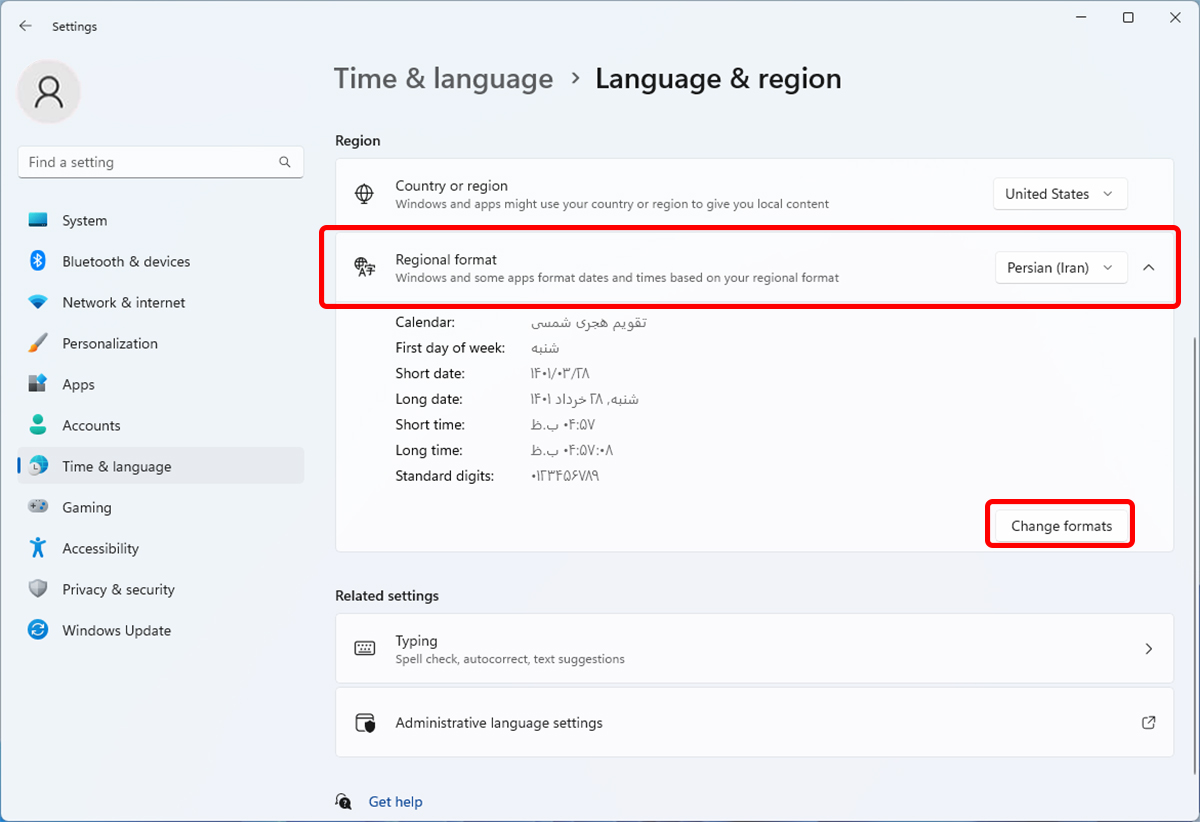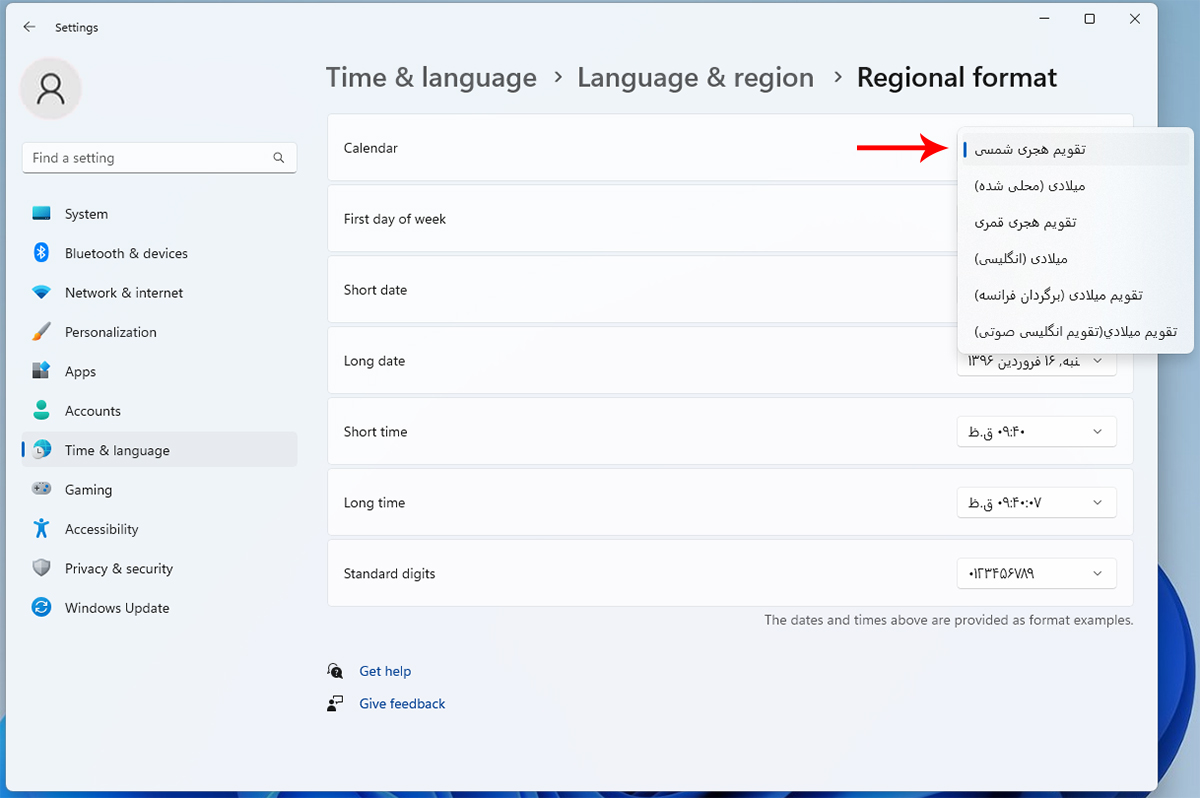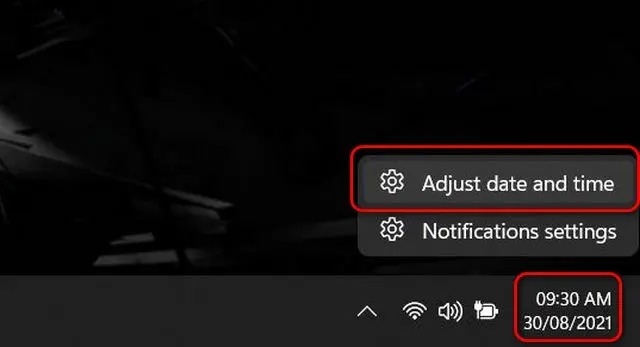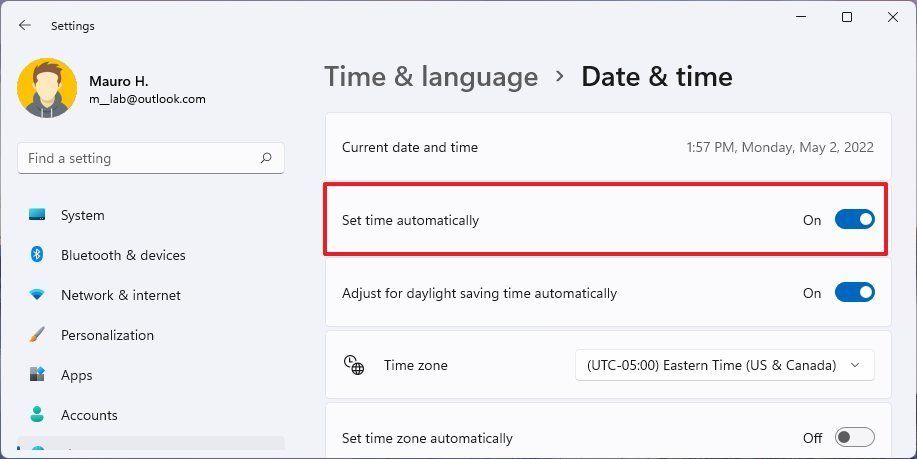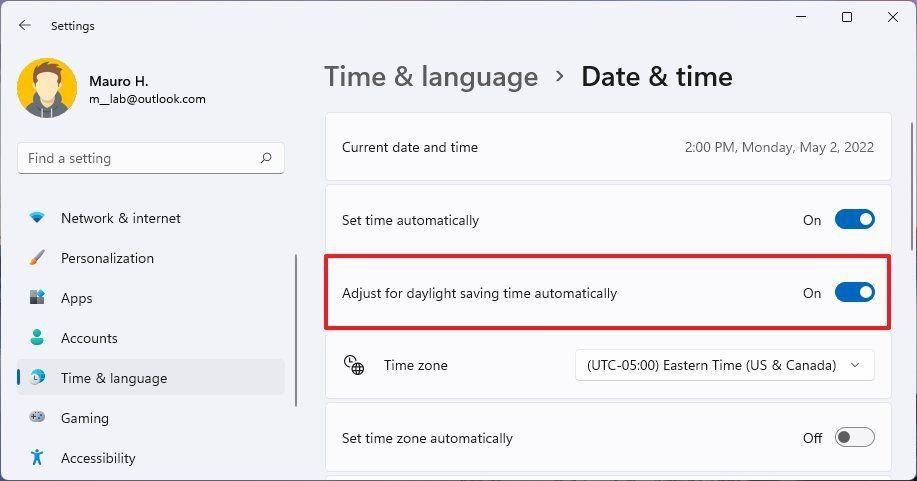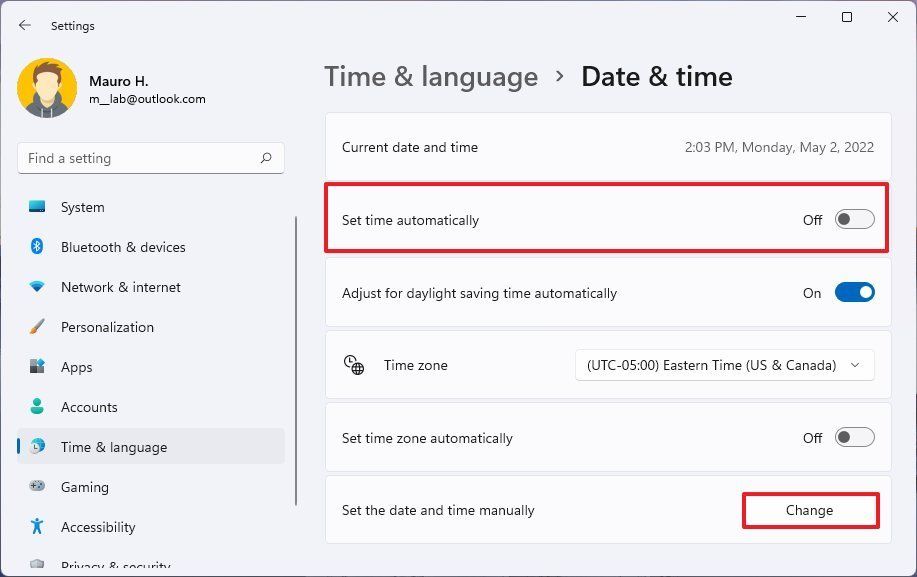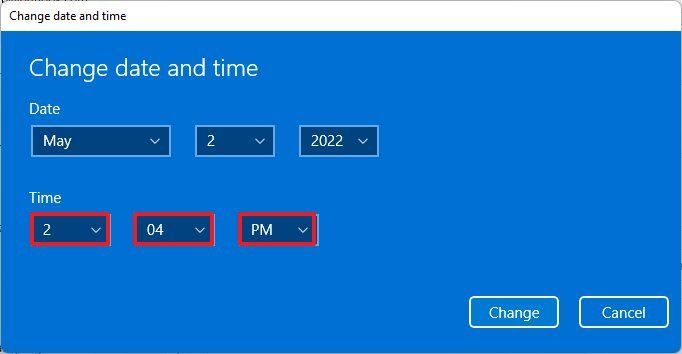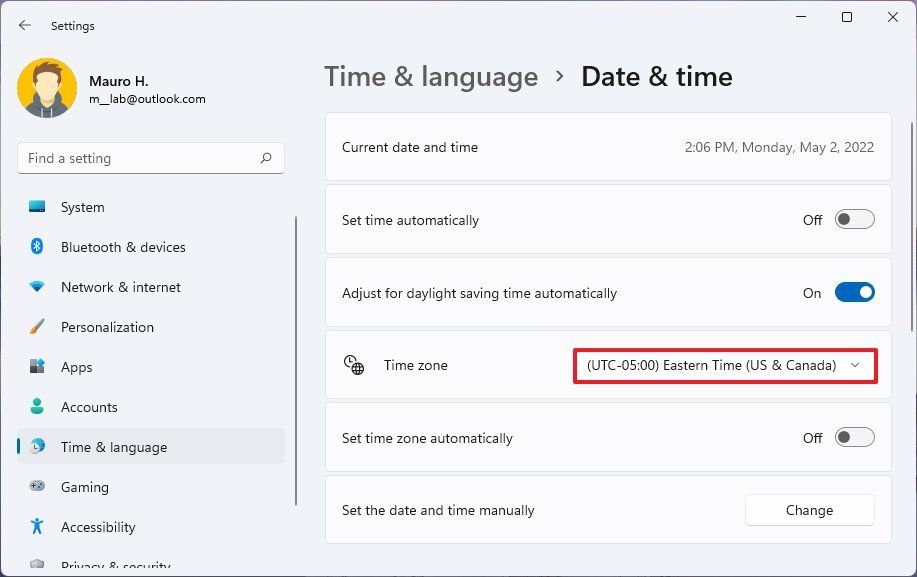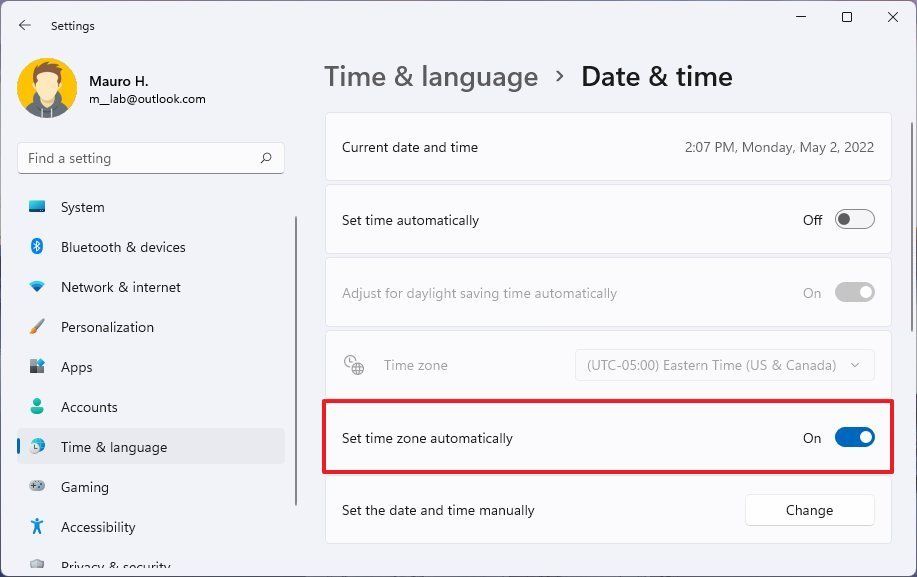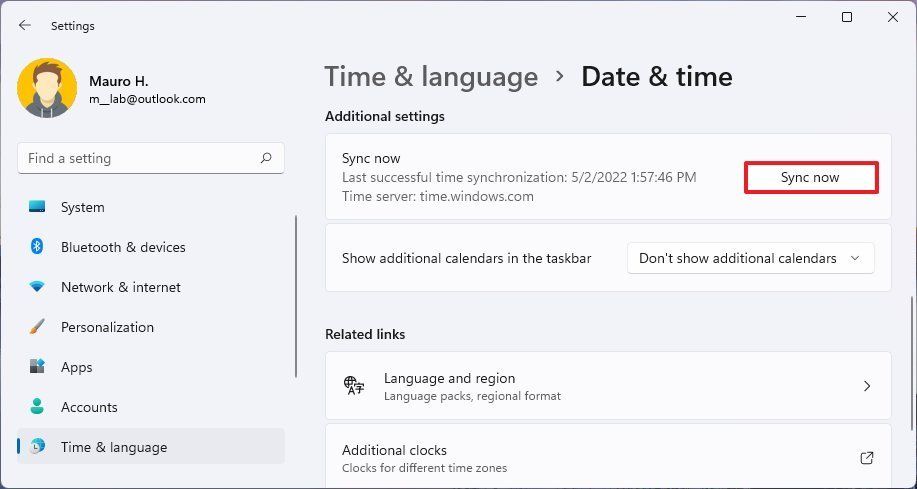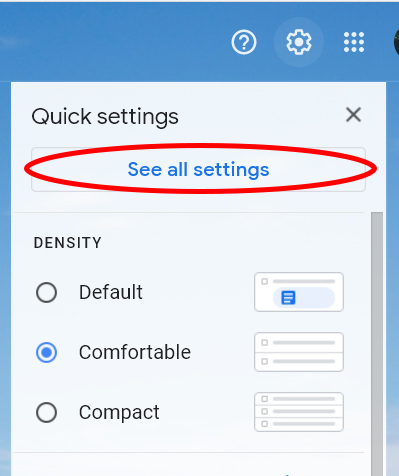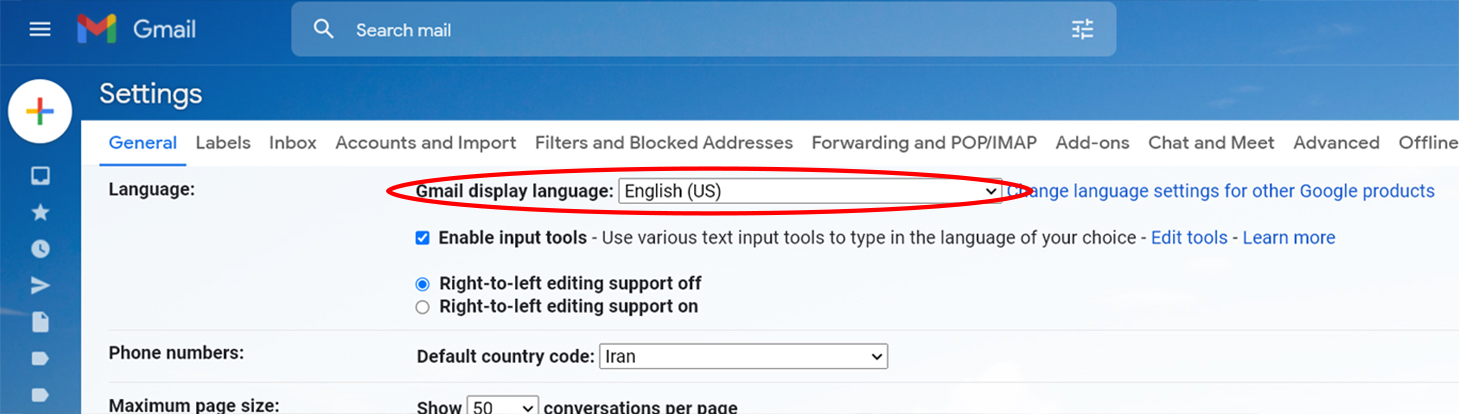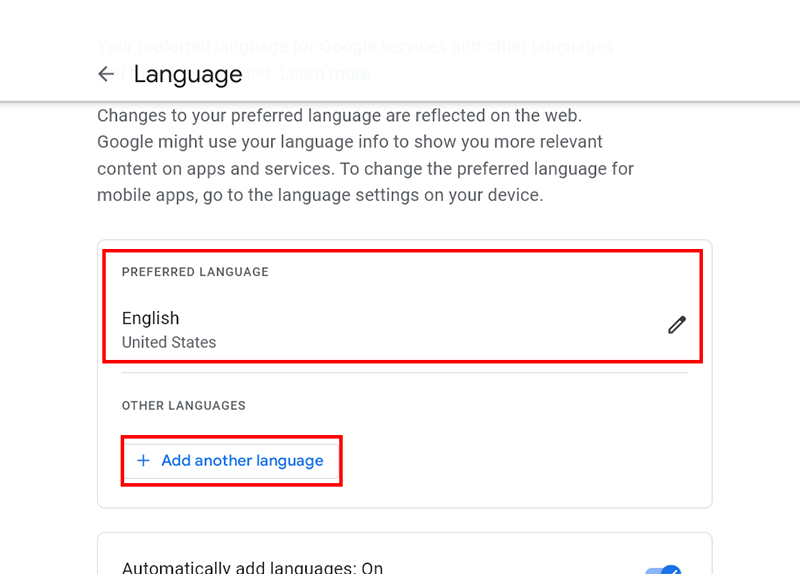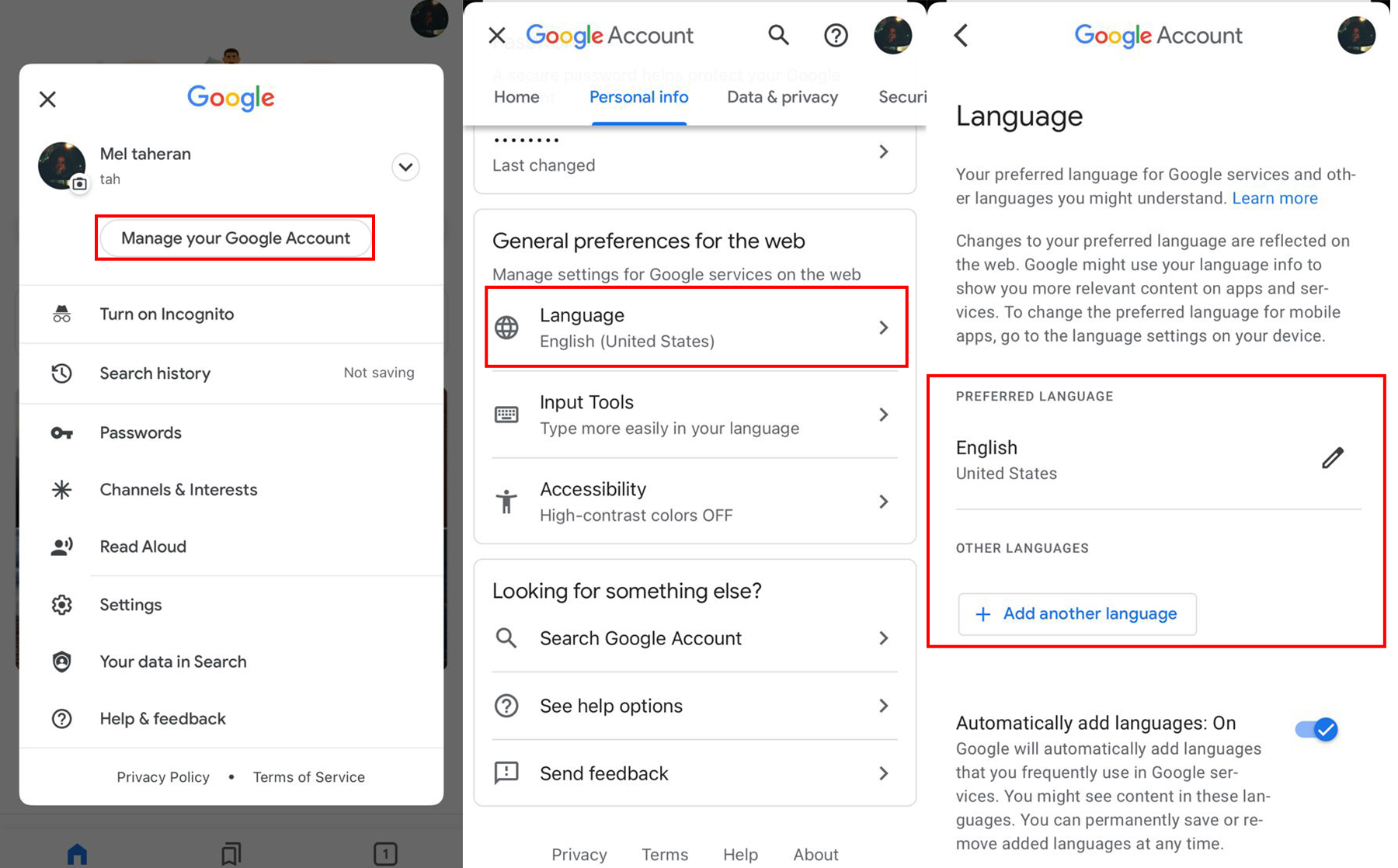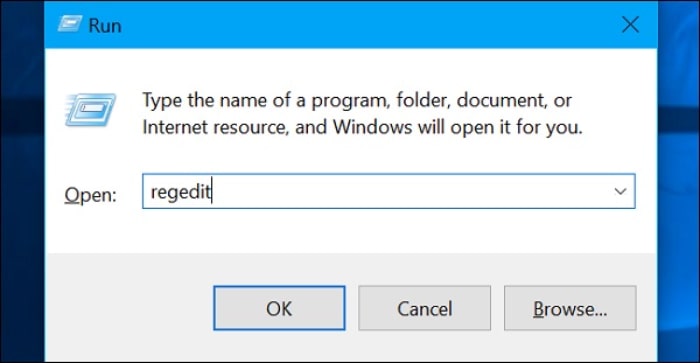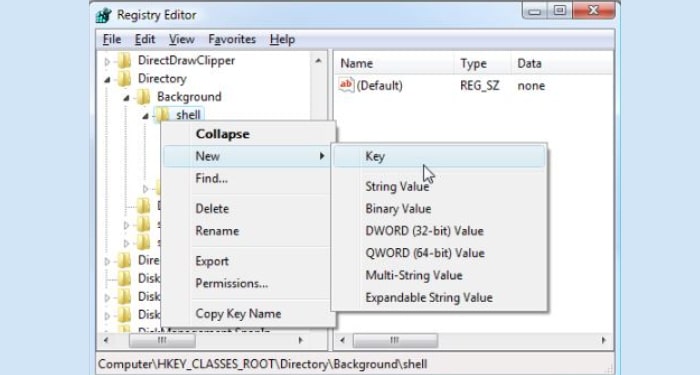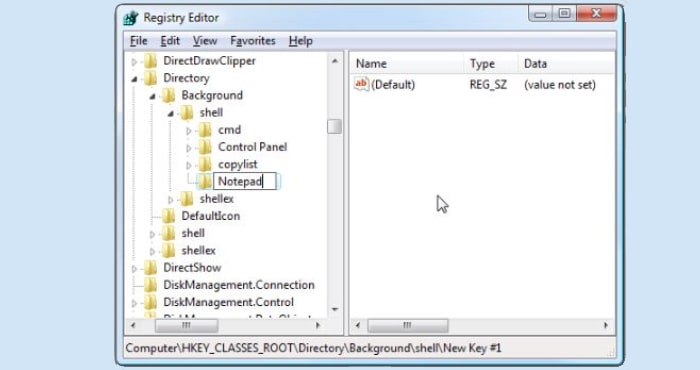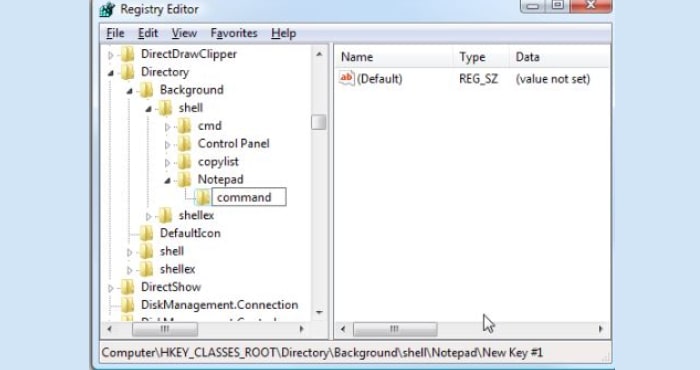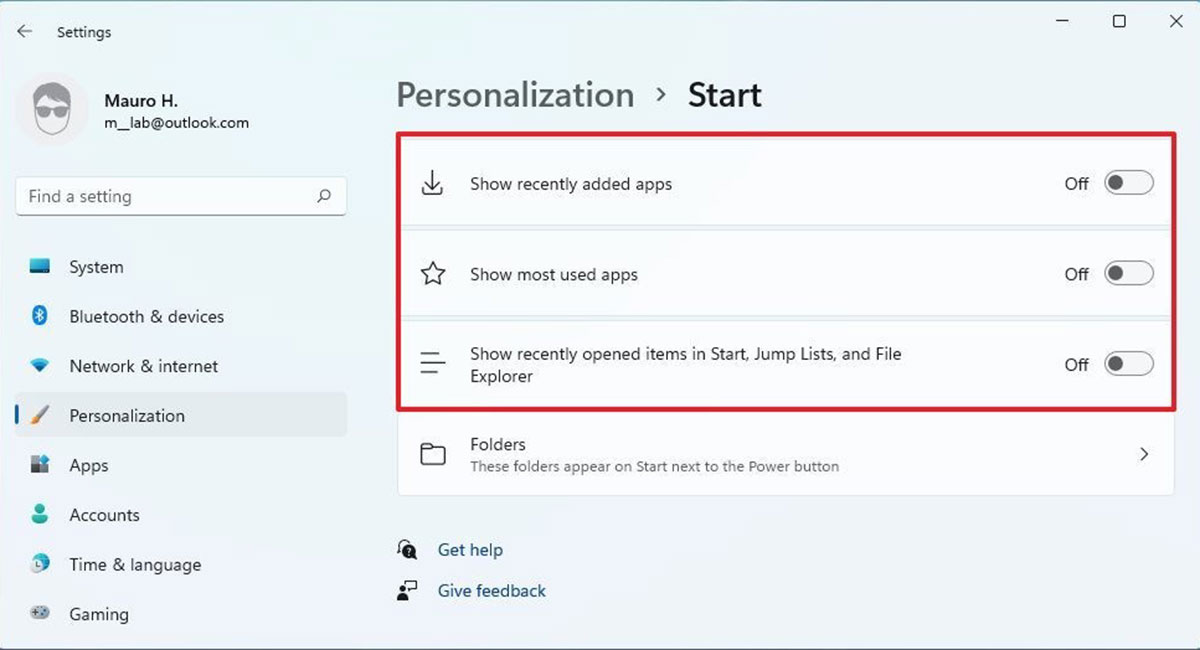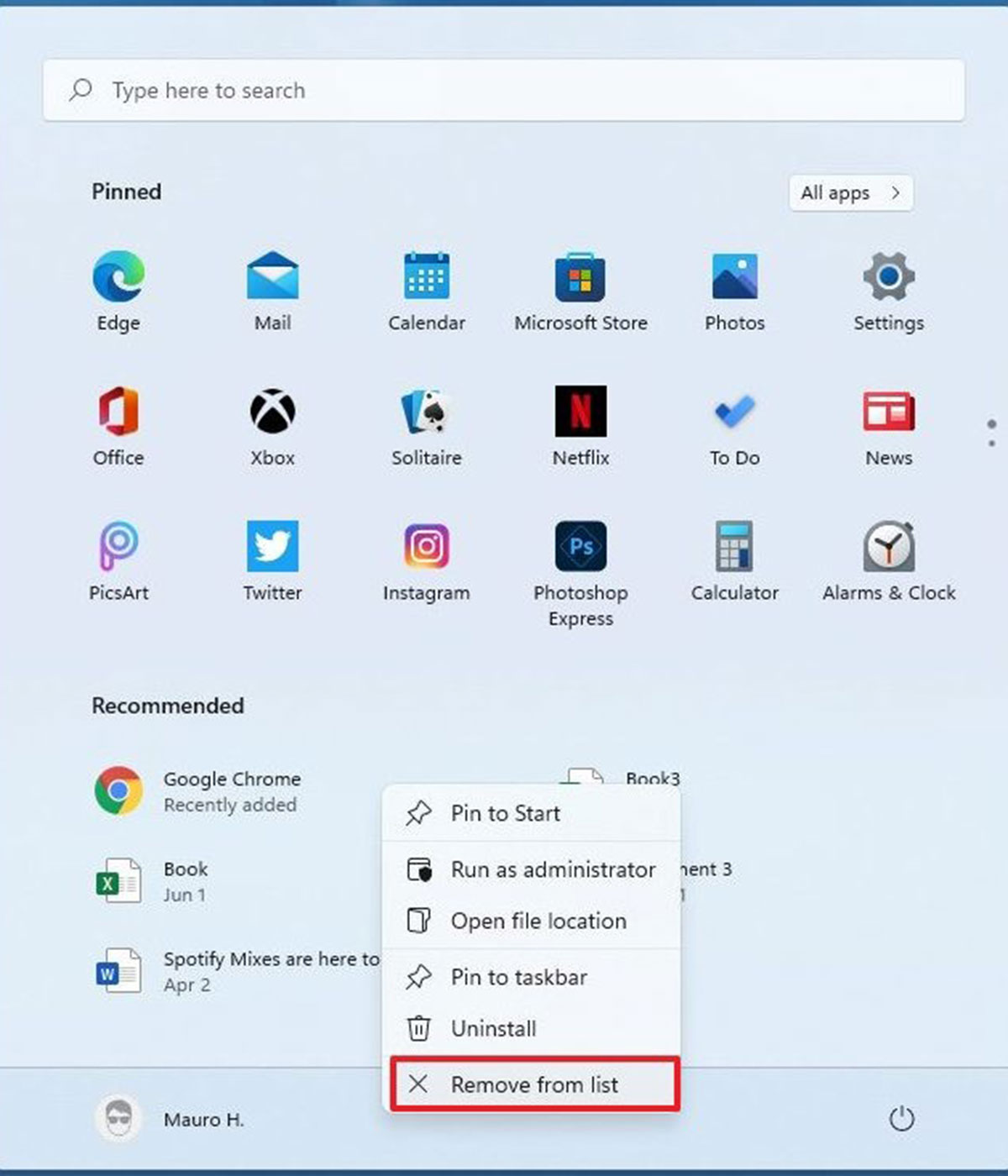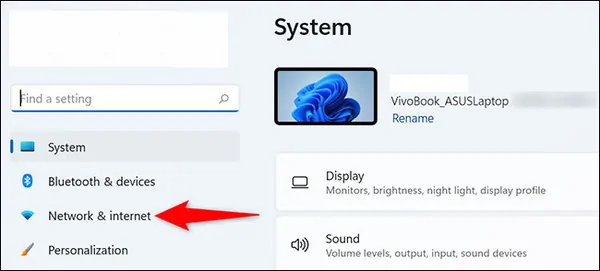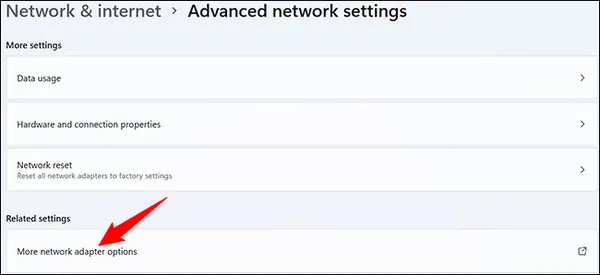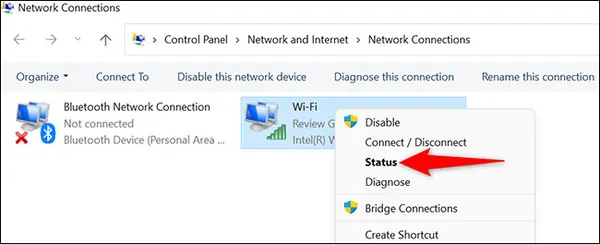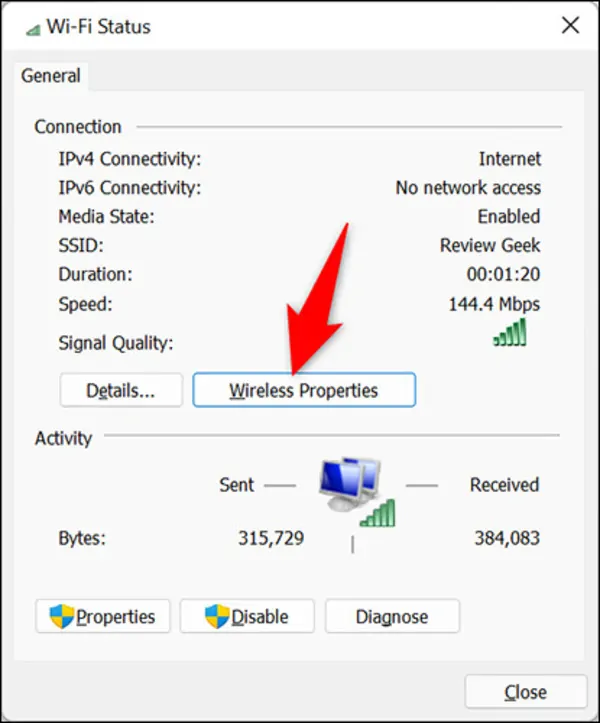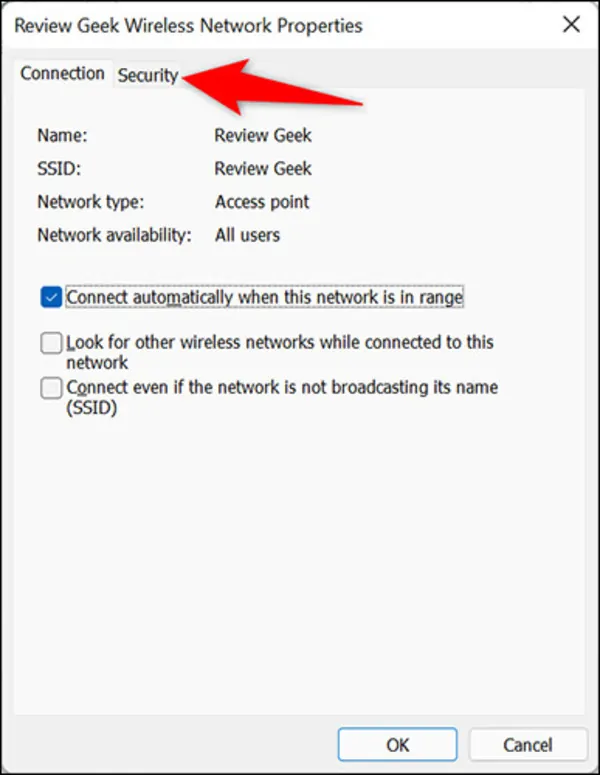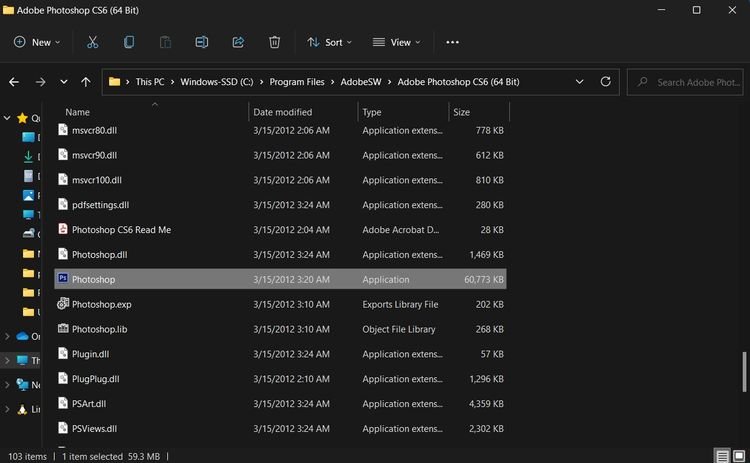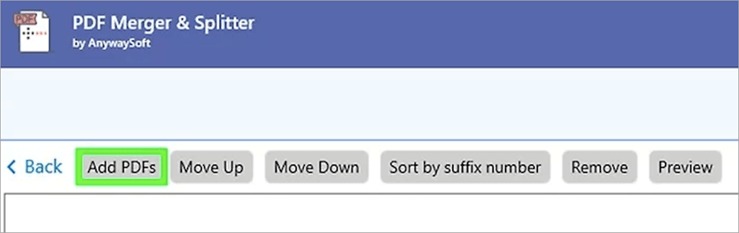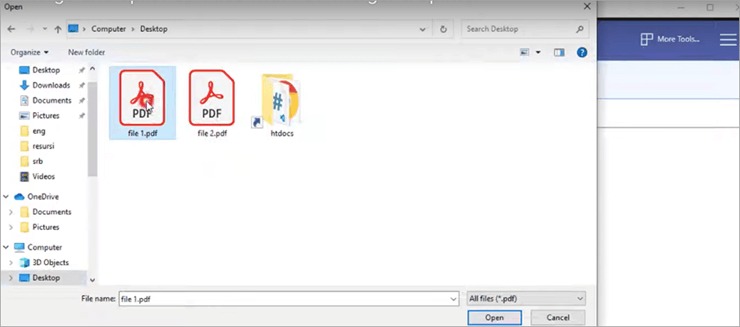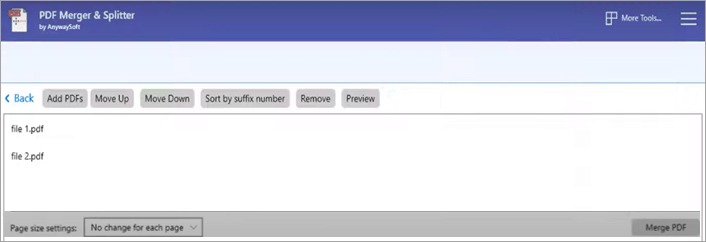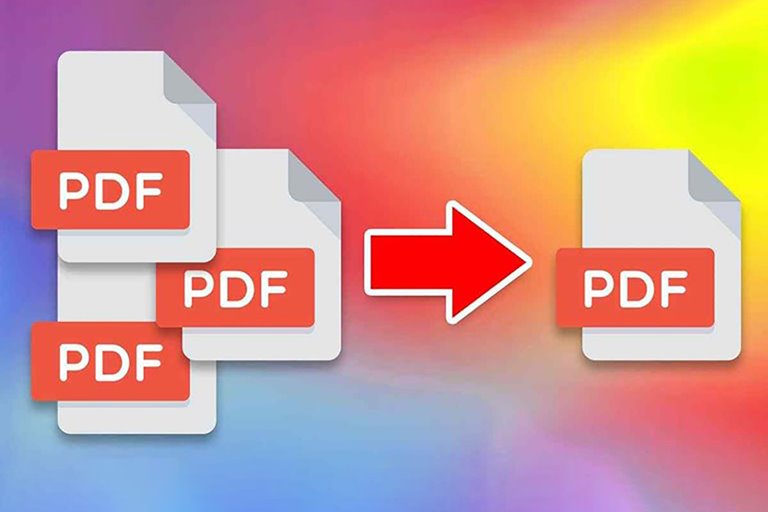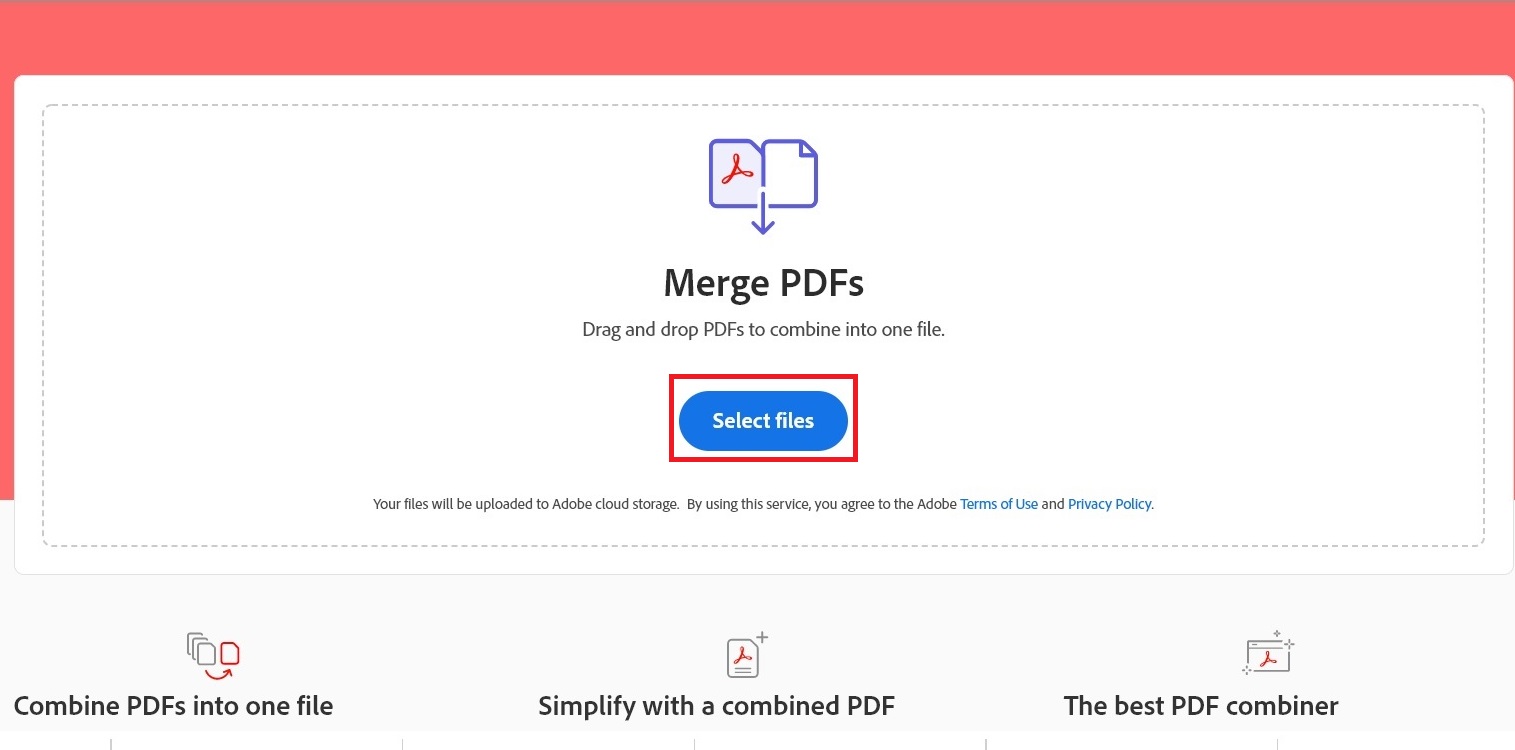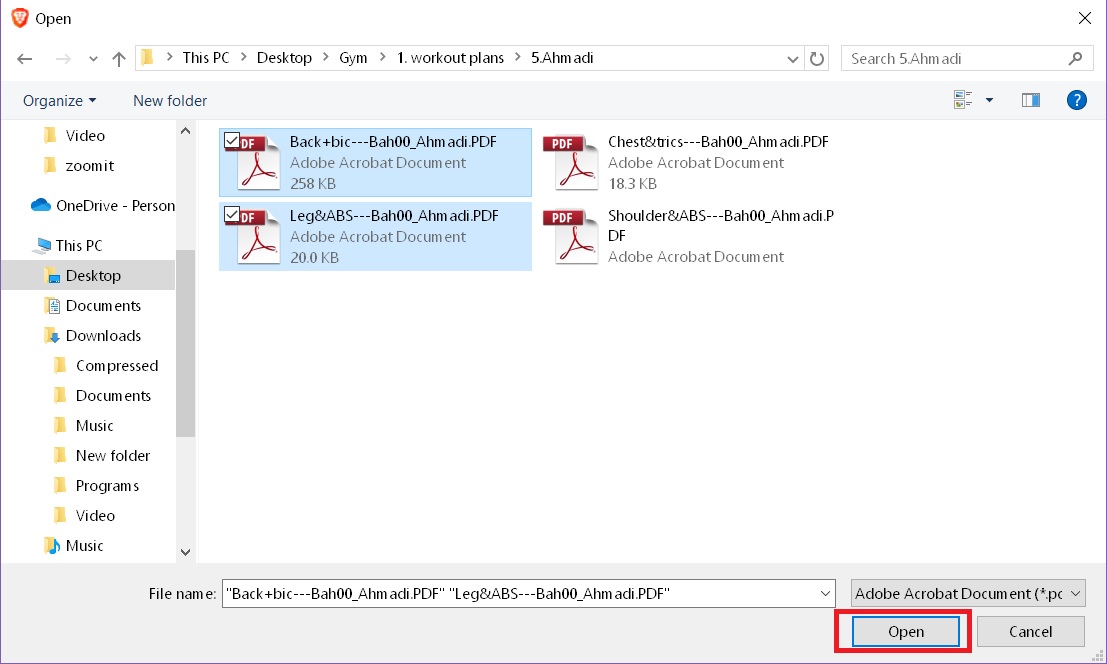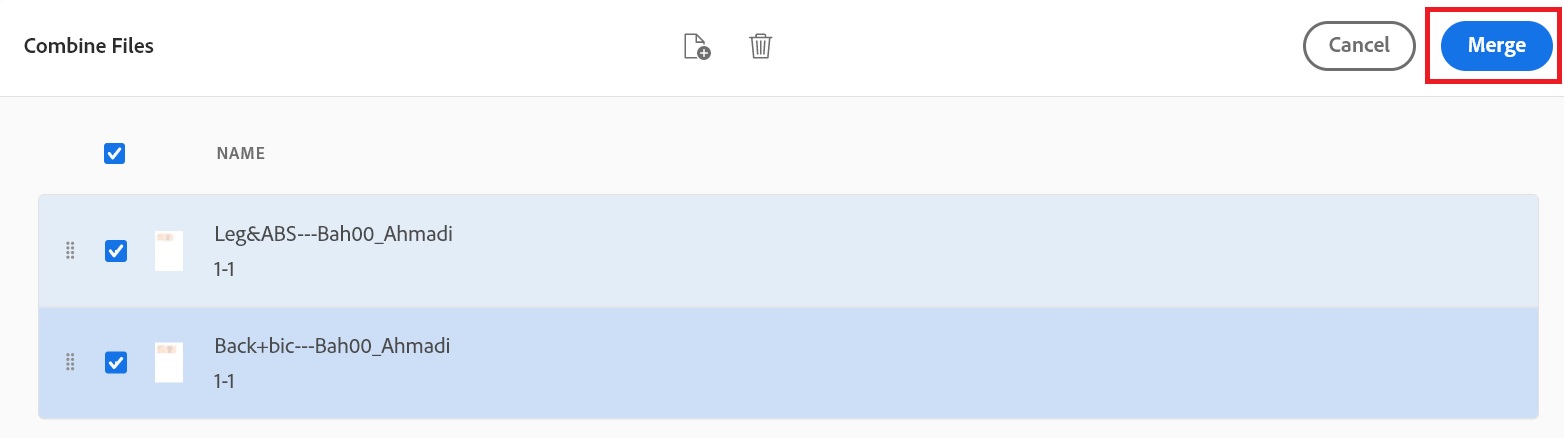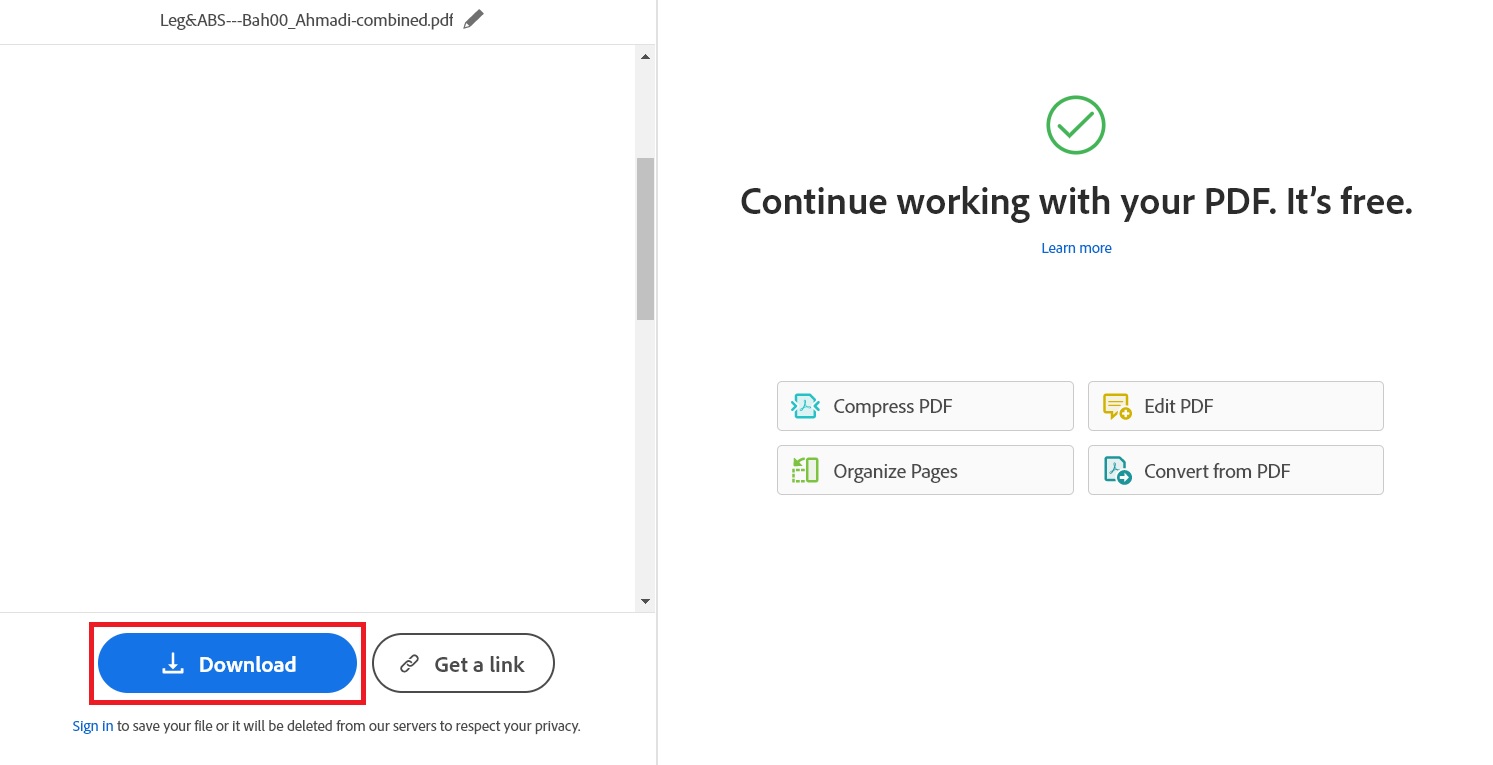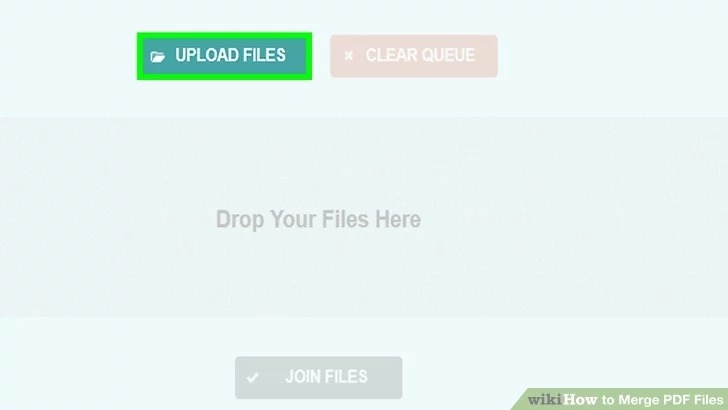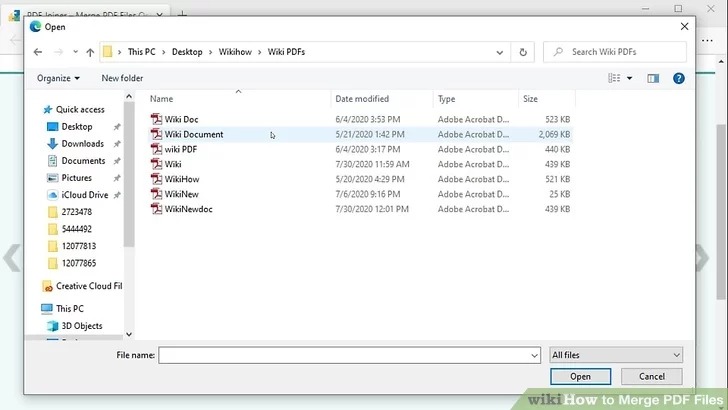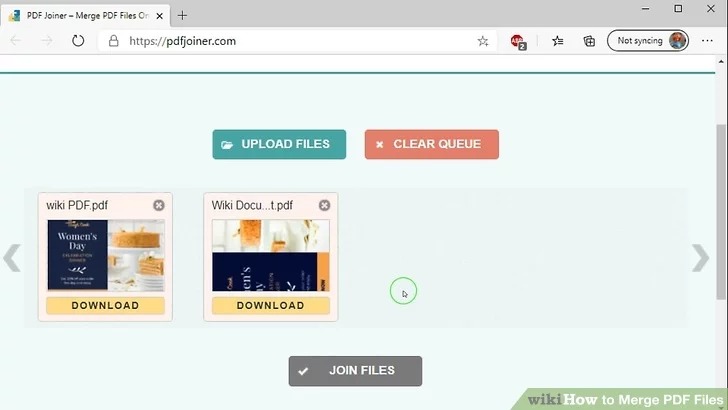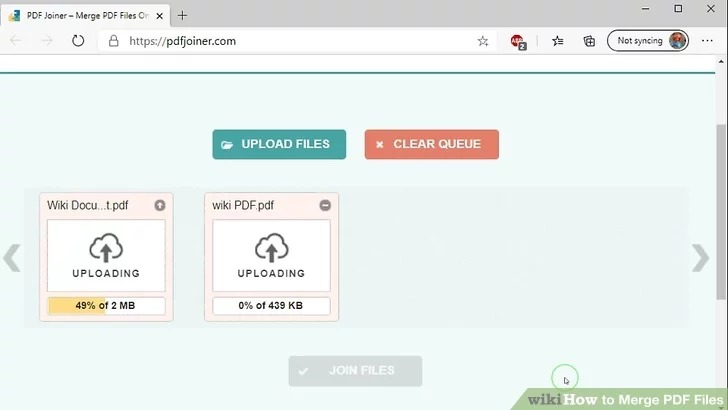نصب اپلیکیشنهای اندروید در ویندوز ۱۱
نصب اپلیکیشنهای اندروید در ویندوز ۱۱
پیشاز هر کاری ابتدا باید Windows Subsystem for Android یا Amazon App Store را از فروشگاه مایکروسافت دانلود کنید. توجه داشته باشید برای این کار به سیستمی با حداقلهای زیر احتیاج دارید:
- پشتیبانی از قابلیت Vitrualization Technology (مجازیسازی) و فعال بودن آن از ناحیه BIOS/UEFI
- حداقل هشت گیگابایت رم
- نصب بودن ویندوز روی حافظهی SSD (امکان اجرای برنامههای اندروید روی ویندوز نصبشده در هارد دیسک یا HDD وجود ندارد)
افزونبر این موارد، باید منطقهی ویندوز روی ایالات متحده یا United States تنظیم شده باشد. پس از نصب یکی از برنامههای مذکور، نوبت به نصب اپلیکیشنها میرسد. همانطورکه گفتهشد، روش رسمی برای نصب اپلیکیشنهای اندرویدی فروشگاه آمازون است اما در این آموزش قصد داریم هر اپلیکیشن با فرمت APK را نصب کنیم.
مراحل نصب اپلیکیشنهای اندروید در ویندوز ۱۱
جهت نصب اپلیکیشنهای اندروید در ویندوز باید سه مرحله را طی کرد. در مرحلهی اول، باید ابزار اشکالزدایی اندروید را که با استفاده از دستورهای خط فرمان ویندوز عمل میکند، بارگیری و راهاندازی کنید. در مرحله دوم، فایل apk اپلیکیشن مورد نظر را آماده کنید و در مرحله آخر با استفاده از دستورهای ADB، فایل apk را به میزبان ارسال و نصب کنید.
راهاندازی Android Debbuging Bridge (ADB)
نخست شما نیاز به راهاندازی ابزار ADB در ویندوز دارید برای اینکار:
۱. آخرین نسخهی SDK Platform Tools را از اینجا دانلود کنید.
۲. فایل فشرده دانلودشده را باز کرده و آنرا در محلی مناسب، از حالت فشرده خارج کنید. برای این کار روی گزینه Extract All کلیک کرده، مسیر مورد نظر را با انتخاب گزینه Browse تعیین کرده و در نهایت روی گزینهی Extract کلیک کنید.
نصب اپلیکیشنهای اندروید در ویندوز ۱۱
جهت نصب اپلیکیشنهای اندروید در ویندوز باید سه مرحله را طی کرد. در مرحلهی اول، باید ابزار اشکالزدایی اندروید را که با استفاده از دستورهای خط فرمان ویندوز عمل میکند، بارگیری و راهاندازی کنید. در مرحله دوم، فایل apk اپلیکیشن مورد نظر را آماده کنید و در مرحله آخر با استفاده از دستورهای ADB، فایل apk را به میزبان ارسال و نصب کنید.
راهاندازی Android Debbuging Bridge (ADB)
نخست شما نیاز به راهاندازی ابزار ADB در ویندوز دارید برای اینکار:
۱. آخرین نسخهی SDK Platform Tools را از اینجا دانلود کنید.
۲. فایل فشرده دانلودشده را باز کرده و آنرا در محلی مناسب، از حالت فشرده خارج کنید. برای این کار روی گزینه Extract All کلیک کرده، مسیر مورد نظر را با انتخاب گزینه Browse تعیین کرده و در نهایت روی گزینهی Extract کلیک کنید.
شارژ کارتریج لیزری ۰۲۱۸۸۳۲۲۱۲۰
۳. پوشه استخراج شده را باز کرده و مسیر آن را از نوار آدرس کپی کنید.
دانلود اپلیکیشن اندروید
در این مرحله، به فایل نصبی اپلیکیشن موردنظر احتیاج دارید که با پسوند apk شناخته میشود. میتوانید برای بارگیری apk برنامهی موردنظر، از هر مخزن مورد اعتماد دلخواه خود بهره بگیرید. پس از دانلود apk، آنرا به همان پوشه platform-tools که در مرحلهی پیش از حالت فشرده خارج کرده بودید، انتقال دهید.
سایدلود کردن اپلیکیشن اندروید
اکنون برای نصب apk به صورت دستی و خارج از فروشگاه آمازون بدین صورت عمل کنید:
۱- منوی استارت را باز کرده و عبارت Windows Subsystem for Android را جستجو کرده و روی اولین نتیجه کلیک کنید تا پنجره تنظیمات آن باز شود.
۲- در پنجرهی بازشده، بخش Developer mode را پیدا کرده و نماد تغییر وضعیت آن را به ON تغییر دهید تا گزینههای توسعهدهندگان در محیط اندروید فعال شود.
۳- بخش IP Address را یافته و آدرس ارائه شده برای عیبیابی بیسیم را مشاهده کنید و با کلیک روی Copy آن را کپی کنید. ازآنجاکه این قابلیت از شبکه محلی خود ویندوز استفاده میکند؛ بنابراین از آدرس آیپی لوکال هاست یعنی 127.0.0.1 برای اتصال به شبکه بهره میگیرد. بااینحال سیستم اندروید آنرا به آدرسهای تصادفیای از 172.30.0.0/24 تغییر میدهد. اگر آدرس نمایش داده نمیشود، یکبار ماشین مجازی را با استفاده از کلیک روی Files یا Manage developer settings راهاندازی کرده، سپس در بخش IP Address روی Refresh کلیک کرده و آدرس مشخص شده در زیر آن را کپی کنید.
۴- حالا که ماشین مجازی اندروید در پسزمینه در حال اجرا است، منوی استارت را باز کرده و cmd را جستجو کنید. نتیجهی اول یعنی خط فرمان ویندوز را باز کرده و عبارت cd و در ادامه آن همان مسیری که قبلا کپی کرده بودید، از کلیپبورد به صورت زیر جایگذاری کنید:
cd C:\PATH\TO\platform-tools
در اینجا «C:\PATH\TO\platform-tools» در واقع همان مسیری است که پوشه platform-tools قرار دارد. این عبارت را باید با همان مسیر کپیشده جایگزین کنید.
۵- هماکنون با استفاده از دستور زیر، ابزار اشکالزدایی اندروید فراخوانده شده و اتصال به رابط اشکالزدایی ماشین مجازی صورت میپذیرد:
adb connect WSA-IP-ADDRESS
در اینجا عبارت «WSA-IP-ADDRESS» را با آدرس آیپی میزبان جایگزین کنید. برای اینکار از دو روش میتوانید استفاده کنید:
آدرس آیپی لوکال هاست و درگاه ۵۸۵۲۶ را به صورت زیر وارد کنید:
adb connect 127.0.0.1:58526
در اینجا عبارت «ANDROID-APK-APPNAME» را باید با نامی که به فایل apk اختصاص داده شده است جایگزین کنید. بهطور مثال؛ برای نصب اپلیکیشن «اپل موزیک» از فایل apk آن که apple-music-app.apk نامگذاری شده است، این دستور اجرا میشود:
adb install apple-music-app.apk
توجه داشته باشید که فایل apk بارگیری شده را از قبل در مسیر پوشه platform-tools قرار داده باشید.
بعد از دنبال کردن تمامی مراحل بالا، اپلیکیشن یا بازی موردنظر شما نصب خواهد شد و میانبر آن مانند سایر اپلیکیشنهای ویندوز در منوی استارت قرار خواهد گرفت. همچنین با کلیک راست روی میانبر و انتخاب گزینه App settings، میتوانید به تنظیمات آن اپلیکیشن در محیط اندروید دسترسی داشته باشید و با گزینه Uninstall نیز آنرا حذف کنید. اگر آیکون آن در استارت ظاهر نشد، میتوانید با دو دستور زیر در خط فرمان، اپلیکیشنها را فراخوانی کنید .
LOCALAPPDATA%\Microsoft\WindowsApps\MicrosoftCorporationII.WindowsSubsystemForAndroid_8wekyb3d8bbwe\WsaClient.exe /launch wsa://<PACKAGENAME>
adb shell monkey -p <PACKAGENAME> 1
برای مشاهده قیمت شارژ کارتریج لیزری کلیک کنید .