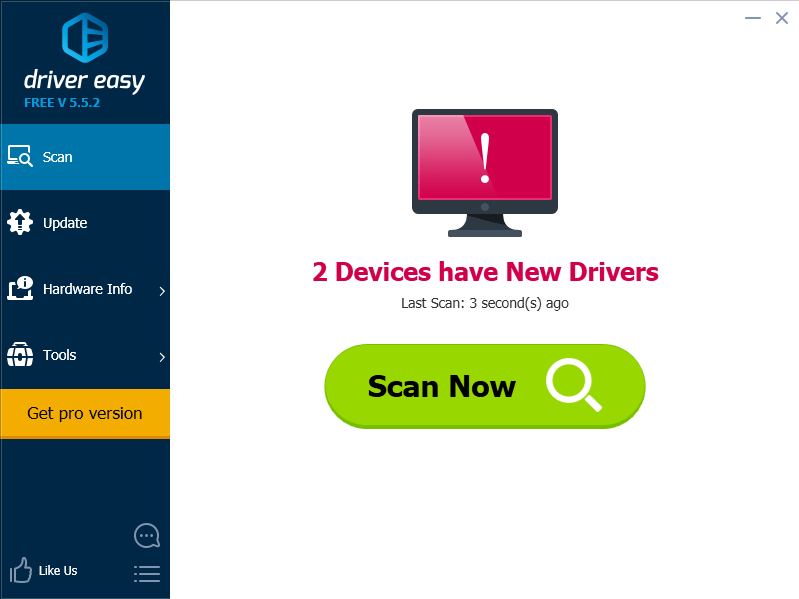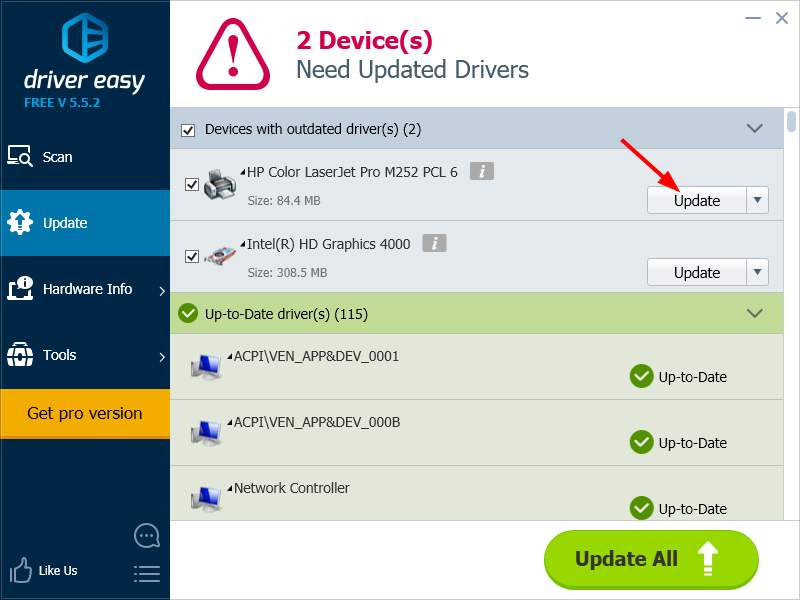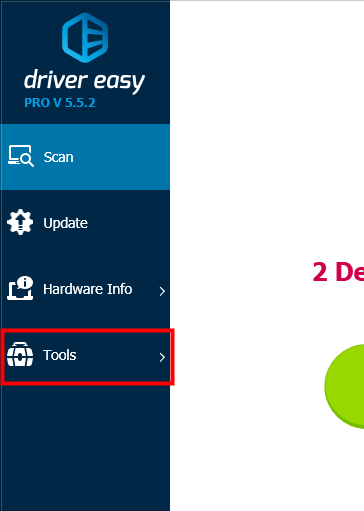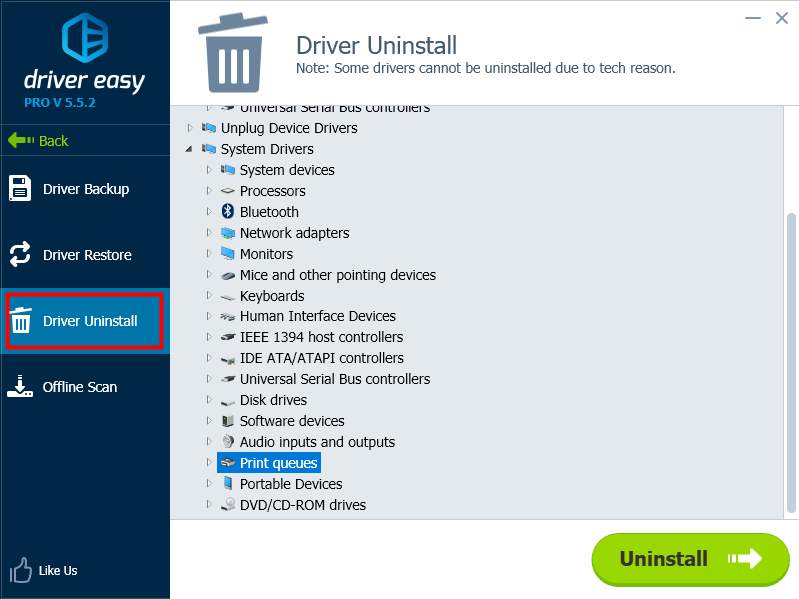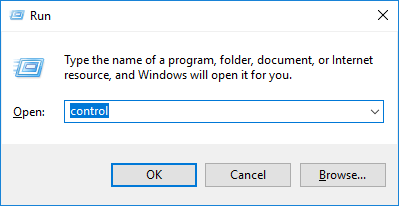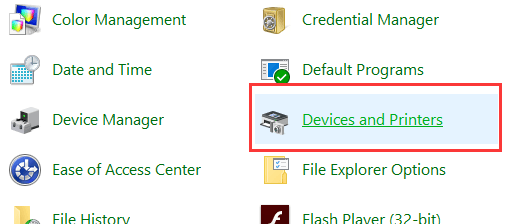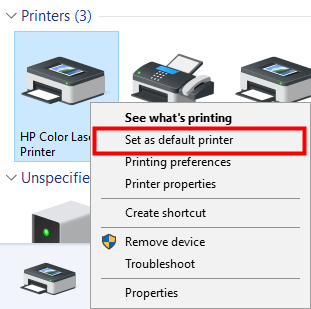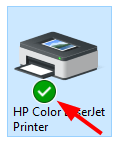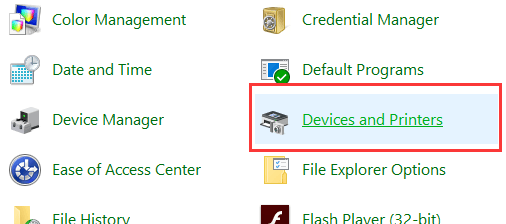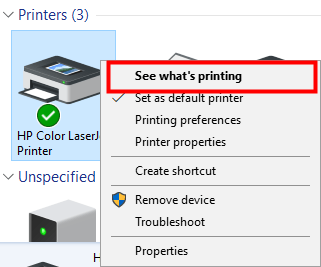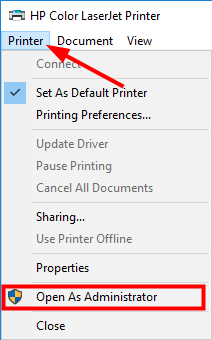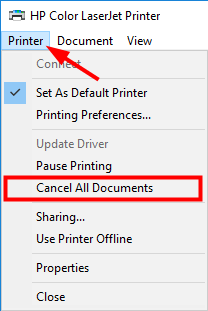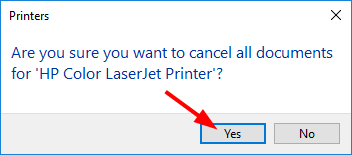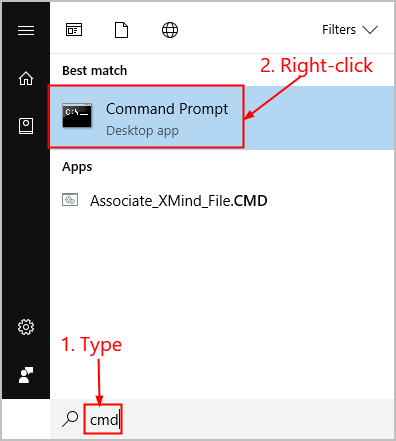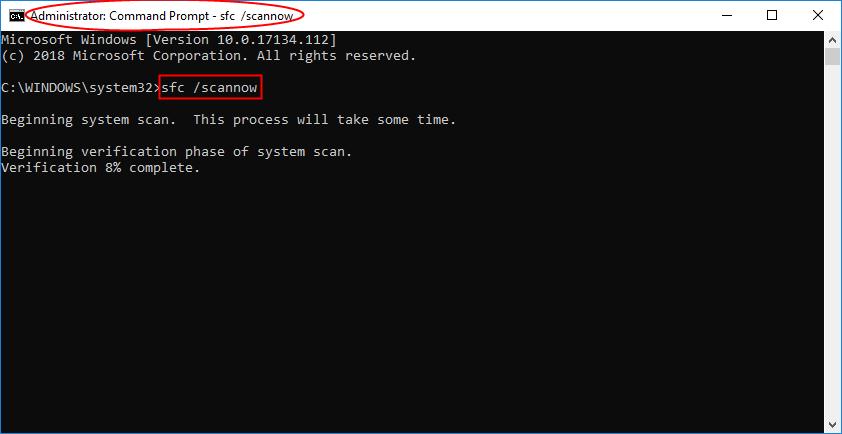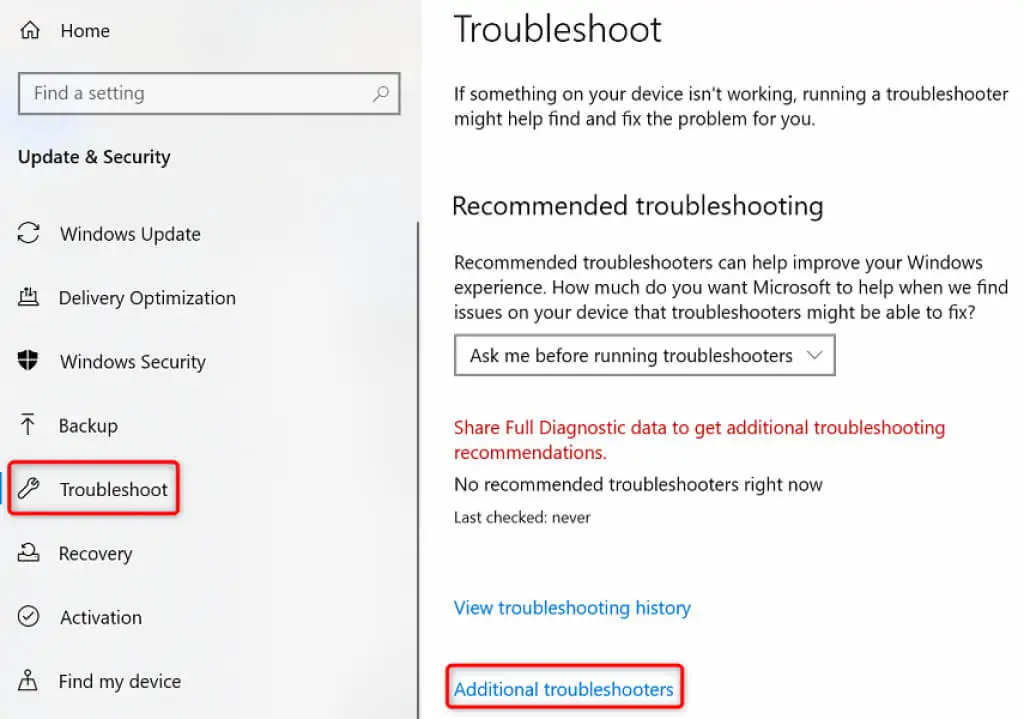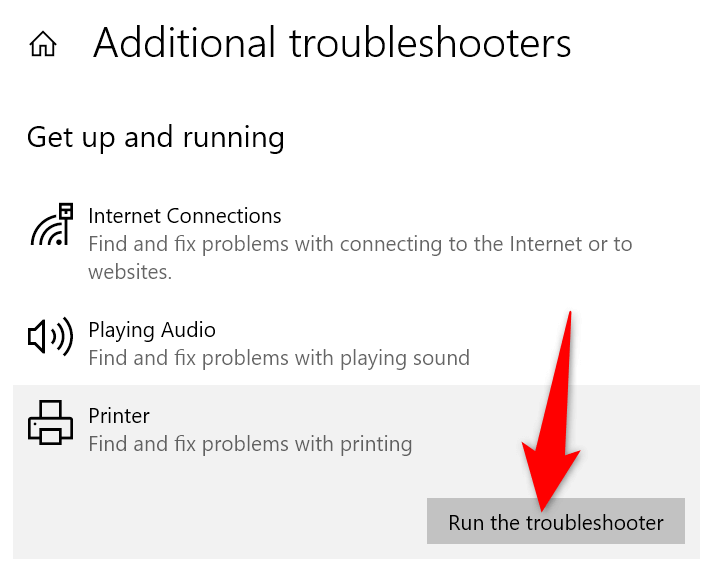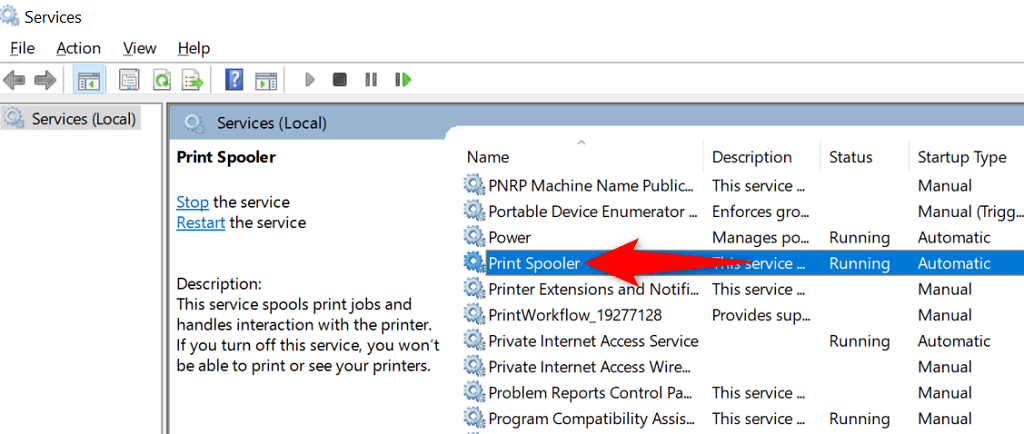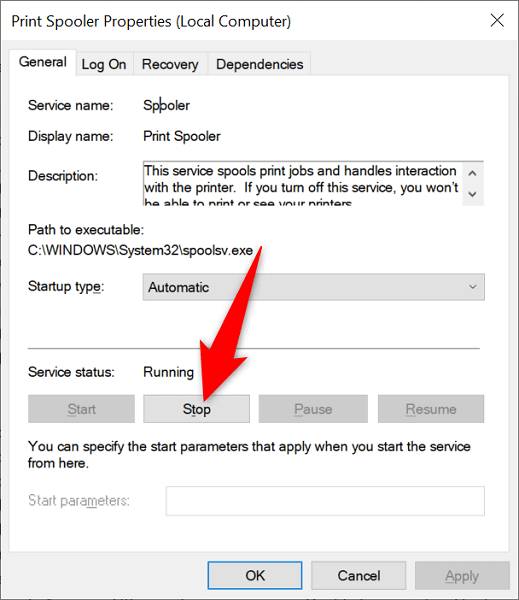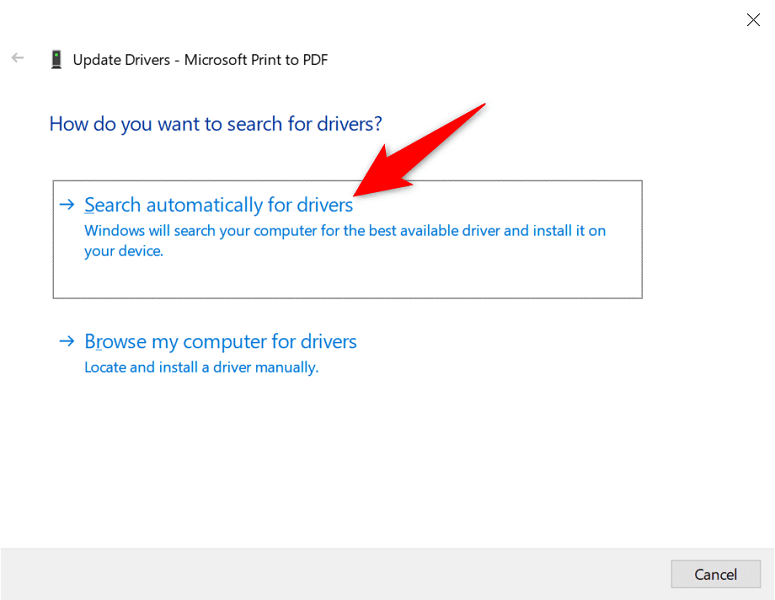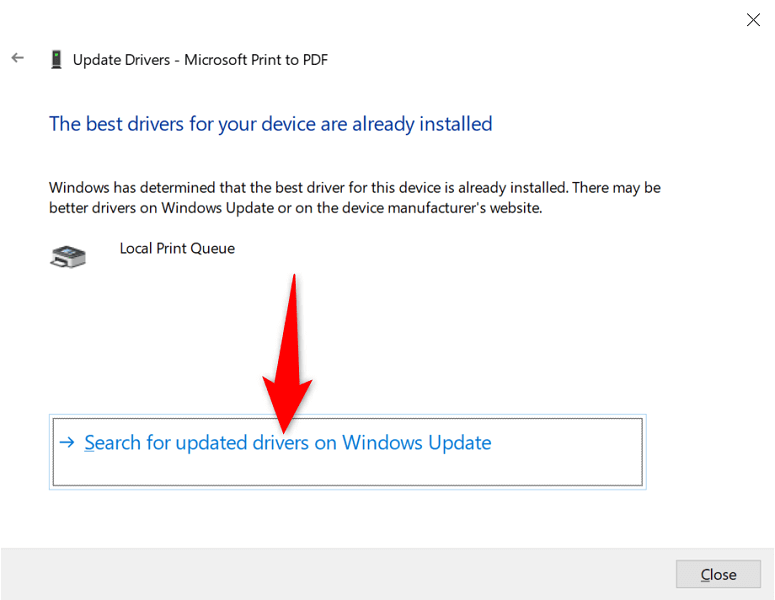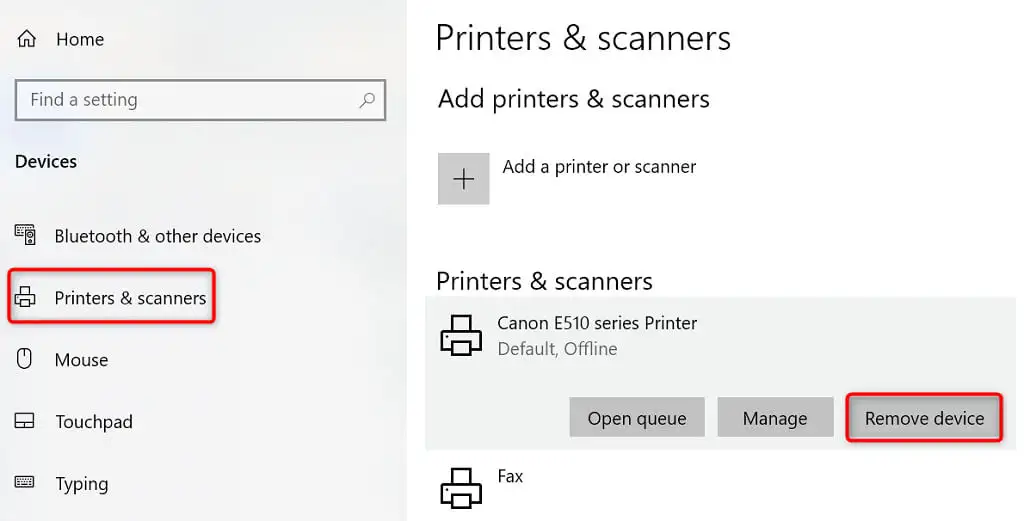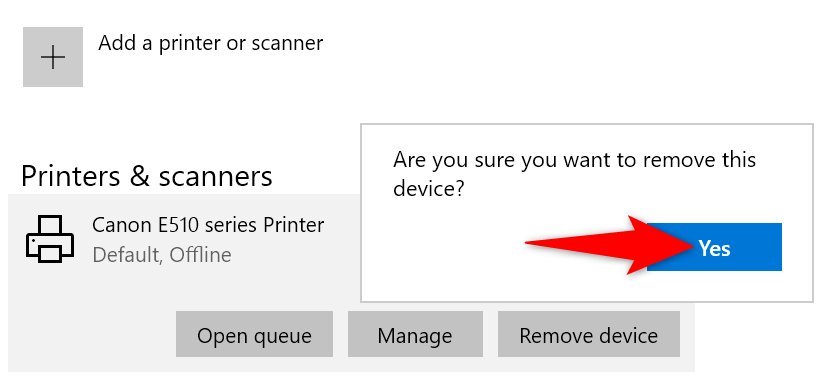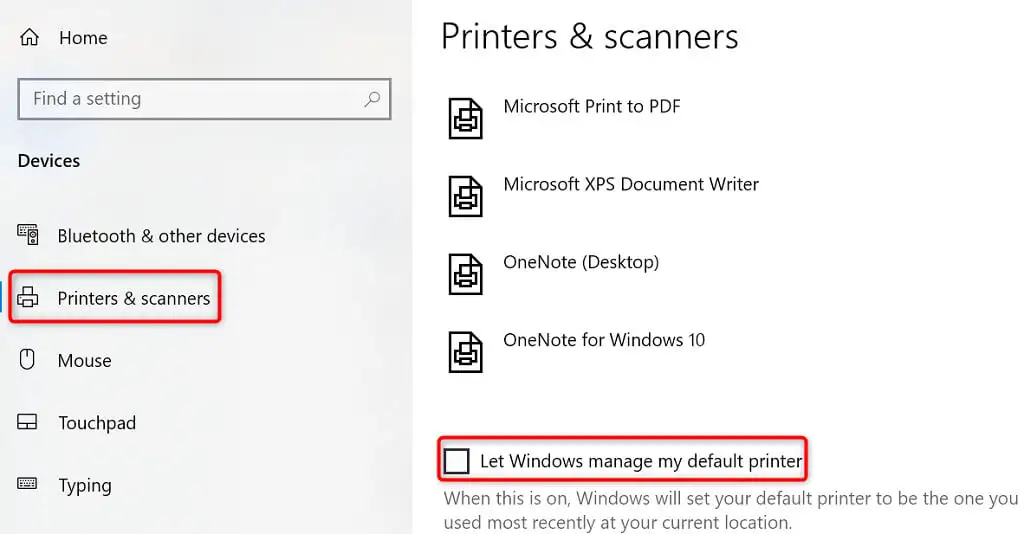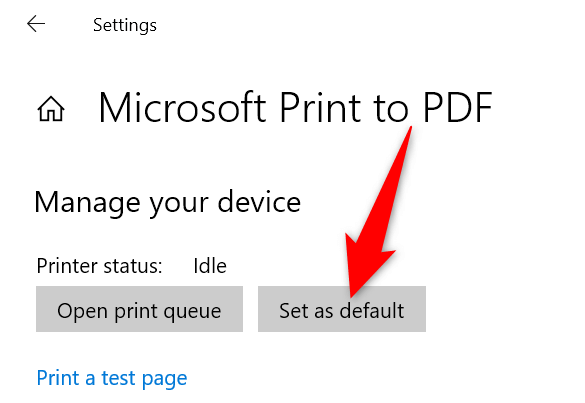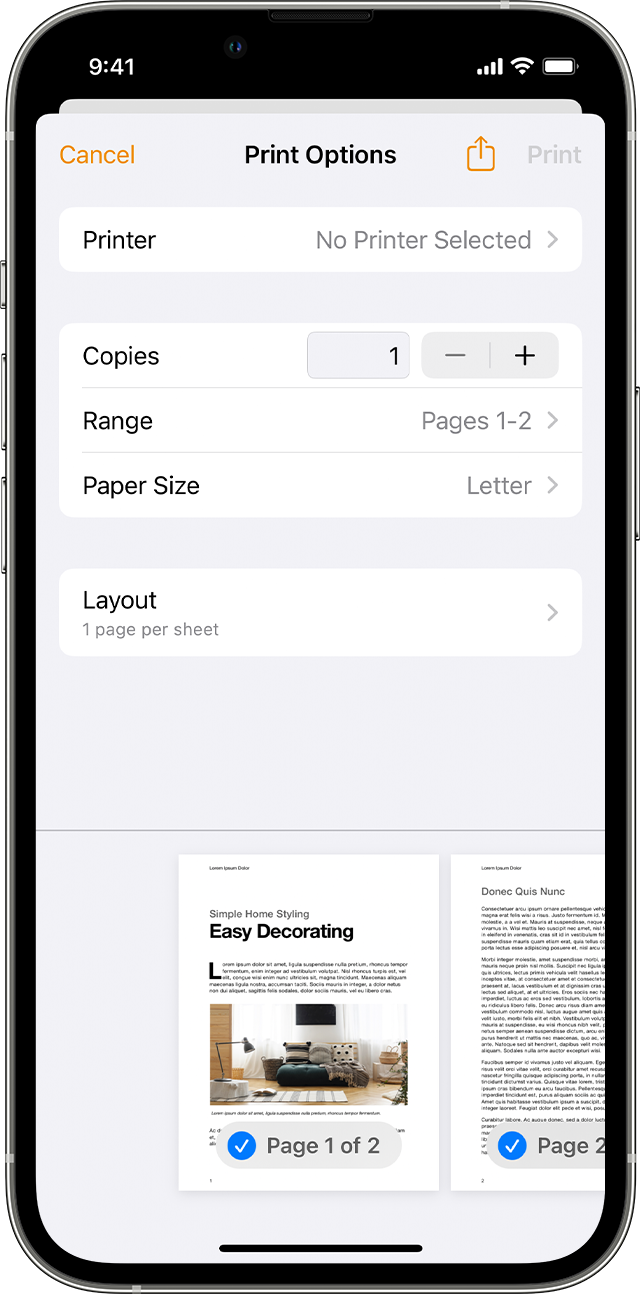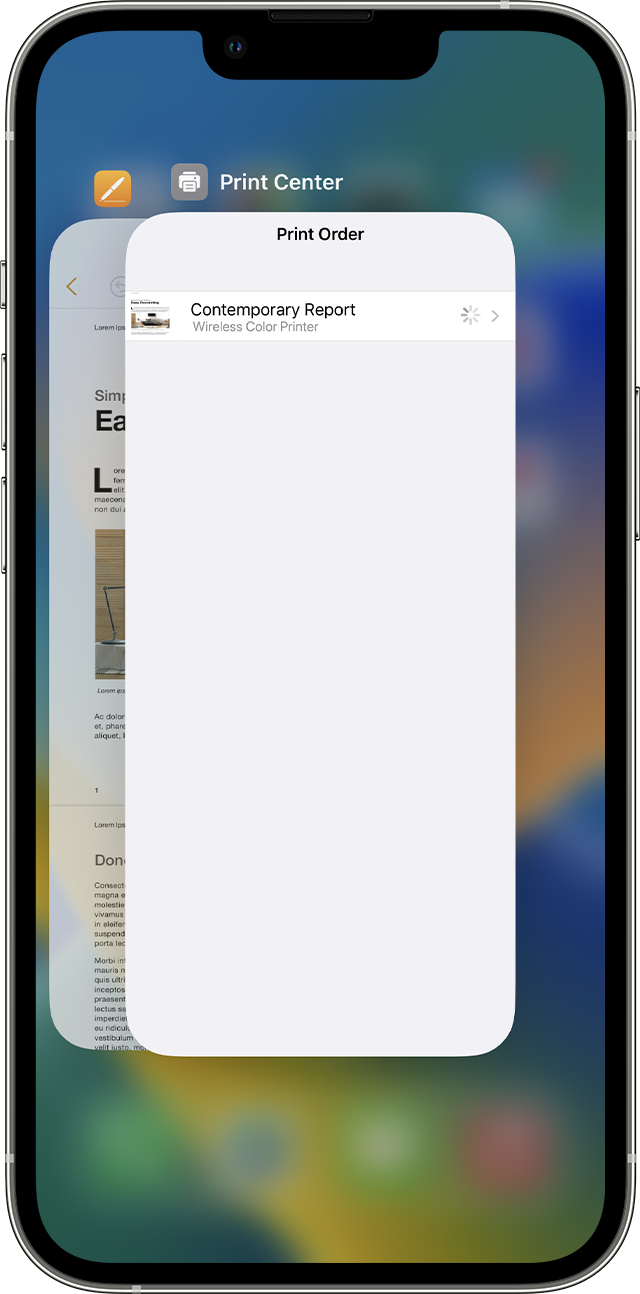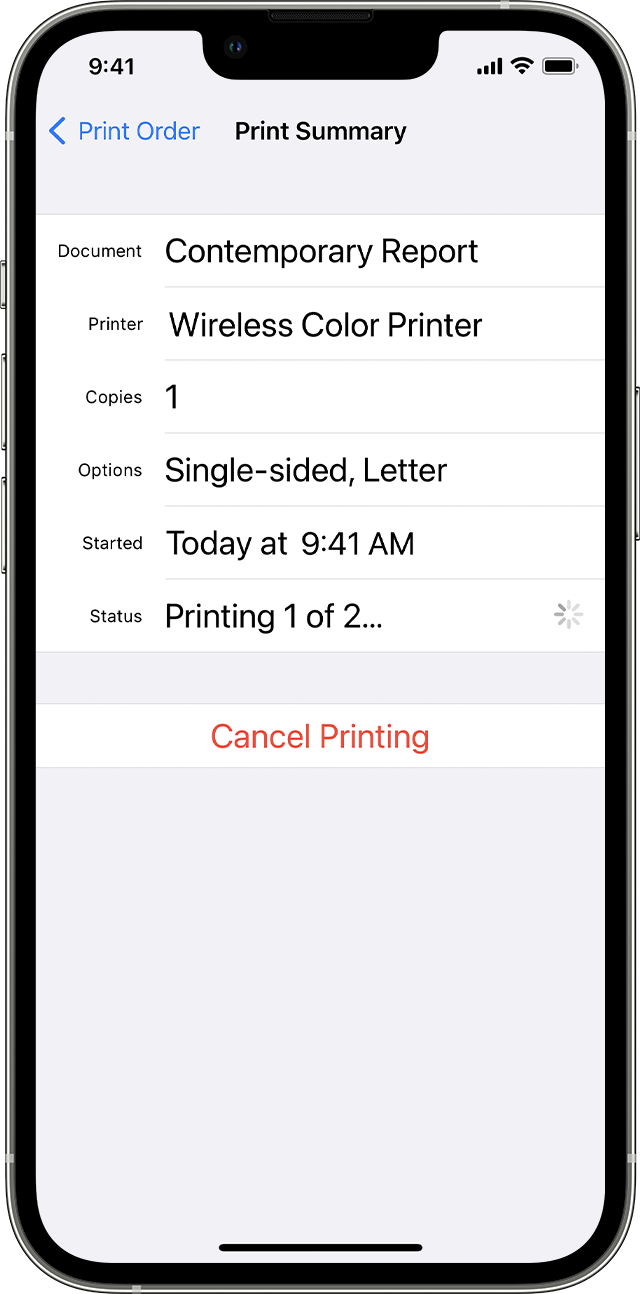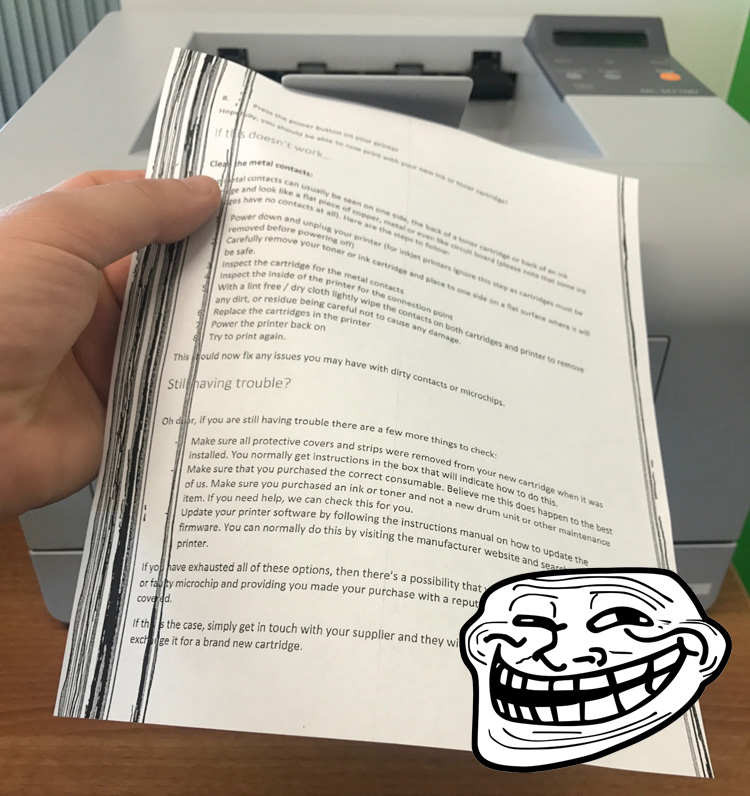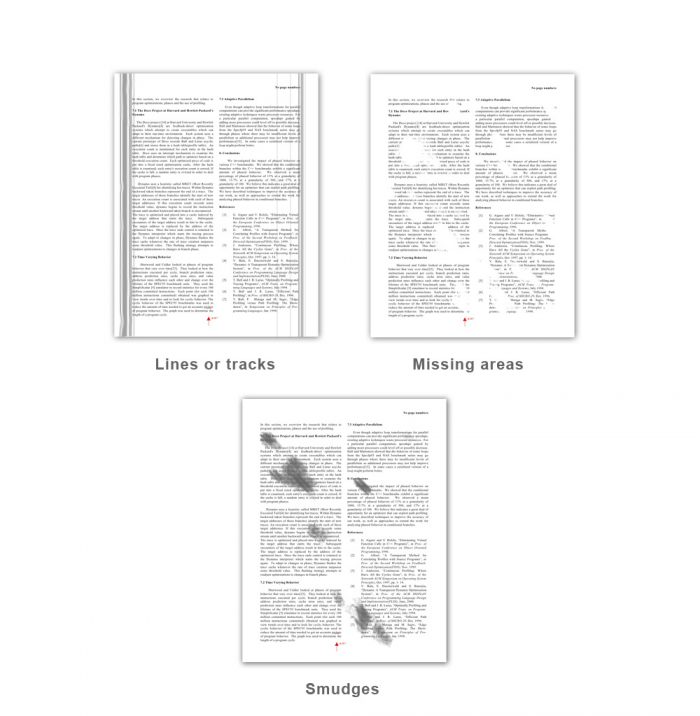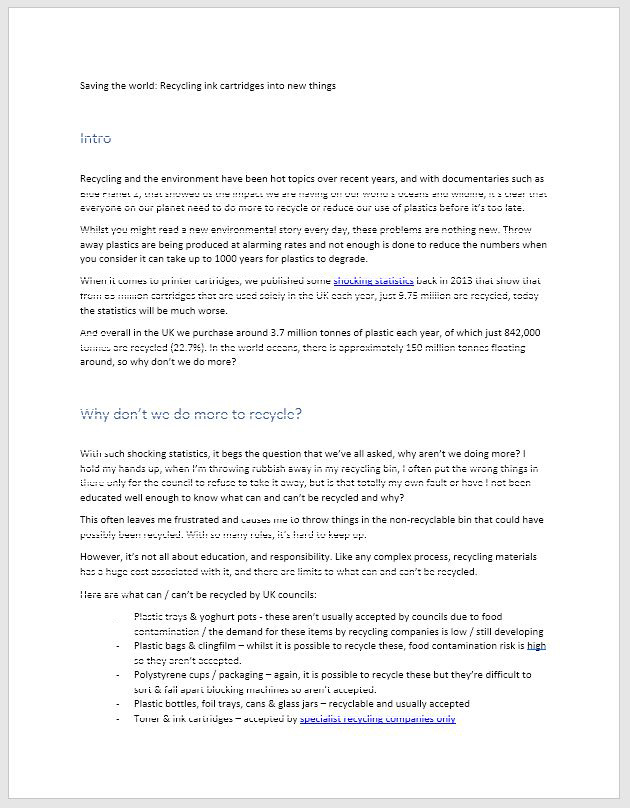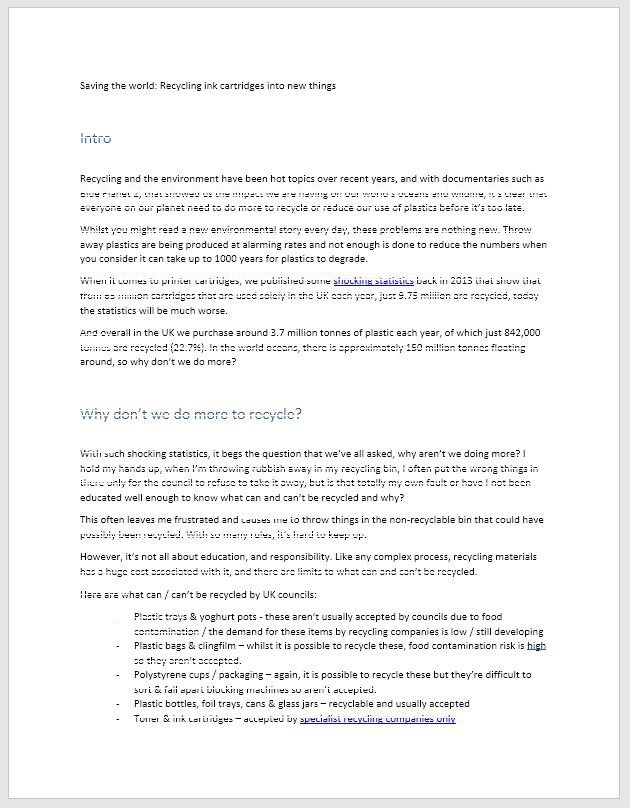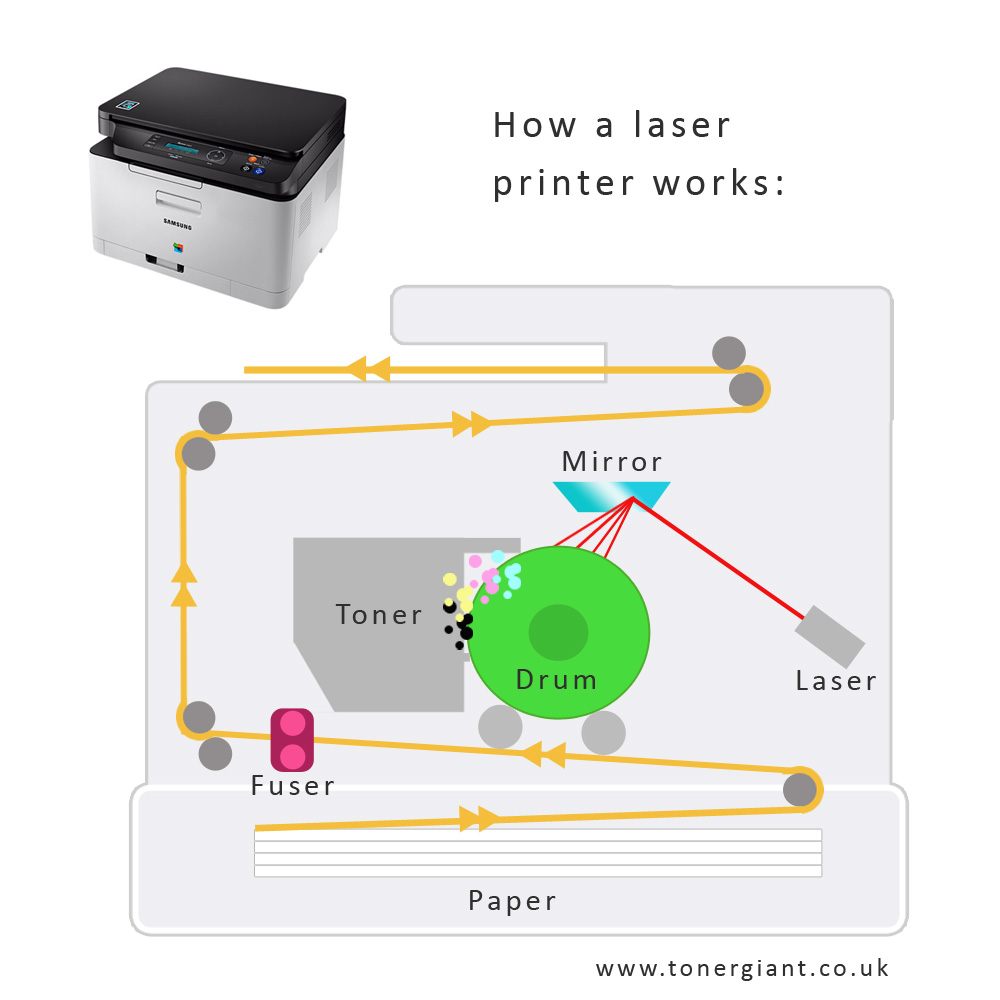تاری چاپ پرینتر
7 راهکار برای رفع مشکل تاری چاپ پرینتر
تاری چاپ پرینتر به چه دلایلی اتفاق می افتد؟
وقتی روی دکمه «چاپ» کلیک میکنید، انتظار میرود که صفحه چاپ شده دقیقاً شبیه صفحه نمایش رایانه شما باشد. اما، وقتی صفحهای که از چاپگر شما بیرون میآید تار است، دارای رگهها یا رنگهایی است که در سراسر صفحه محو میشوند و محتوا را به درستی نشان نمی دهند. این امر موجب سردرگمی شما میشود.در ادامه این مطلب، دلایل تار شدن پرینت را بررسی کرده و 7 راهکار برای رفع مشکل تاری چاپ پرینتر را به شما آموزش می دهیم.
دلایل تاری چاپ پرینتر
دلایل اصلی که باعث تار شدن برگه های چاپ شده در پرینتر ها می شود، اتمام مواد مصرفی دستگاه است. وقتی کارتریج خالی شده و یا حجم مواد داخل آن از میزان مشخصی کمتر می شود، محتوا به طور کامل روی برگه چاپ نشده و امکان تار شدن برگه ها بالاست.
فعال بودن حالت چاپ اقتصادی هم می تواند موجب تار شدن پرینت شود. در این حالت تنظیمات پرینتر به گونه ای است که برای چاپ اسناد از پودر کمتری استفاده می کند. با این حال گاهی فعال بودن این قابلیت، مشکلاتی را در کیفیت چاپ ایجاد می کند که یکی از آنها تار شدن برگه هاست. آلودگی قطعات پرینتر هم مسئله دیگری است که موجب تار شدن برگه های چاپ شده می شود. در نهایت اگر تنظیمات چاپ به هم بریزد، احتمالا برگه ها کیفیت لازم را نداشته و به صورت تار پرینت می شوند.
بهترین کارتریج ایرانی را بشناسید
1.شیشه صفحه چاپگر را تمیز کنید
آیا هنگام استفاده از عملکرد دستگاه کپی، روی سند چاپی شما رگه های سیاهی وجود دارد؟ ممکن است لازم باشد شیشه صفحه چاپگر چند منظوره خود را تمیز کنید. ابتدا، قبل از تمیز کردن، مطمئن شوید که دستگاه شما خاموش و از برق جدا شده است. سپس شیشه پاک کن را روی یک پارچه بدون پرز اسپری کنید و شیشه را پاک کنید. قبل از وصل کردن مجدد دستگاه، حتما صبر کنید تا سطوح خشک شوند.
2. سطح تونر یا جوهر را بررسی کنید
آیا پوشش جوهر روی سند شما از یک طرف صفحه به طرف دیگر محو می شود؟ سطح پایین تونر (یا جوهر) ممکن است باعث باشد. سطح کارتریج های خود را بررسی کنید، ممکن است زمان تعویض فرا رسیده باشد.اولین کاری که می توانید برای حل مشکل تار شدن پرینت انجام دهید، شارژ کردن کارتریج است.شارژ کارتریج پرینتر باید با استفاده از مواد با کیفیت و اورجینال انجام شود. در غیر این صورت ممکن است کیفیت چاپ افت پیدا کرده و مشکل جدیدی به مشکلات قبلی اضافه شود.
برای شارژ کارتریج لیزری با ما تماس بگیرید
02188322120
3.فایل های تصویری با وضوح بالا را چاپ کنید
تصاویر در صفحه چاپ شده شما تار به نظر می رسند، اما کلمات در همان صفحه واضح به نظر می رسند؟ نگاهی دقیق تر به فایل های تصویری خود بیندازید. اگر رزولوشن برای یک فایل تصویری پایین باشد، ممکن است ظاهری تار یا پیکسلی ایجاد کند. برای کیفیت چاپ بهتر از فایل های تصویری با حداقل dpi 300 استفاده کنید.
4. از کاغذ بدون بافت استفاده کنید
گاهی اوقات یک کار چاپی نیاز به کاغذ مخصوص دارد . هر چه کاغذ شما بافت بیشتری داشته باشد، خطر پوسته پوسته شدن تونر یا لکه شدن جوهر بیشتر می شود. قبل از استفاده از کاغذ بافت دار یا کاغذ ضخیم تر مانند کارتن، دفترچه راهنمای کاربر چاپگر خود را بررسی کنید تا مشخصات کاغذ توصیه شده را بررسی کنید.
این مقاله را نیز مطالع فرمایید تأثیر کیفیت کاغذ بر چاپ
5. دما و رطوبت اتاق را کنترل کنید
گرما یا رطوبت بیش از حد ممکن است باعث خرابی چاپگر شما شود. علاوه بر این، رطوبت بیش از حد می تواند کاغذ شما را فر کند و باعث شود الیاف کاغذ از رطوبت منبسط شود. این تغییر در رطوبت کاغذ همچنین می تواند باعث لکه شدن جوهر یا عدم چسبیدن تونر به کاغذ شود. توصیه می کنیم دمای اتاق چاپ شما بین 68 تا 72 درجه و رطوبت اتاق بین 30 تا 50 درصد رطوبت نسبی باشد. کنترل محیط چاپ نتایج چاپ بهتری را ارائه می دهد و احتمال خرابی دستگاه را کاهش می دهد.
6. به روز رسانی درایور را بررسی کنید
آیا چاپ چاپگر شما نامفهومه است؟ این اغلب زمانی اتفاق میافتد که چاپگر قادر به تفسیر دادههایی که شما برای چاپ ارسال میکنید، نباشد. هنگامی که این اتفاق می افتد، صفحه ای که از چاپگر شما خارج می شود با حروف و نمادهای تصادفی پر می شود. این نشانه ای است که ممکن است دستگاه شما به به روز رسانی درایور چاپ نیاز داشته باشد زیرا درایور چاپ فعلی شما احتمالا قدیمی، ناسازگار یا خراب است. مهم است که به طور منظم به روز رسانی درایور را بررسی کنید.
7. نشتی کارتریج
اگر روی کاغذ چاپ شده خود لکه هایی از تونر اضافی مشاهده کردید، ممکن است کارتریج تونر نشتی داشته باشید. اگر این اتفاق بیفتد، نشت میتواند نه تنها بر روی کاغذ، بلکه در داخل چاپگر شما مشکل ایجاد کند.
داخل دستگاه را بررسی کنید. اگر کارتریج تونر نشتی پیدا کردید، آن را بردارید. سپس به آرامی با یک پارچه خشک، گرد و غبار یا تونر زیر آن را پاک کنید. اگر متوجه تونر اضافی در داخل دستگاه چاپ شدید، ممکن است با استفاده از یک جاروبرقی که به طور خاص برای جذب ذرات ریز گرد و غبار مانند پودر تونر طراحی شده است، آن را جدا کنید. با این حال، این جاروبرقی ها ممکن است پرهزینه باشد. پس از تمیز کردن، کارتریج تونر جدید را جایگزین کنید. روش دیگر برای پاکسازی قطعات از کارشناسان مجرب تعمیرات پرینتر کمک بگیرید.
آنها در تمیز کردن پرینترها متخصص هستند و اطمینان حاصل می کنند که دستگاه شما در بهترین حالت کار می کند.هرگز برای تمیز کردن پرینتر از الکل یا مواد آتش زا استفاده نکنید؛ همچنین قبل از نظافت حتما پرینتر را خاموش کرده و از برق بکشید..
برای دریافت خدمات در تخصصی ترین مرکز تعمیر پرینتر وشارژ کارتریج کافیست با ما تماس بگیرید 02188322120 خط ویژه 02188341919
چه چیز دیگری می تواند باشد؟
سایر احتمالات برای اینکه چرا چاپگر شما تار چاپ میکند میتواند شامل آسیبدیدگی سر چاپ، مشکلات فیوزر، غلتک کثیف داخل دستگاه یا ترکیبی از چندین مشکل باشد. داخل یک چاپگر چند منظوره حاوی قطعات الکترونیکی حساس است – بهتر است خیلی عمیق نروید. ممکن است ناخواسته درام را خراش دهید یا چیزی را بشکنید که ممکن است منجر به تعمیرات پرهزینه شود.
بیشتر بخوانید:خطوط سیاه در صفحه – 4 علت و نحوه رفع آنها