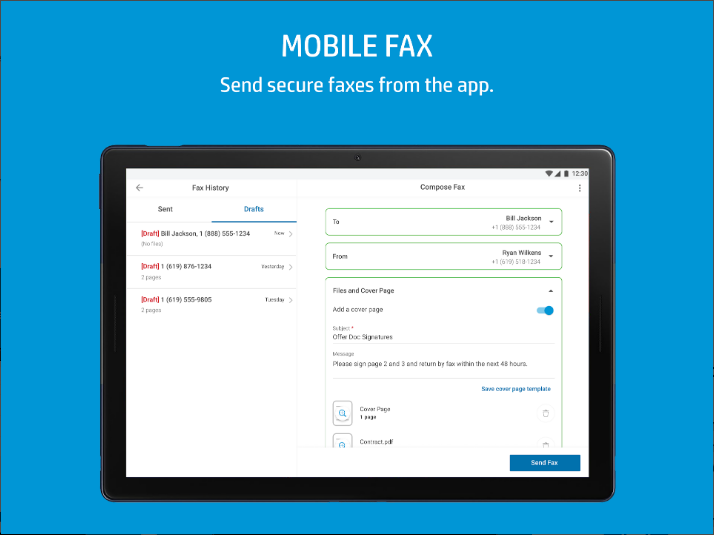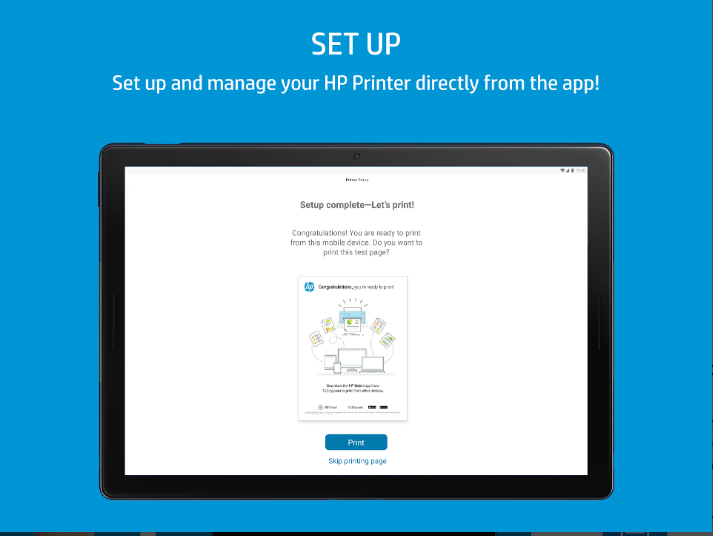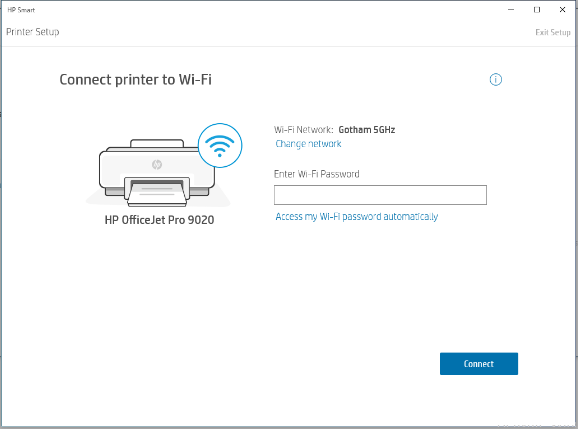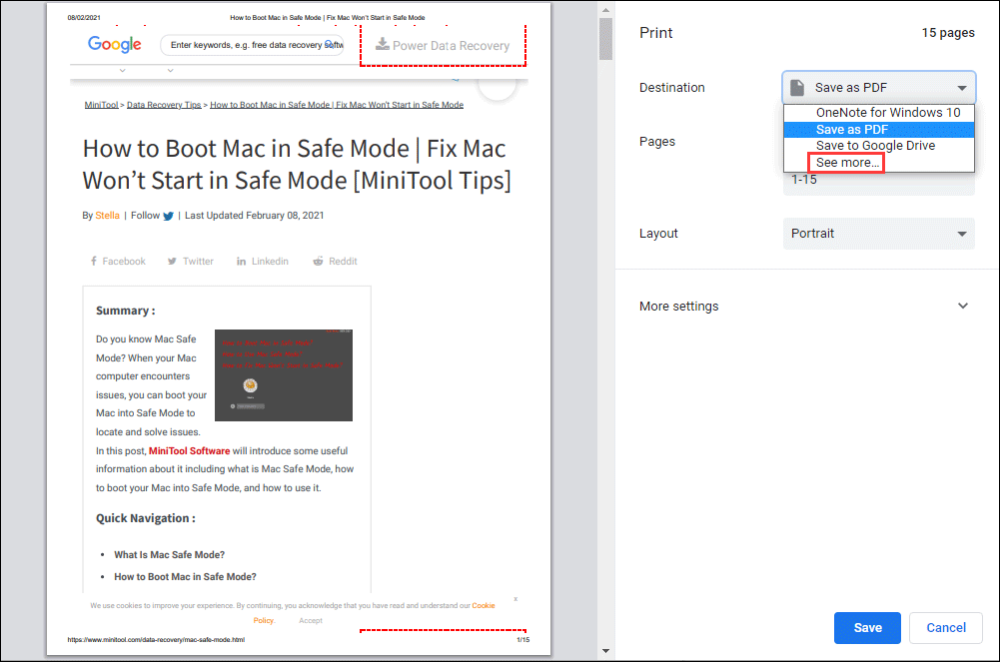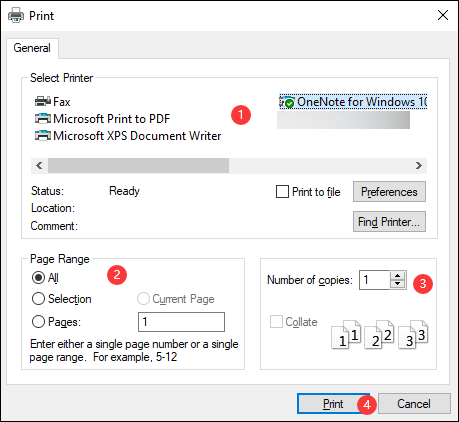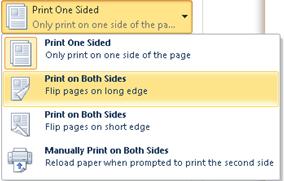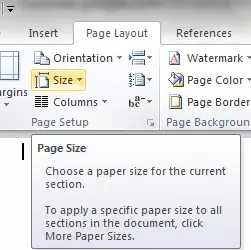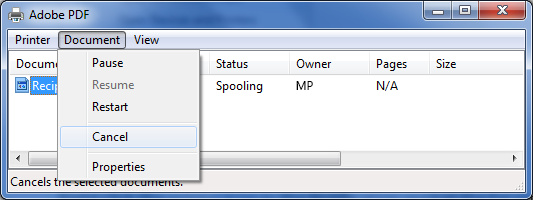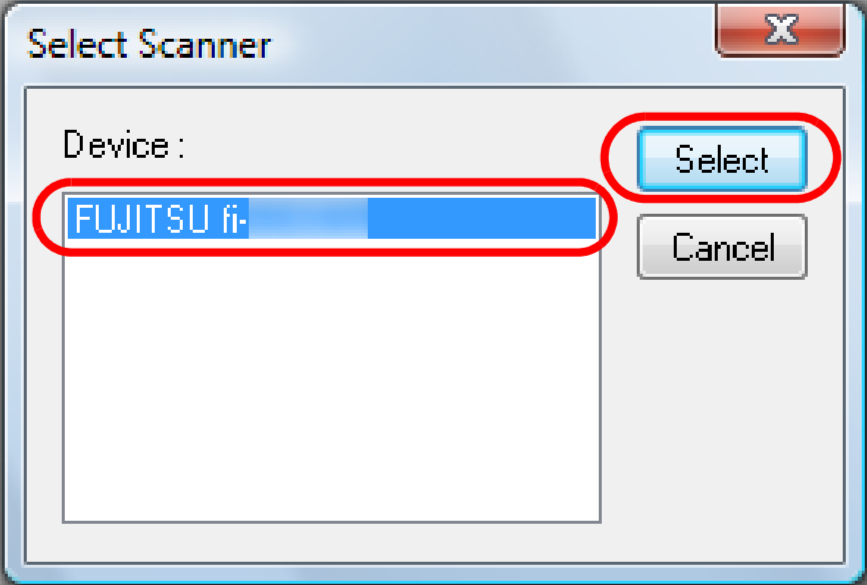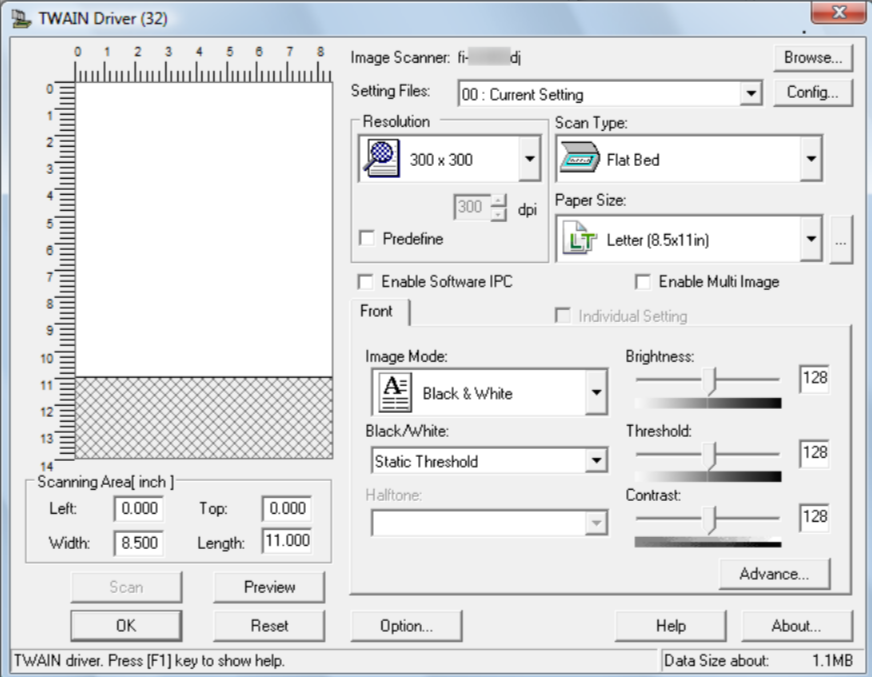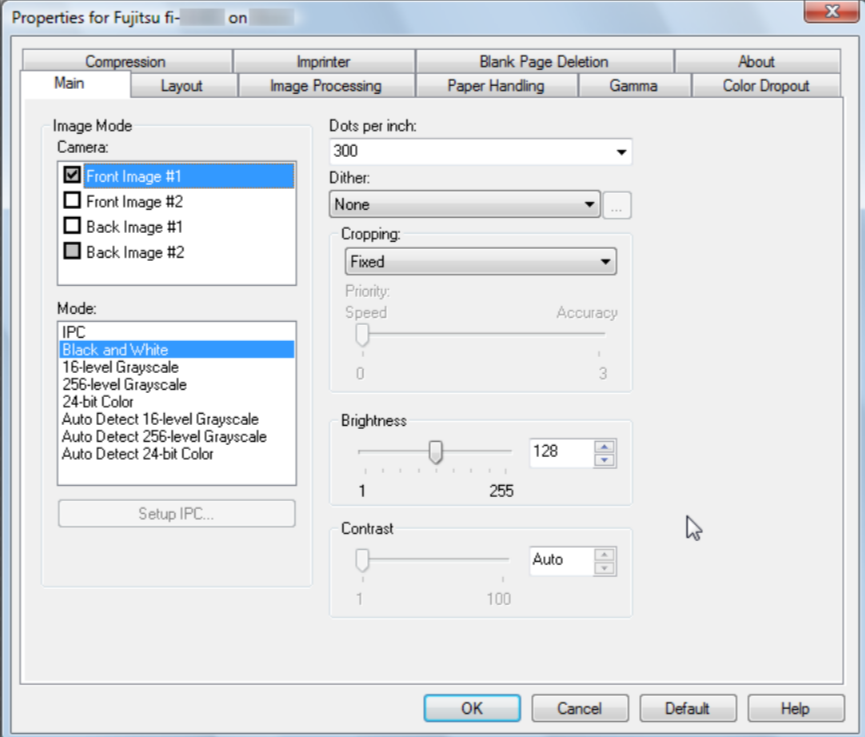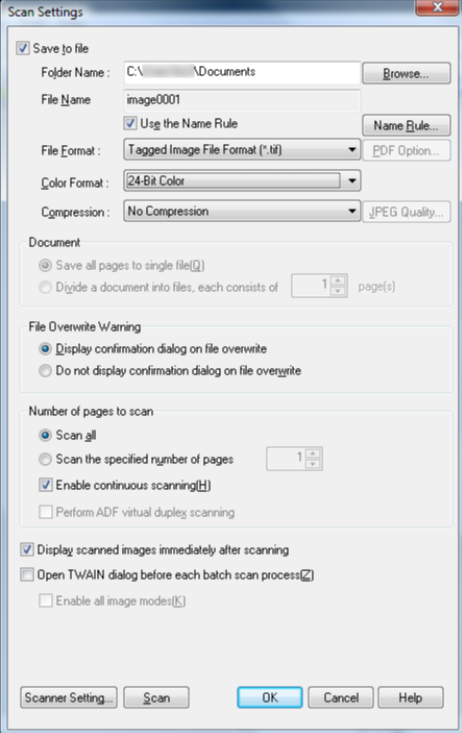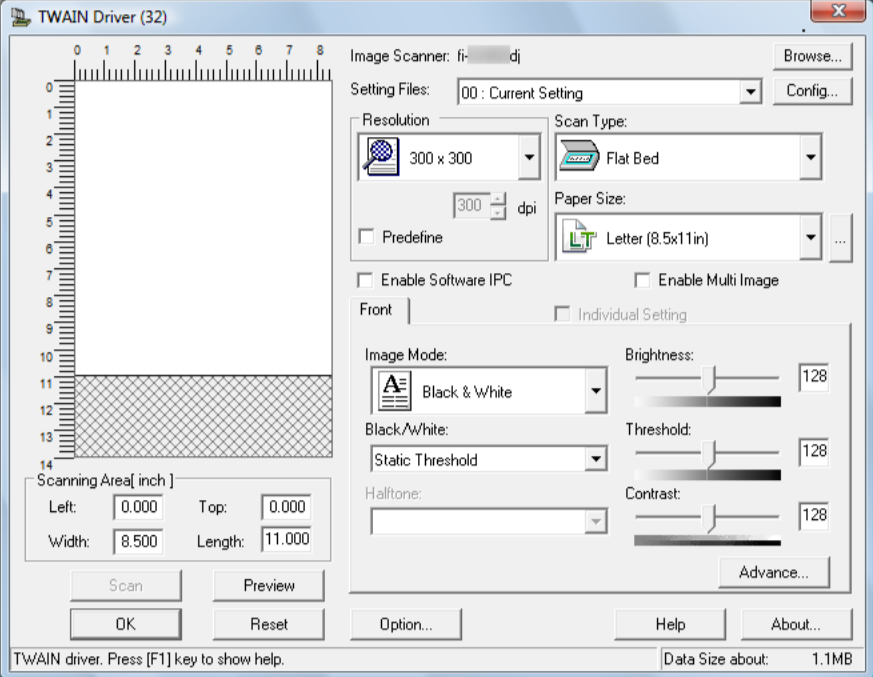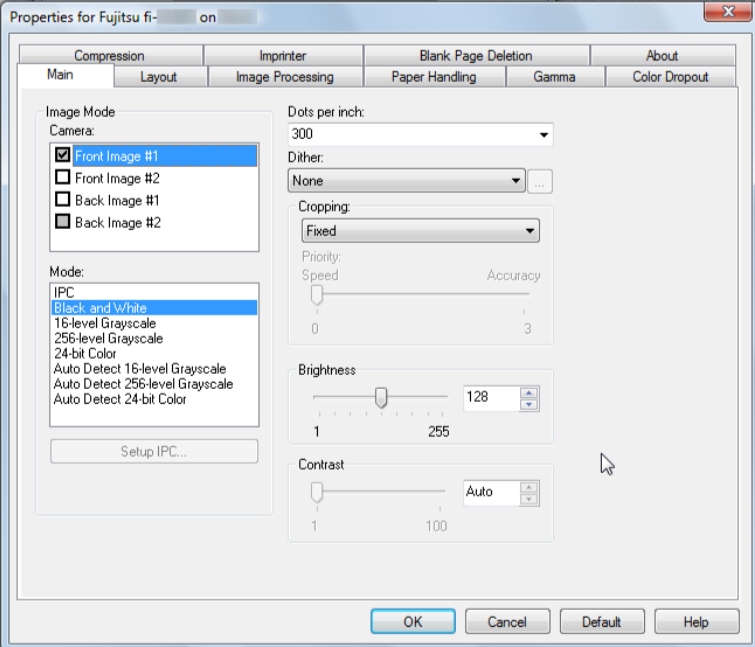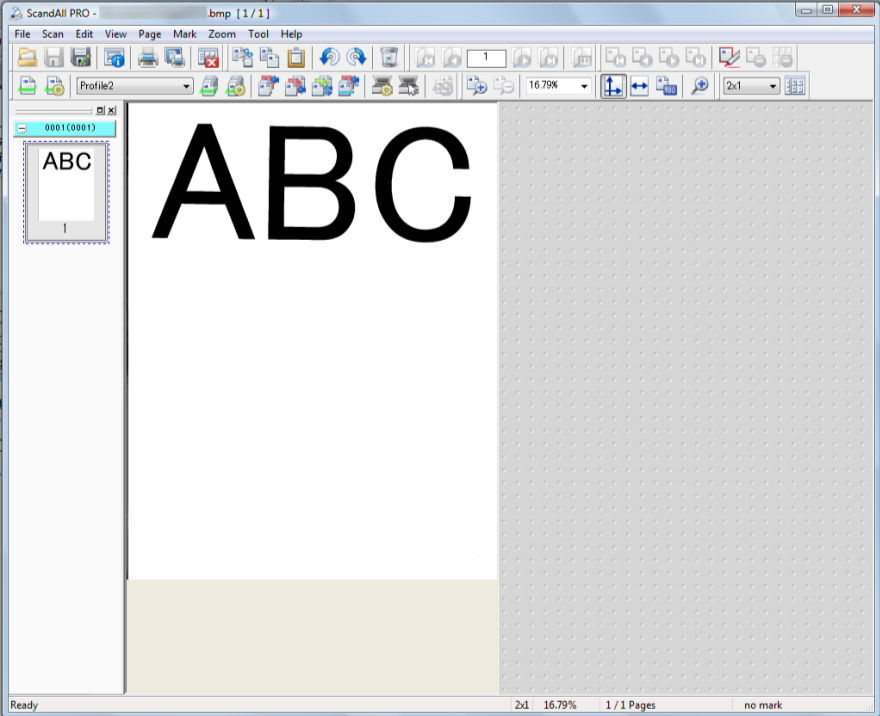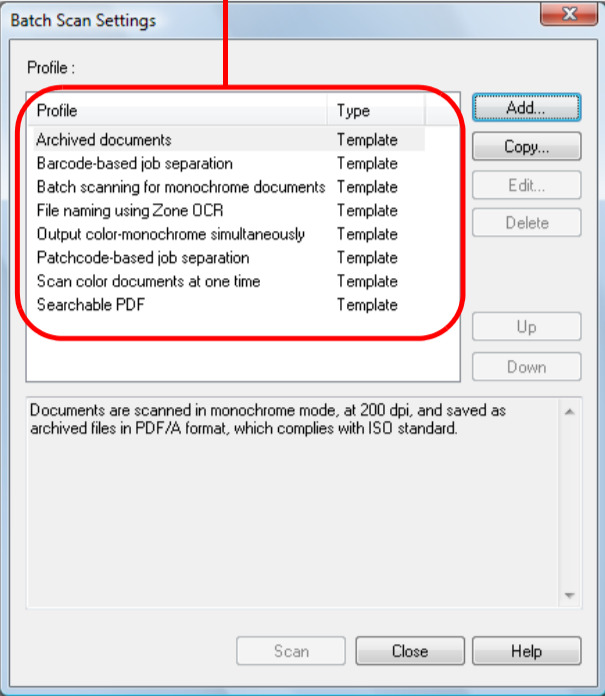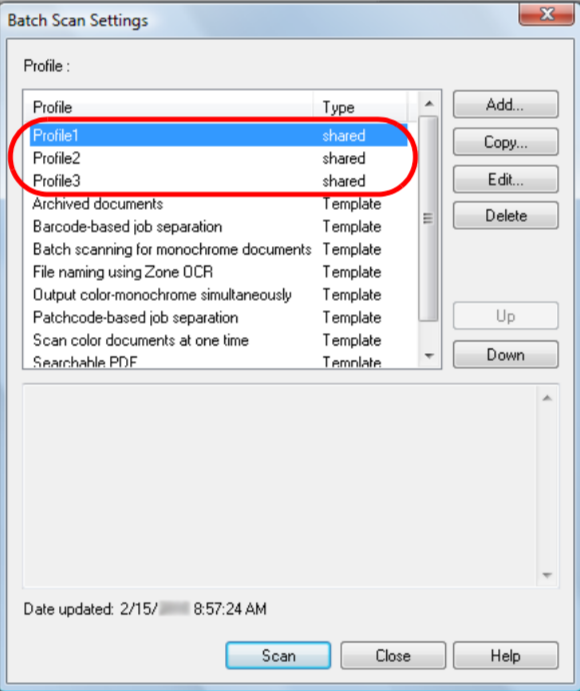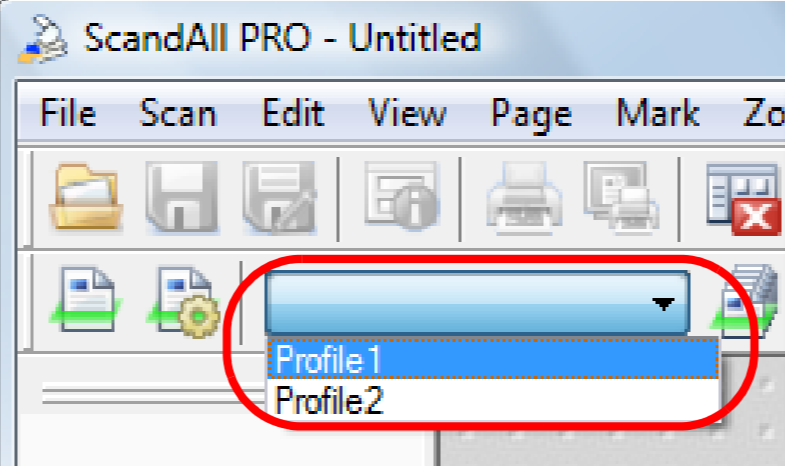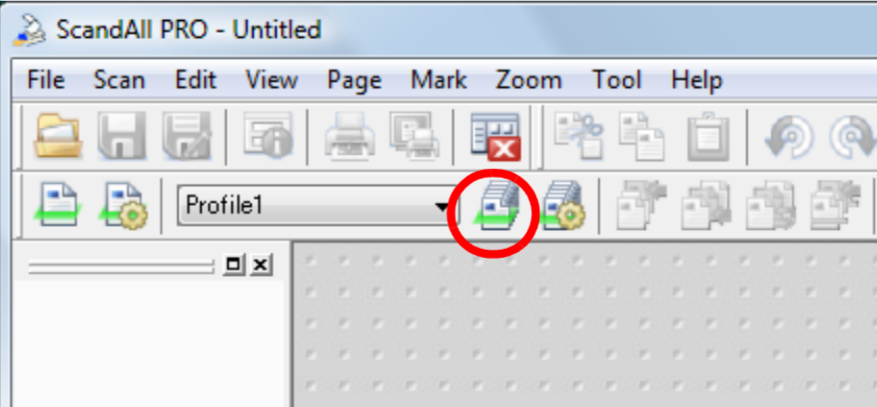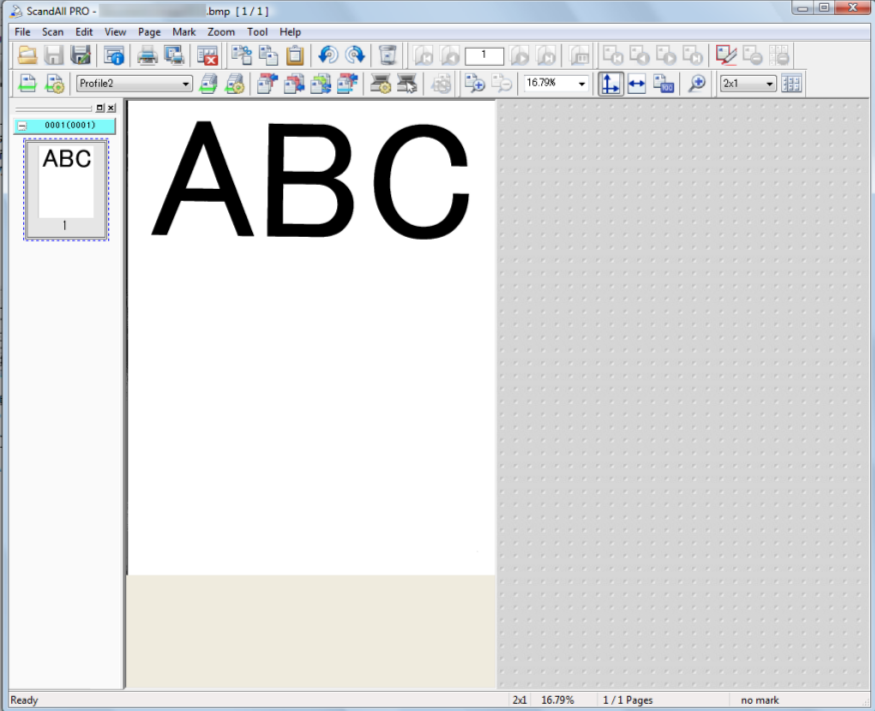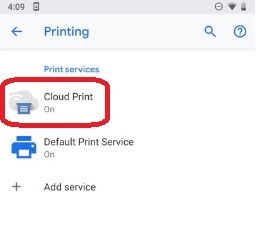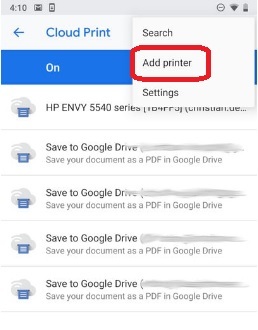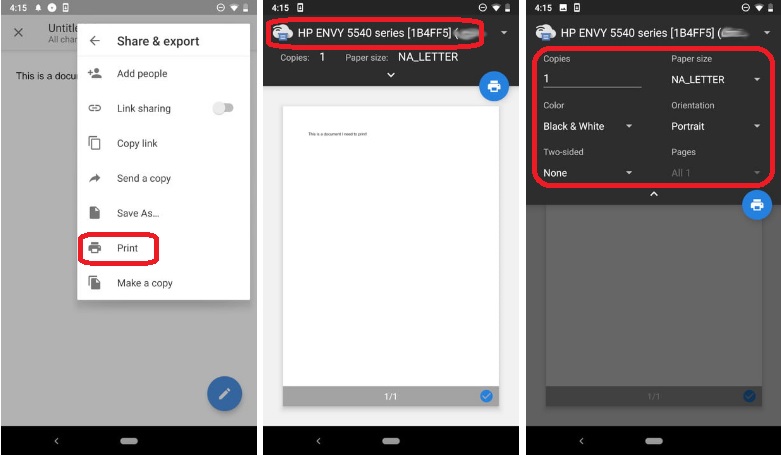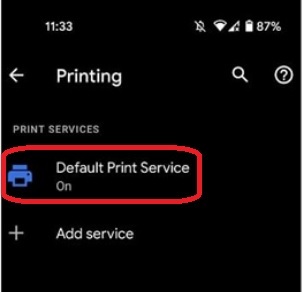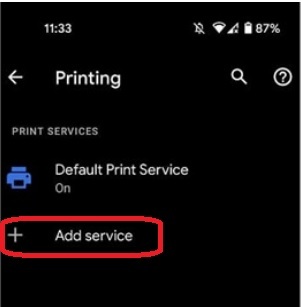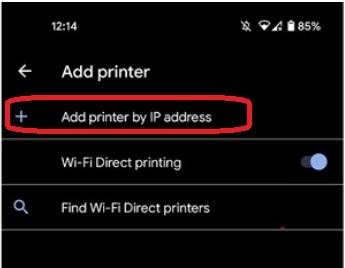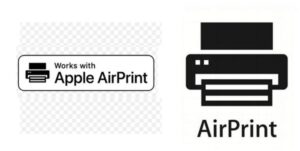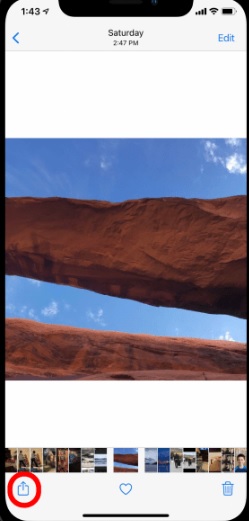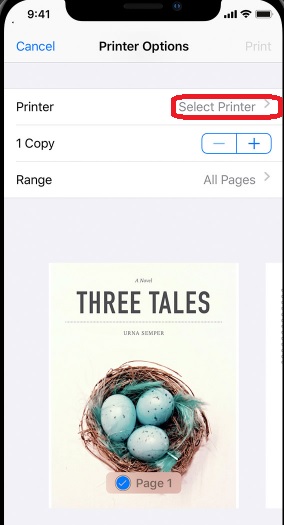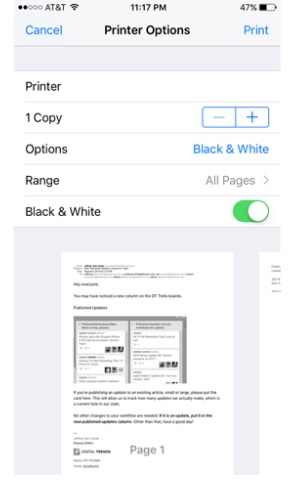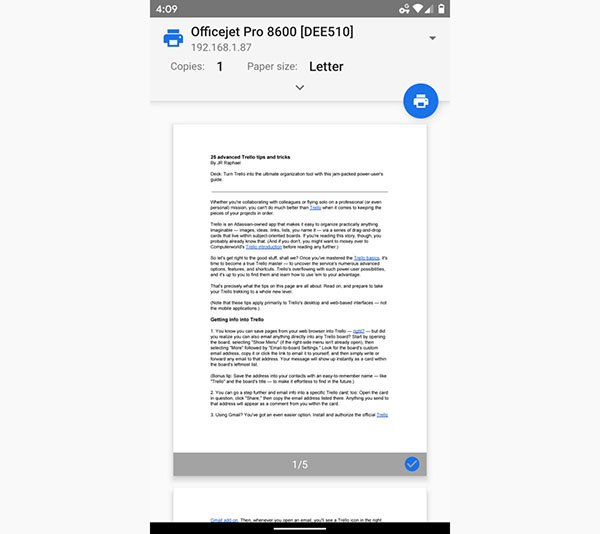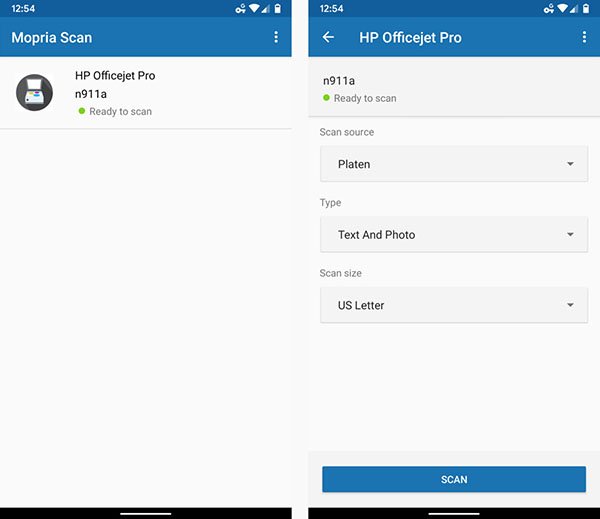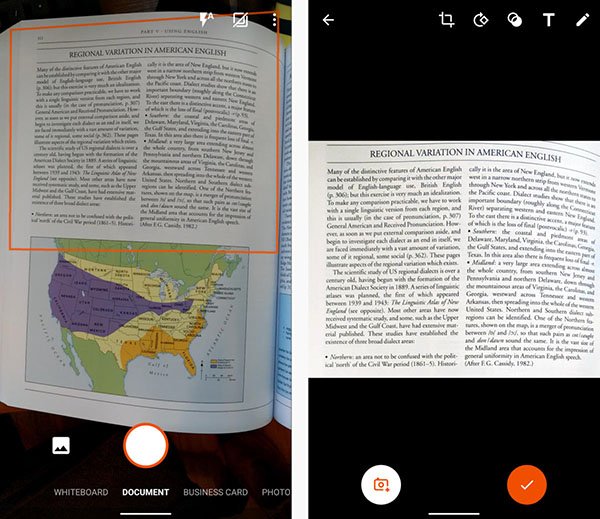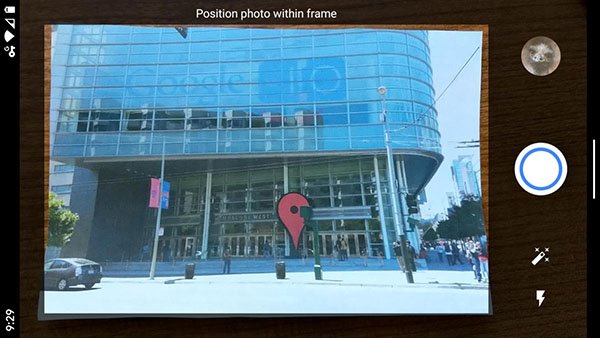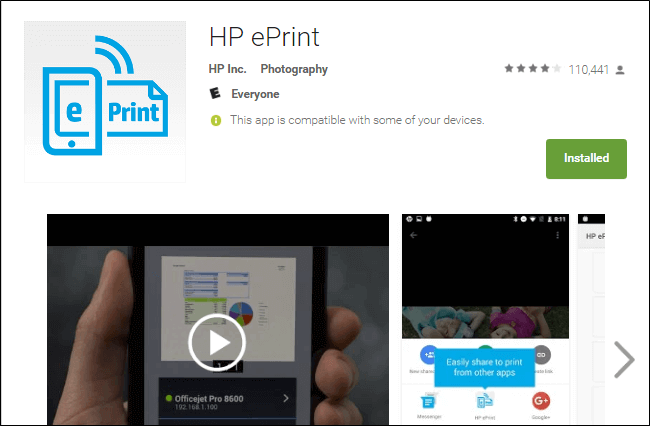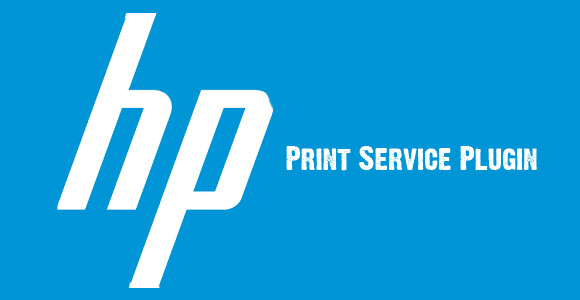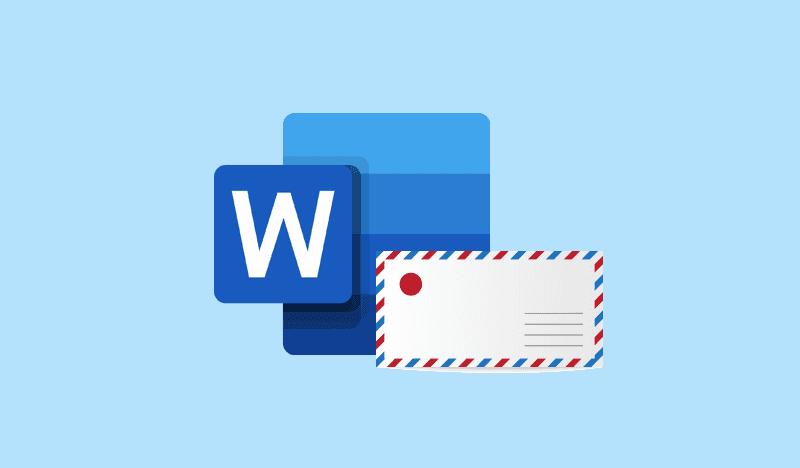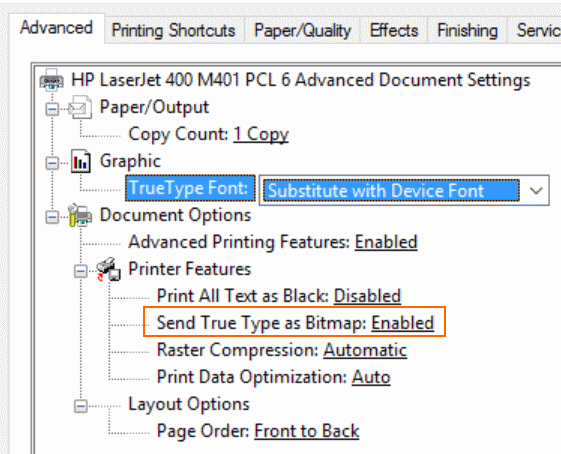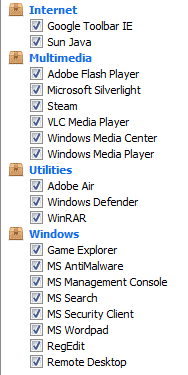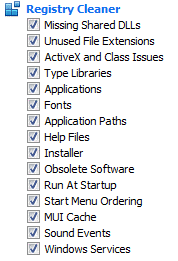مزایای تغذیه اتوماتیک اسناد در پرینتر، دستگاه کپی و اسکنر
مزایای تغذیه اتوماتیک اسناد در پرینتر، دستگاه کپی و اسکنر
ماشینهای اداری در طول سالها پیشرفت زیادی کرده است. تولیدکنندگان به طور مداوم تجهیزات جدیدی را ارائه می کنند تا کار شما را آسان تر کنند. ADF یا تغذیه خودکار اسناد یکی از این تجهیزات است.
در این مقاله، ما به بررسی مزایای تغذیه اتوماتیک اسناد در پرینتر، دستگاه کپی و اسکنر میپردازیم تا ببینیم که این قابلیت چقدر برای شما مفید و کاربردی خواهد بود. در ابتدا باید ببینیم ADF چیست و چه کمکی به سرعت انجام کار در این دستگاهها برای فرایند پرینت، کپی، اسکن و فکس می کند.
ADF مخفف چیست و چه کاربردی دارد؟
ADF مخفف عبارت Auto Document Feeder است و یک بخش یا قطعه در پرینترهای چند کاره، دستگاههای فتوکپی یا اسکنرها است که در آن یک دسته کاغذ وارد آن میشود و سپس به طور خودکار از طریق آن تغذیه میشود و به کاربر اجازه میدهد هر صفحه را بدون نیاز به قرار دادن دستی و تکی کاغذ چاپ، اسکن، کپی یا فکس کند.
برای این که بهتر بدانیم فیدر خودکار کاغذ چیست و چه کاربردی دارد، یک مثال کاربردی میزنیم. فرض کنید میخواهید تعداد زیادی اسناد و مدارک را با سرعت بالا پرینت، کپی، اسکن و یا فکس کنید.
همچنین امکان دارد بخواهید این مدارک به صورت پشت و رو اسکن شوند. اگر این کارها را به صورت تکی انجام دهیم، هم وقتگیر است و هم برای انجام آن به توان و حوصله زیادی نیاز داریم. قبلاً این کارها به کندی انجام میشد و بسیار خستهکننده بود.
خوشبختانه امروزه با پیشرفت فناوری، کارها با سرعت و دقت بیشتری انجام میشود و خیلی سادهتر و آسانتر است. یکی از این فناوریها وجود قابلیت ADF در این ماشنهای اداری است. این فناوری در پرینترهای چندکاره، دستگاههای کپی و اسکنرها جاسازی شده است.
آیا ADF در پرینتر، اسکنر و دستگاه کپی ضروری است؟
جواب به این سوال می تواند هم بله باشد و هم خیر و کاملاً به مصرف و کاربری شما بستگی دارد.
اگر در یک شرکت بزرگ کار می کنید و حجم زیادی از کاغذ را استفاده می کنید، به ADF برای پرینتر، اسکنر و دستگاه فتوکپی خود نیاز دارید.
با این حال، اگر دستگاه شما برای مصارف خانگی یا کارهای کوچک و حجم پایین است، ممکن است نیازی به ADF نداشته باشید.
نحوه عملکرد ADF در پرینترها، دستگاههای کپی و اسکنرهای اسناد
ADF یک قطعه سختافزاری است که بر روی پرینترها، اسکنرهای اسناد و دستگاههای کپی قرار گرفته و تعبیه میشود. این قطعه دارای یک سینی برای قرارگیری کاغذ است که ظرفیت محدودی دارد. به طور معمول، این ظرفیت در دستگاههای مختلف، بین بیست تا پنجاه برگه کاغذ را در برمیگیرد.
برای کار کردن با ADF یا تغذیه اتوماتیک اسناد باید کاغذها را درون سینی گذاشته و دکمه موجود بر روی دستگاه را فشار دهید تا کاغذها به طور خودکار به داخل کشیده شوند. با این کار دستگاه کار پرینت، اسکن و یا فکس را شروع میکند.
به همین راحتی کارها انجام میشود. دستگاه به صورت اتوماتیک کارها را انجام میدهد و اصلا نیازی نیست تا تک تک برگهها را در دستگاه قرار داده و یکی یکی کپی، پرینت و یا اسکن کنید. با این فناوری در وقت و نیروی خود صرفهجویی میکنید، به خصوص اگر حجم بالایی از برگه داشته باشید.
پس متوجه شدیم که ADF یا تغذیه خودکار اسناد در پرینترها، اسکنرهای اسناد و دستگاههای کپی در قسمت بالای دستگاه قرار گرفته است و وظیفه آن هدایت و انتقال کاغذها به درون دستگاه است تا کارهای مشخص شده به صورت برنامهریزیشده و خودکار انجام شوند. در حقیقت، بدون این فناوری مجبور بودیم تا همه کارها را به صورت تک به تک و دستی انجام بدهیم.
سینی ADF در پرینتر و دستگاههای کپی
تا به اینجا گفتیم که تغذیه اتوماتیک اسناد (ADF) یک ویژگی در پرینترها، دستگاههای فتوکپی، دستگاههای فکس یا اسکنرها است که در آن یک دسته کاغذ در دستگاه قرار میگیرد و سپس دستگاه به طور خودکار از طریق آن تغذیه میشود و به کاربر اجازه میدهد بدون نیاز به قرار دادن دستی، عملیات چاپ، اسکن یا کپی را انجام دهد.
سینی ADF با توجه به ابعاد دستگاه، دارای اندازههای متفاوتی است. در سایز کوچک و حجم کم میتواند بین پانزده تا بیست و پنج برگه را در خود جای دهد و در سایز بزرگتر قادر است بین سی و پنج تا پنجاه برگه را پشتیبانی کند. با قابلیت ADF در دستگاه کپی و پرینتر آشنا شدیم. در ادامه شاید بپرسید ADF می تواند در اسکنرها هم مورد اسفاده قرار گیرد؟
استفاده از ADF به منظور اسکن اسناد
اسکنر ورقهای (Sheetfed) که به اسکنر اسناد اداری معروف هستند ابعاد کوچکتر از اسکنرهای تخت دارند. در این مدل از اسکنرها یک سند یا عکس به جای قرار دادن در روی صفحه اسکن، به صورت دستهای در تغذیه خودکار اسناد (ADF) اسکنر وارد می شود و می توان آنها را به صورت گروiی اسکن کرد اما ممکن است مقداری کیفیت را از نسبت به اسکن تکی با اسکنر تخت از دست بدهید.
با استفاده از ADF میتوانید چندین صفحه از یک سند را اسکن کرده و آنها را به عنوان یک فایل PDF در رایانه خود ذخیره کنید. اسکنر یک صفحه ویرایش را نمایش میدهد تا بتوانید در حین اسکن صفحات را مشاهده کنید و در صورت لزوم آنها را مرتب کنید، بچرخانید یا حذف کنید.
ADF یک رو و ADF دورو
کاربردی که باید در پرینترهای چند منظوره مورد توجه قرار دهیم، یک رو و یا دورو بودن ADF است. در دستگاه تغذیه دورو ابتدا یک سمت اسکن شده و پس از آن دستگاه به طور خودکار تمامی برگهها را به فرم پشت و رو تغییر داده و طرف دوم را نیز اسکن میکند. این کار برای هر تعداد برگه که فرمان دادهاید به همین شکل و اتوماتیک انجام میشود.
اگر ADF یا دستگاه تغذیه یک رو باشد فقط میتوانید به شکل یکطرفه از برگهها کپی، پرینت و یا اسکن بگیرید. البته ADF یا تغذیه خودکار اسناد در پرینترها و دستگاههای کپی دوطرفه، خیلی سریعتر، مقرون به صرفهتر، بهتر و یا سادهتر است. برخی از پرینترها دستگاههای کپی دارای یک تغذیه اتوماتیک اسناد و یک سطح اسکن مسطح هستند تا بتوان از هر دو روش استفاده کرد.
شاید بپرسید آیا اسکنر تخت نیز، می تواند دارای ADF باشد؟ جواب این سوال بله است، اسکنر تخت اچ پی HP اسکنری با ظاهر تخت ولی دارای فیدر است تا امکان اسکن گروهی را امکانپذیر کند.
اقدامات احتیاطی در استفاده از ADF
قبل از استفاده از تغذیه اتوماتیک اسناد از موارد زیر اطمینان حاصل کنید:
- جوهر روی سند کاغذ خشک شده باشد.
- سند هیچ سوراخی نداشته، پاره یا چروک نشده باشد و چیزی به آن متصل نباشد.
- کاغذ به هیچ منگنه یا چیزی متصل نباشد که ممکن است به مکانیزم فیدر آسیب برساند.
- سند یک فرم چند بخشی یا یک سند صحافی نباشد.
- کاغذ فاقد پوشش کربنی عقب است.
- سند هیچ قسمت بریدهای ندارد.
برگههای عکاسی یا آثار هنری با ارزش خاص را به تغذیه خودکار وارد نکنید. تغذیه اشتباه یک سند ممکن است منجر به چروک شدن یا آسیب تصادفی شود. هنگام اسکن اسناد رنگی با کیفیت بالا، توصیه میشود تا ADF را باز کرده و برگهها را به صورت جداگانه روی سطح شیشه ای اسکنر دهید یا اینکه از اسکنرهای تخت استفاده کنید.
کلام آخر
در این مقاله پیرامون ADF یا تغذیه اتوماتیک اسناد در پرینتر، اسکنر و دستگاه کپی صحبت کردیم. این فناوری جدید کمک میکند بدون نیاز به قراردادن دستی برگهها بتوانید چاپ، اسکن و یا کپی کنید. این قابلیت در دستگاههای مختلف به صورت تغذیه خودکار یک رو و دورو وجود دارد. به این ترتیب در وقت و توان شما صرفهجویی شده و کارها به سادگی انجام میشود.
برای دریافت خدمات تعمیر وسرویس پرینتر لیزری در تخصصی ترین مرکز تعمییرات پرینتر و شارژ کارتریج کافیست با ما تماس بگیرید 02188322120 تا کارشناسان ما در اسرع وقت برای ارائه خدمات با شما تماس بگیرند.
بیشتر بخوانید :علت مچاله یا پلیسه پلیسه شدن برگه پرینت شده