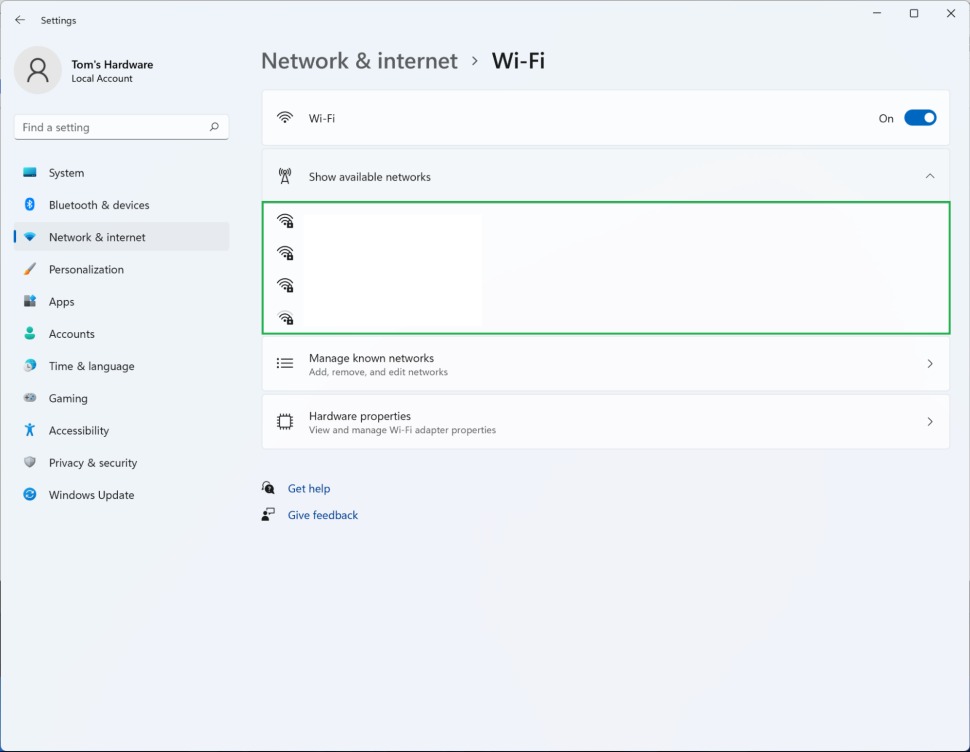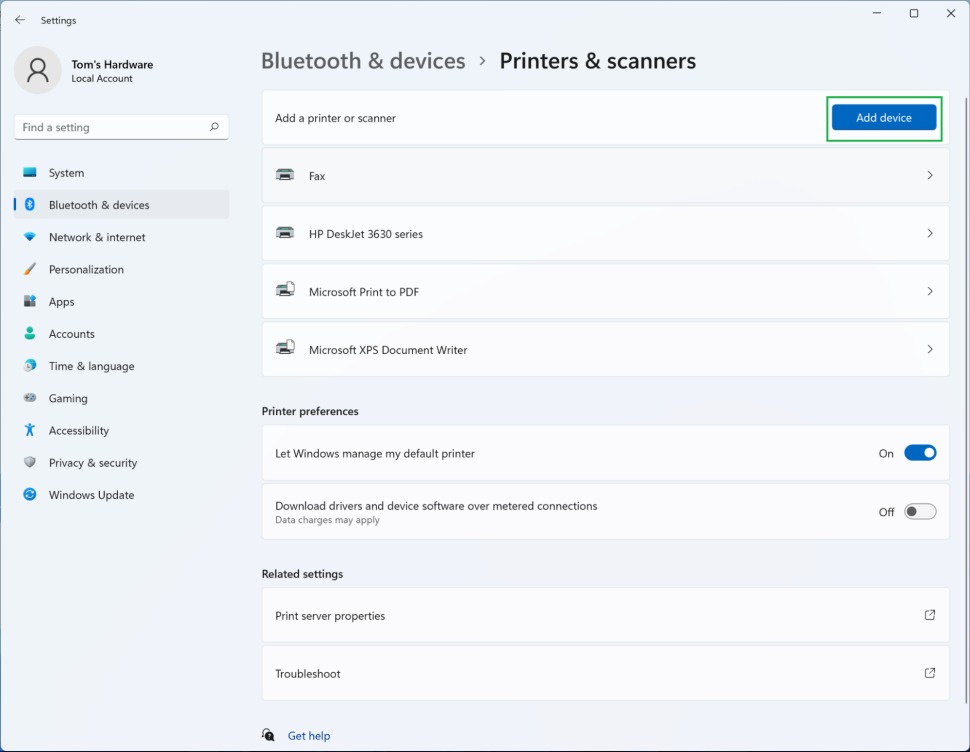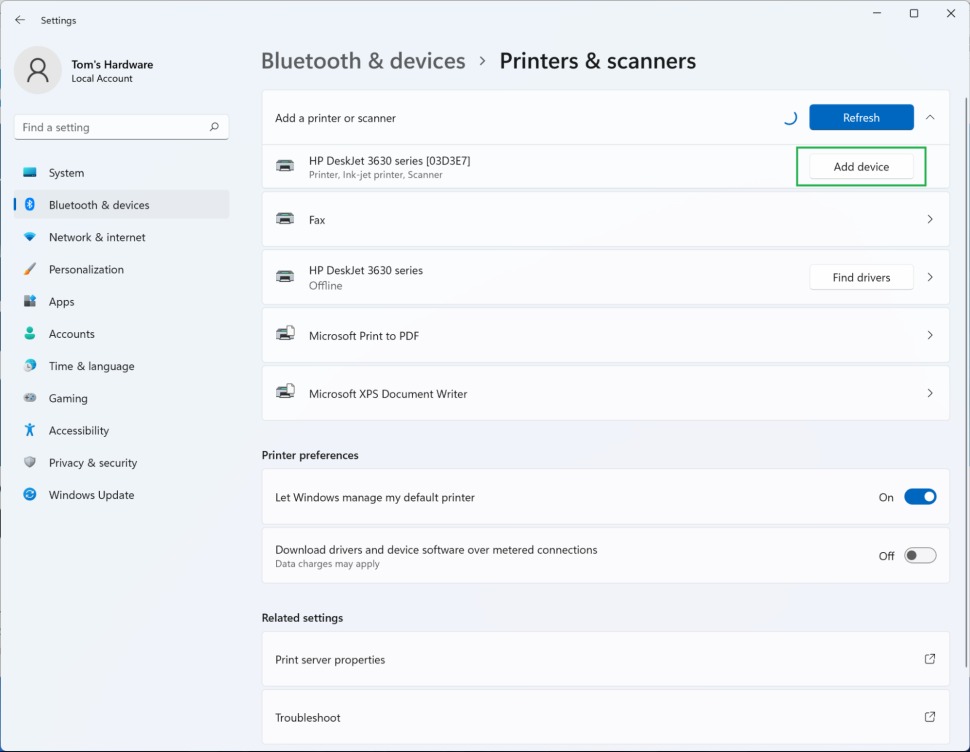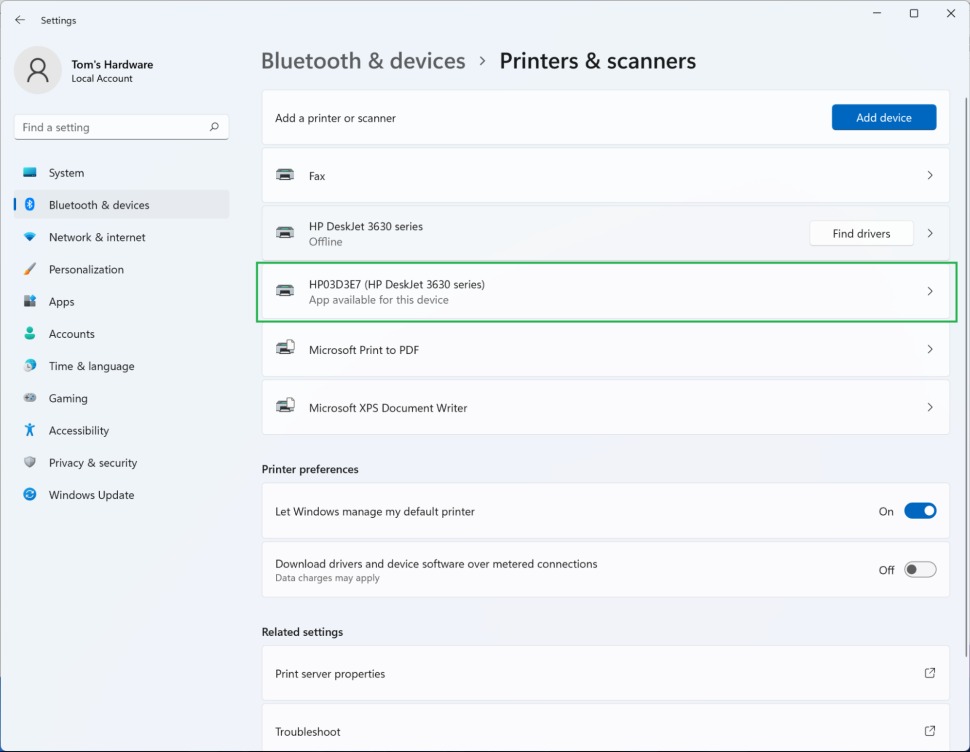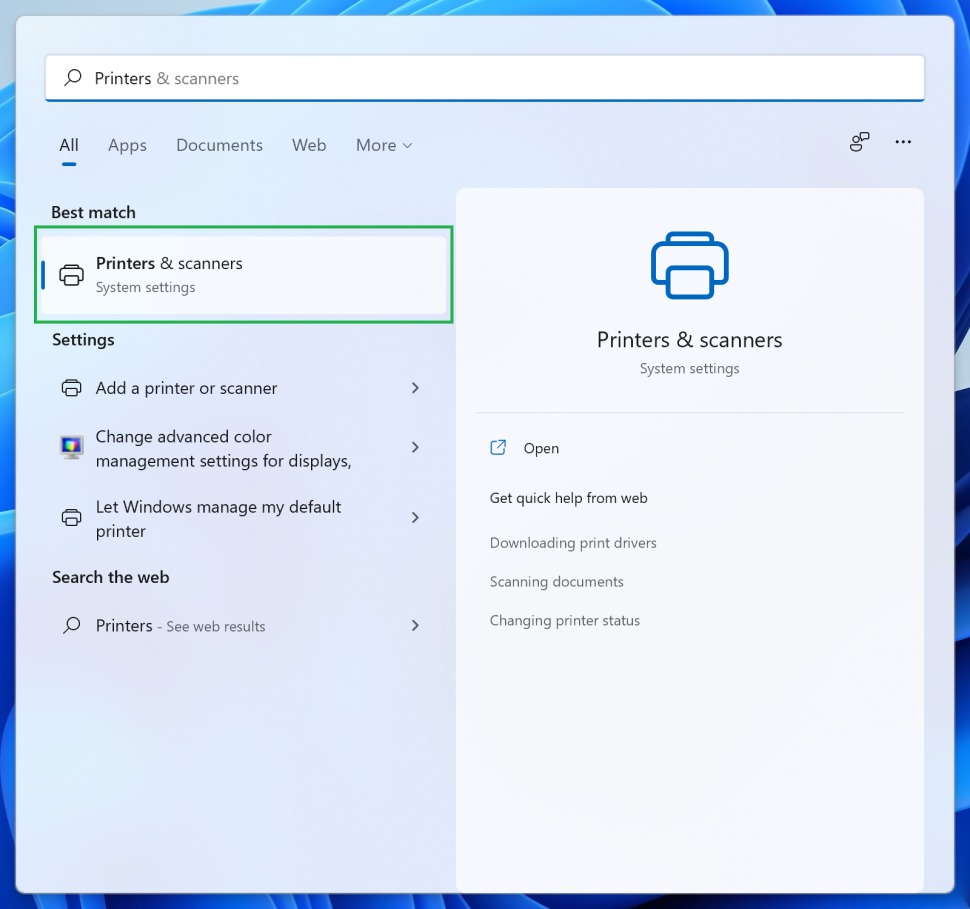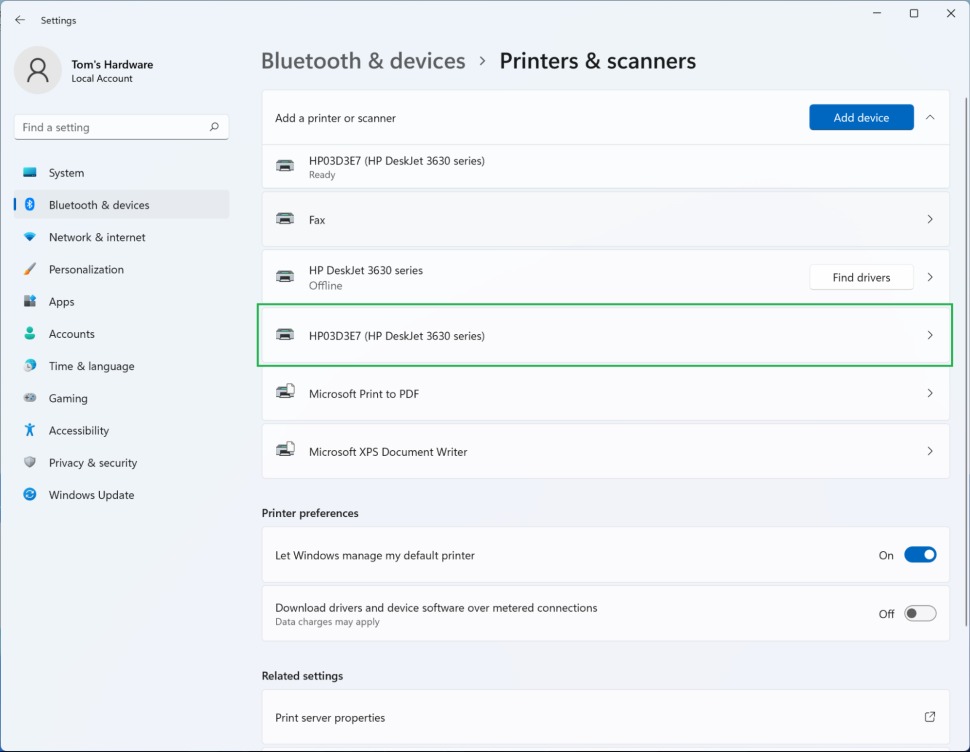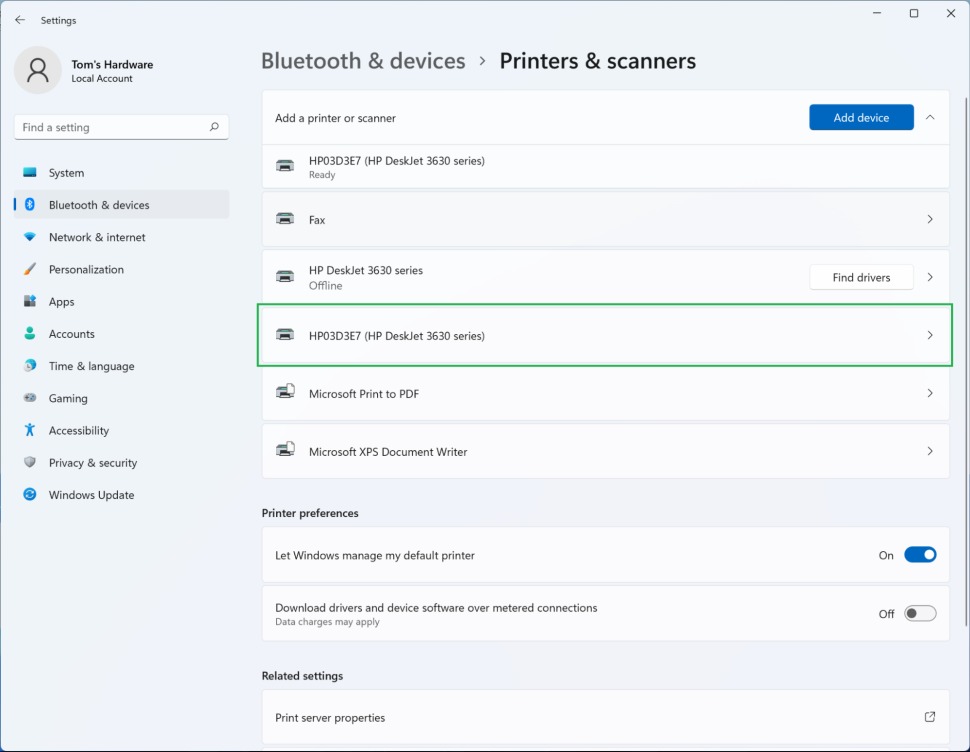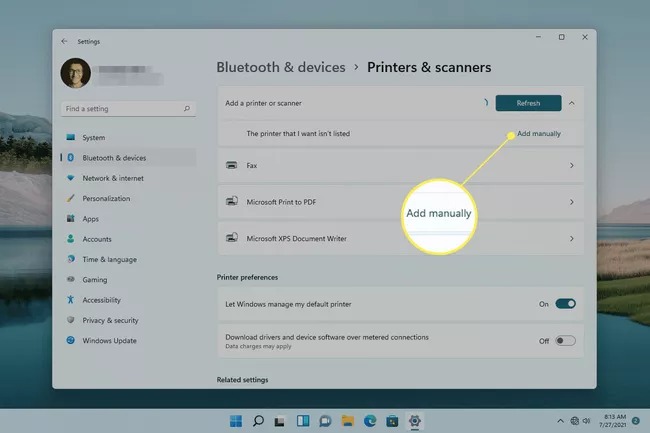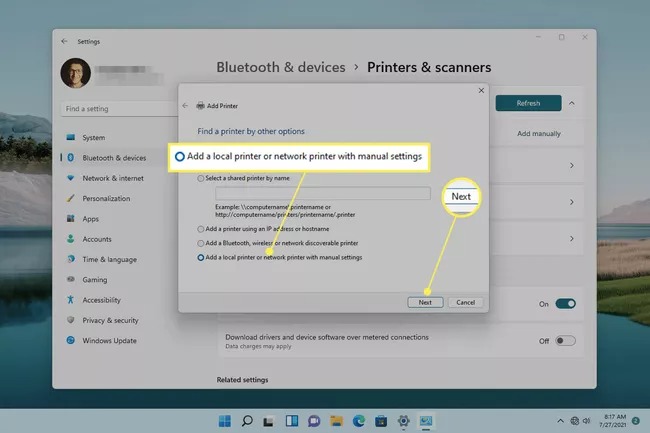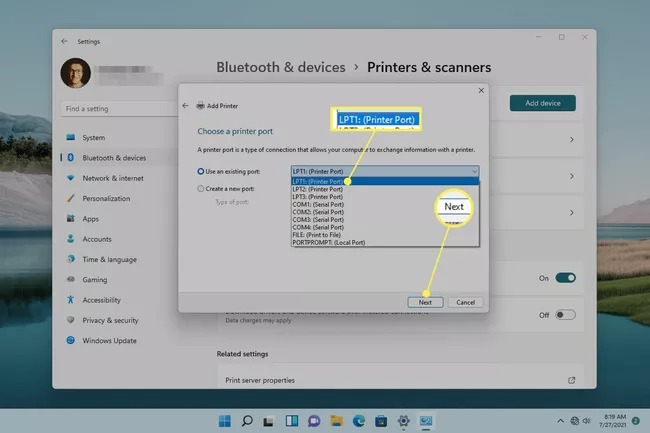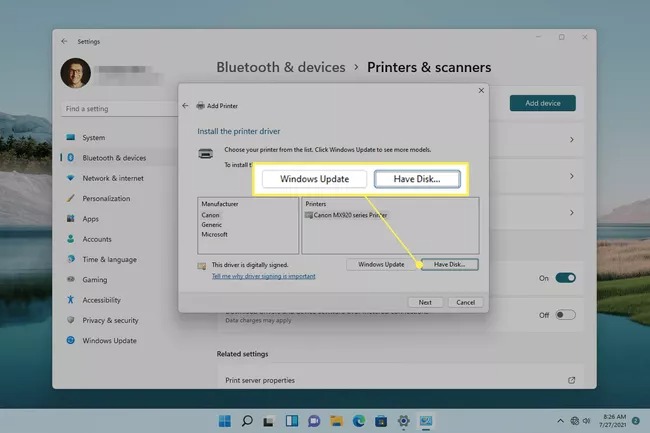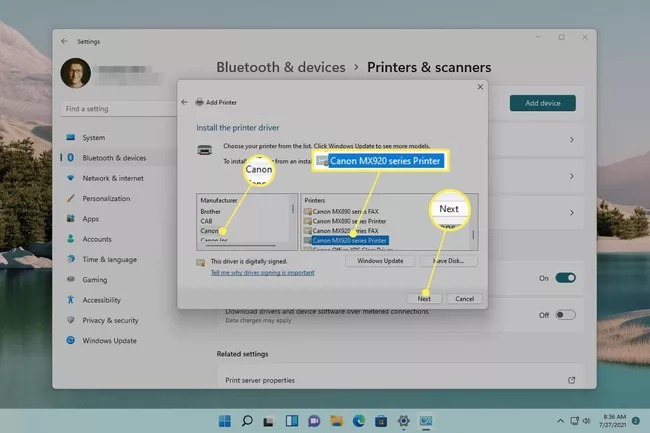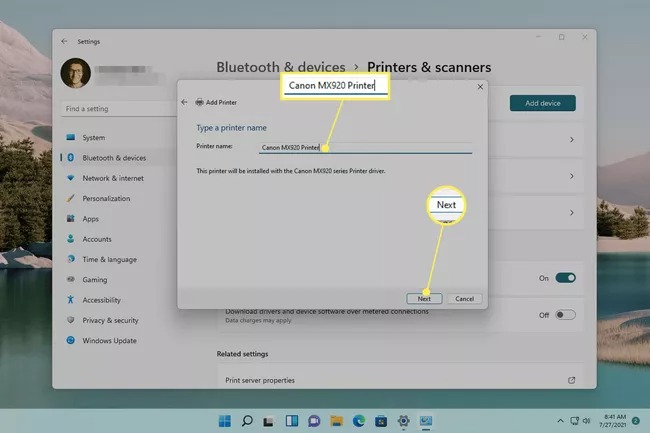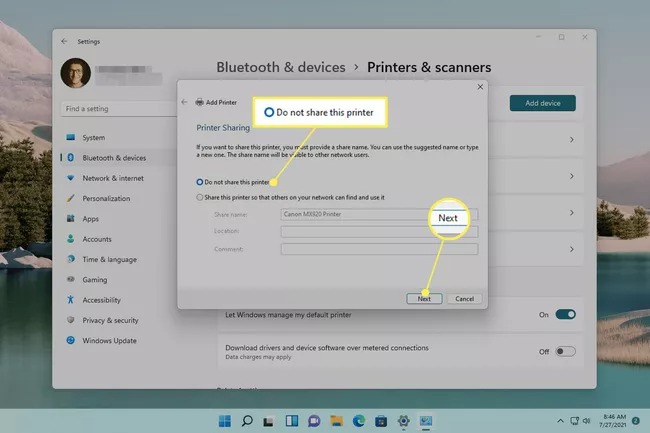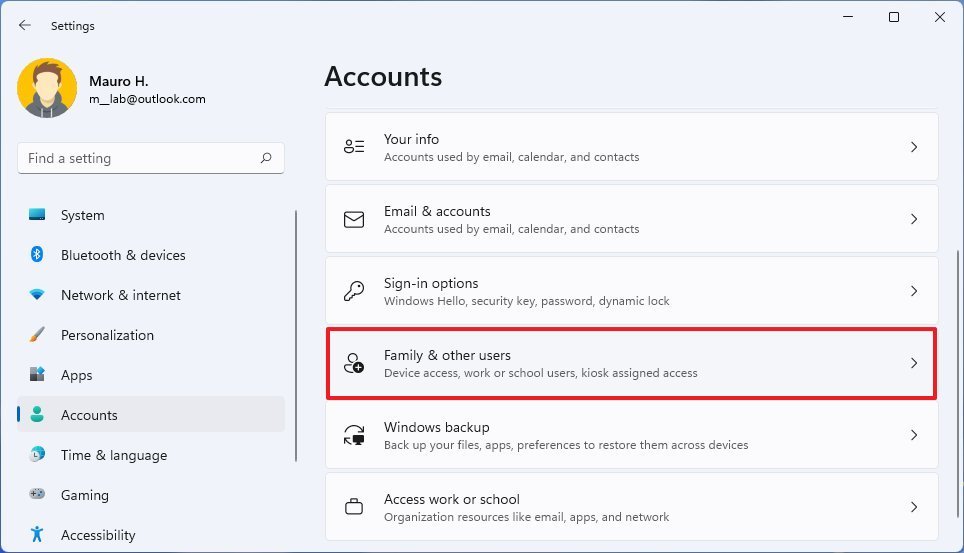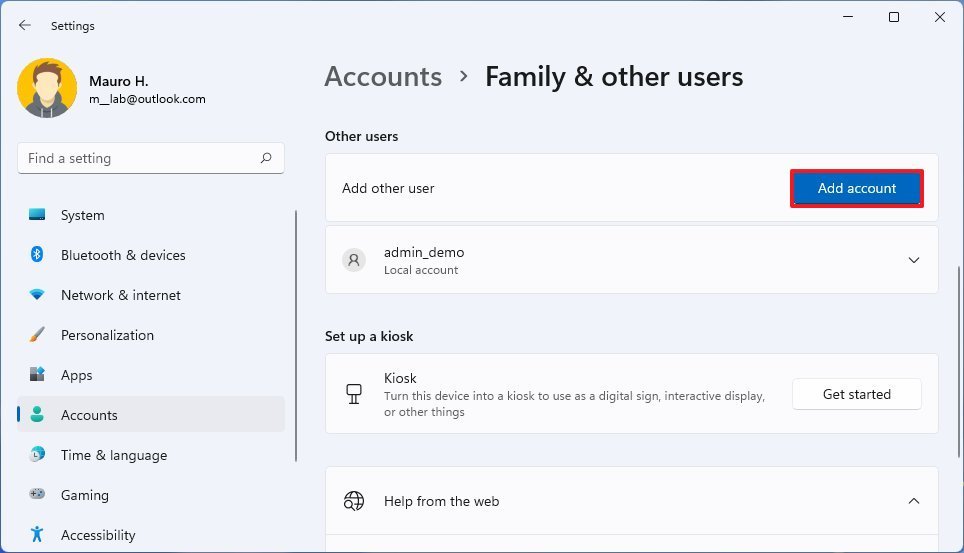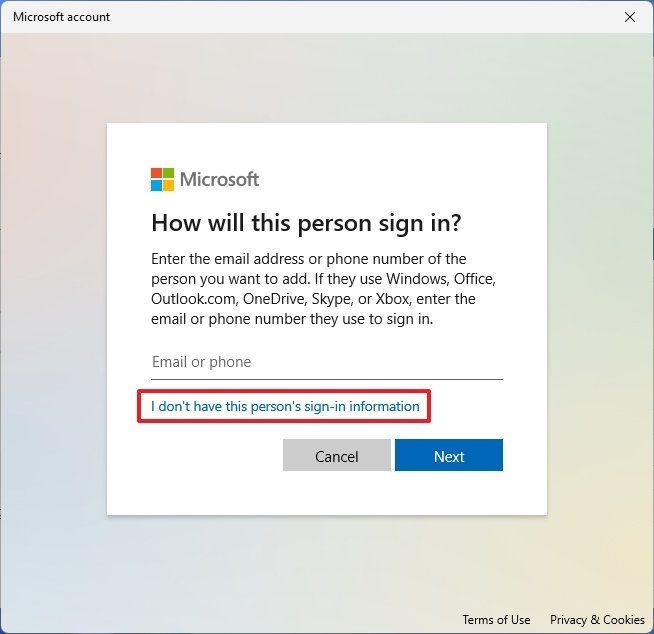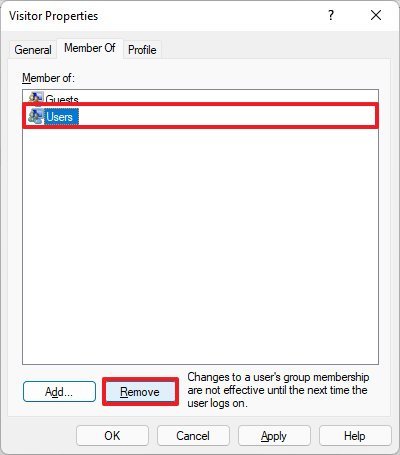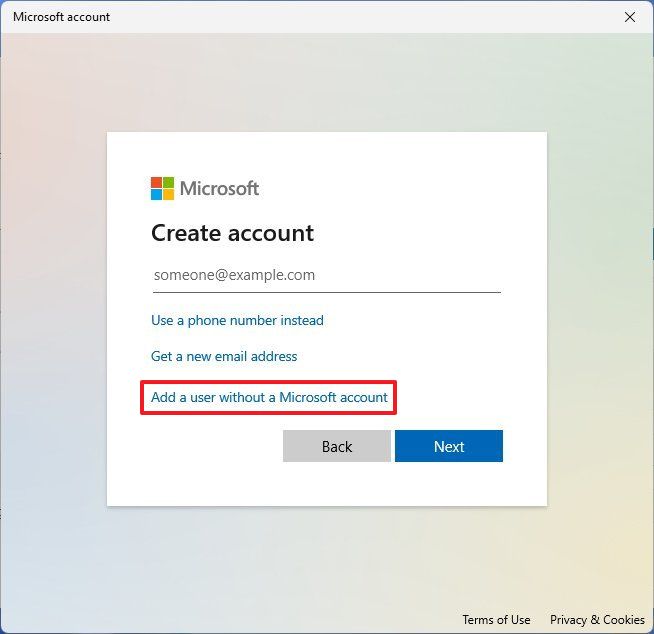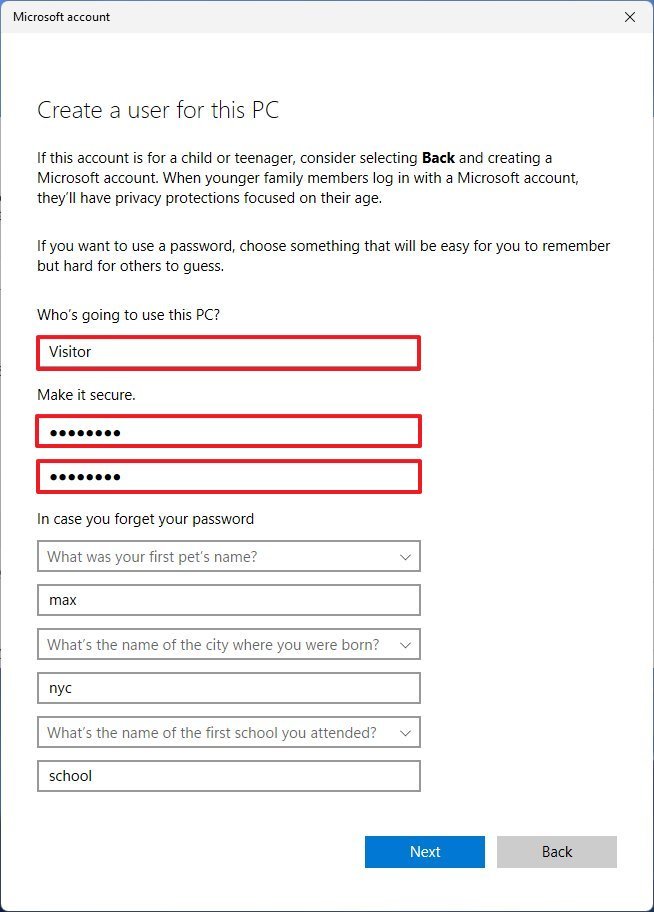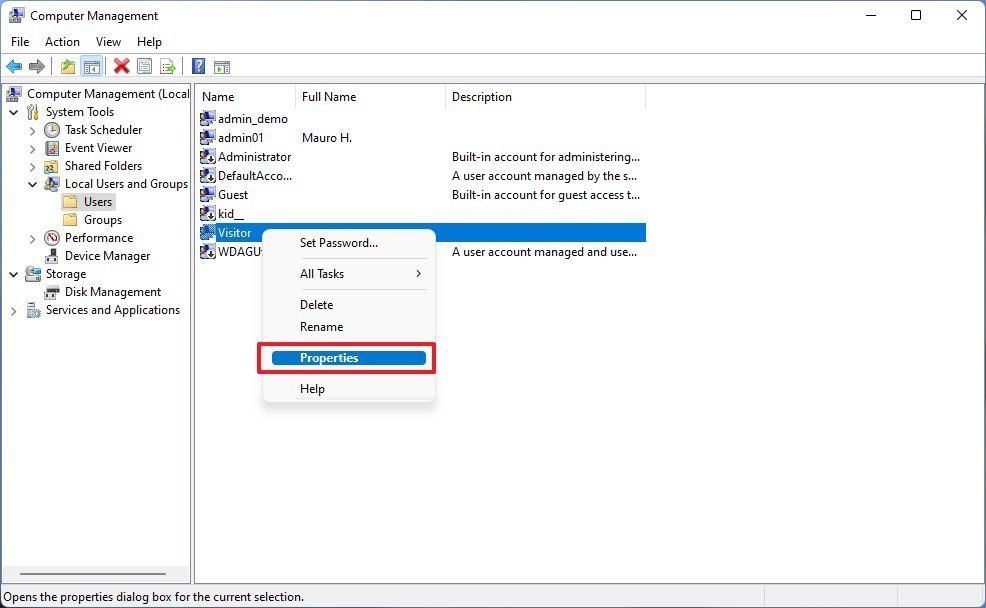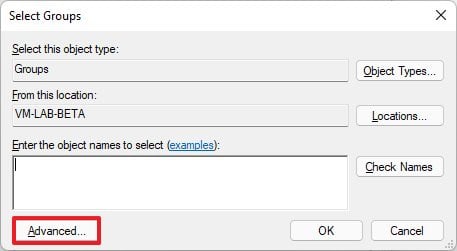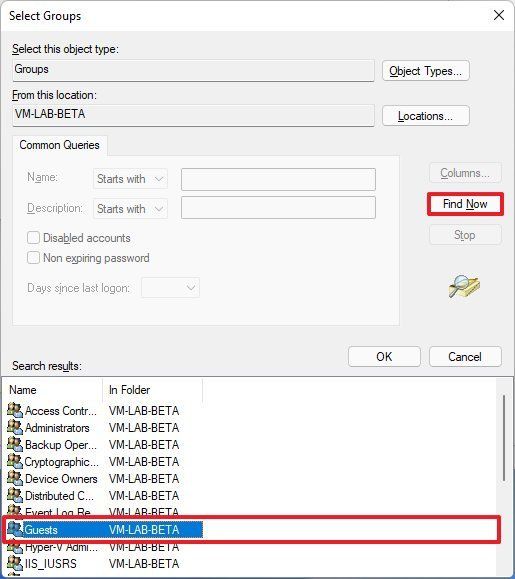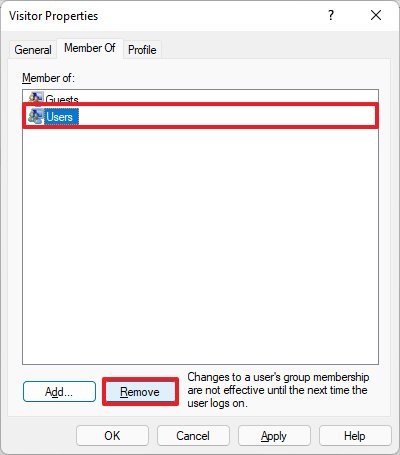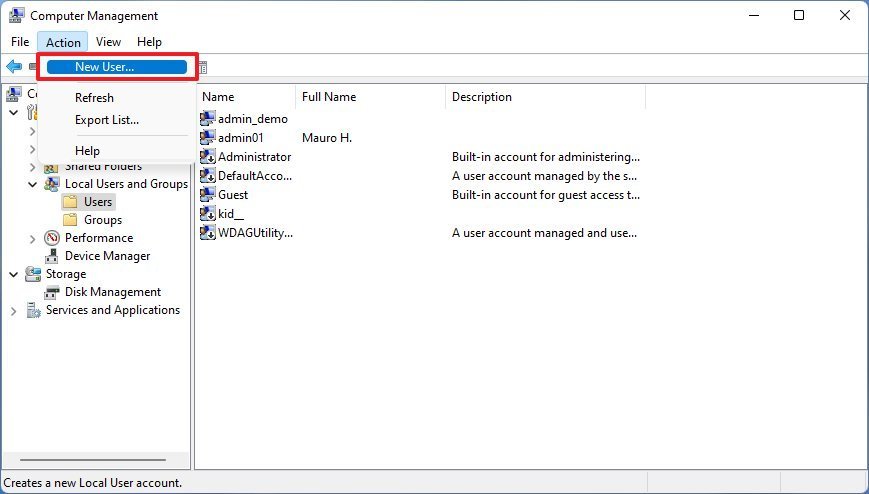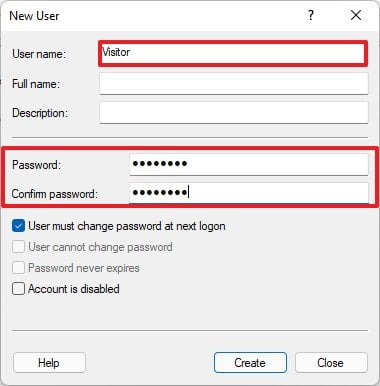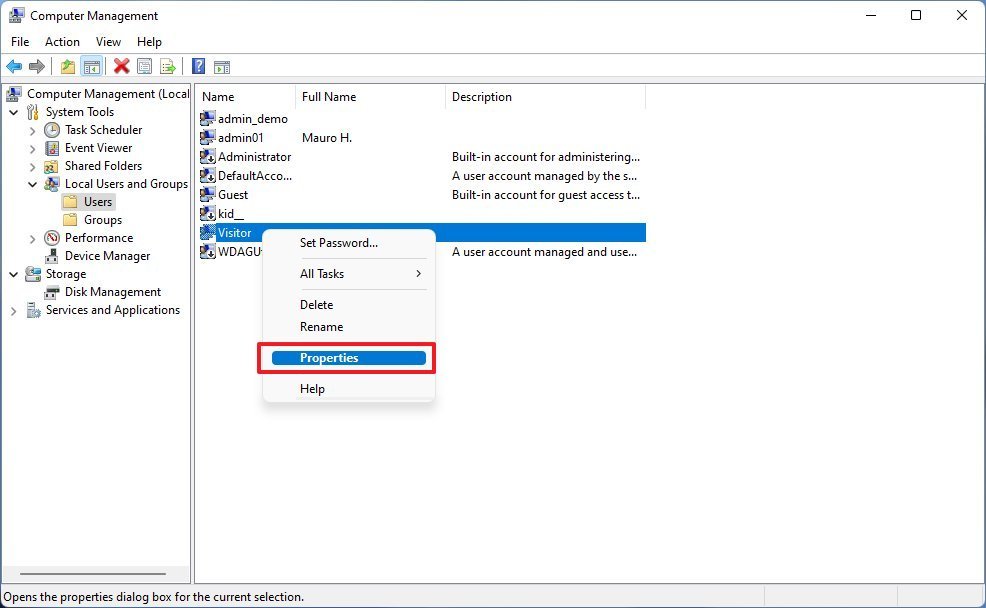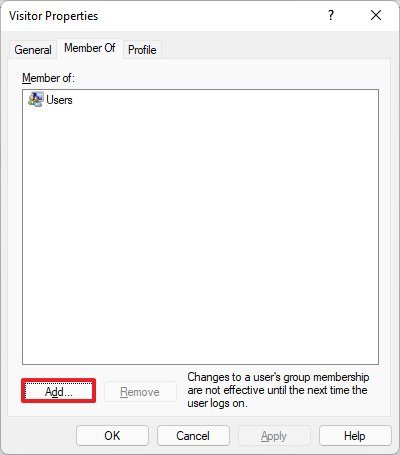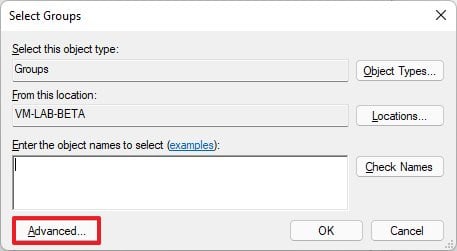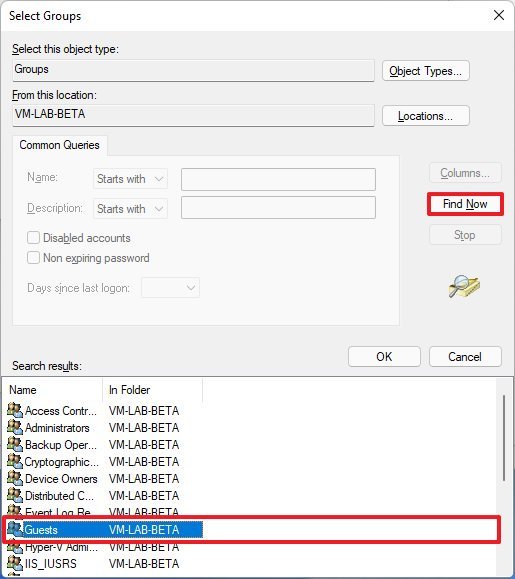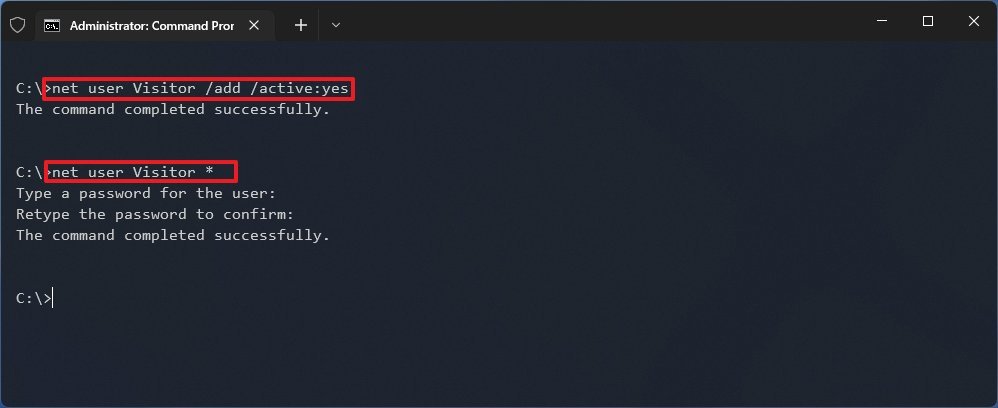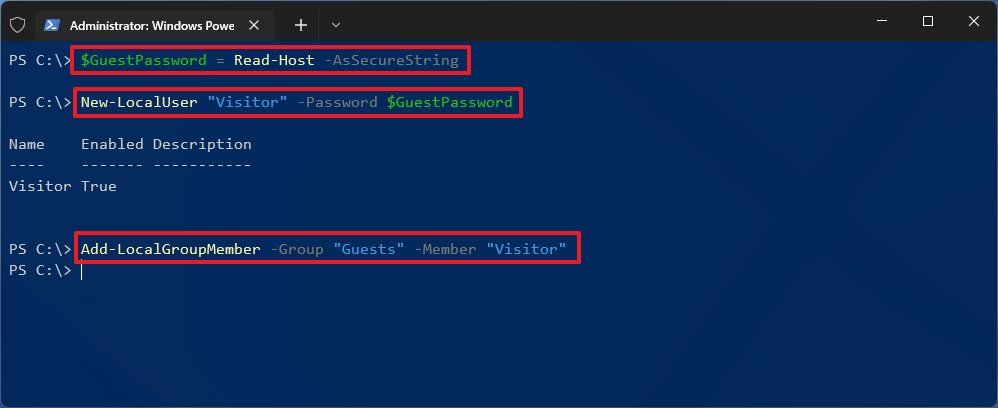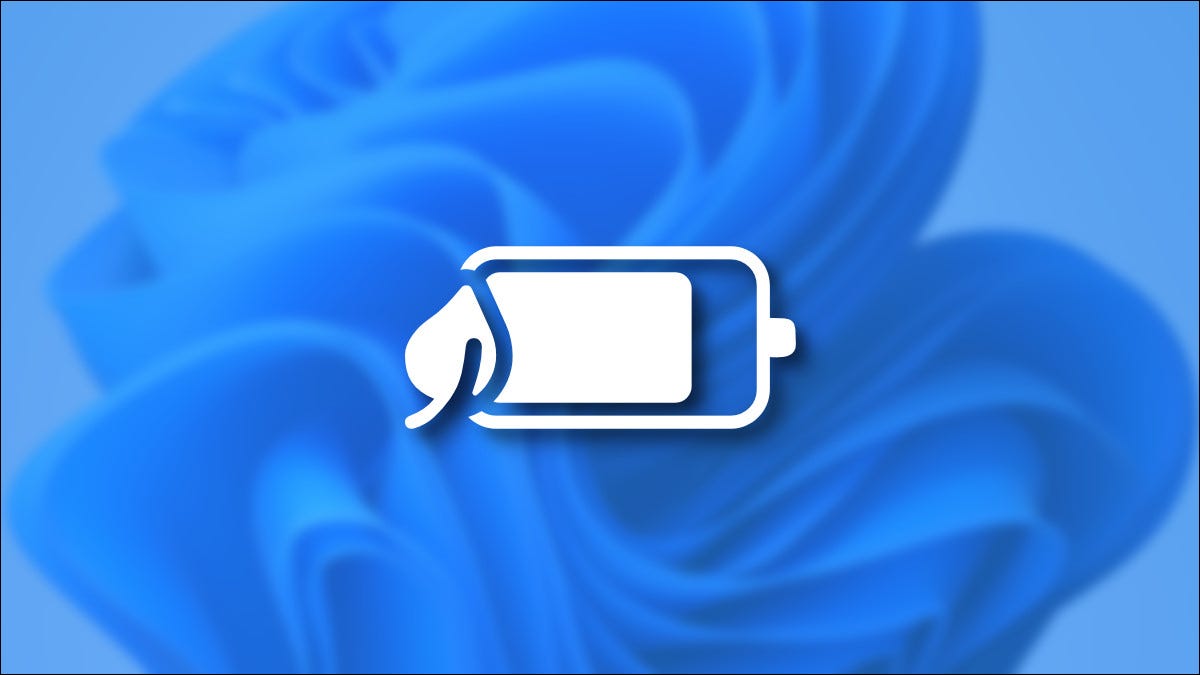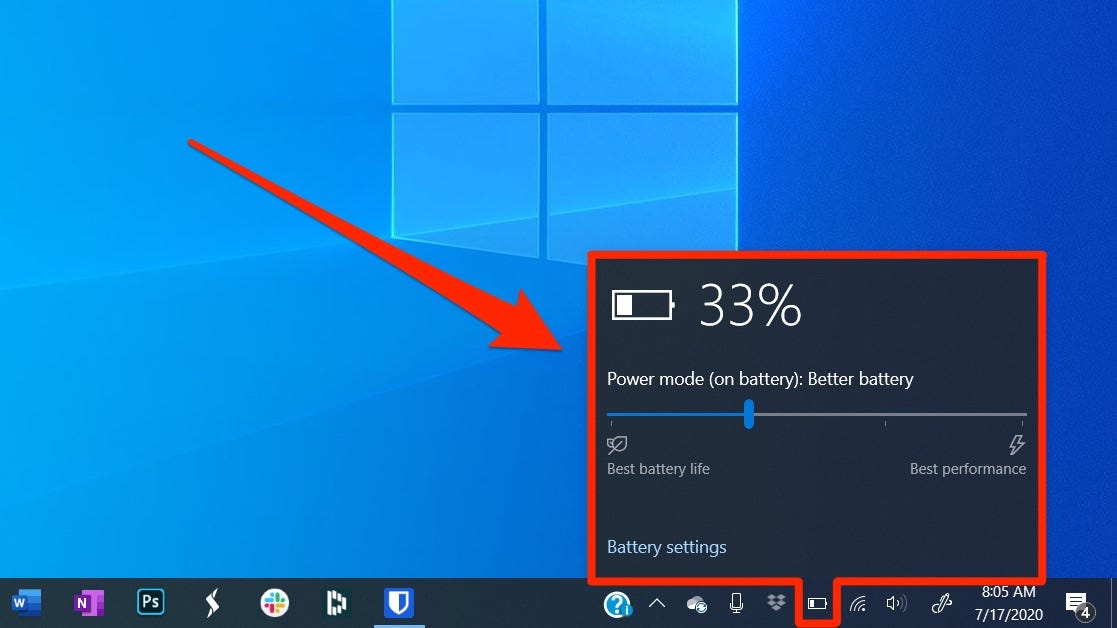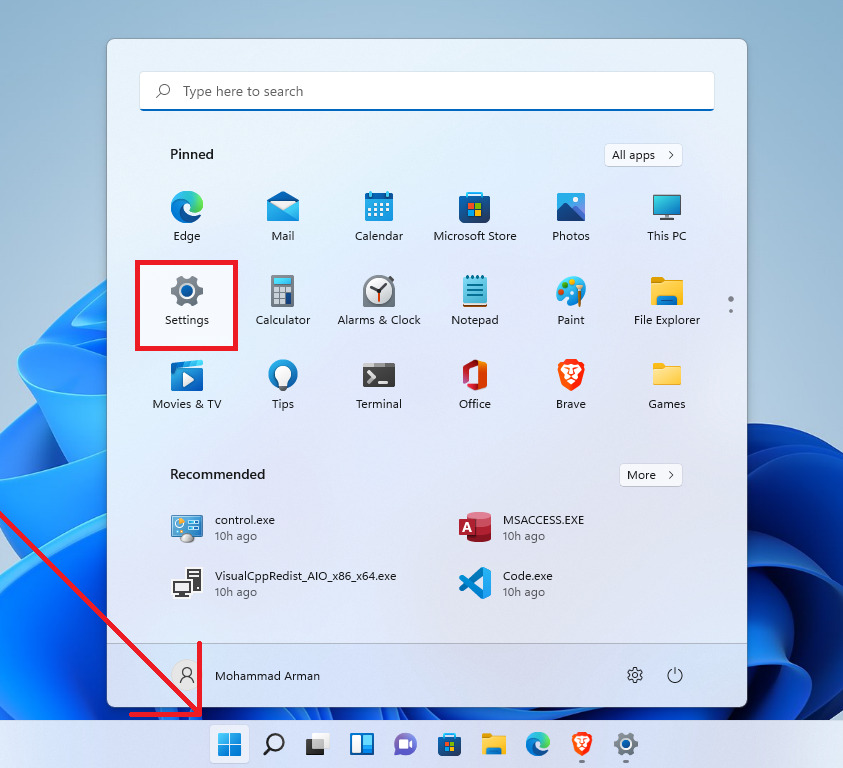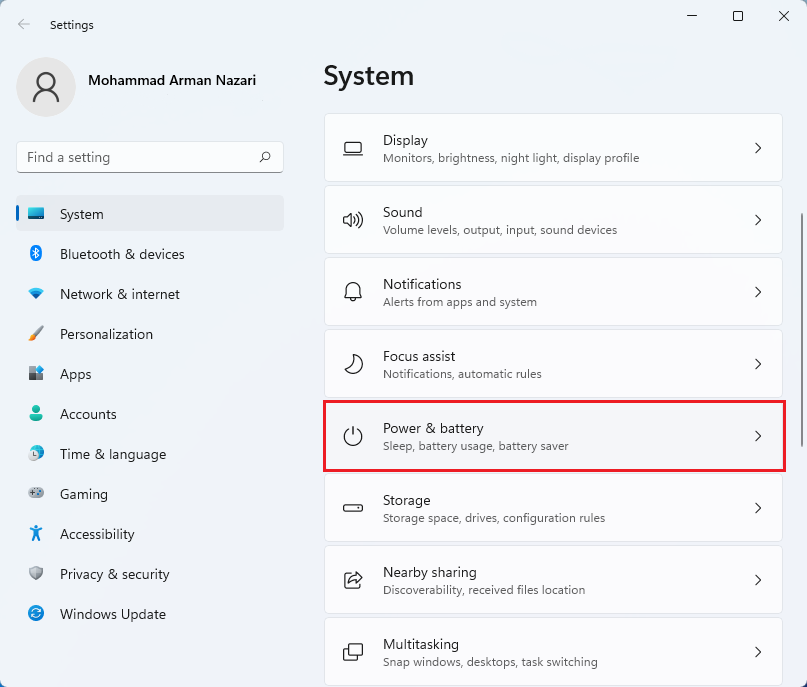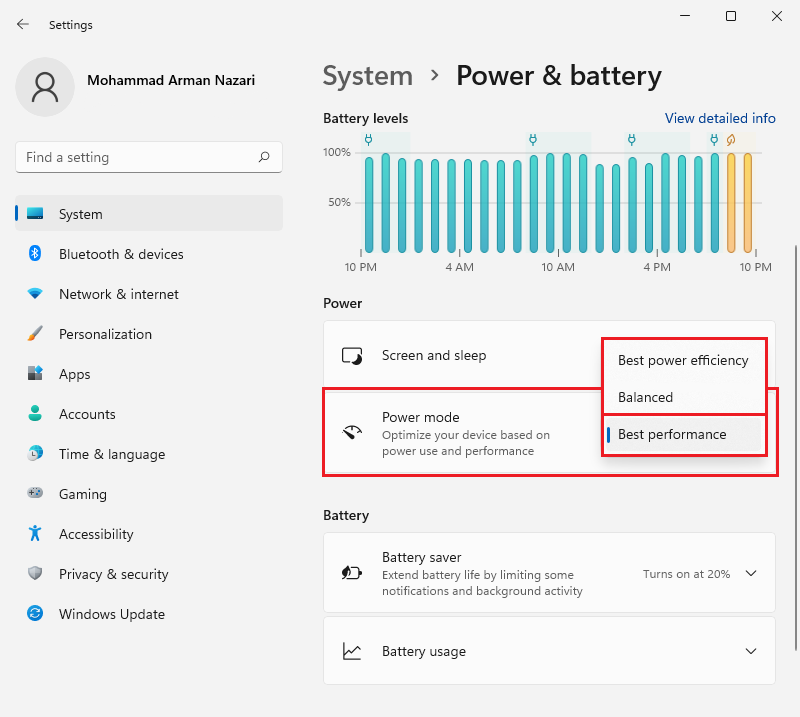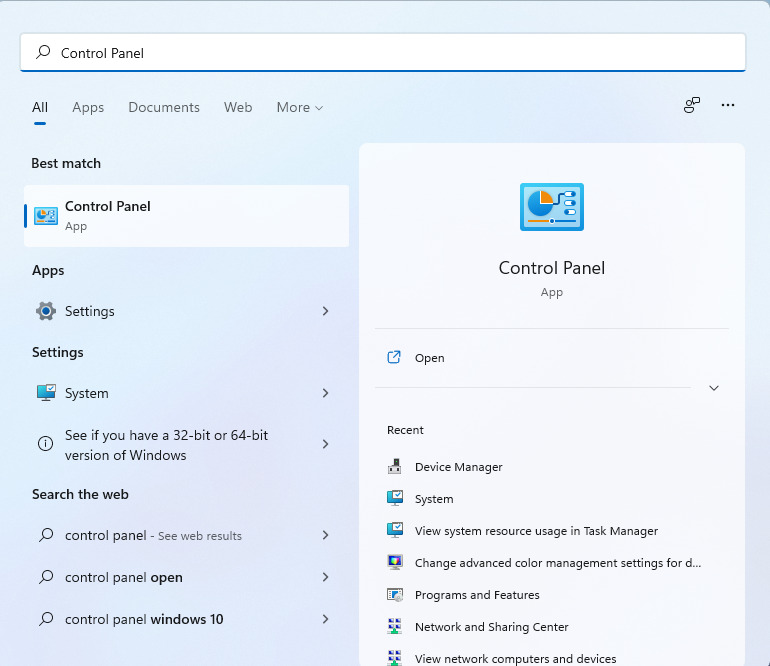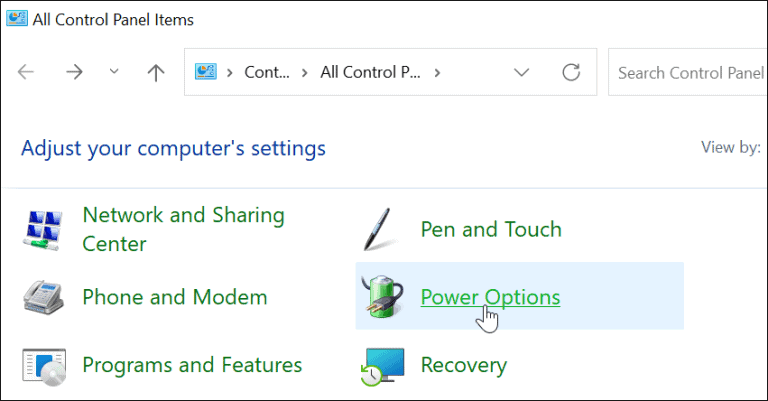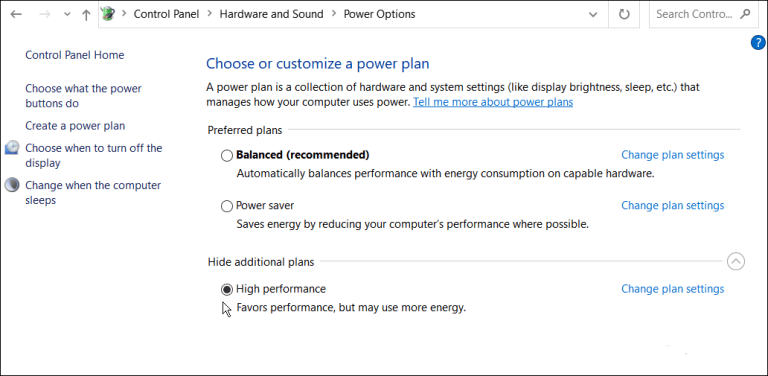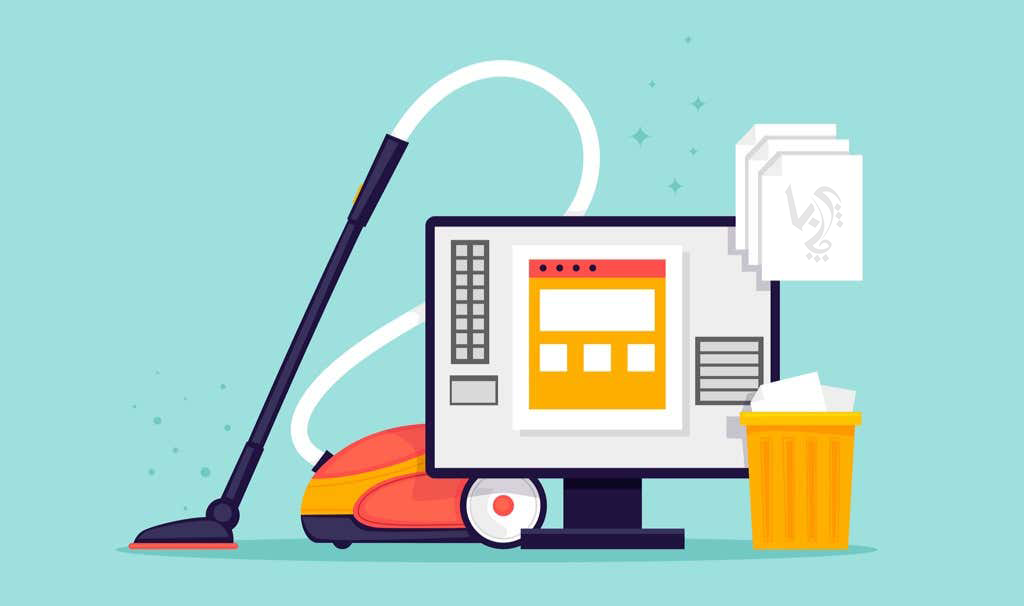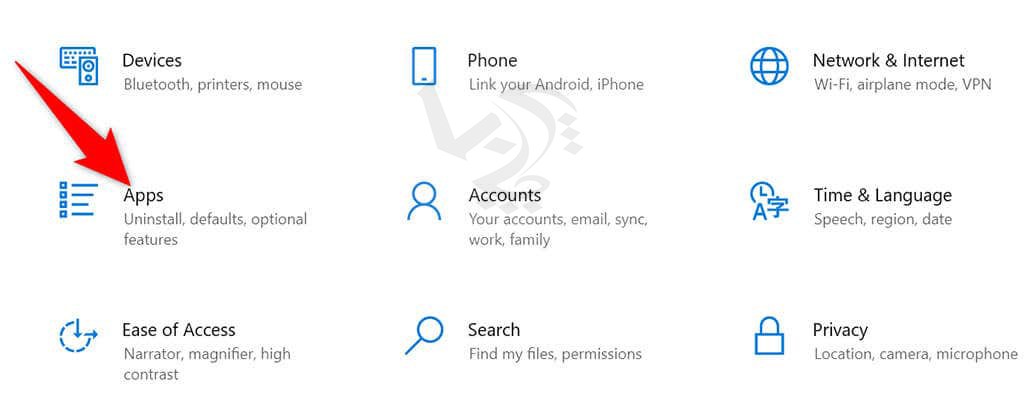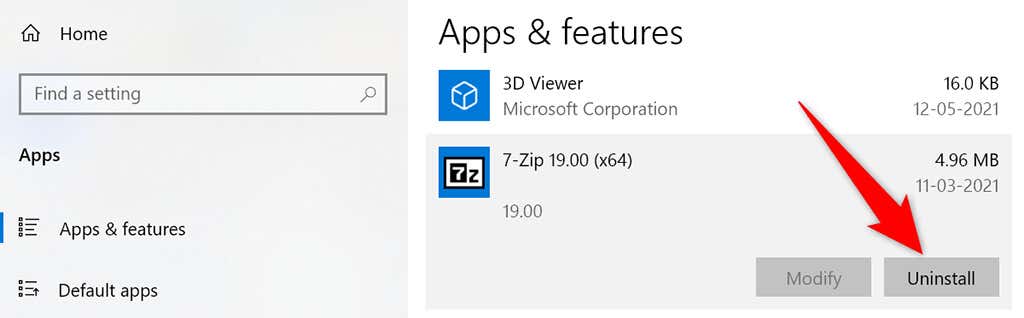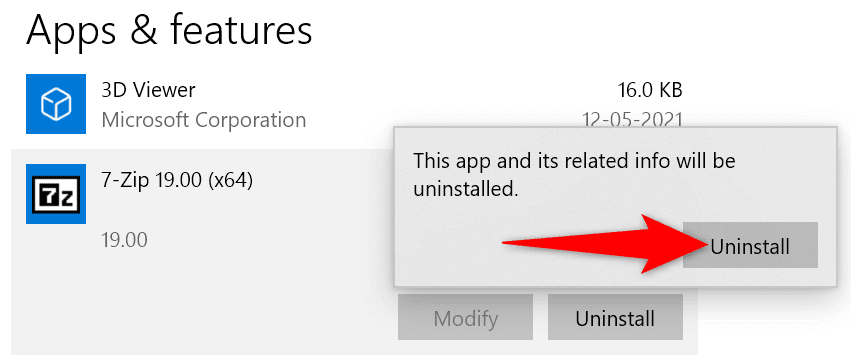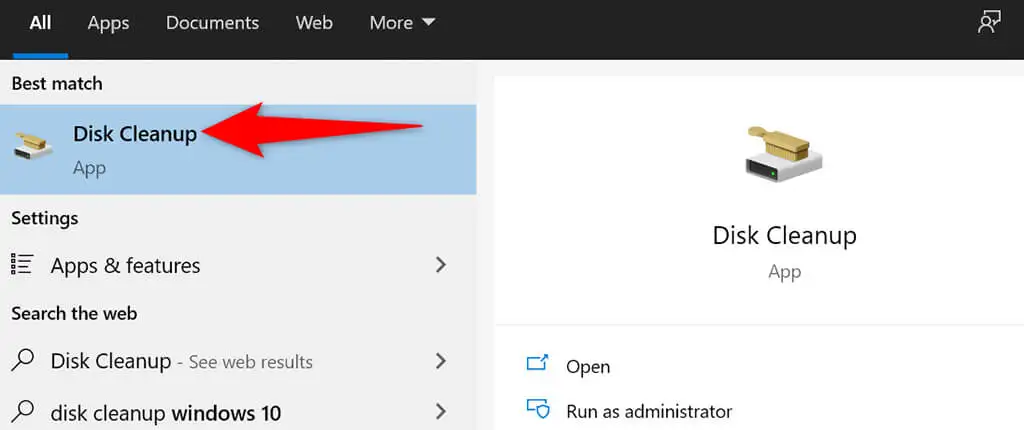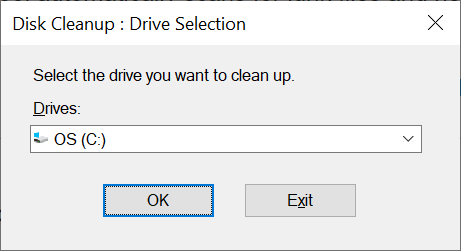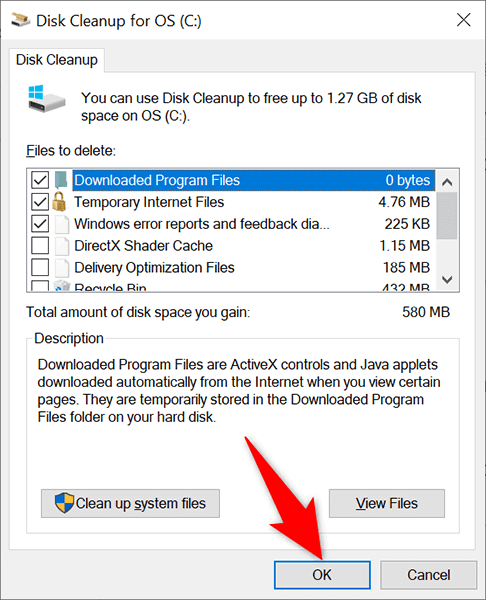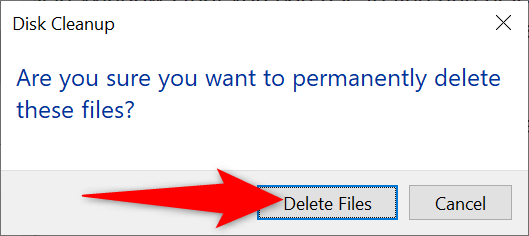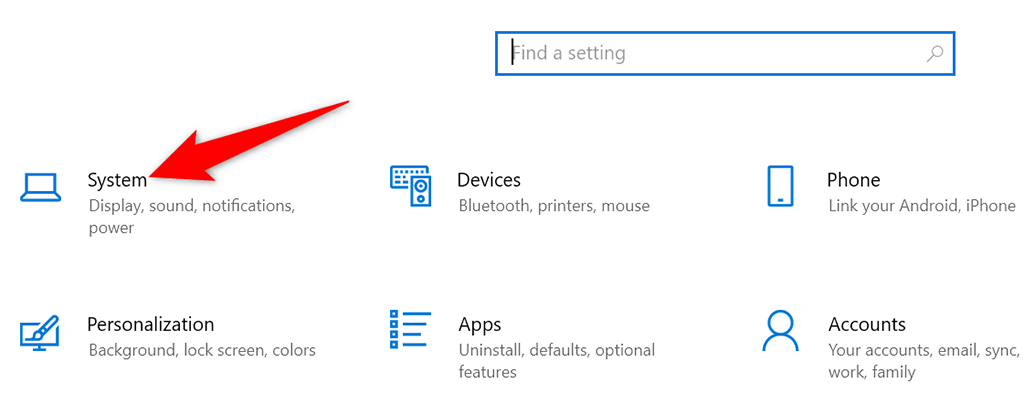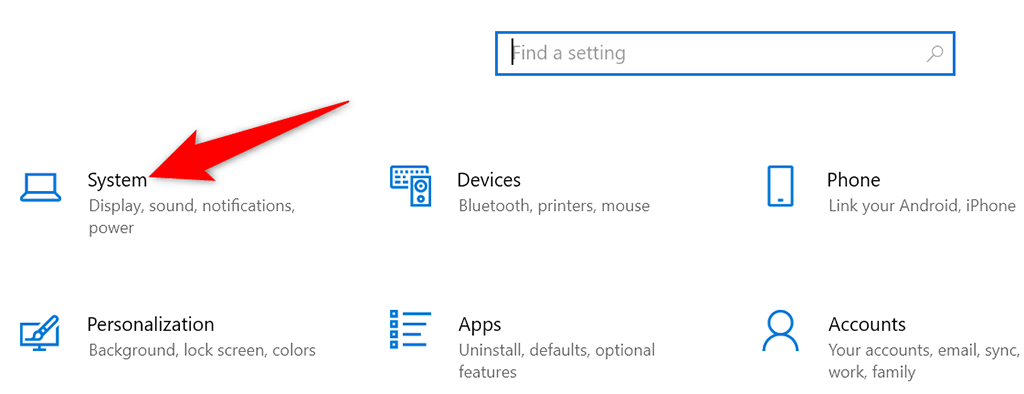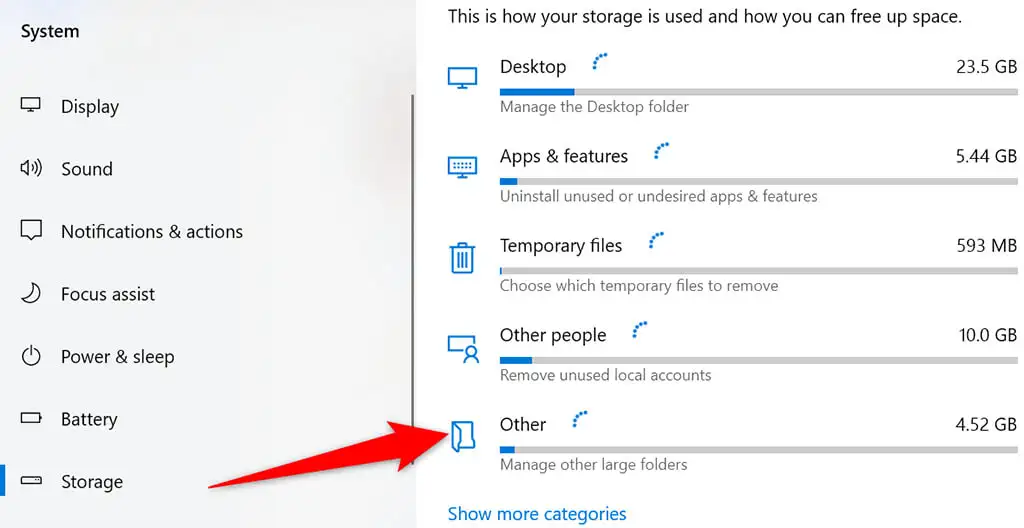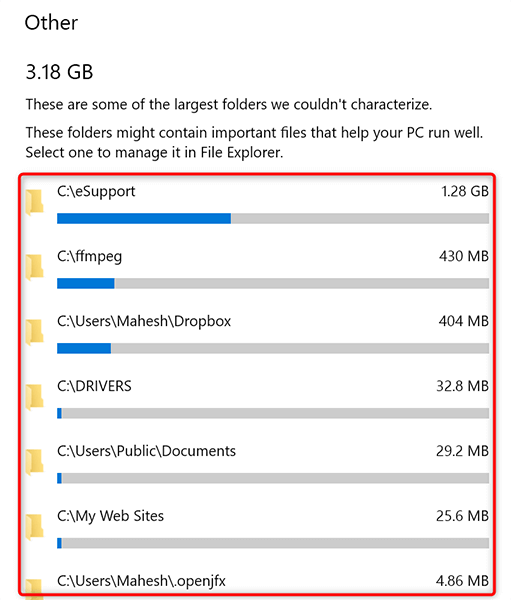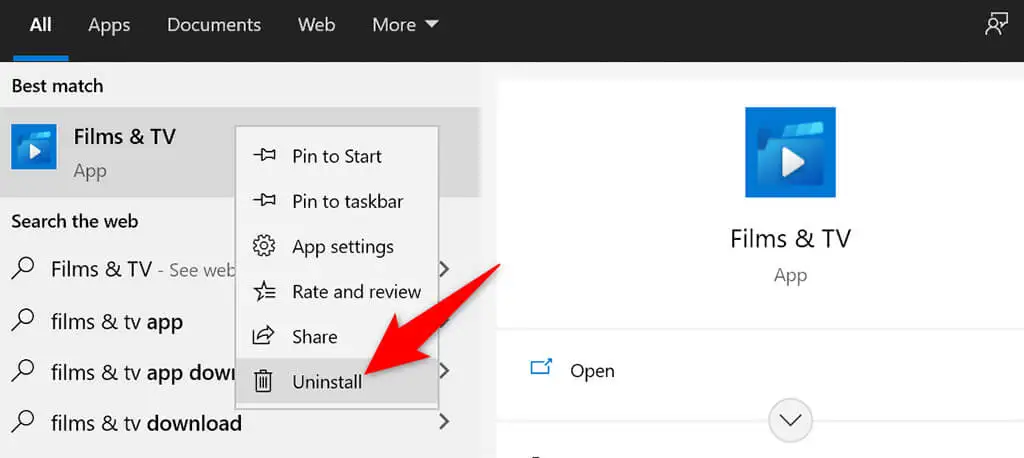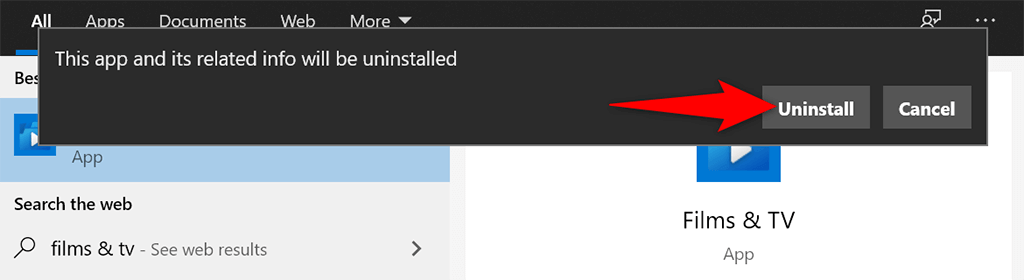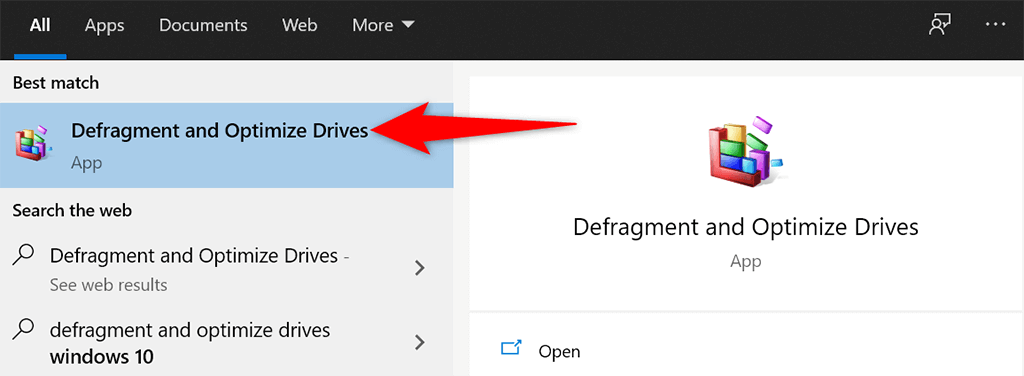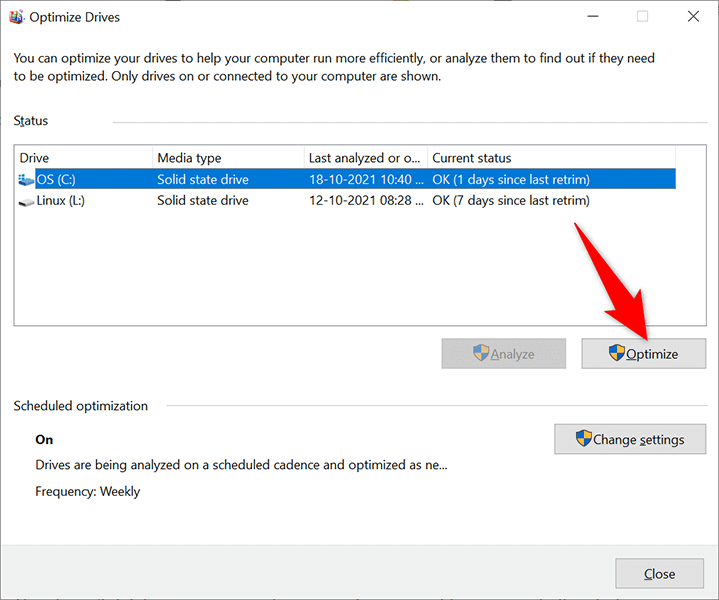کوچکترین پرینتر چند کاره جهان
کوچکترین پرینتر چند کاره جهان
اچ پی کوچکترین پرینتر چند کاره جهان را معرفی کرد.
اچپی امروز پرینتر جدیدی با نام DeskJet 3755 معرفی کرده که مدعی شده این محصول کوچکترین پرینتر چندکاره جهان است. اما بر اساس اطلاعات موجود، اچپی محصولاتی دارد که کوچکتر از این چاپگر هستند.
پرینتر با وجود اینکه ساختاری قدیمی دارد و فایلهای دیجیتالی را تبدیل به فایل آنالوگ میکند ولی یکی از وسیلههایی است که هر فردی به آن نیاز دارد و بسیاری از مردم نیز یکی از آنها را برای خانههایشان خریداری میکنند.
کمپانی اچپی امروز محصول جدیدی را معرفی کرده که جالب توجه است. این شرکت امروز کوچکترین پرینتر All-in-one یا چندکاره جهان را معرفی کرد. این بدان معناست که دستگاه مذکور هم پرینتر و هم اسکنر است.
ظاهر دستگاه بسیار جالب است و در مقایسه با پرینترهای چندکارهای که در شرکتها مشاهده کردهایم، بسیار کوچک و هیجانانگیز است.
چاپگر مذکور ۱۵.۸۶ اینچ عرض و ۱۷.۷۵ اینچ طول دارد. ارتفاع آن نیز ۱۰.۳۹ اینچ است که سایز بسیار کوچکی دارد. اچپی با استفاده از برخی قابلیتها سعی کرده که سایز پرینتر جدیدش را کاهش دهد.
یکی از این قابلیتها امکان چرخاندن (قرقره کردن) کاغذ برای انجام عمل کپی و اسکن است و دیگر نیازی نیست که کاغذ به شکل صاف قرار گیرد. قابلیت دیگر این محصول بیسیم بودن آن است.
البته موضوع عجیب اینجاست که اچپی تاکنون چند دستگاه دیگر را نیز کوچکترین چاپگر چندکاره معرفی کرده که در این بین میتوان به Officejet 150 و Primera trio اشاره کرد که هر دو ابعاد کوچکی دارند و البته کوچکتر از پرینتری هستند که اچپی امروز معرفی کرده است. با این اوصاف شرکت HP چندان به محتوای جمله “کوچکترین پرینتر جهان” توجه ندارد و گویا پرینترهایی که پیش از این تولید کرده بود را نادیده گرفته است.
برای شارژ کارتریج لیزری و دیدن قیمت شارژ کارتریج لیزری کلیک کنید
02188322120
پرینتر جدید اچپی DeskJet 3755 All-in-One نام دارد که با قیمت ۶۹.۹۹ دلار به فروش میرسد. چنین قیمتی برای این چاپگر بسیار مناسب است و میتواند گزینه مناسبی برای افرادی باشد که نیاز به یک پرینتر چند کاره اما کوچک دارند. البته باید بدین نکته نیز توجه داشت که این محصول کوچکترین پرینتر جهان نیست.