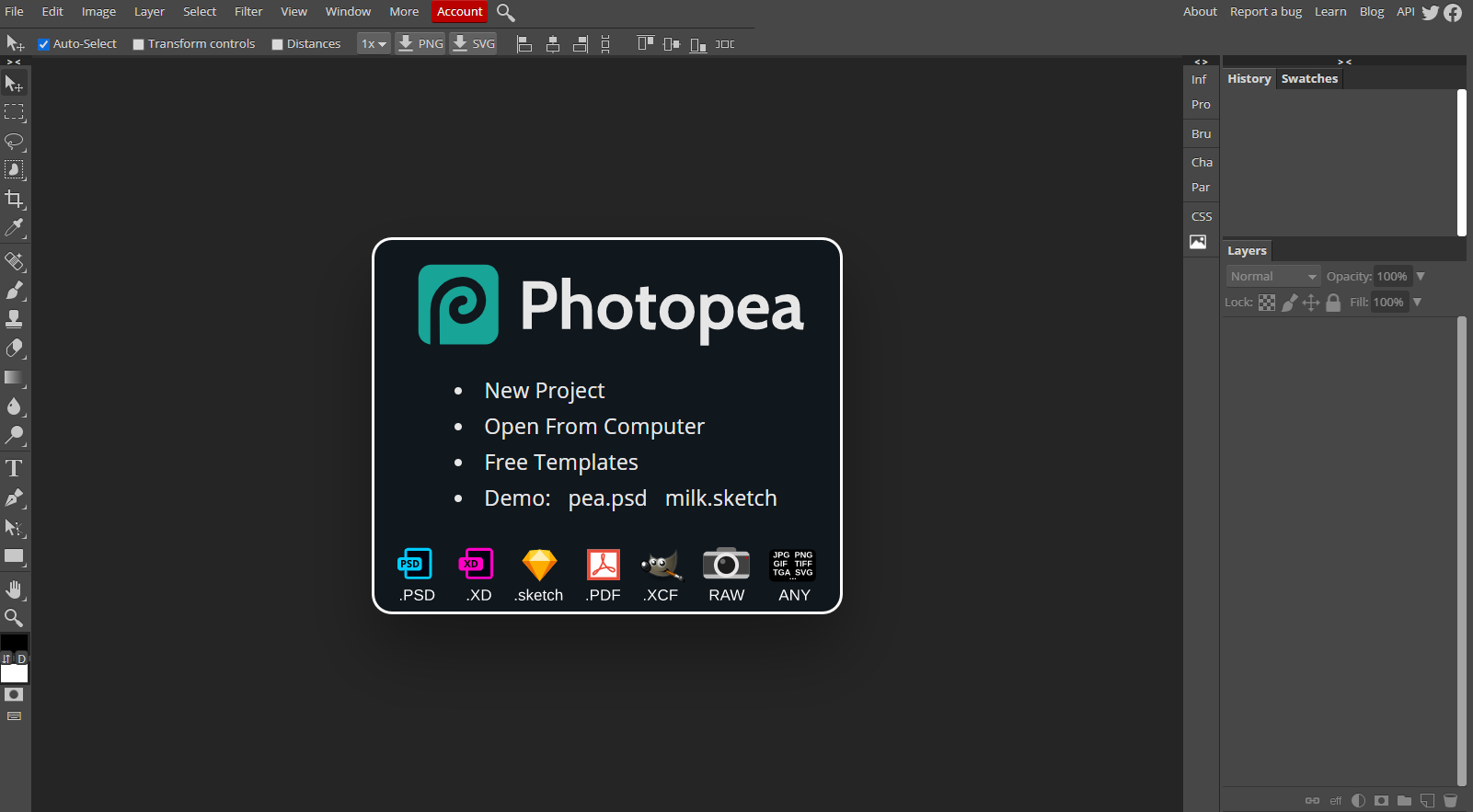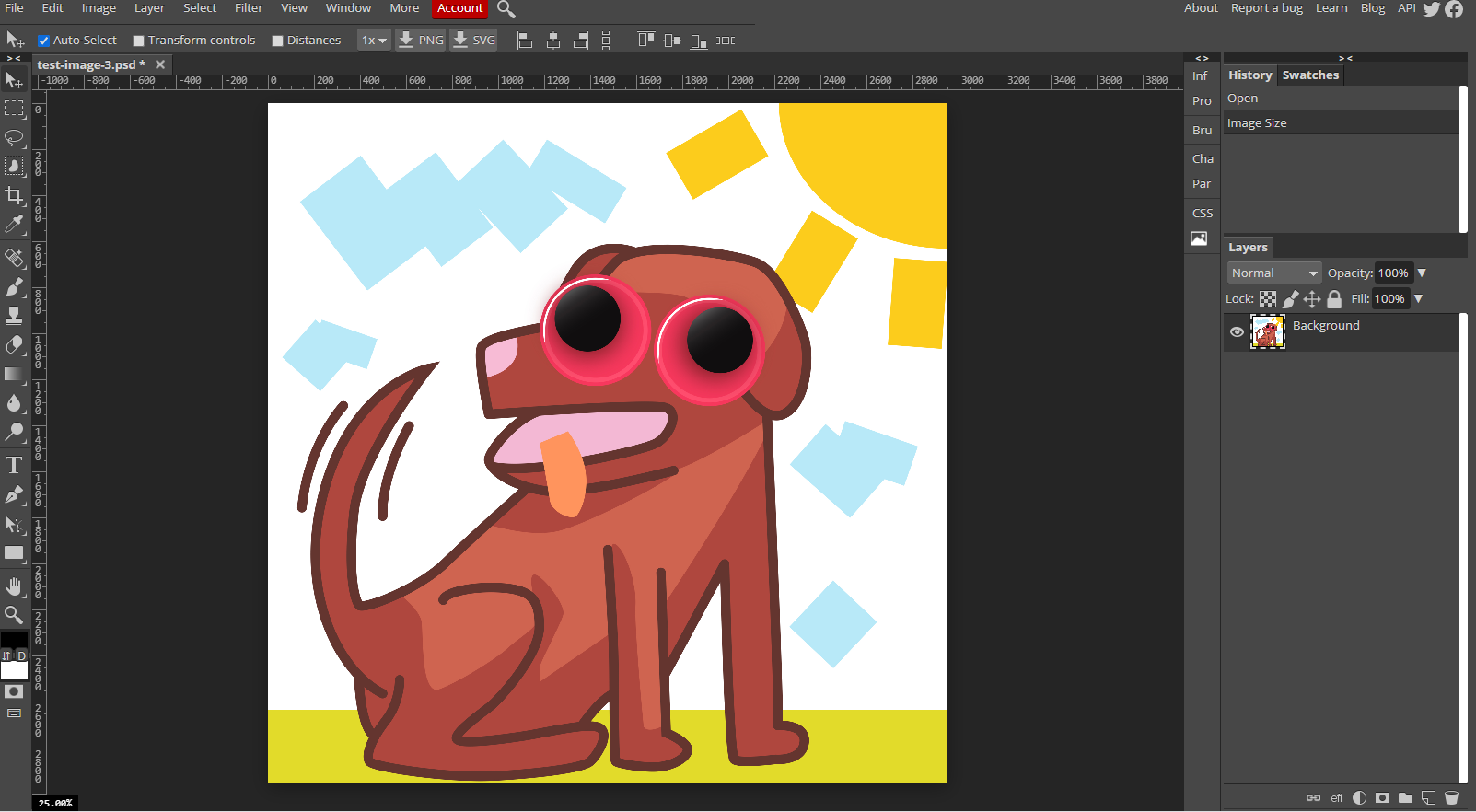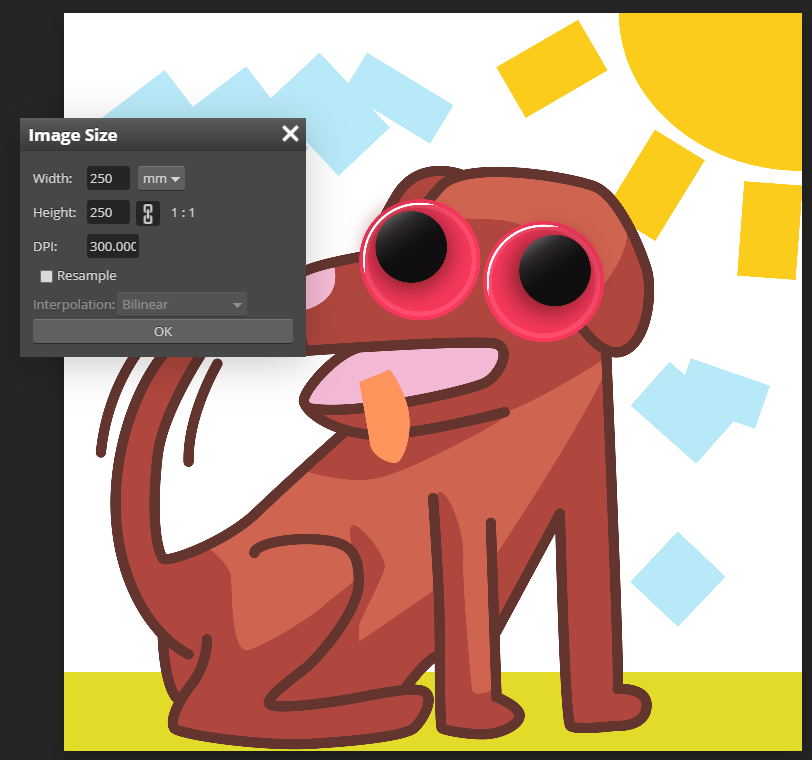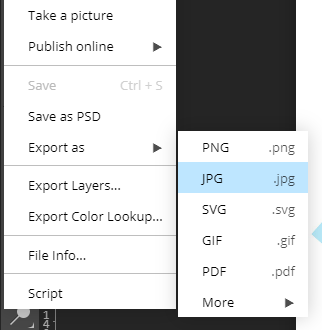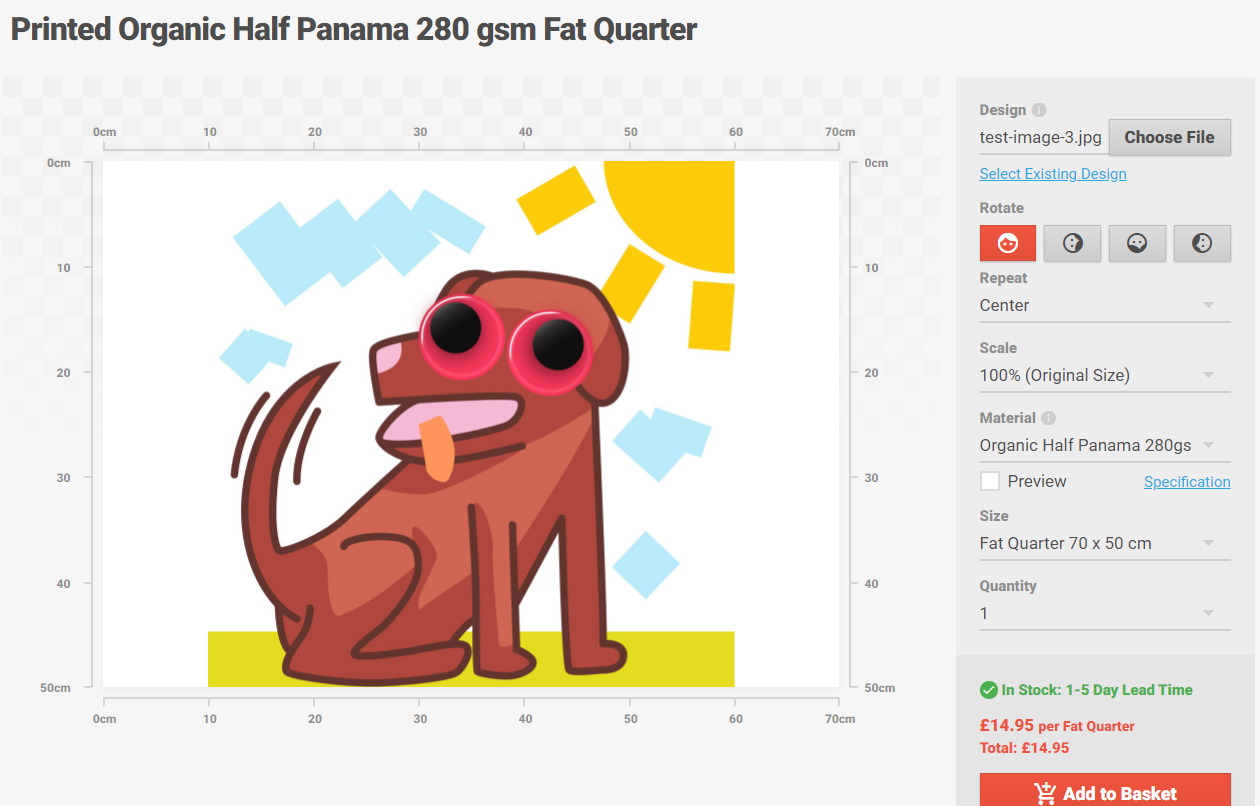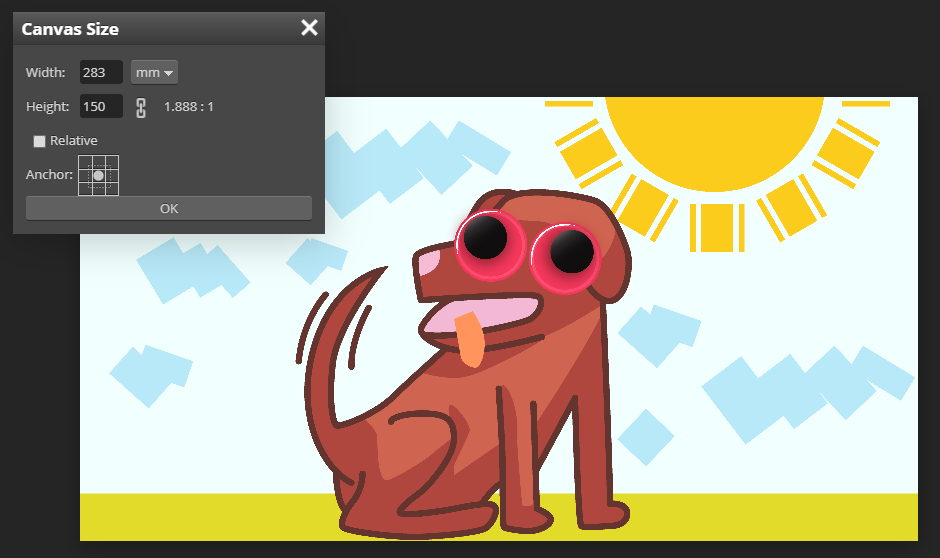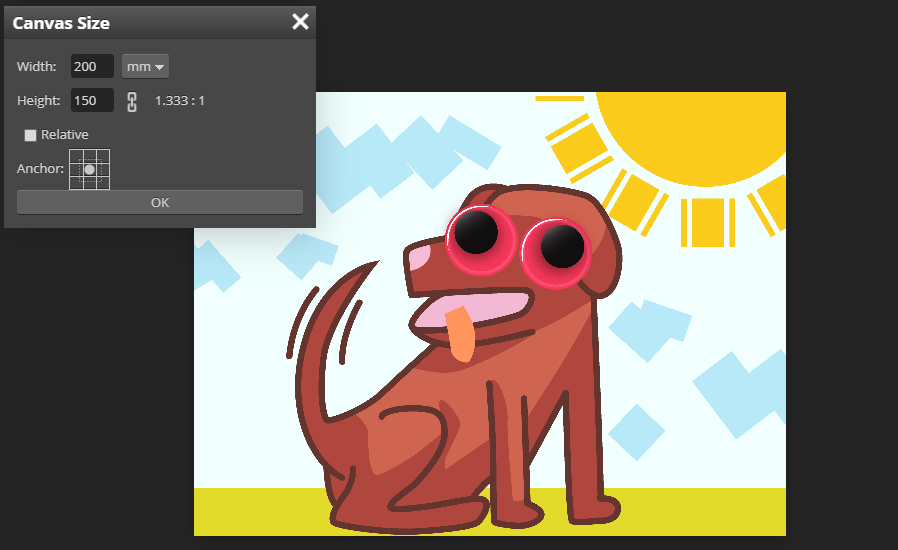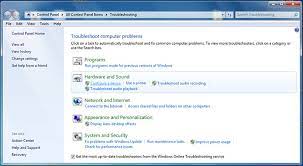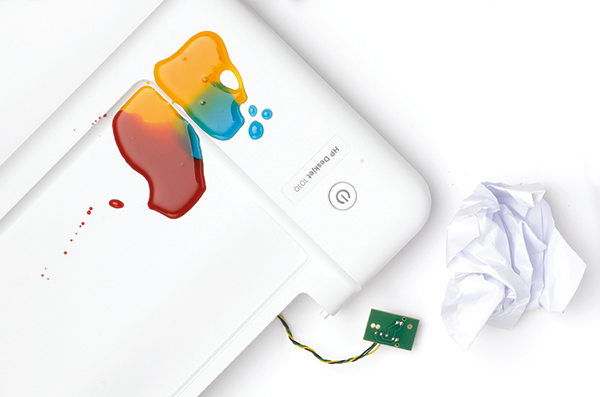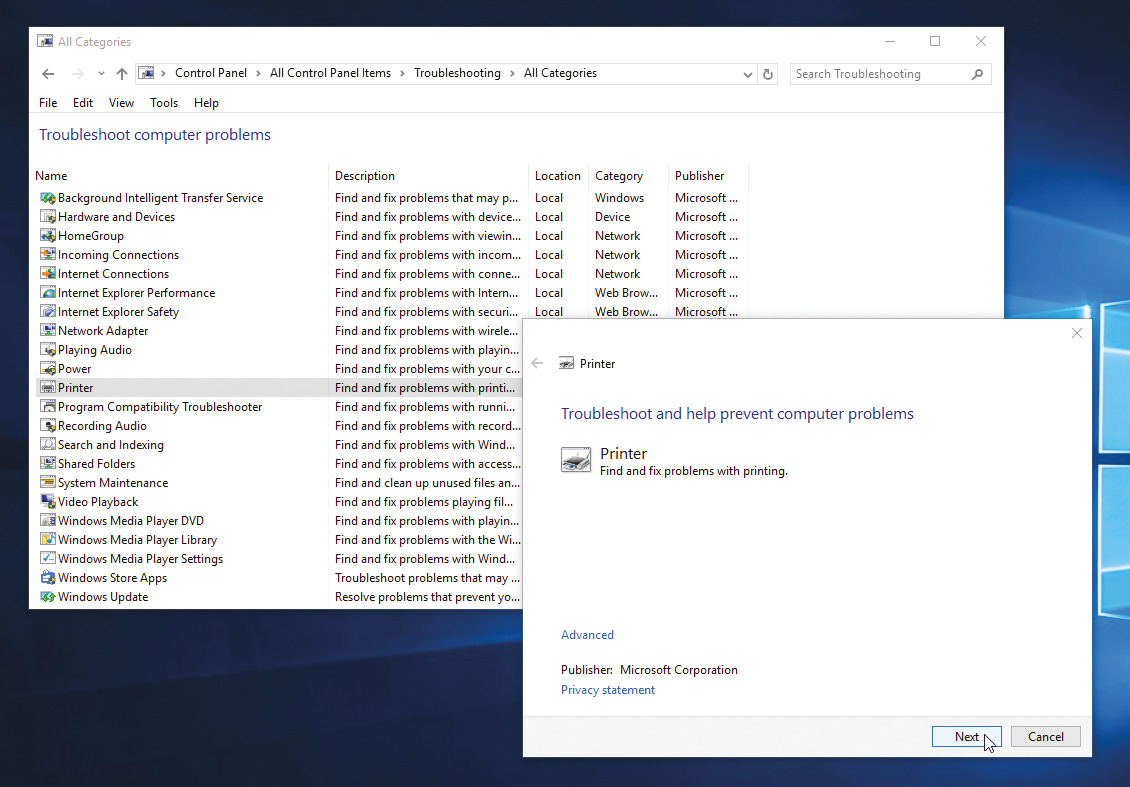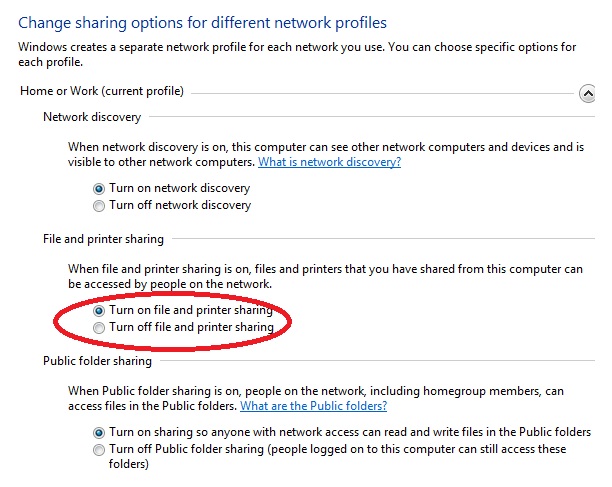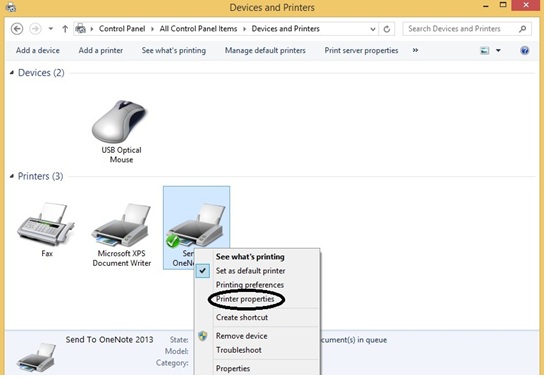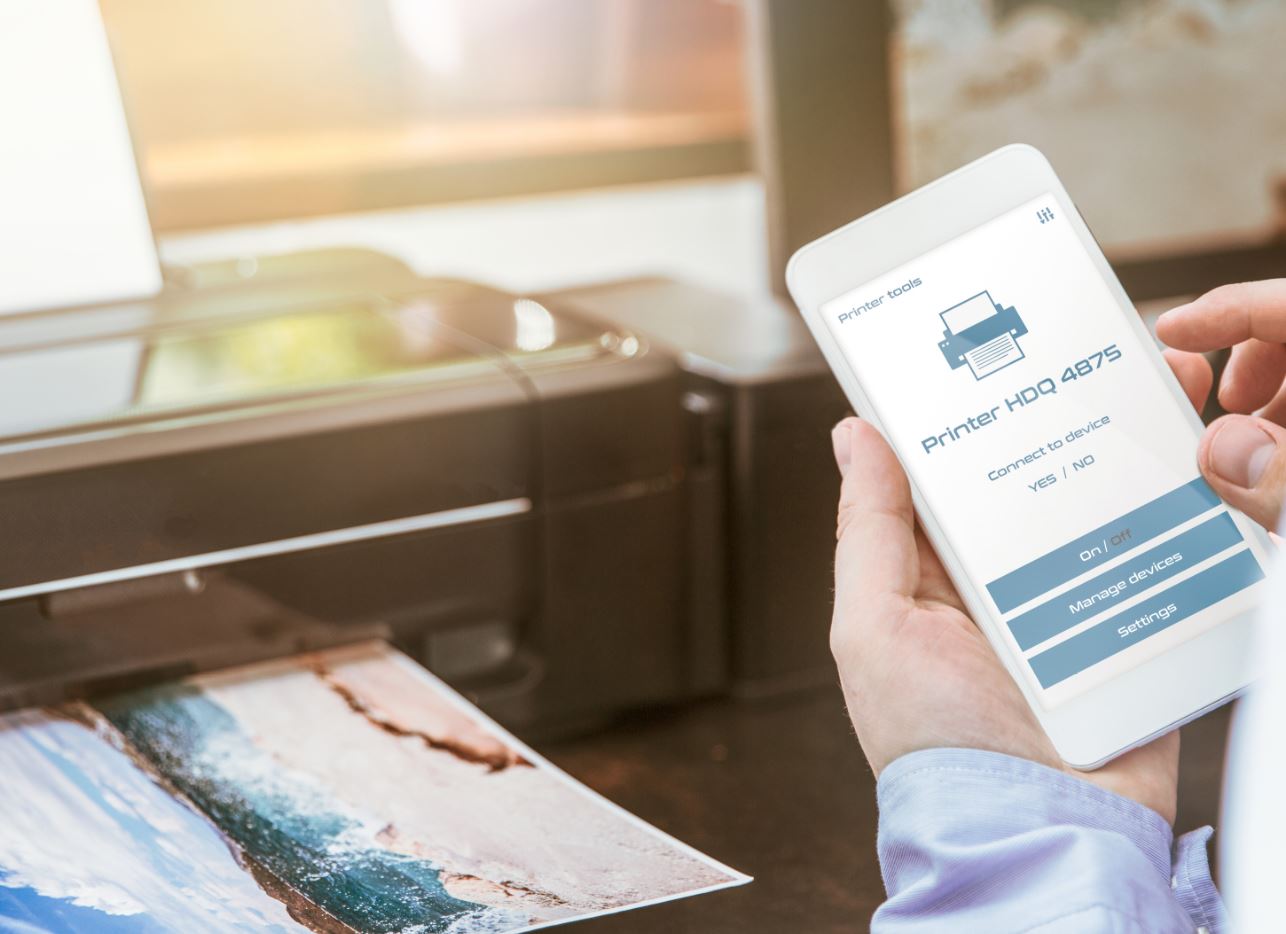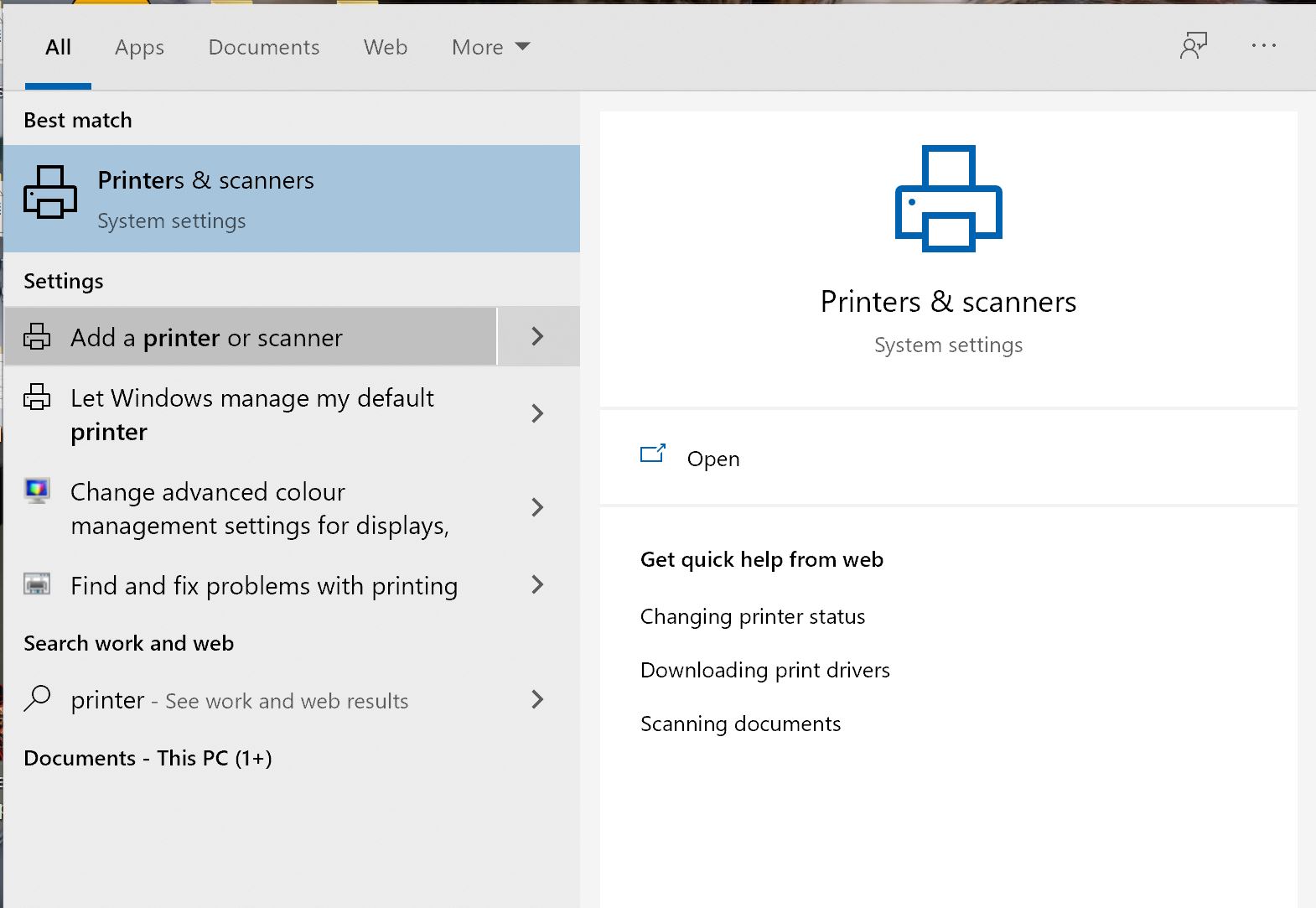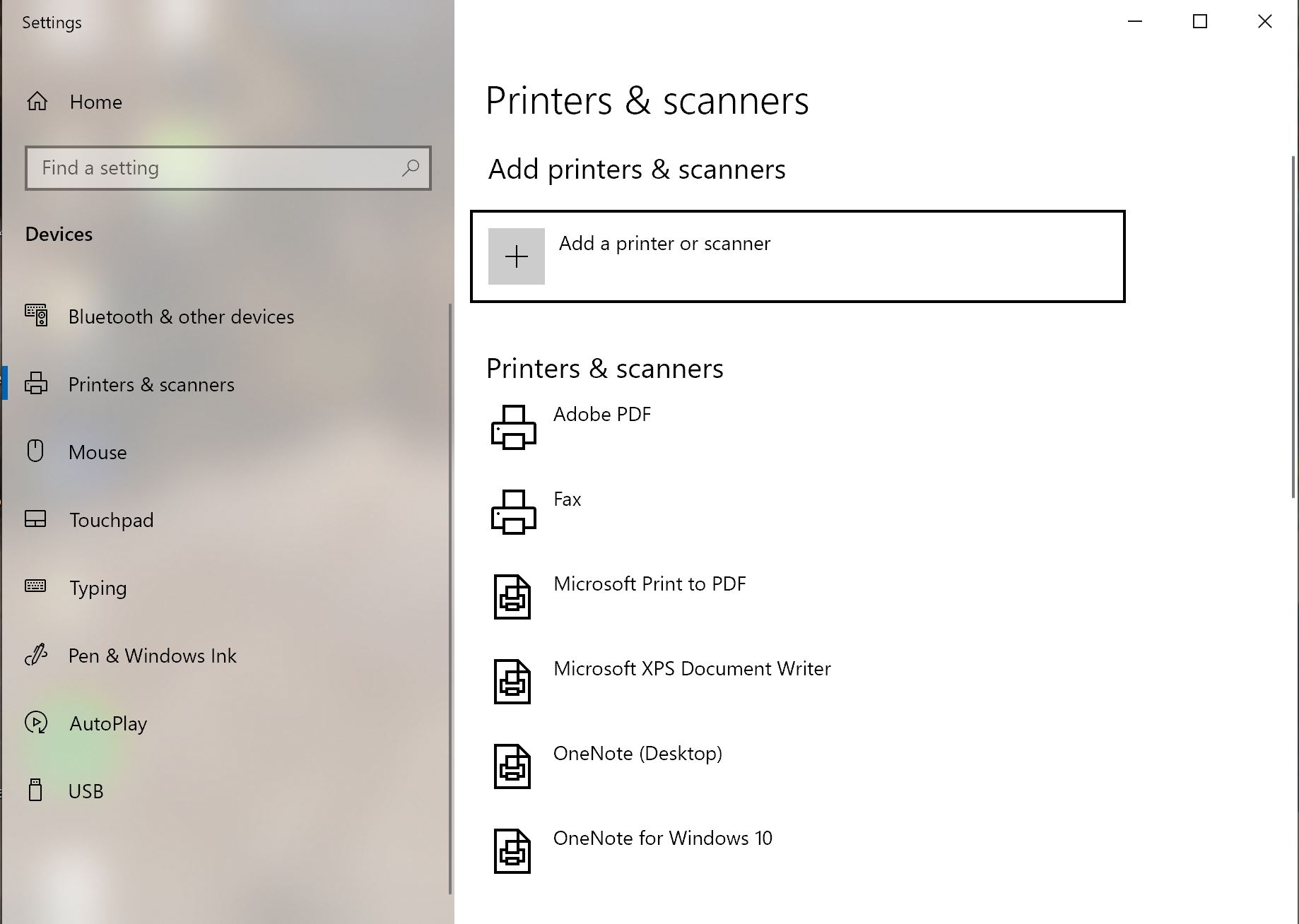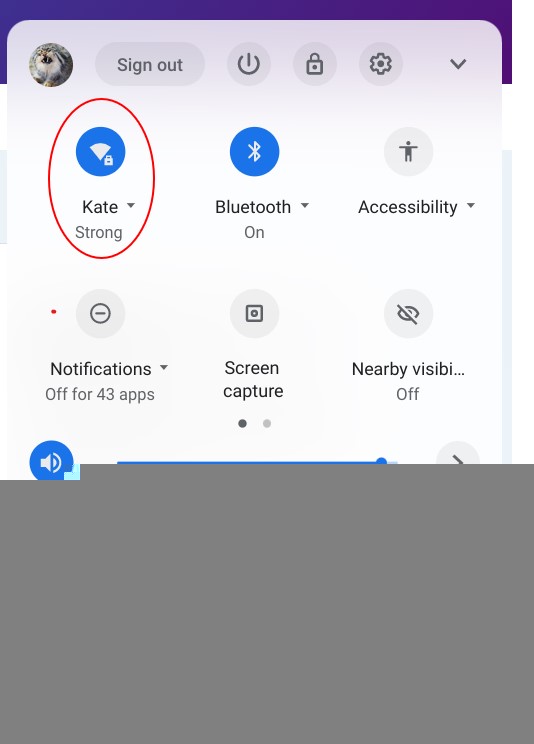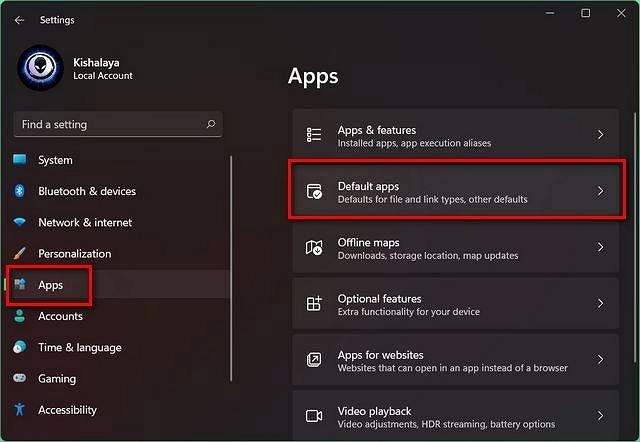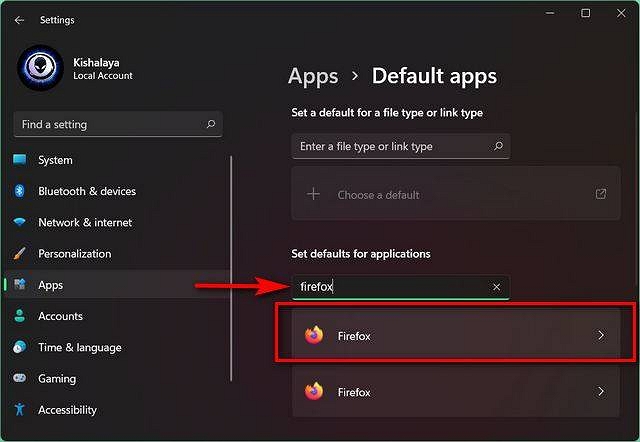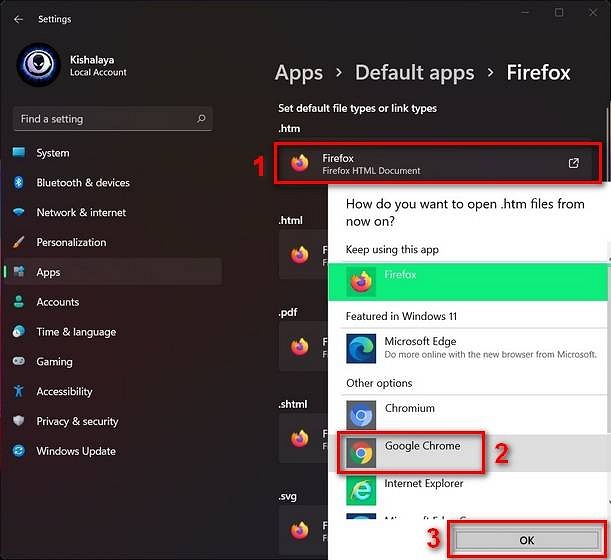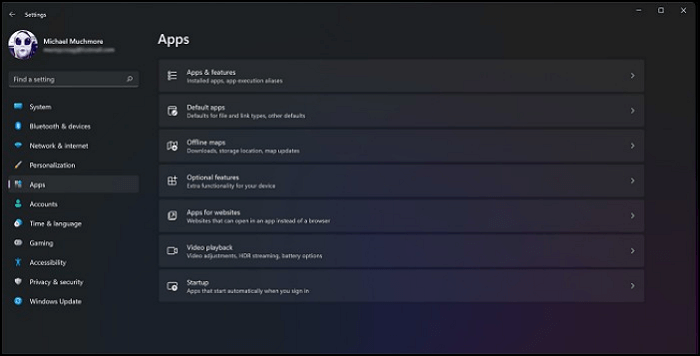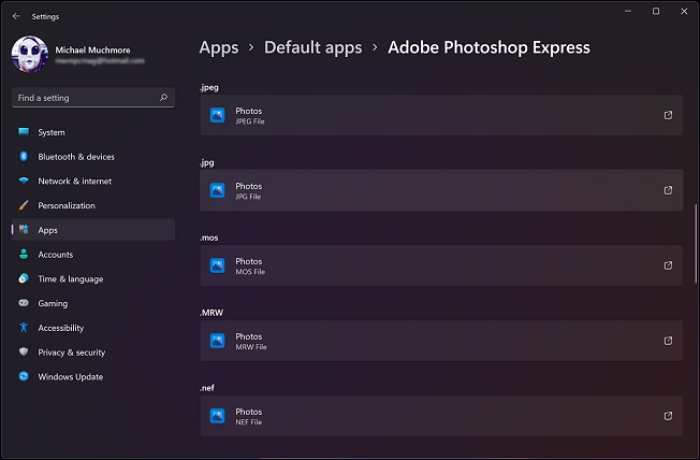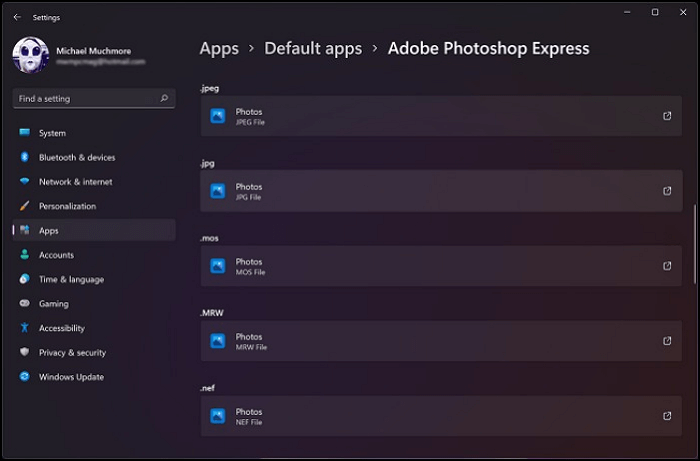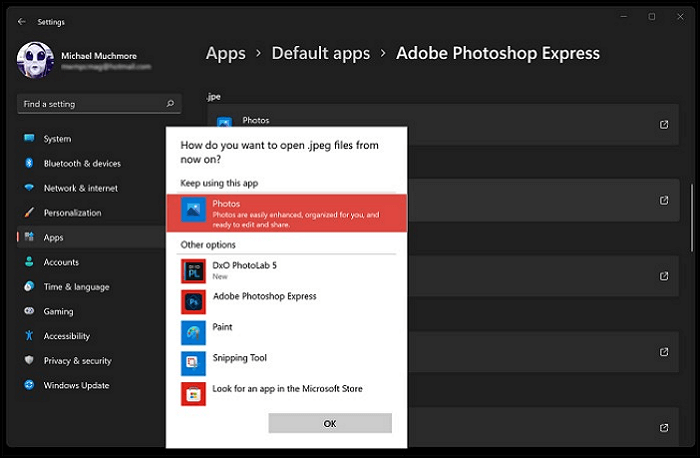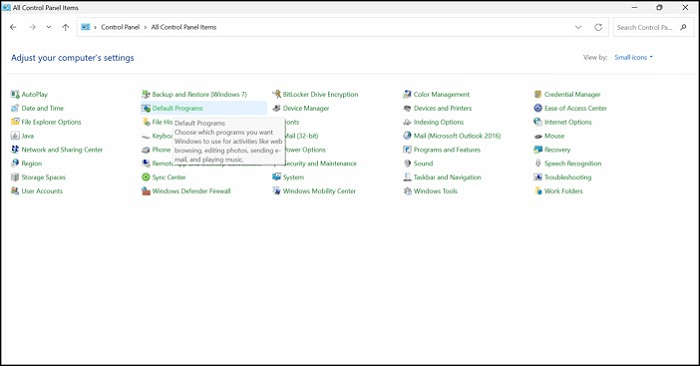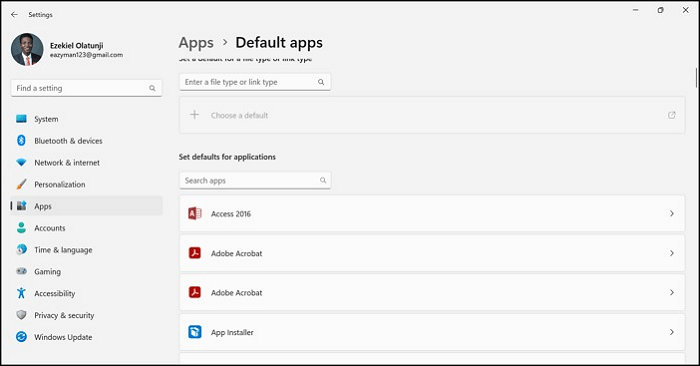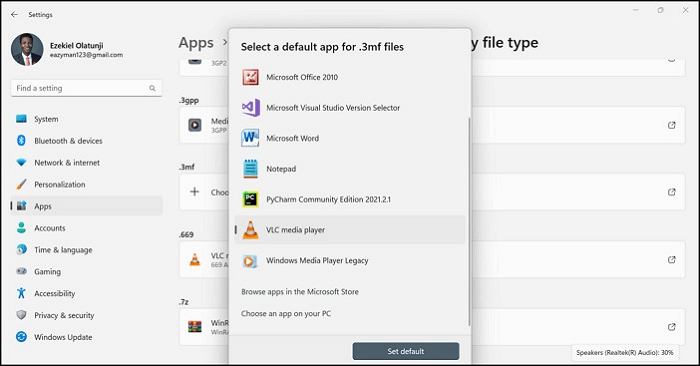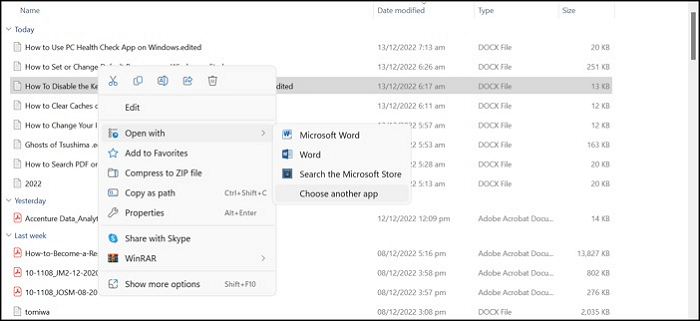نحوه تغییر اندازه یک تصویر برای چاپ
نحوه تغییر اندازه یک تصویر برای چاپ
تغییر اندازه یک فایل برای چاپ بسیار آسان است، اما اگر ندانید چگونه است، دشوار است. ما چند روش برای تغییر اندازه یک تصویر به اندازه فیزیکی خاص برای چاپ را پوشش خواهیم داد.
ما چند روش برای تغییر اندازه یک تصویر به اندازه فیزیکی خاص برای چاپ را پوشش خواهیم داد.
ما شما را در فرآیند تغییر اندازه فایلتان دقیقاً بدون تأثیر بر کیفیت راهنمایی میکنیم.
ترفند این است که ابعاد فیزیکی فایل را بدون تغییر پیکسل های تصویر تغییر دهید.
ما از Photopea برای تغییر اندازه فایل استفاده میکنیم، اگرچه مراحل باید در هر نرمافزار ویرایش تصویر بسیار مشابه باشد.
مرورگر خود را باز کنید و به https://photopea.com بروید.
فایل خود را باز کنید
برای شروع ویرایش، می توانید فایل خود را بکشید و در آن پنجره رها کنید یا File > Open را انتخاب کنید.
اندازه تصویر خود را تغییر دهید
در منوها، Image > Image Size را پیدا کنید یا ctrl + alt + i را فشار دهید تا گفتگوی اندازه تصویر باز شود. به طور پیش فرض پیکسل ها را نشان می دهد و تصویر نمونه مجدد علامت زده می شود.
تیک کادر Resample را بردارید.
با تغییر ابعاد فیزیکی، Photopea از تغییر پیکسل های تصویر شما جلوگیری می کند. کادر واحدها را از px به mm یا in تغییر دهید.
همچنین باید مطمئن شوید که نماد پیوند زنجیره کوچک مانند مثال انتخاب شده است – این کار نسبت های تصویر را محدود می کند، بنابراین در نهایت آن را بیش از حد در یک جهت کشیده نمی کنید. یعنی وقتی عرض را تغییر می دهید، ارتفاع نیز بر این اساس تغییر می کند و بالعکس. اکنون می توانید اندازه را به هر ابعاد فیزیکی که برای چاپ خود نیاز دارید تغییر دهید.
در منوها، File > Export as را درست کنید و نوع فایل صادراتی خود را انتخاب کنید.
JPEG گزینه خوبی است، اما به ویژه برای عکس ها، طراحی ها و سایر آثار هنری غیر دیجیتال. در فتوشاپ، به جای صادرات، می خواهید File > Save as را انتخاب کنید.
در Prinfab آپلود کنید
اکنون که تصویر خود را صادر کرده اید، می توانید آن را در وب سایت Prinfab آپلود کنید.
اگر همه چیز را به درستی انجام داده اید، تصویر شما باید دقیقاً در اندازه ای که در مراحل قبلی تنظیم کرده اید نشان داده شود. برش و گسترش گاهی اوقات، تصویر شما نسبت ابعاد متفاوتی نسبت به آنچه که قصد چاپ آن را دارید دارد. در این مورد، باید تصویر خود را برش یا گسترش دهید تا اندازه مناسب باشد.
اندازه بوم
هنگامی که تصویر شما باز شد، باید به دیالوگ اندازه تصویر نگاهی بیندازید و ببینید اندازه تصویر شما چقدر است.
اندازه تصاویر خود را با استفاده از مراحل بالا تغییر دهید، اما مطمئن شوید که کوچکترین اندازه گیری از دو اندازه گیری، اندازه ای است که می خواهید به آن برسید – یعنی تصویر شما کمی بزرگتر است.
در منوها Image > Canvas Size را پیدا کنید. دیالوگی مشابه اندازه تصویر را مشاهده خواهید کرد، به جز اینکه کادر DPI را از دست ندهید. اکنون می توانید ابعاد نهایی خود را در اینجا وارد کنید و قسمت مربوطه از تصویر شما متناسب با آن برش داده می شود.
میتوانید محل را تغییر دهید تا لبههایی که در اثر برش بریده میشوند را تغییر دهید. همچنین میتوانید از چک باکس نسبی استفاده کنید تا به راحتی لبههای تصویر خود را با مقدار مشخصی برش دهید یا بزرگ کنید. این برای اضافه کردن حاشیه به یک تصویر عالی است.
هنگامی که اندازه تصویر خود را برای چاپ تغییر می دهید، بنابراین باید نمونه برداری مجدد را غیرفعال کنید و تنها رزولوشن را بر خلاف ابعاد پیکسلی تصویر تغییر دهید، مگر اینکه کاملاً از کاری که انجام می دهید مطمئن باشید.
افزایش وضوح تصویر شما متاسفانه هیچ راهی برای افزایش وضوح تصویر چاپ شده بدون ایجاد مجدد آن وجود ندارد.
تغییر اندازه تصویر در فتوشاپ یا سایر نرم افزارهای ویرایش تصویر، چاپی با وضوح بالاتر ایجاد نمی کند. نمونه برداری مجدد از تصویر تنها با معرفی مصنوعات، کیفیت آن را بدتر می کند. تنها راه افزایش وضوح این است که تصویر خود را در اندازه فیزیکی کوچکتر چاپ کنید.
اگر اسکن، عکس یا طراحی دیجیتال دارید، تنها راه برای به دست آوردن یک چاپ با وضوح بالاتر این است که آرزو کنید و امیدوار باشید که آنچه در حال حاضر دارید نسخه ای باشد که قبلاً اندازه آن کوچکتر شده است، و نسخه بزرگتر در جایی وجود داشته باشد.
در این قانون دو استثنا وجود دارد: اگر اثر هنری یک اثر هنری فیزیکی است، میتوانید با وضوح بالاتر دوباره اسکن کنید اگر اثر هنری اثر هنری برداری است، میتوانید با وضوح بالاتری صادر کنید
برای دریافت خدمات تعمیر وسرویس پرینتر لیزری در تخصصی ترین مرکز تعمیر پرینتر لیزری و شارژ کارتریج کافیست با ما تماس بگیرید 02188322120 تا کارشناسان ما در اسرع وقت برای ارائه خدمات با شما تماس بگیرند
بیشتر بخوانید:تنظیمات اندازه کاغذ در پرینتر hp