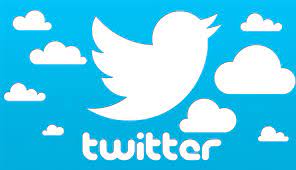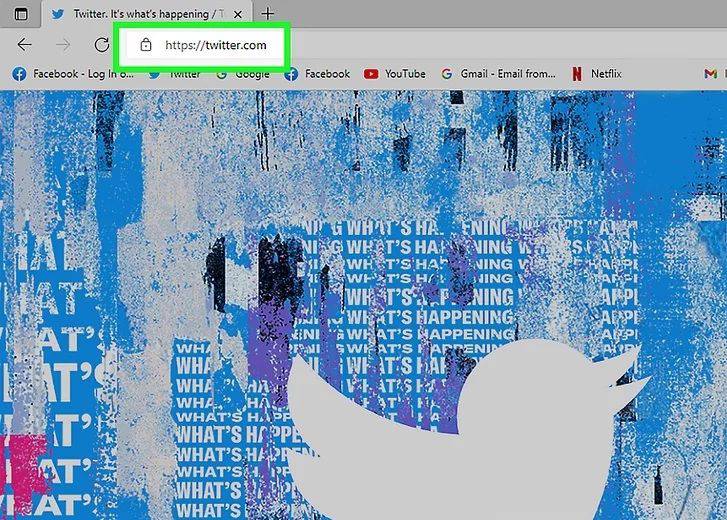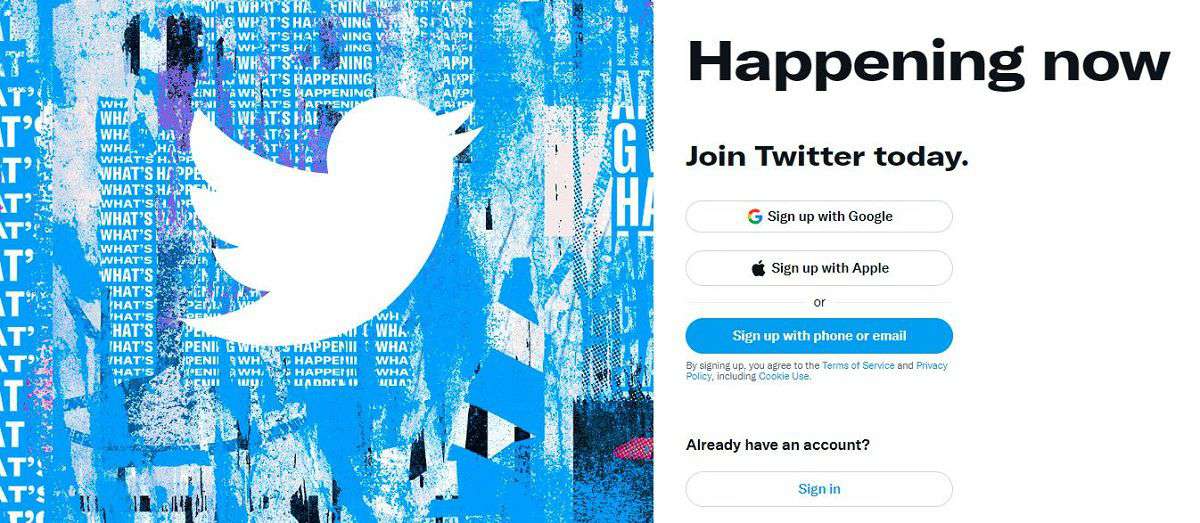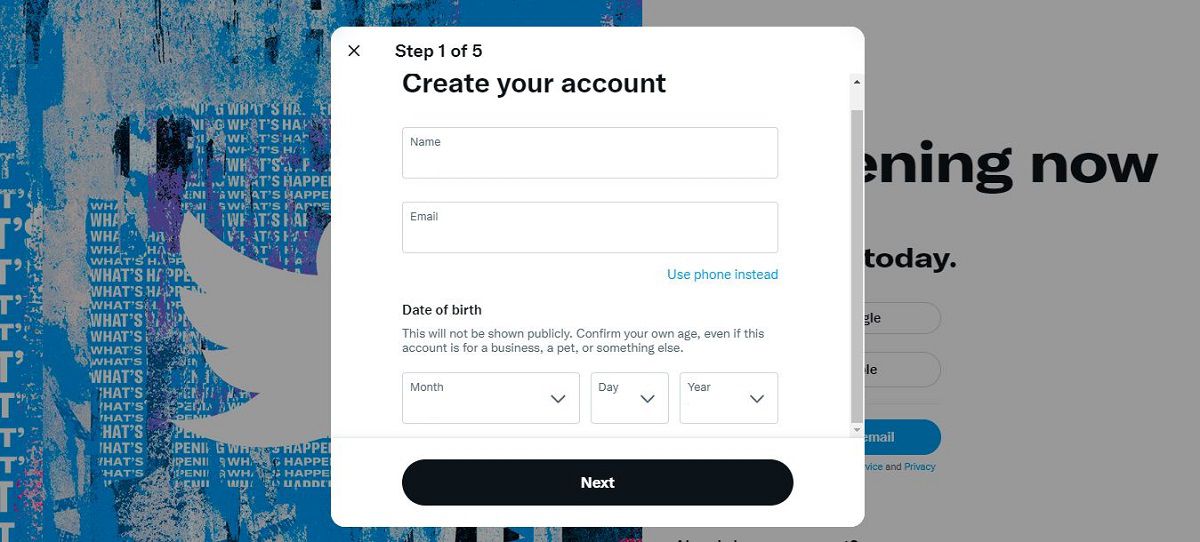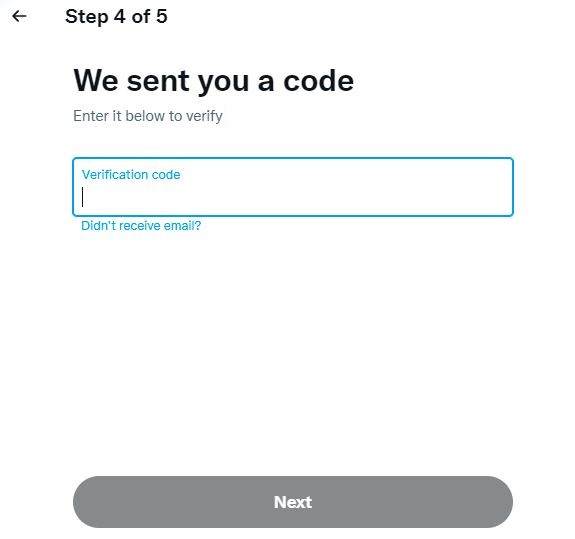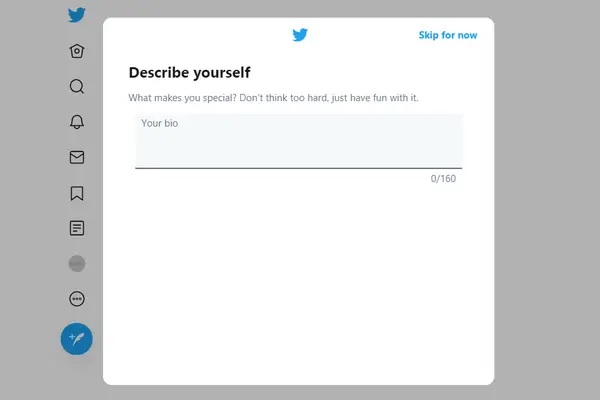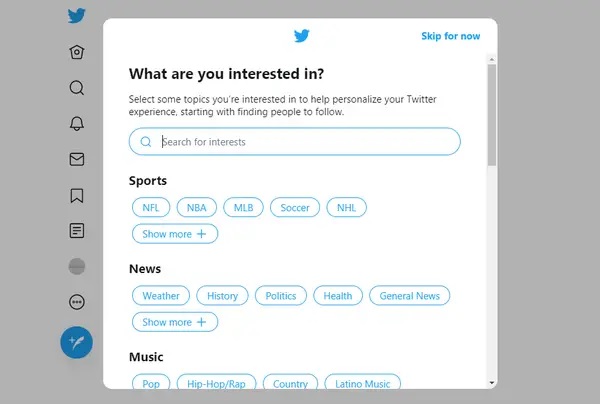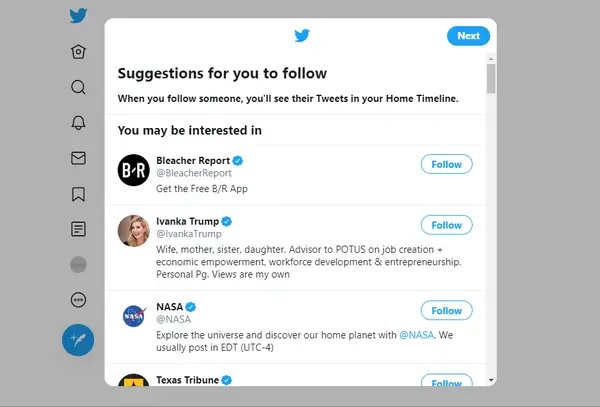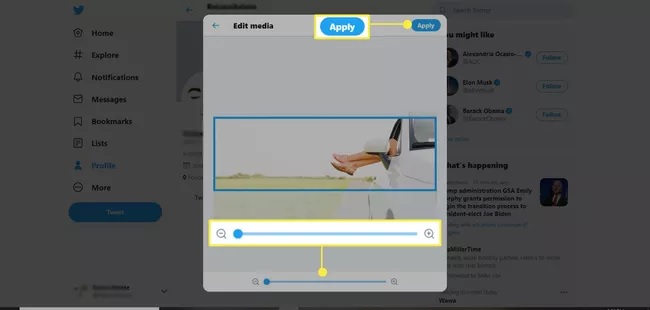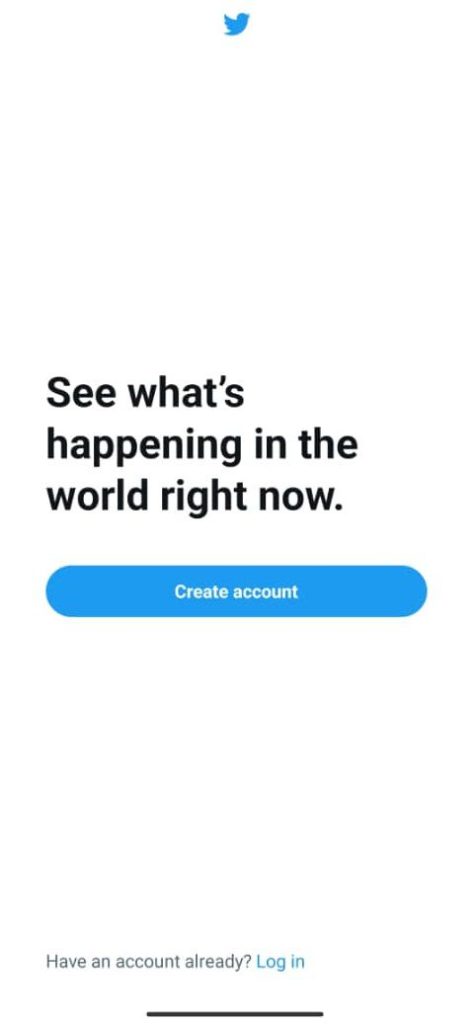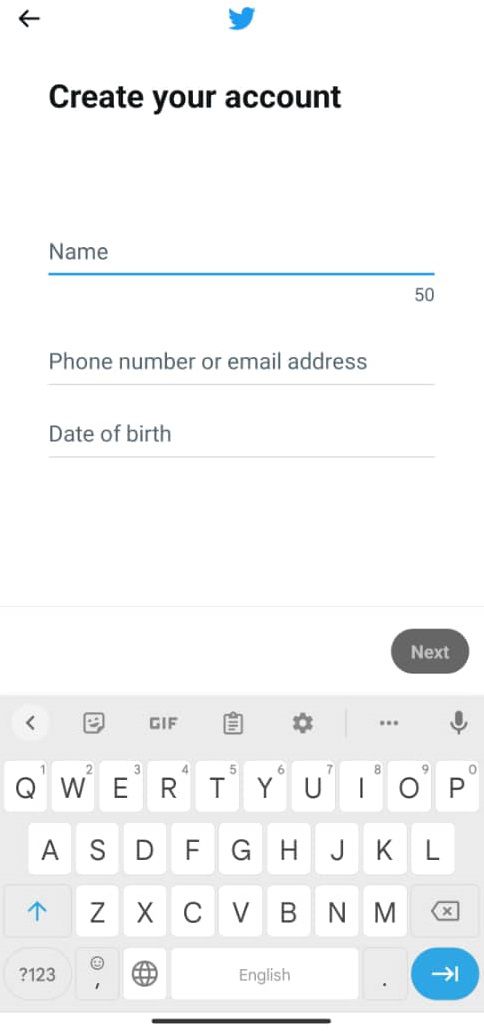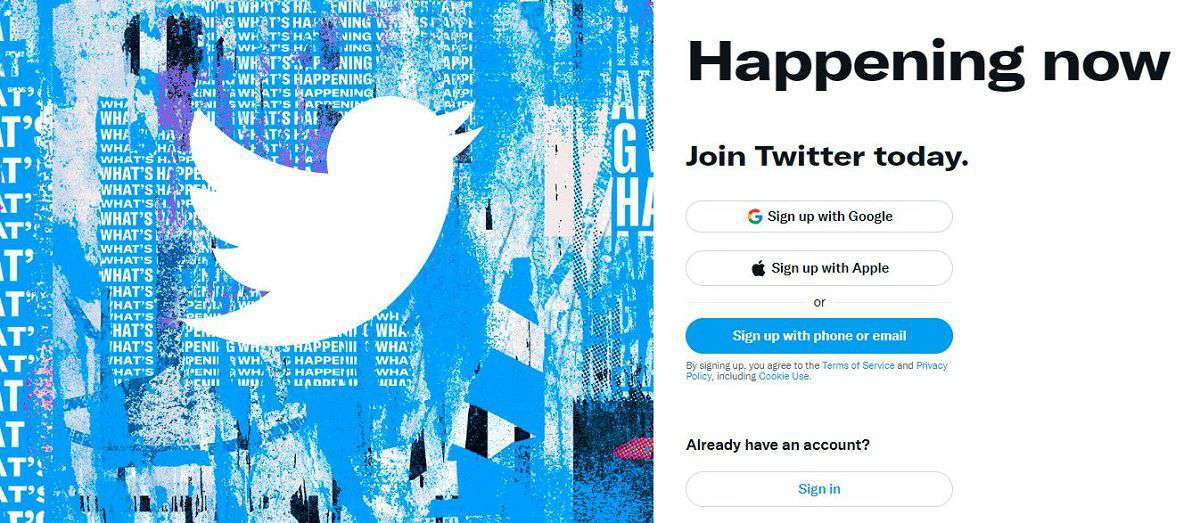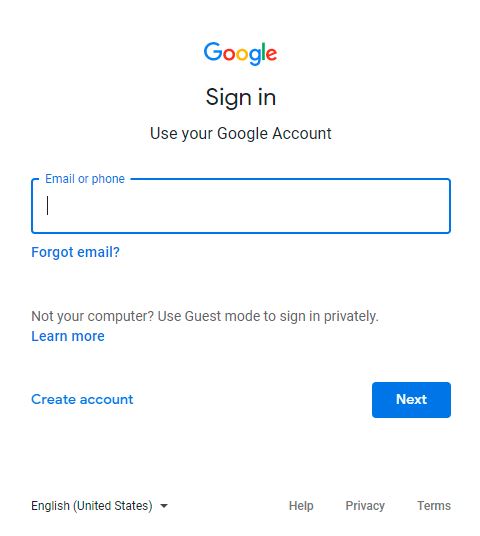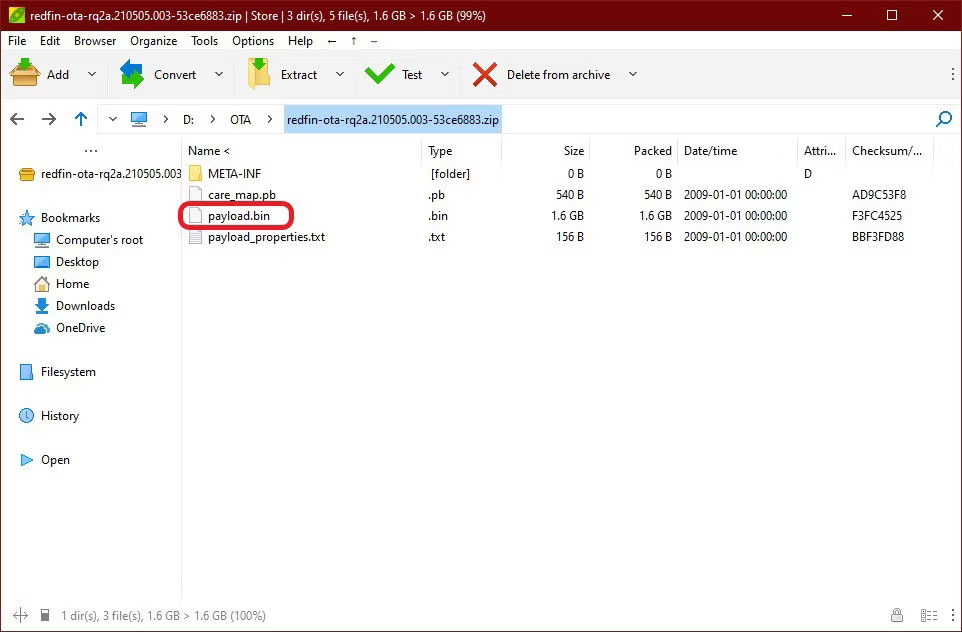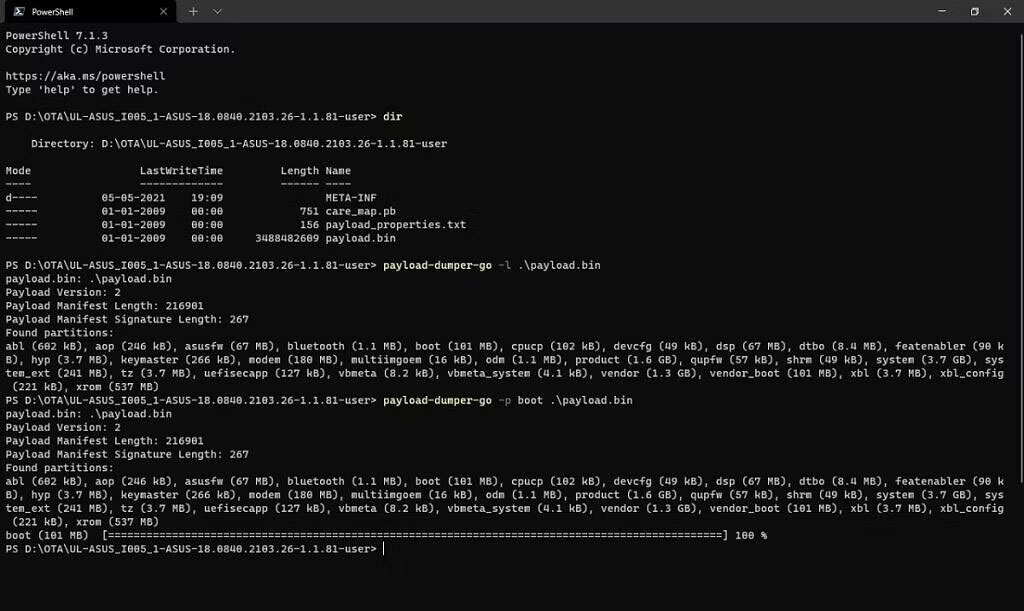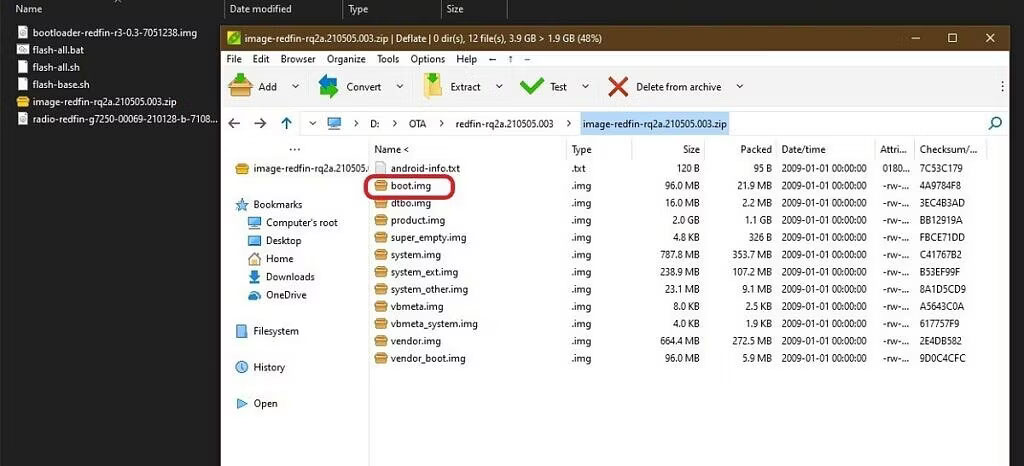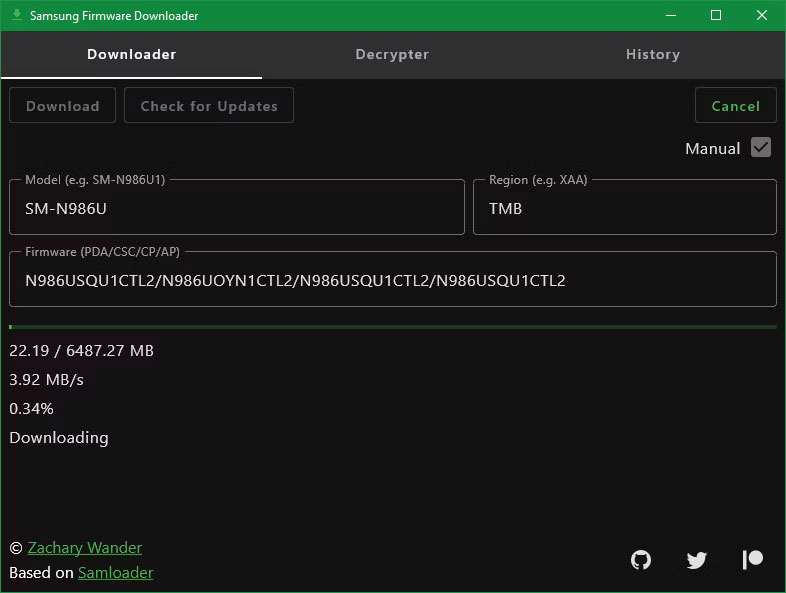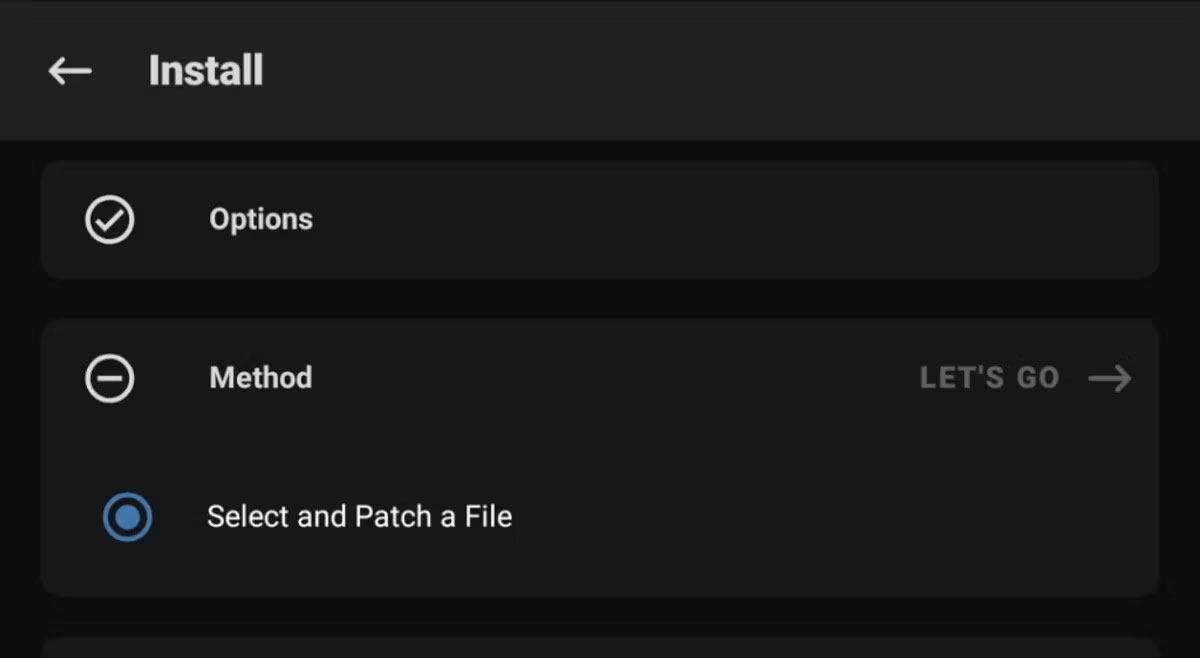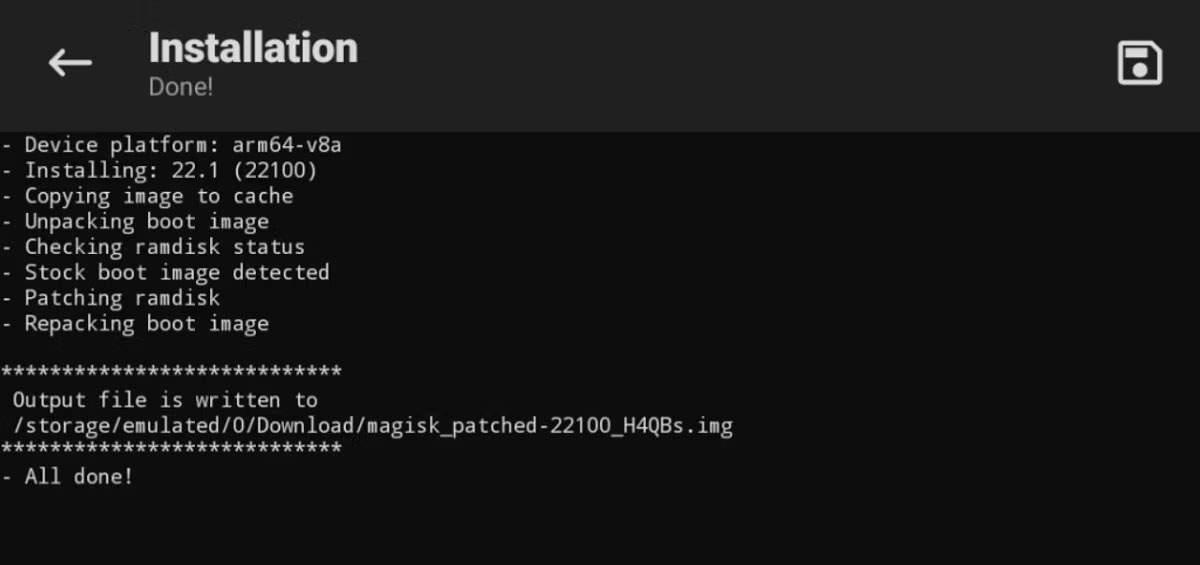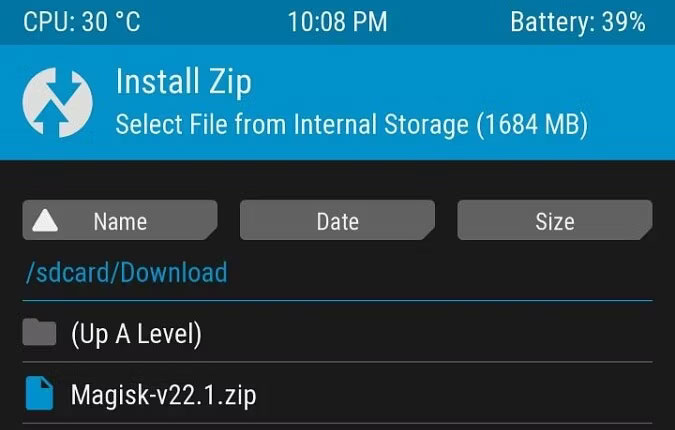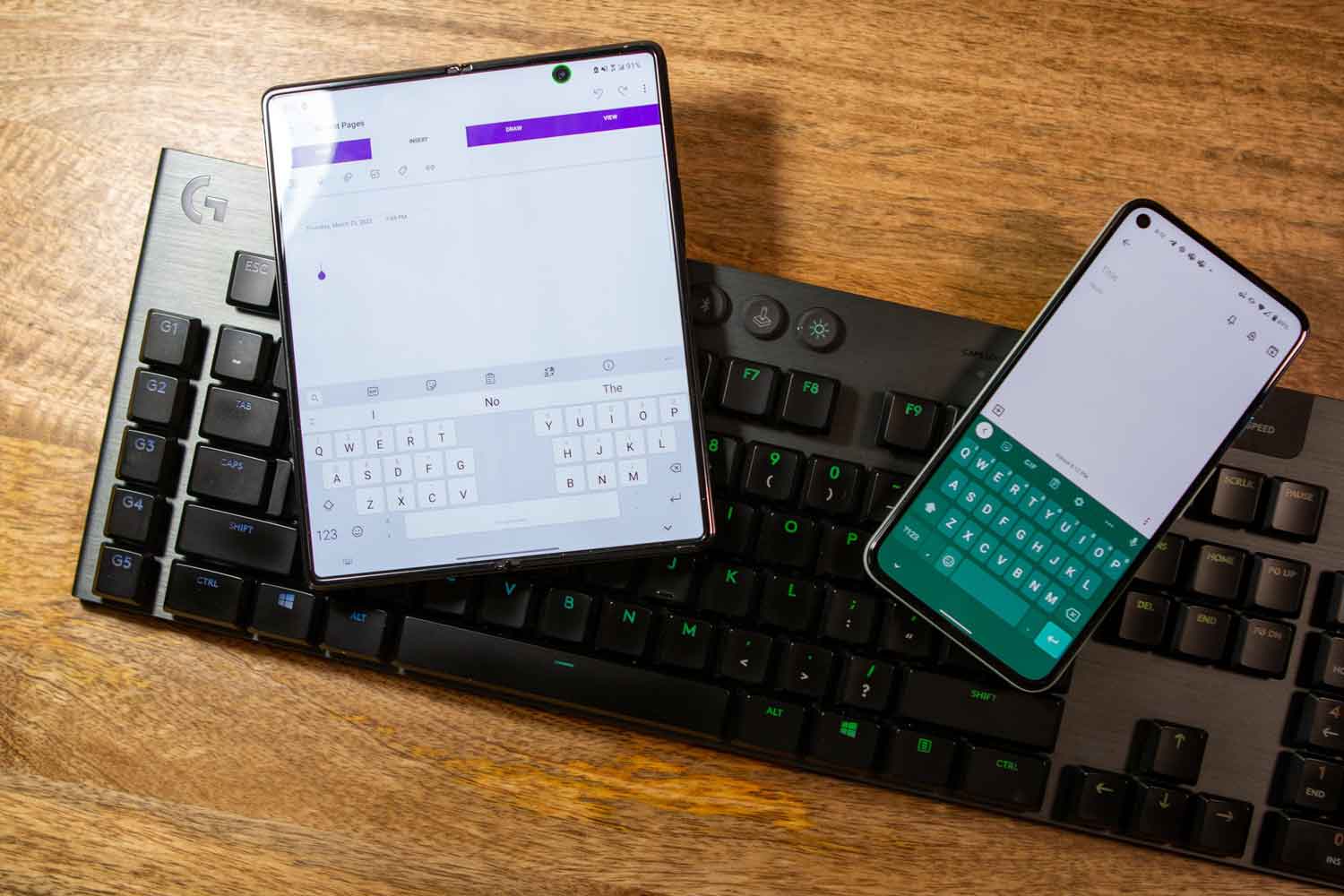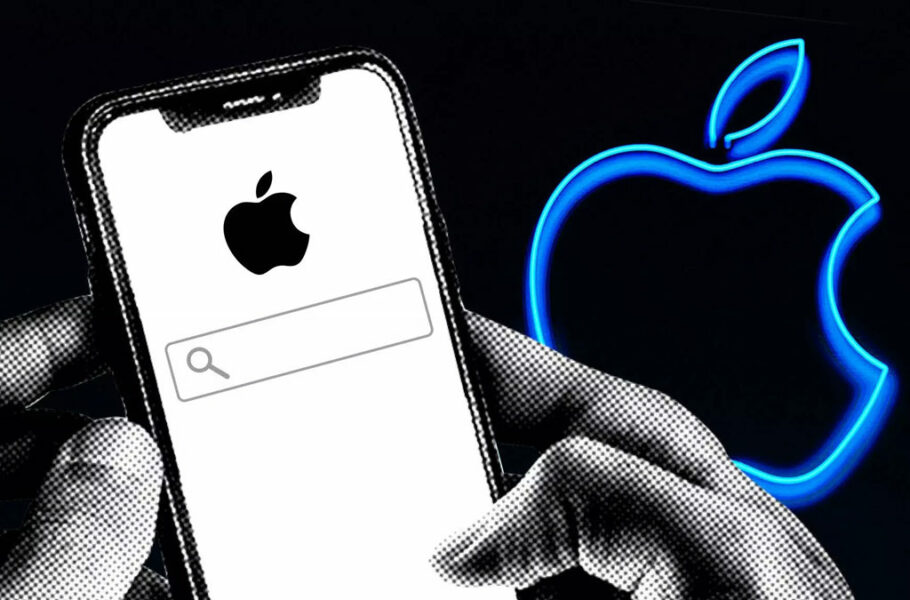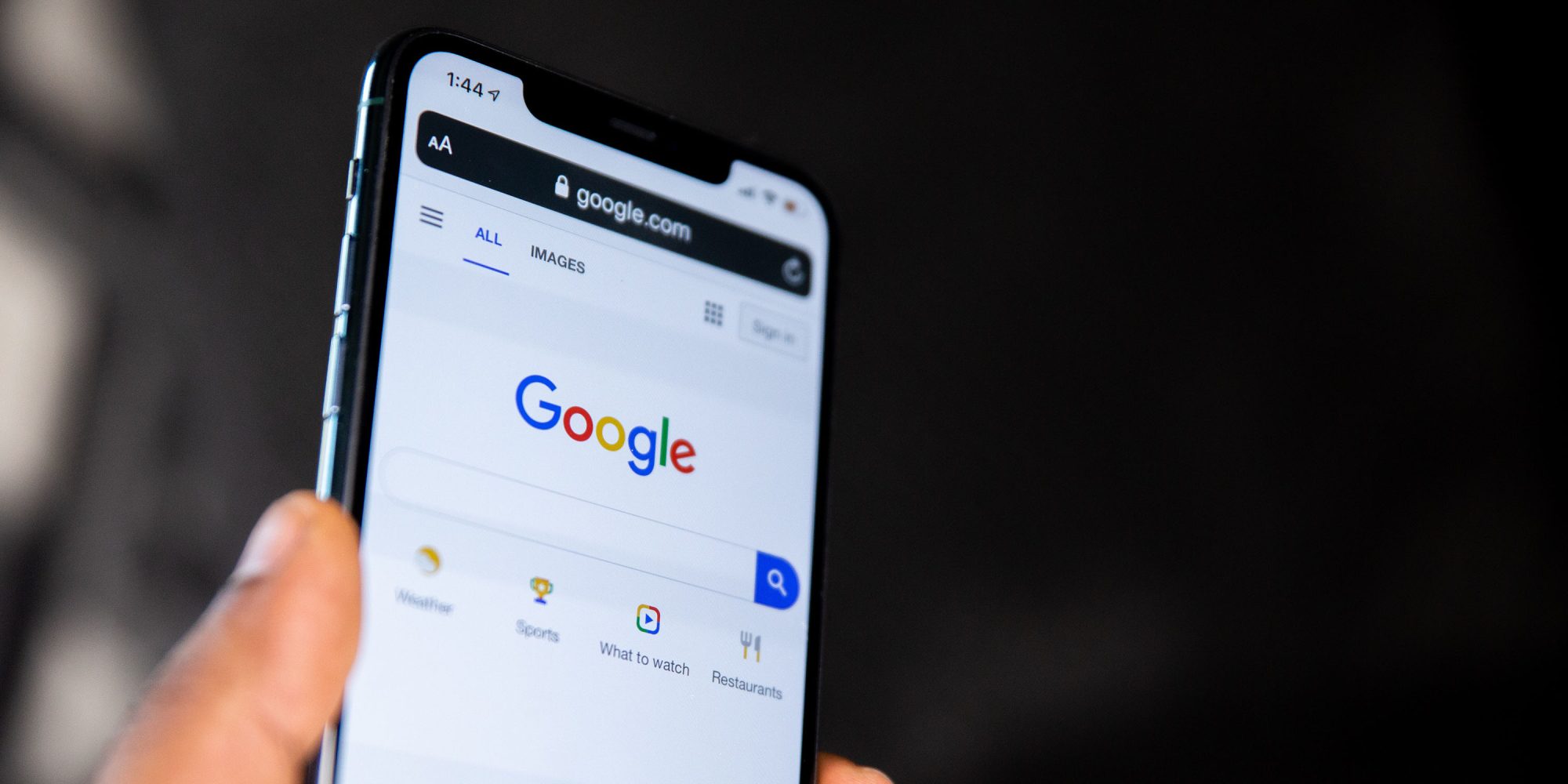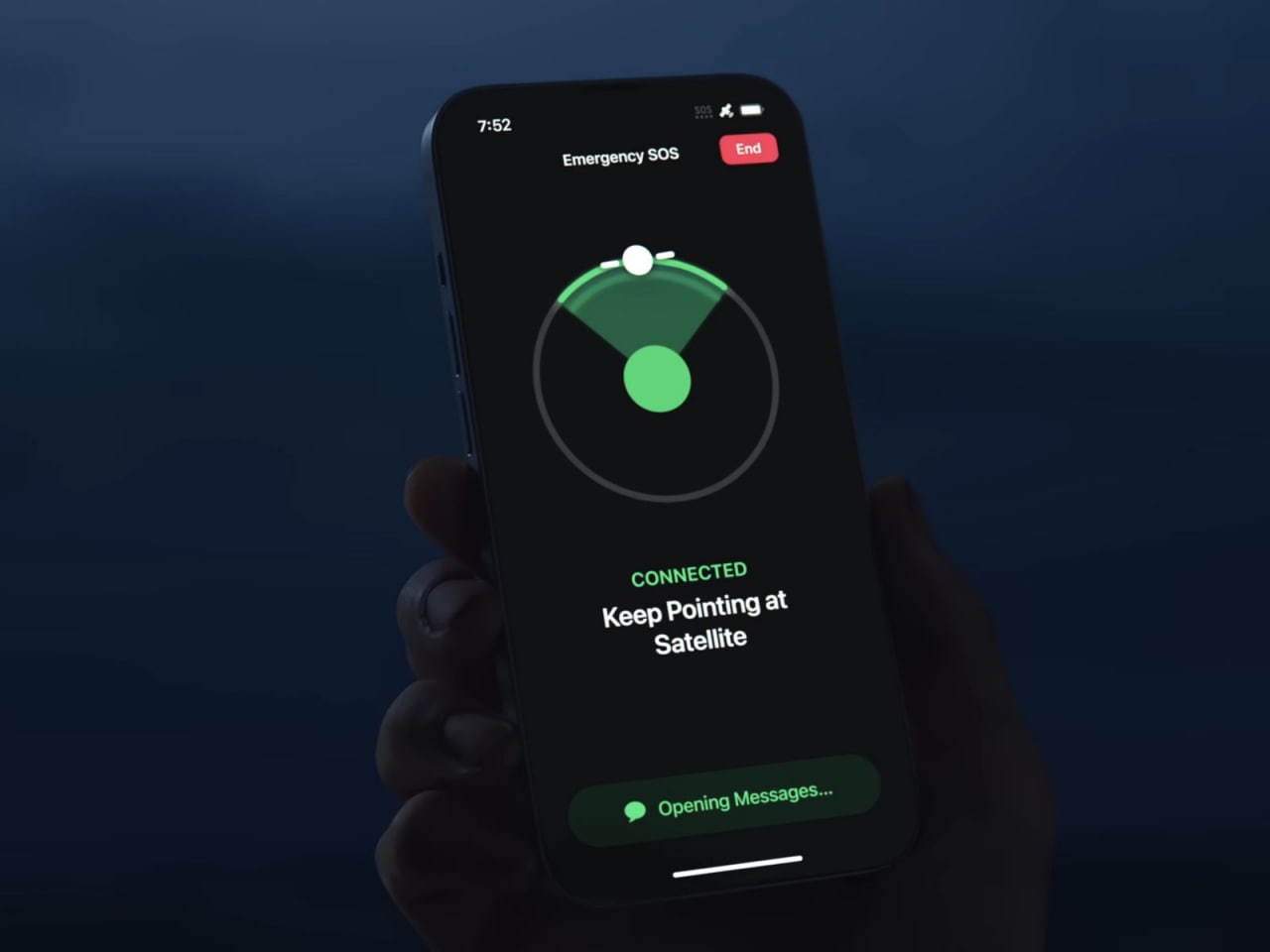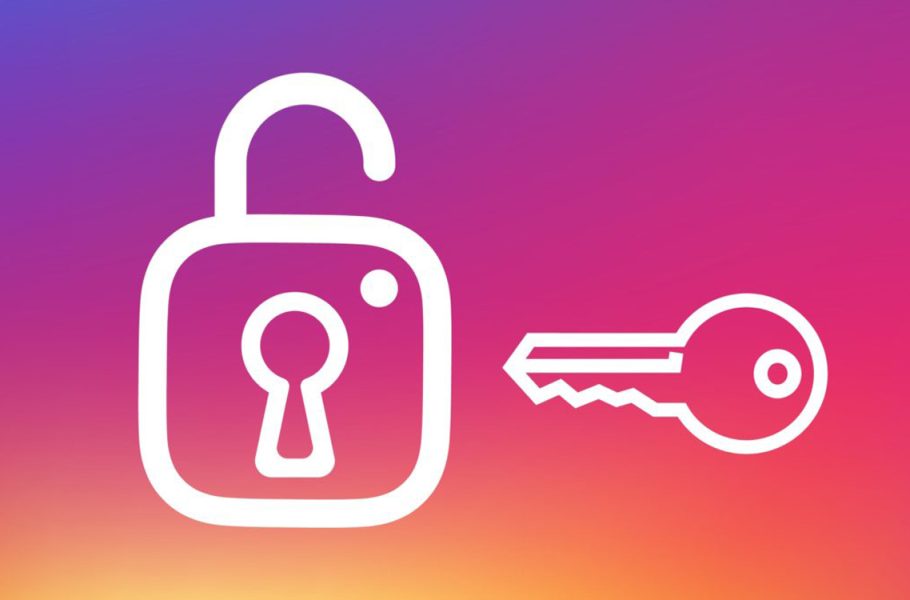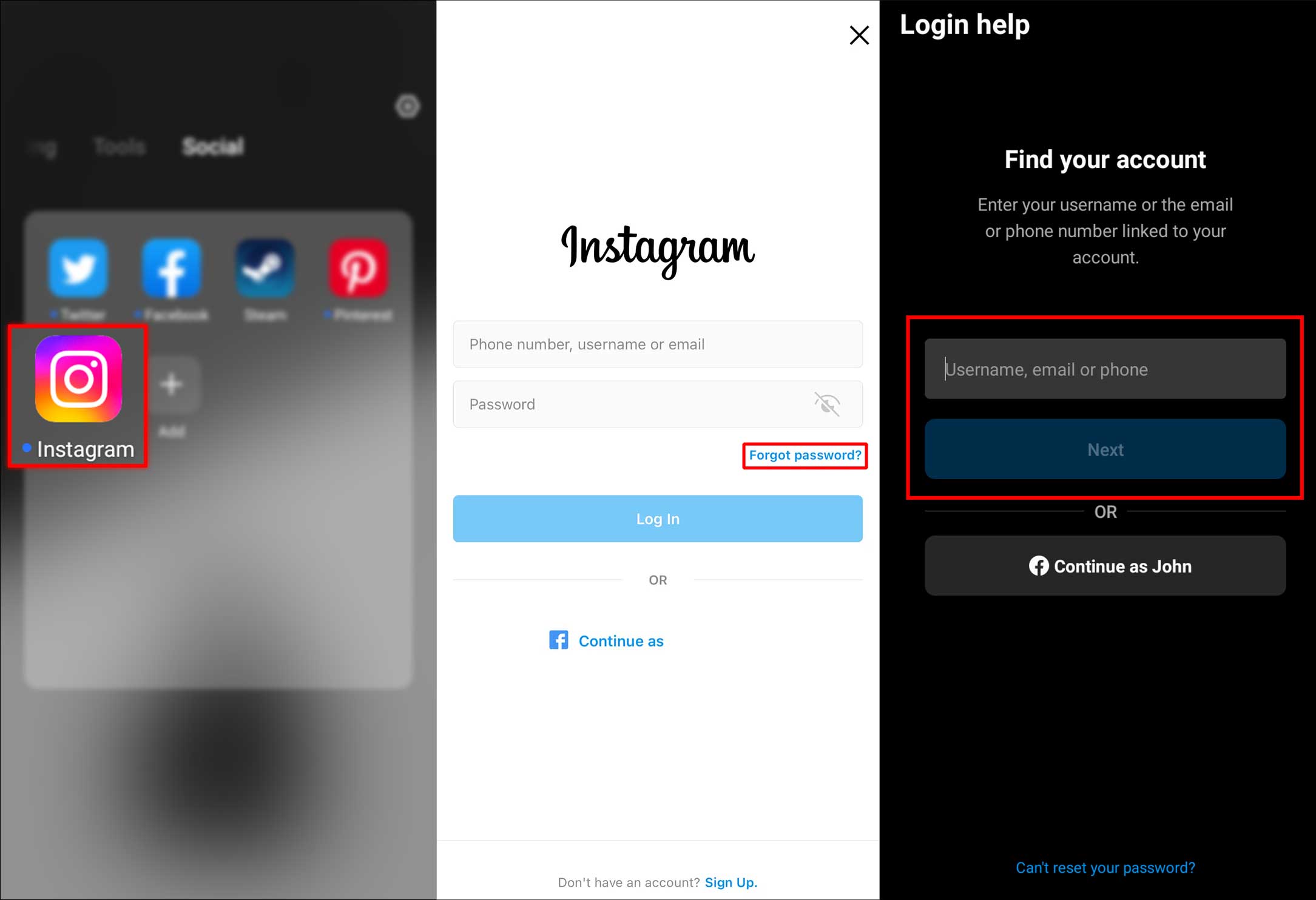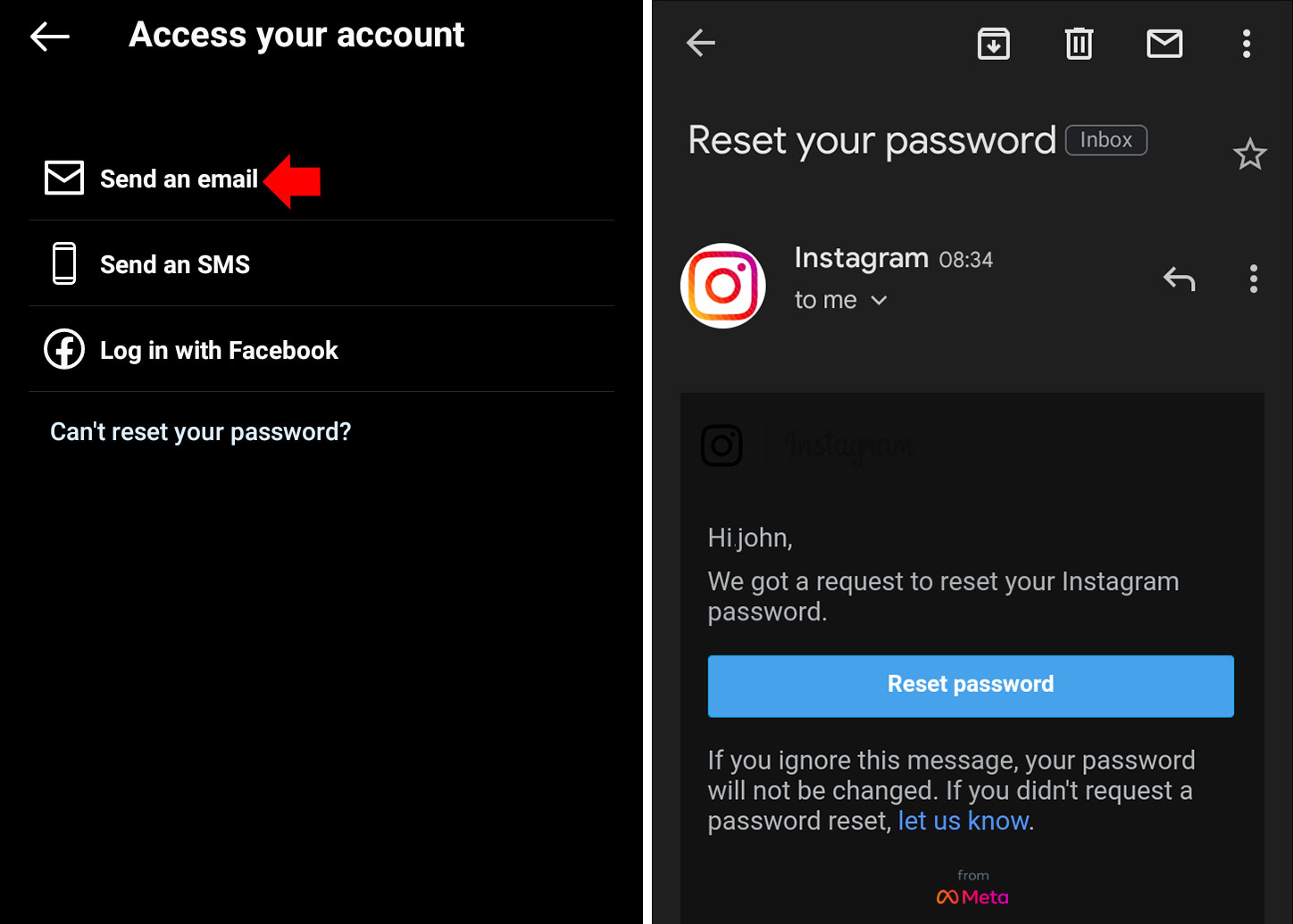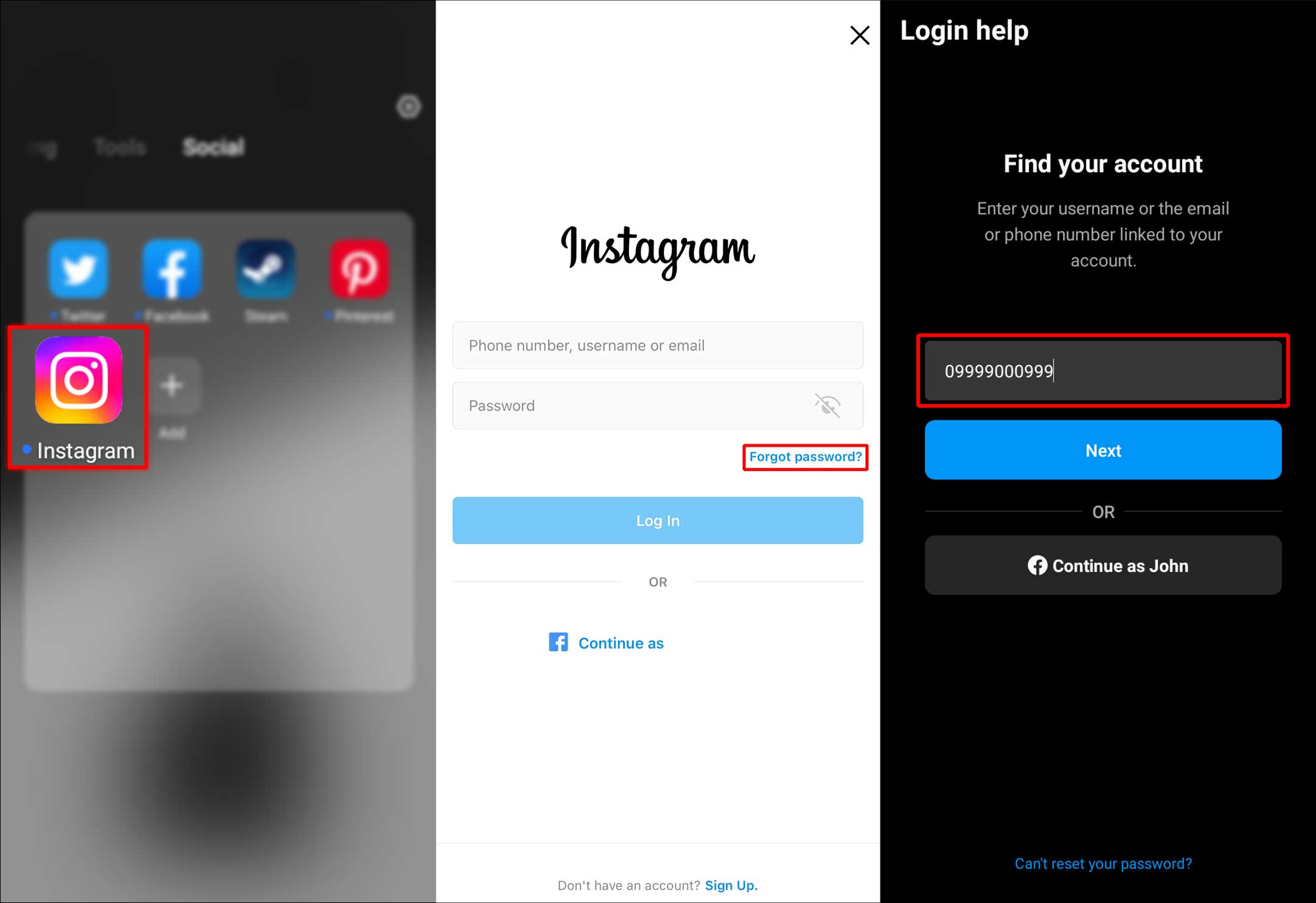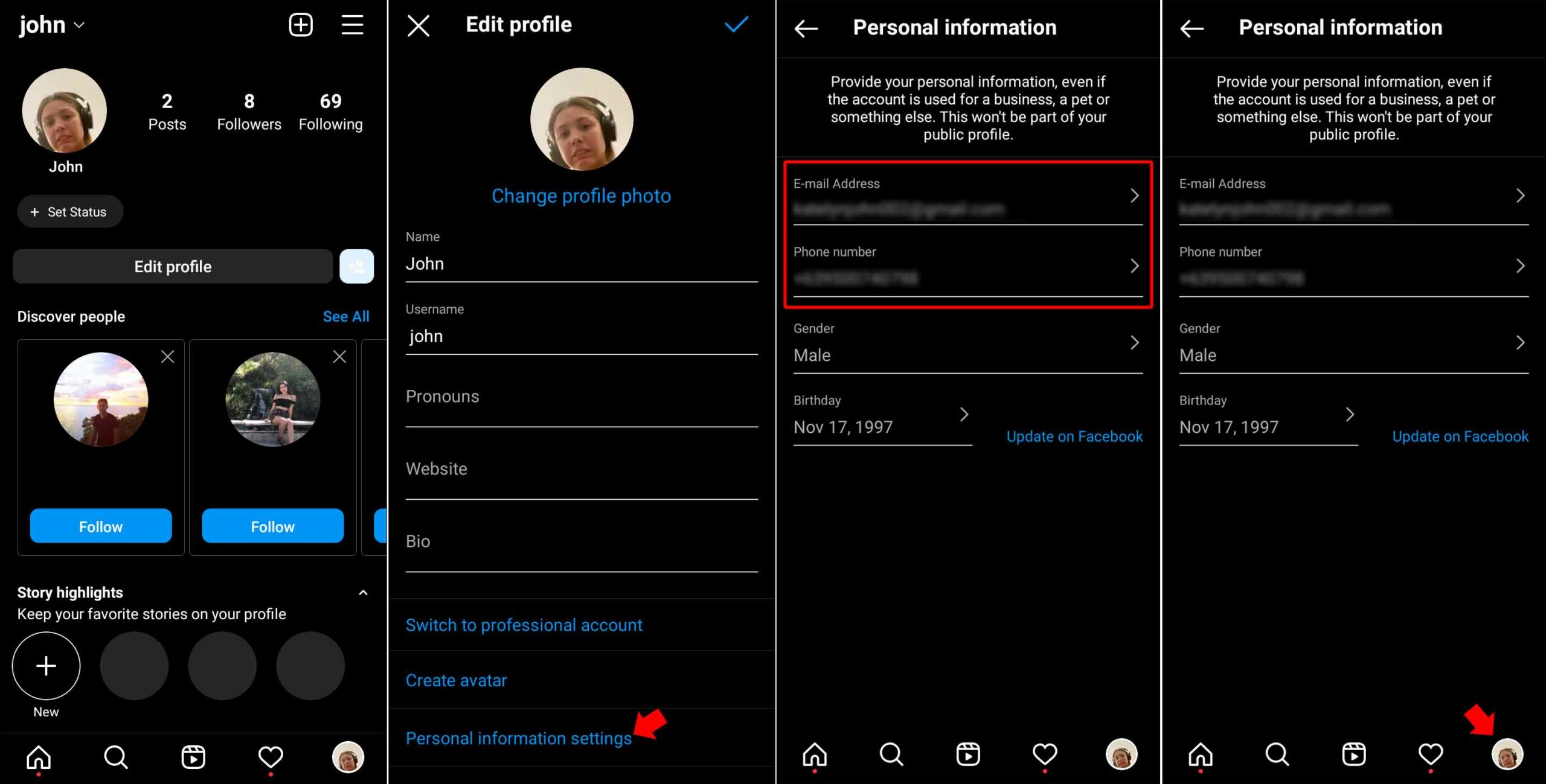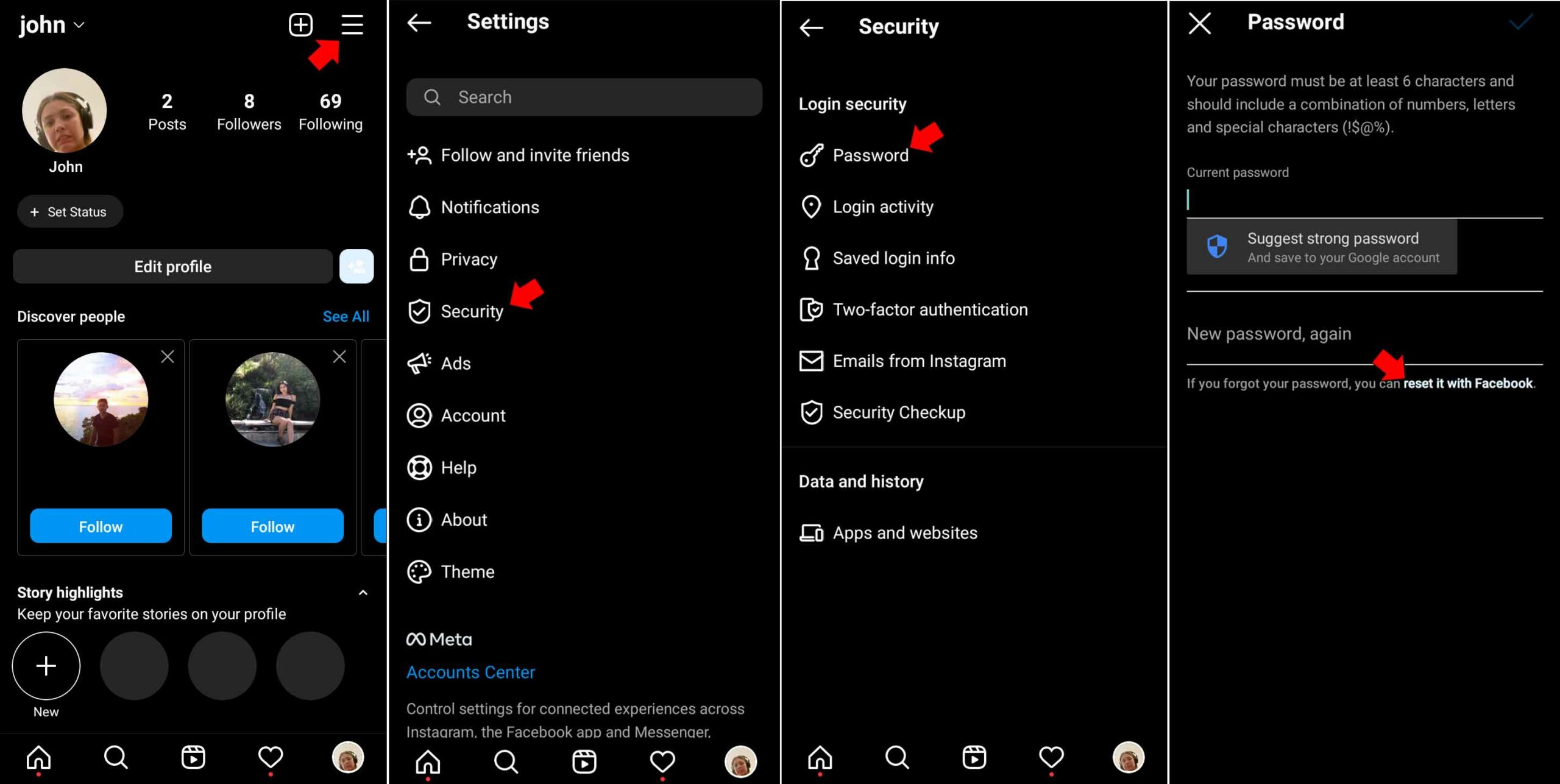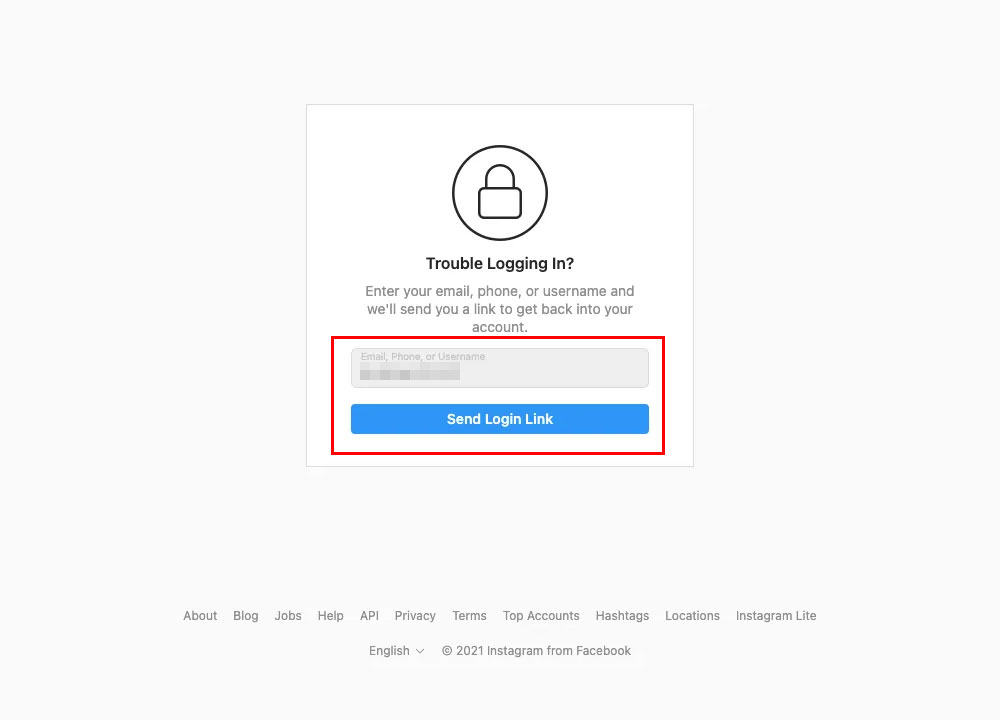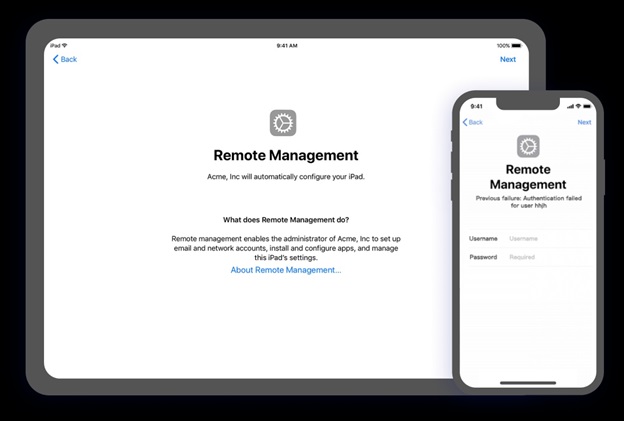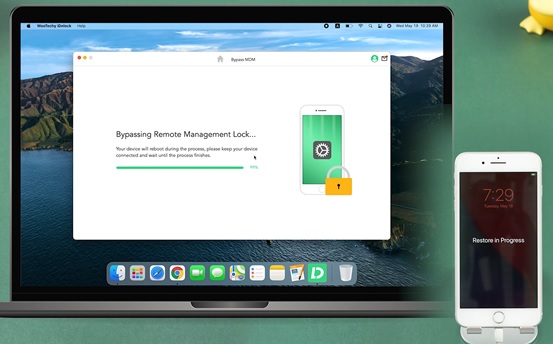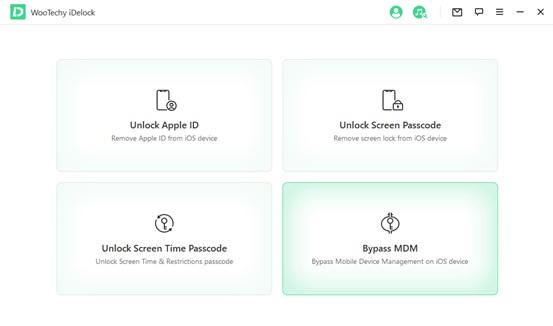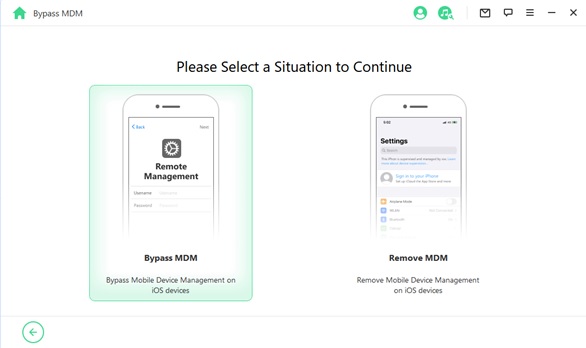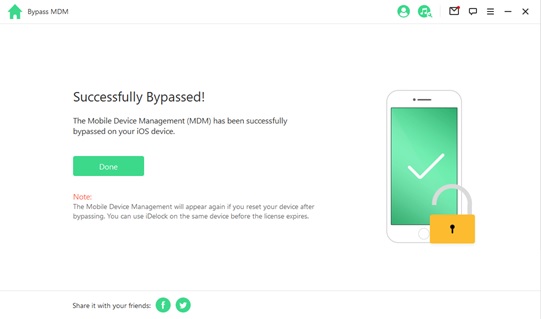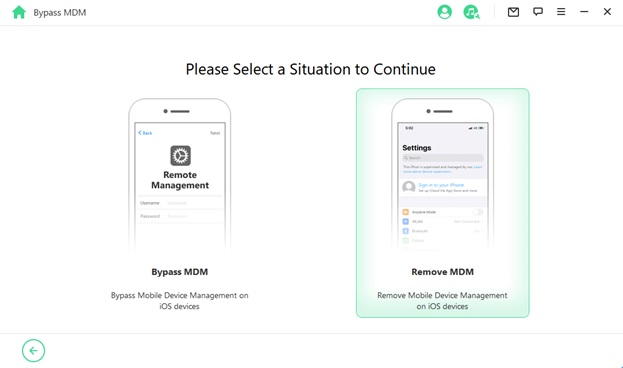نحوه ساخت اکانت توئیتر
نحوه ساخت اکانت توئیتر
توئیتر یک شبکه اجتماعی محبوب است که البته در ماههای اخیر با حواشیهای مختلفی روبهرو شده است. با این حال افراد بیشماری از آن استفاده میکنند و شاید شما هم بخواهید به سراغ این شبکه اجتماعی بروید. به همین دلیل در این مطلب به شما نحوه ساخت اکانت توئیتر را آموزش میدهیم.
روشهای مختلفی برای ساخت حساب توییتر وجود دارد و حتی میتوانید به صورت مستقیم از طریق حساب گوگل یا اپل آیدی خود وارد آن شوید.
آموزش ساخت اکانت توئیتر
در این مطلب نحوه ساخت اکانت توئیتر در کامپیوتر دسکتاپ و موبایل را به شما آموزش میدهیم و سپس به سراغ استفاده از این شبکه اجتماعی با استفاده از حساب گوگل و اپل آیدی میرویم.
ساخت حساب توئیتر در کامپیوتر
در مرورگر سیستمتان، به وبسایت /https://twitter.com بروید.
- در این صفحه با گزینههای مختلفی برای پیوستن به توئیتر مواجه میشوید که در این بخش هدف ما ساخت اکانت توییتر با شماره تلفن یا ایمیل است. بنابراین روی گزینه آبی رنگ Sign up with phone or email کلیک کنید.
- حالا باید نام خودتان را وارد کنید. در باکس Name، نام مدنظرتان را بنویسید؛ نامی که حتما نباید اسم واقعیتان باشد. در حقیقت میتوانید برای این اسم به سراغ یک نام مستعار یا حتی نام یک سازمان یا شرکت بروید.
- در بخش Phone، شماره تلفن خودتان را وارد کنید، البته الزامی به استفاده از شماره تلفن نیست. در حقیقت میتوانید بدون شماره تلفن اقدام به ساخت اکانت توییتر کنید و بجای شماره، از ایمیل استفاده کنید. بنابراین زیر باکس Phone، روی گزینه Use email instead کلیک کرده و ایمیل خود را وارد کنید.
- در نهایت باید تاریخ تولد خود را وارد کنید تا دکمه Next در پایین صفحه فعال شود. روی این دکمه کلیک کنید.
- با انتخاب گزینه Next، کد تایید به ایمیل یا شماره تلفن کاربر ارسال میشود و باید آن را وارد کنید. پس از وارد کردن کد، روی گزینه Next در پایین صفحه کلیک کنید.
- پس از وارد کردن درست کد تایید و کلیک روی گزینه Next، باید یک پسورد برای حسابتان بسازید. این کد باید حداقل 8 کاراکتر داشته باشد.
- در ادامه توییتر از شما میخواهد یک عکس پروفایل آپلود کنید. این تصویر نباید بزرگتر از 400 در 400 پیکسل باشد. البته اگر نمیخواهید هم اکنون برای پروفایلتان عکس قرار دهید، میتوانید از این مرحله رد شوید.
- در ادامه یک بیوگرافی کوتاه برای خودتان بنویسید. این اطلاعات به صورت عمومی به نمایش گذاشته میشوند. البته میتوانید از این مرحله هم رد شوید و الزامی به نوشتن بیوگرافی نیست.
پس از طی کردن این مراحل، پنجرهای پیش روی شما قرار میگیرد که میخواهد موضوعات مورد علاقهتان را انتخاب کنید. شما میتوانید این موضوعات را جستجو کرده یا اینکه روی موارد پیشنهادی کلیک کنید. انتخابهای شما در این مرحله میتواند روی موضوعات و کاربرانی که توییتر در آینده به شما پیشنهاد میکند، تاثیر بگذارد.
در ادامه لیستی از کاربران پیشنهادی برای دنبال کردن به نمایش گذاشته میشود. میان لیست اسکرول کرده و روی دکمه Follow روبهروی کاربران کلیک کنید. البته میتوانید از این مرحله هم عبور کنید.
- در نهایت باید وضعیت دریافت نوتیفیکیشنها را شخصیسازی کنید، البته میتوانید در آینده آنها را تغییر دهید.
پس از تکمیل فرایند ثبت نام و تنظیم حساب خود، به صفحه اصلی یا هوم پیج توییتر میروید. در اینجا میتوانید آخرین پستها یا توییتهای حسابهایی که دنبال میکنید را ببینید. همچنین میتوانید شروع به توییت کردن کنید و البته از طریق منوی کناری به تنظیمات و گزینههای مختلف دست یابید.
شما همچنین میتوانید با مراجعه به پروفایل، یک هدر برای آن انتخاب کنید. برای این کار تنها کافیست در پروفایل روی گزینه Edit Profile کلیک کرده و گزینه دوربین را انتخاب کنید. حالا عکس مدنظرتان را انتخاب کرده و آن را برای دستیابی به بهترین نتیجه، جابجا کنید.
ساخت حساب توئیتر با اپ موبایل
برای ساخت حساب توییتر حتما نباید از نسخه وب و کامپیوتر استفاده کنید، بلکه میتوانید چنین کاری را با اپ اندروید و آیفون هم انجام دهید. البته فرایند آن تفاوتی با نسخه دسکتاپ ندارد.
- در ادامه همانند نسخه وب باید در باکس Name، نام مدنظرتان را وارد کنید و شماره تلفن یا ایمیل در بخش مربوطه تایپ شود. در نهایت هم تاریخ تولدتان را مشخص کنید.
- حالا برایتان کد تایید فرستاده میشود و باید آن را در محل مشخص شده، بنویسید.
- در ادامه یک پسورد برای حسابتان تعیین کنید.
- اگر میخواهید مخاطبین گوشیتان را در توییتر پیدا کنید، گزینه Sync Contacts را بزنید تا مخاطبین همگامسازی شوند.
- در ادامه هم یک بیوگرافی کوتاه برای خودتان بنویسید، عکس پروفایل بگذارید و در ادامه موضوعات مورد علاقه و افراد را انتخاب کنید.
با همین چند قدم ساده میتوانید حساب توییتر با استفاده از اپ اندروید و iOS برای خودتان بسازید.
ساخت حساب توئیتر با اکانت گوگل و اپل آیدی
همانطور که گفتیم جدا از ساخت معمولی حساب توییتر یعنی با ایمیل عادی و شماره تلفن، میتوانید از حساب گوگل و همچنین اپل آیدی هم برای ساخت مستقیم حساب در این شبکه اجتماعی استفاده کنید. برای این کار مراحل زیر را انجام دهید:
- به وبسایت توییتر بروید. درست بالای گزینه Sign up with phone or email، گزینههای Sign with Google و Sign with Apple را میبینید.
اگر روی گزینه اول کلیک کنید، یک پنجره باز میشود که در آن باید جیمیل خود یا شماره تلفنی که در گوگل دارید، وارد کنید. اگر گزینه دوم یعنی Apple را بزنید، باید با اپل آیدی حساب بسازید.
- پس از وارد کردن حسابتان، باید پسورد خود را تایپ کنید. حالا وارد حسابتان میشوید و باید ادامه مراحل را مانند ثبت نام در نسخه وب ادامه دهید. یعنی نام و عکس پروفایل انتخاب کنید، موضوعات مورد علاقهتان را بگویید و افراد را دنبال کنید.
در این مطلب سعی کردیم نحوه ساخت اکانت توییتر را به روشهای مختلفی به شما آموزش دهیم و همانطور که مشاهده کردید، امکان ساخت حساب توییتر بدون شماره تلفن و تنها با ایمیل هم امکان پذیر است، حتی میتوانید از حساب گوگل یا اپل آیدی هم استفاده کنید.
در نهایت باید به این نکته هم اشاره کنیم که برای ساخت حساب توییتر در ایران و همچنین استفاده از این شبکه اجتماعی، باید از ابزارهای تغییر آیپی استفاده کنید.
سوالات متداول درباره ساخت اکانت توئیتر
چگونه اکانت توئیتر بسازیم؟
برای ساخت حساب توئیتر می توانید از شماره تلفن یا ایمیل استفاده کنید. همچنین امکان ساخت حساب با استفاده از حساب گوگل و اپل آیدی هم وجود دارد. بنابراین به وبسایت توئیتر یا اپ آن مراجعه کرده و با استفاده از موارد بالا و البته انتخاب نام و تاریخ تولد، حساب بسازید.
آیا امکان ساخت اکانت توئیتر بدون شماره تلفن وجود دارد؟
بله ، میتوانید بدون شماره تلفن و تنها با ایمیل در توییتر حساب بسازید. زمانی که مشغول ساخت حساب در این شبکه اجتماعی هستید، تنها کافیست هنگام وارد کردن شماره تلفن، گزینه Use email instead را انتخاب کنید تا با ایمیل حساب بسازید.
آیا میتوان در اپلیکیشن توئیتر در اندروید و آیفون هم حساب ساخت؟
بله ، میتوانید در گوشی های اندروید و آیفون با استفاده از ایمیل یا شماره تلفن حساب توییتر بسازید. البته امکان استفاده از حساب گوگل و همچنین اپل آیدی هم وجود دارد. اگر اپ این شبکه اجتماعی را ندارید، با استفاده از مرورگر موبایل هم میتوانید حساب بسازید.
مقاله مرتبط: