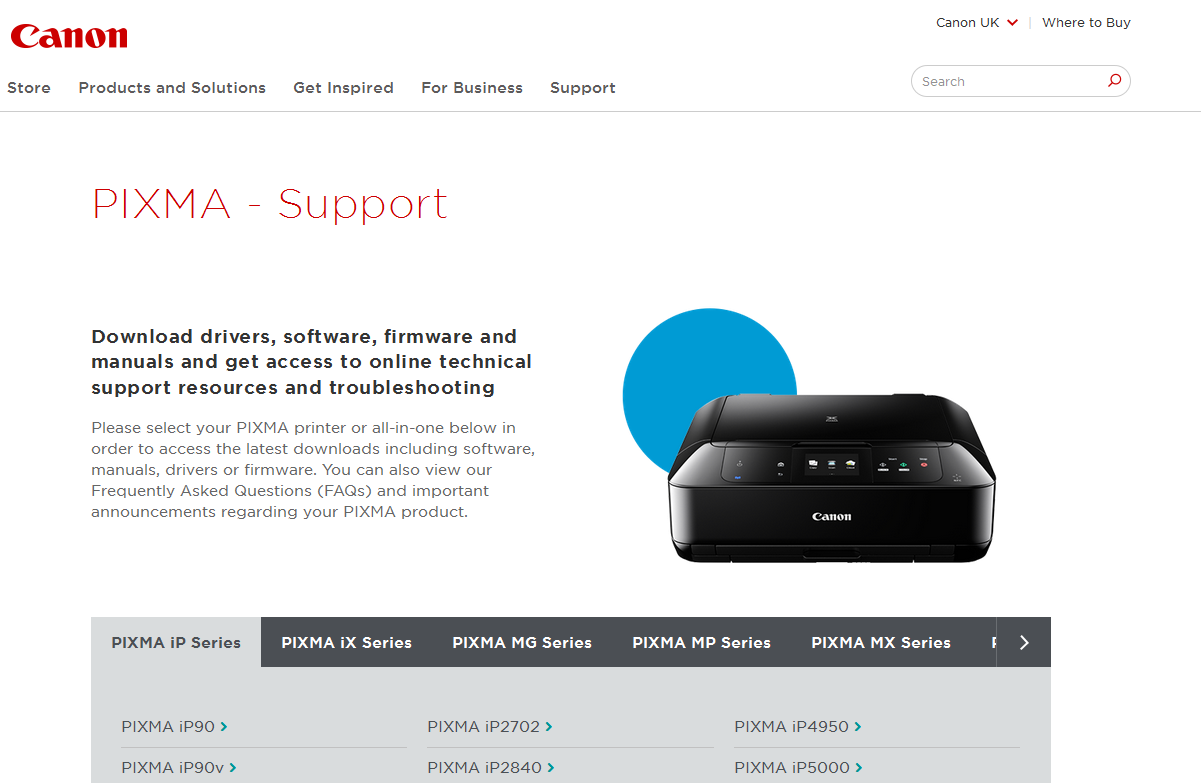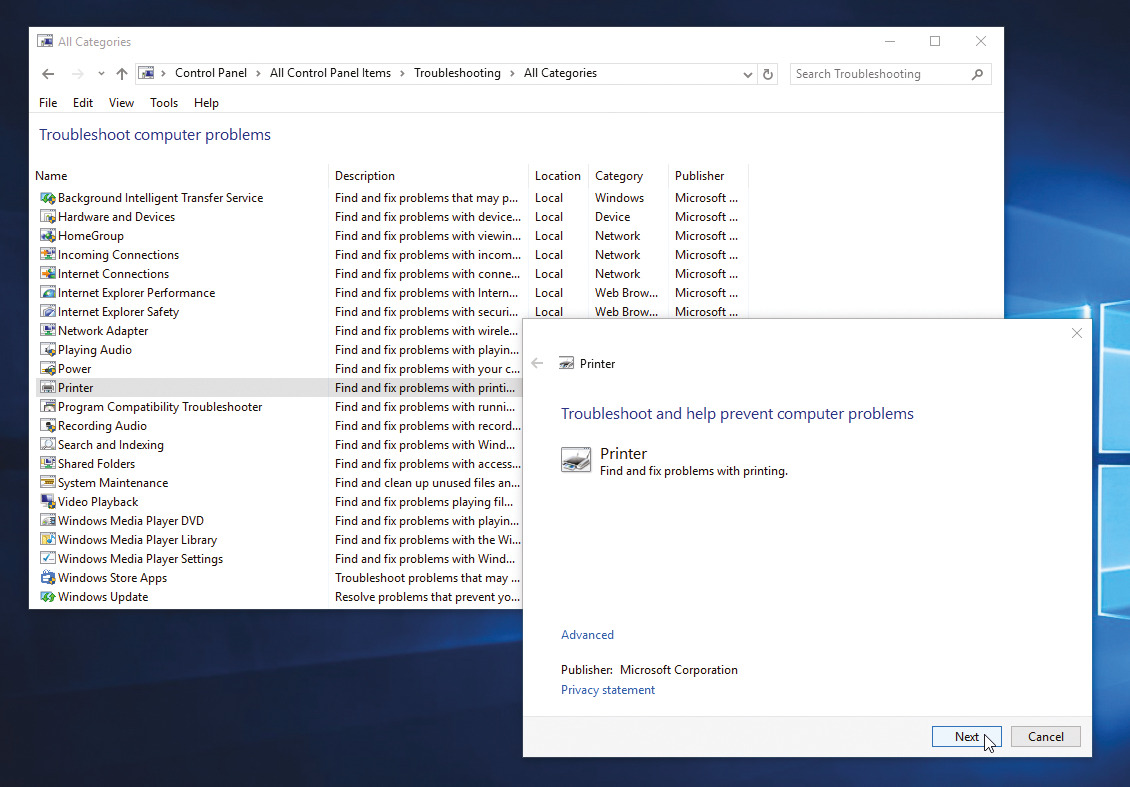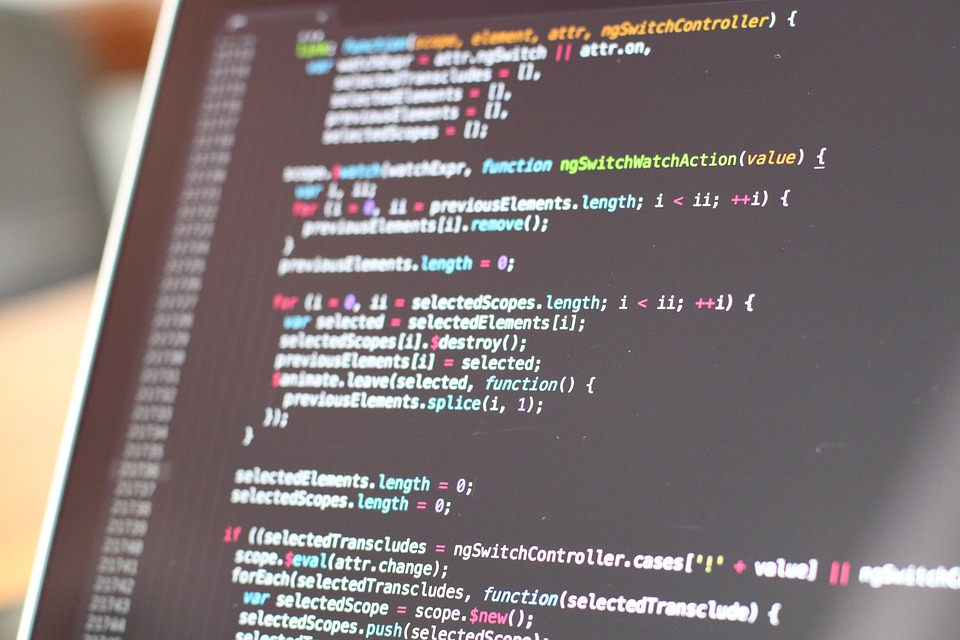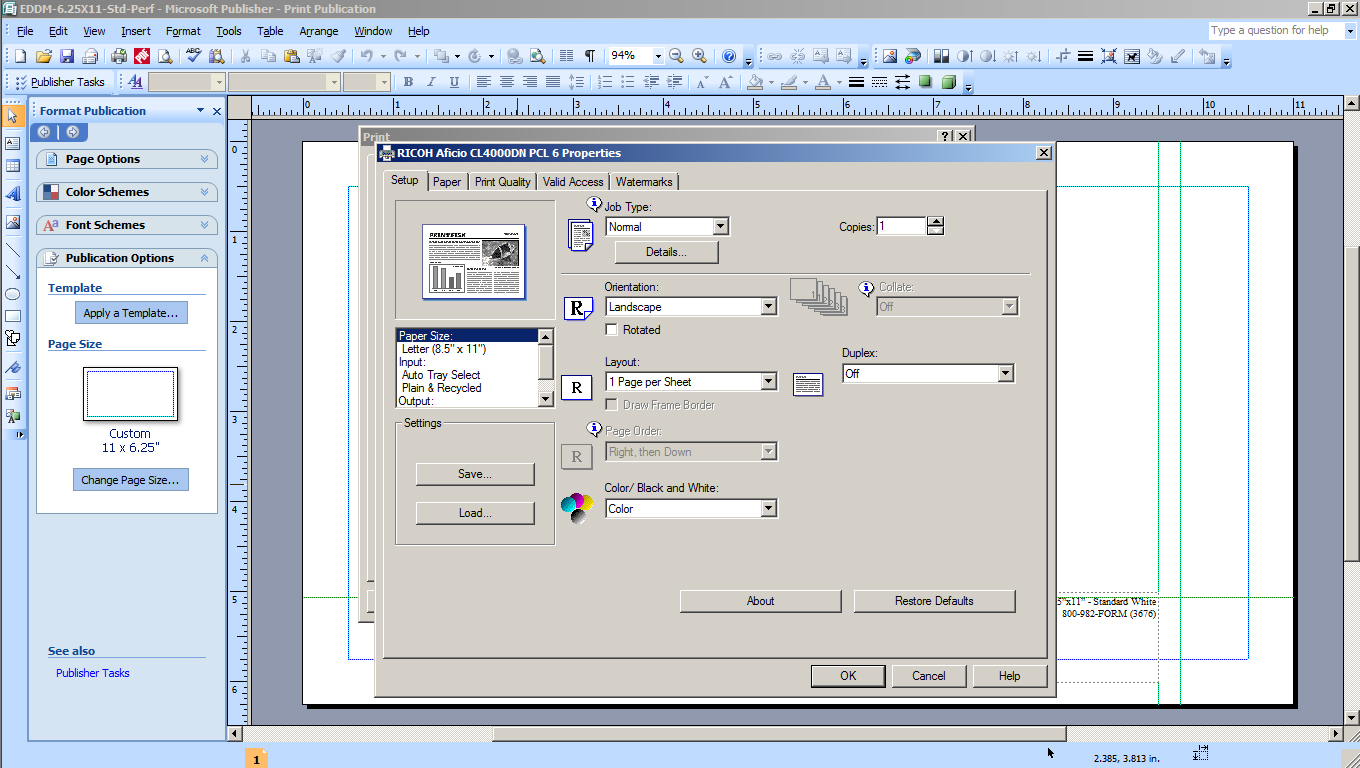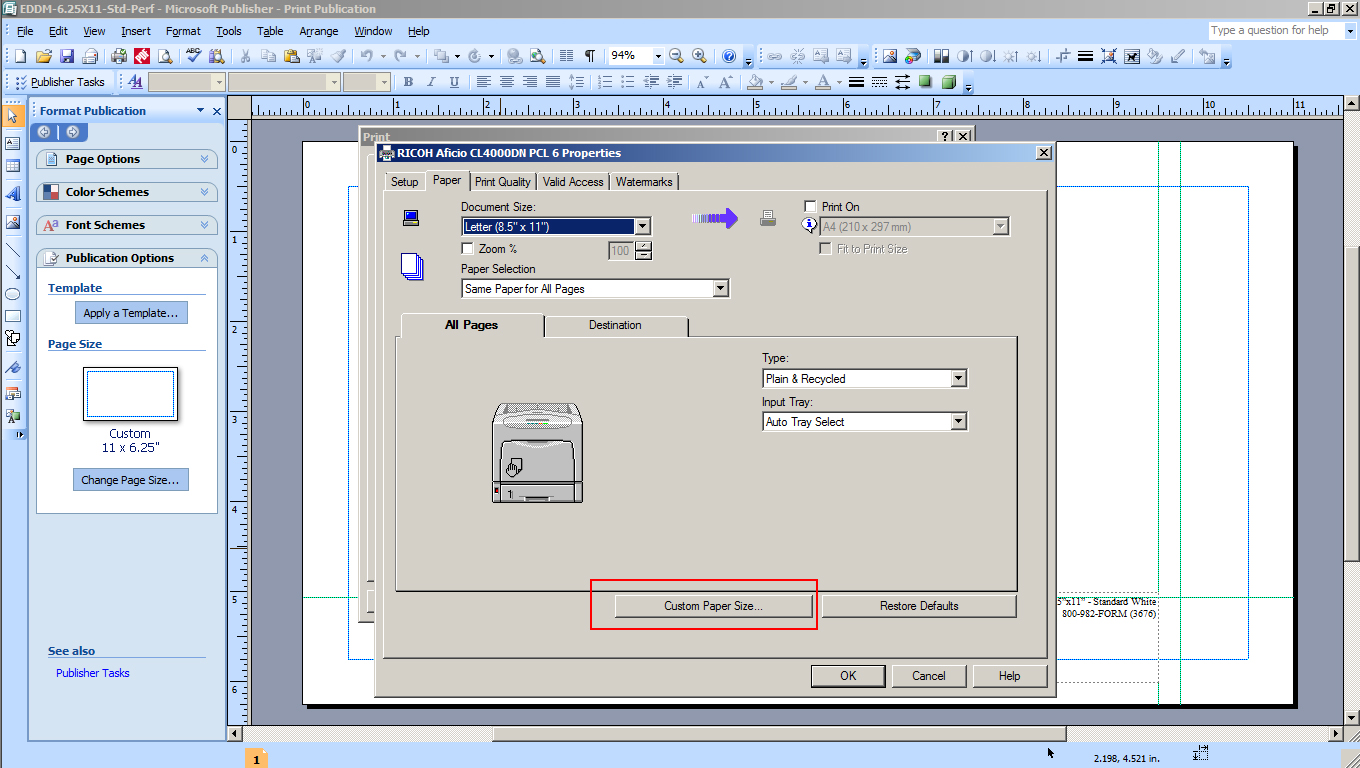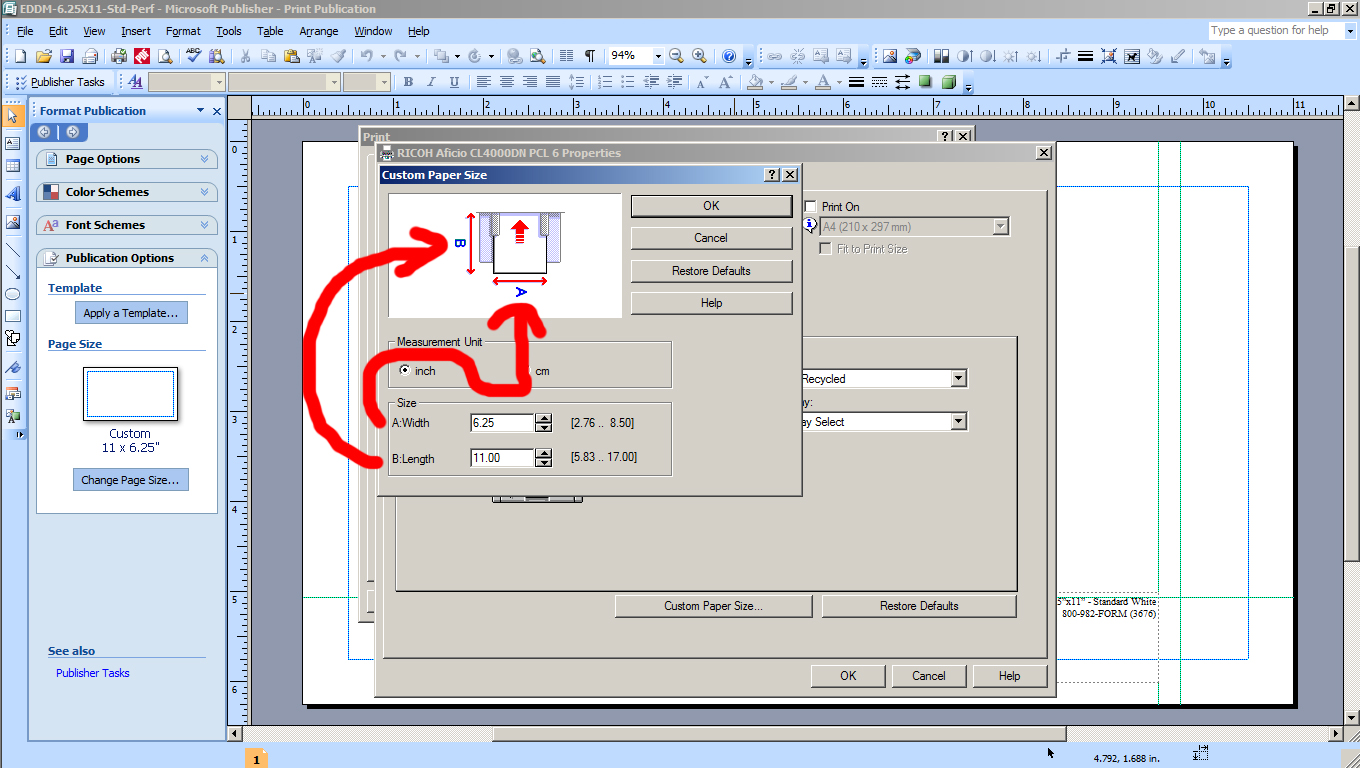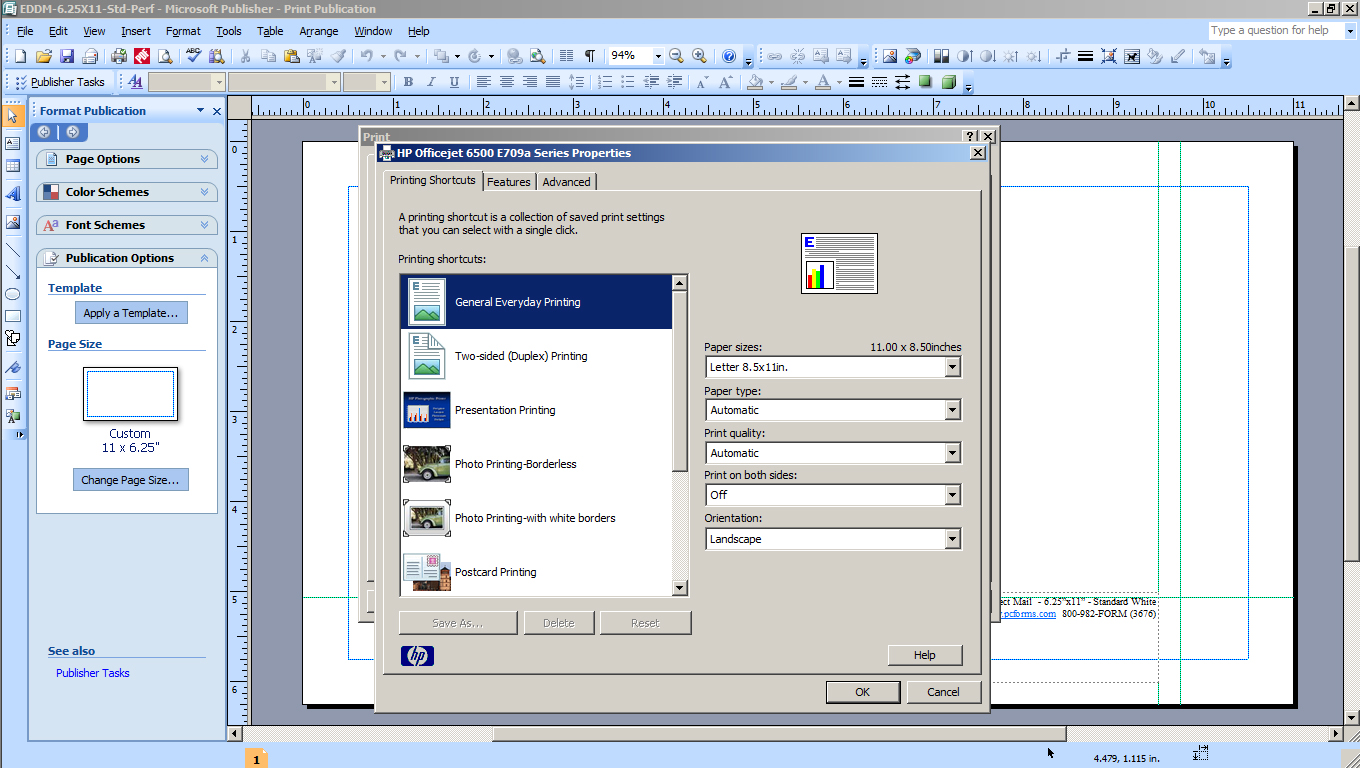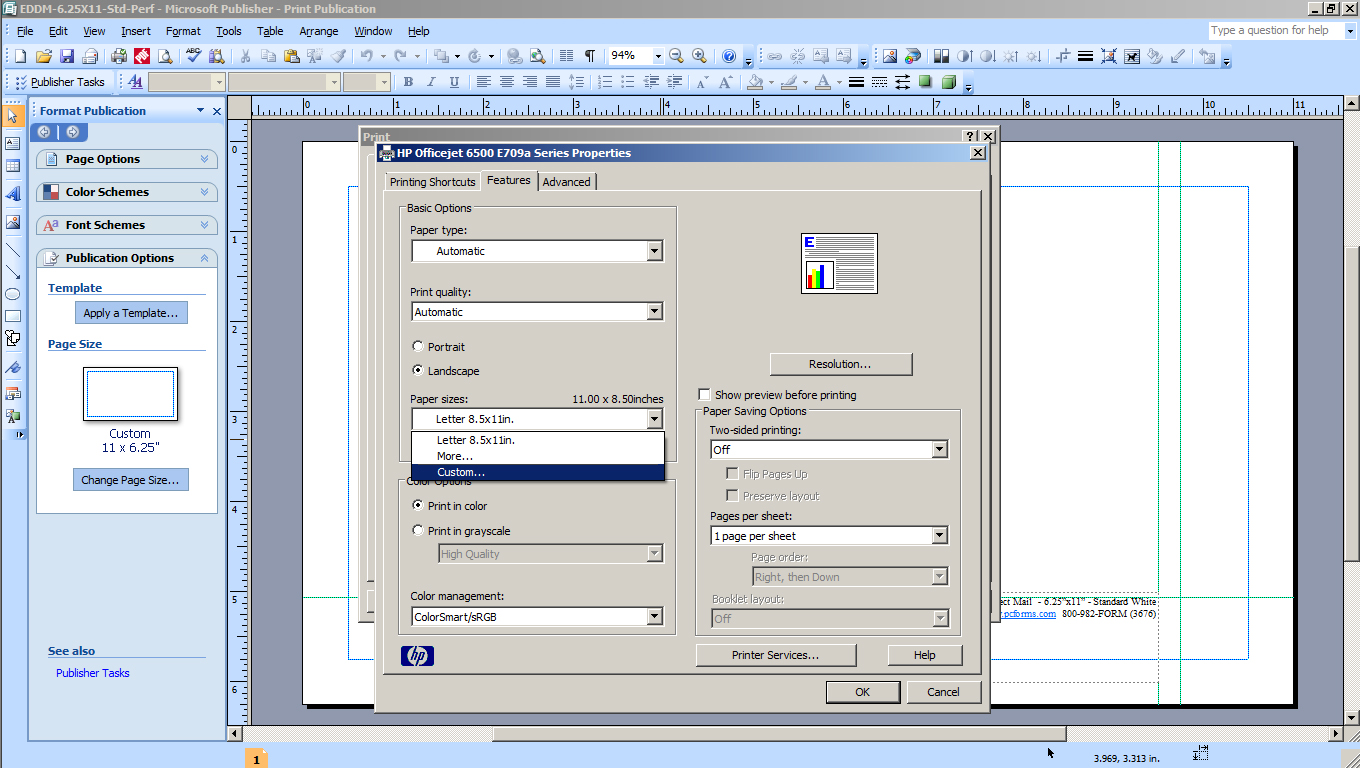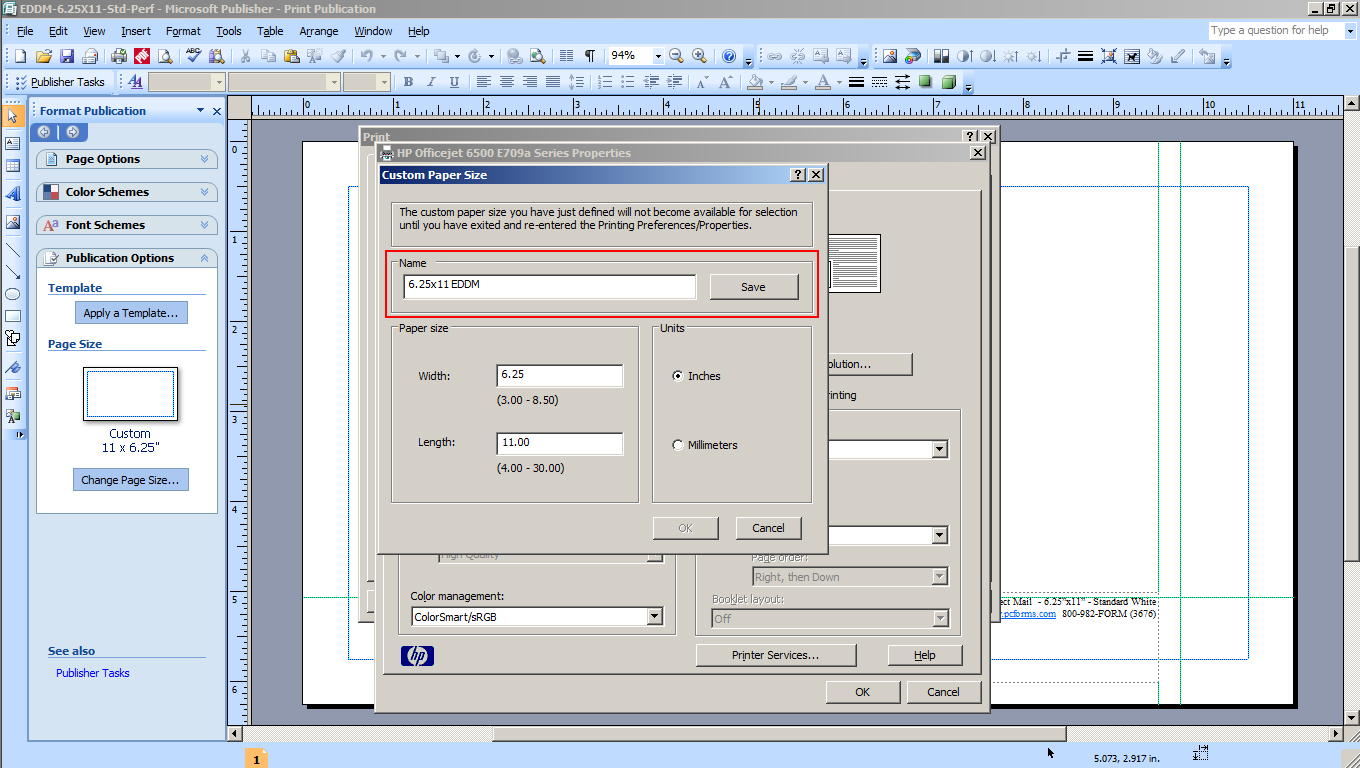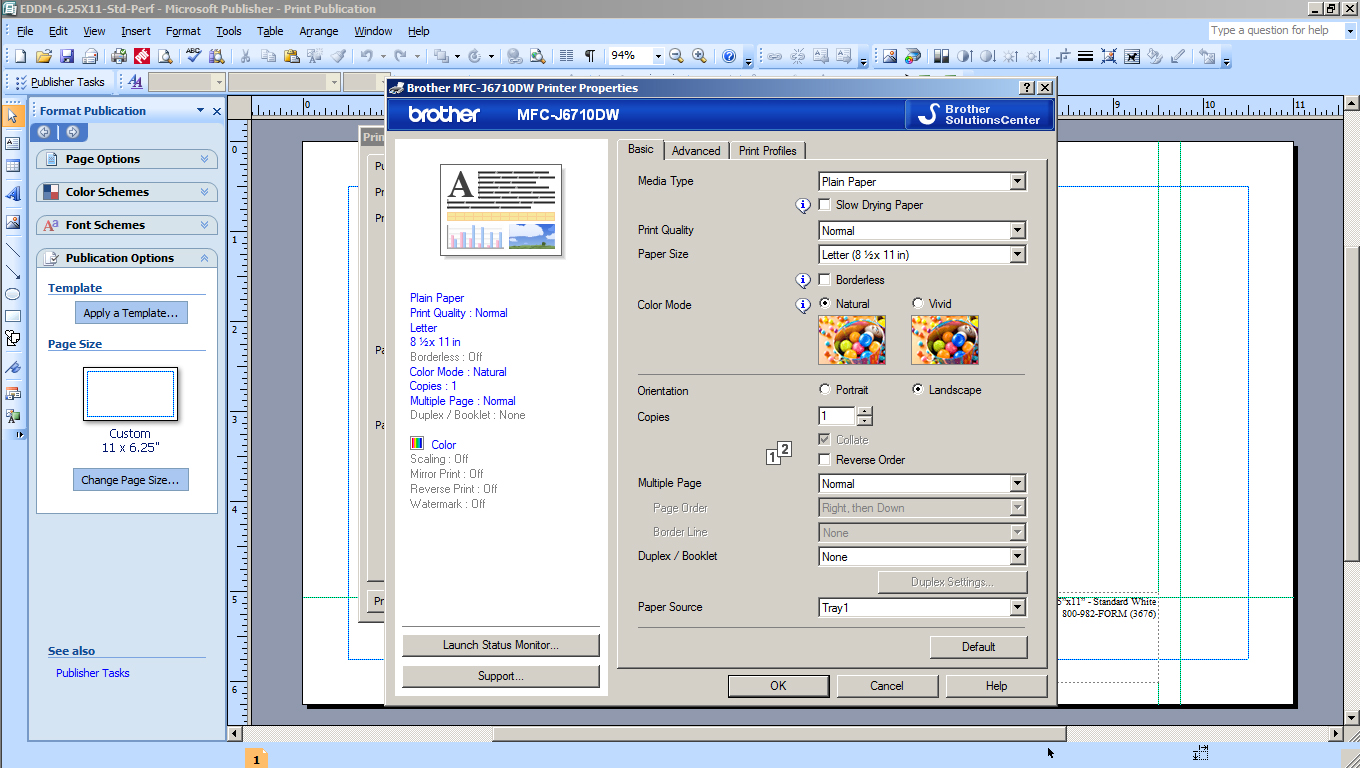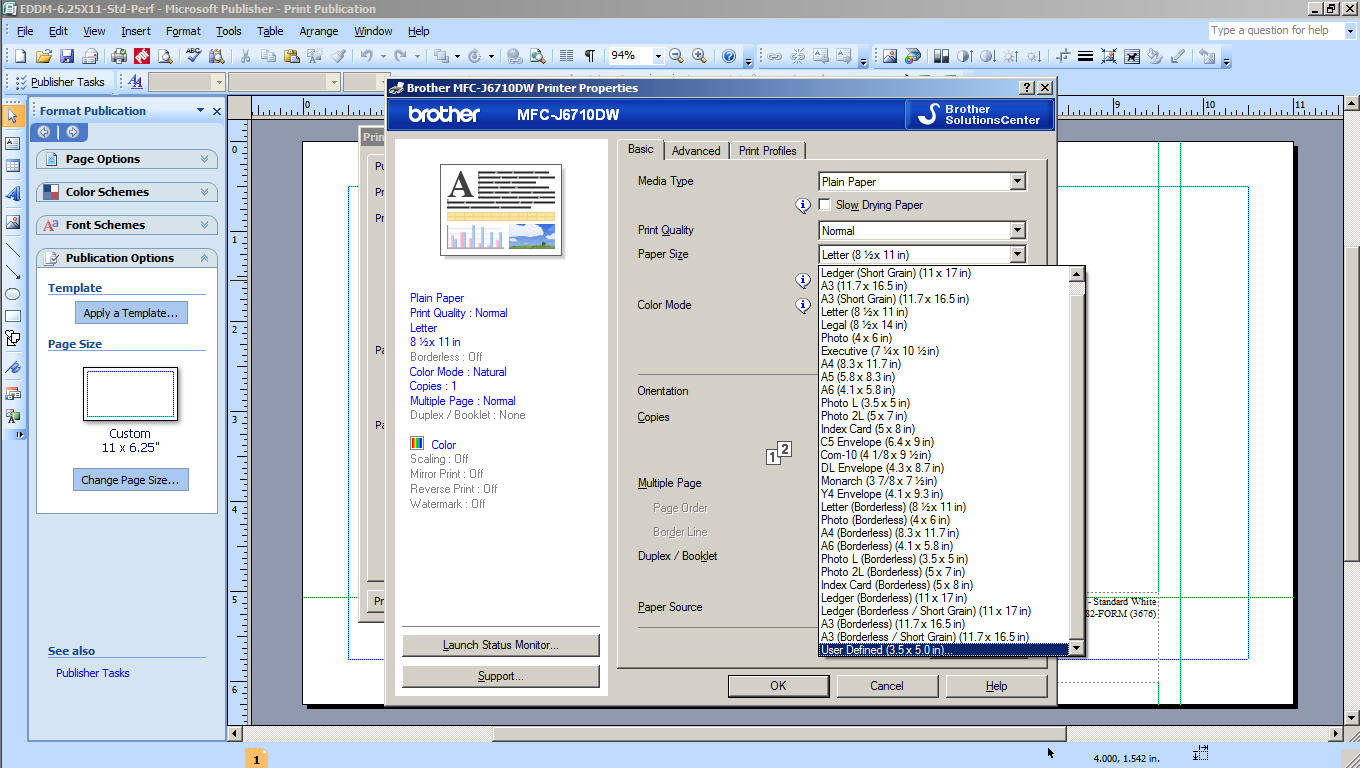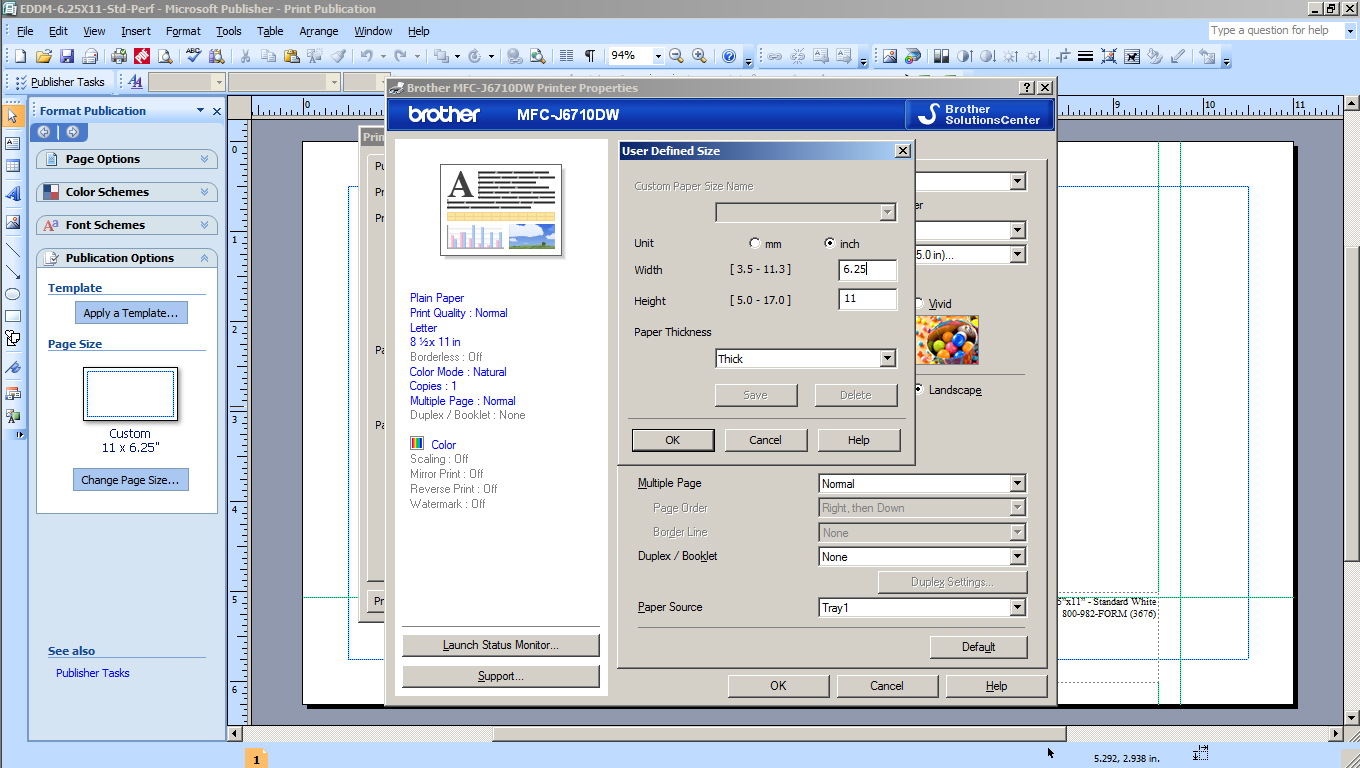آپدیت درایورهای چاپگر
آموزش آپدیت درایورهای چاپگر
در این مقاله بهآموزش آپدیت درایورهای چاپگر پرداخته ایم که می تواند منشا بسیاری از مشکلات چاپی باشد.. به روز رسانی درایورهای چاپگر شما می تواند یک راه حل آسان و موثر باشد. درایورهای چاپگر قدیمی ممکن است اشکالاتی داشته باشند که با به روز رسانی درایور برطرف شوند. به طور مشابه، اگر سیستم عامل خود را ارتقا داده اید – برای مثال از ویندوز 7 یا 8 به ویندوز 10 – ممکن است درایور قدیمی به درستی کار نکند.
چگونه درایور چاپگر خود را در ویندوز 10 به روز کنیم
بهروزرسانی درایور چاپگر در ویندوز 10 نسبتاً ساده است و میتوانید هنگام بهروزرسانی درایورهای دیگر سختافزارها و تجهیزات جانبی متصل، همین روند را دنبال کنید.
ابتدا روی دکمه Start کلیک کنید یا روی کلید Windows روی صفحه کلید خود ضربه بزنید، سپس مدیریت دستگاه را در کادر جستجوی ویندوز 10 تایپ کنید.
نتیجه بالا به طور خودکار با Device Manager تکمیل می شود – روی این کلیک کنید. فهرستی از ورودیها را در اینجا میبینید – به یکی برای چاپگرها بروید، سپس آن را گسترش دهید تا نام چاپگر خود را در زیر ببینید.
روی نام چاپگر خود کلیک راست کرده و از منوی ظاهر شده گزینه Update Driver را انتخاب کنید.
گزینه جستجوی خودکار برای نرم افزار درایور به روز شده را انتخاب کنید.
به شرطی که رایانه شما به اینترنت وصل باشد، بقیه کارها را برای شما انجام می دهد – جستجوی یک درایور جدید و نصب خودکار آن. درایورهای جدید چاپگر را به صورت آنلاین جستجو کنید اگر روش فوق موفقیت آمیز نبود، می توانید به صورت دستی درایورهای جدیدتر را نیز بررسی کنید.
بهترین راه برای انجام این کار این است که شماره مدل چاپگر خود را یادداشت کنید، سپس به وب سایت سازنده مراجعه کنید. به دنبال یک درایور جدید در قسمت دانلود یا پشتیبانی دستگاه خود بگردید. مطمئن شوید که موردی را که برای سیستم عامل شما طراحی شده است دریافت می کنید.
در برخی موارد، ممکن است هنوز درایوری برای ویندوز 10 پیدا نکنید – اگر چنین است، به جای آن درایور ویندوز 8.1 را دانلود کنید. درایورها معمولا فایل های EXE هستند. پس از دانلود درایور، برای نصب آن دوبار کلیک کنید و مراحل روی صفحه را دنبال کنید. برخی از چاپگرها همچنین دارای نرم افزار و سفت افزار اضافی هستند که می توانید آنها را نیز به روز کنید.
برای دریافت خدمات در تخصصی ترین مرکز تعمیر پرینتر وشارژ کارتریج کافیست با ما تماس بگیرید 02188322120 خط ویژه 02188341919
بیشتر بخوانید:نحوه دانلود و نصب آخرین درایورهای چاپگر