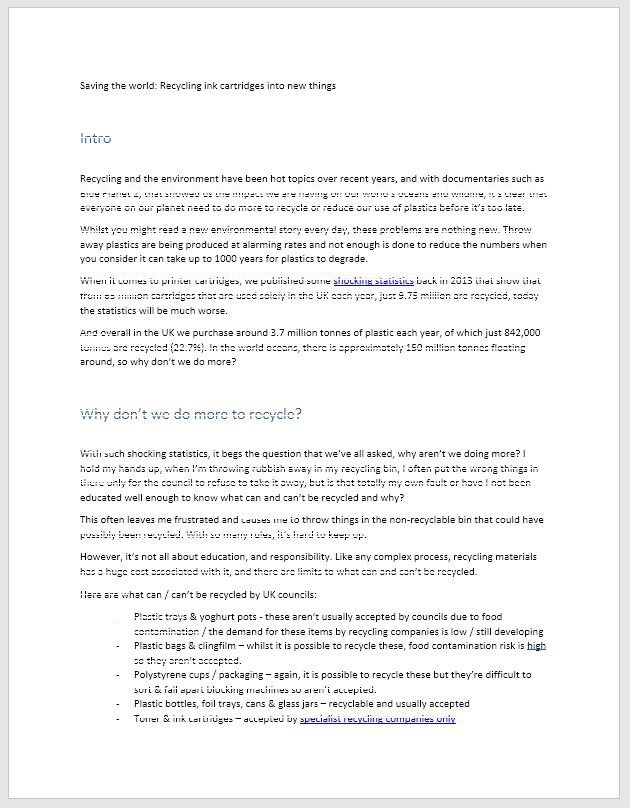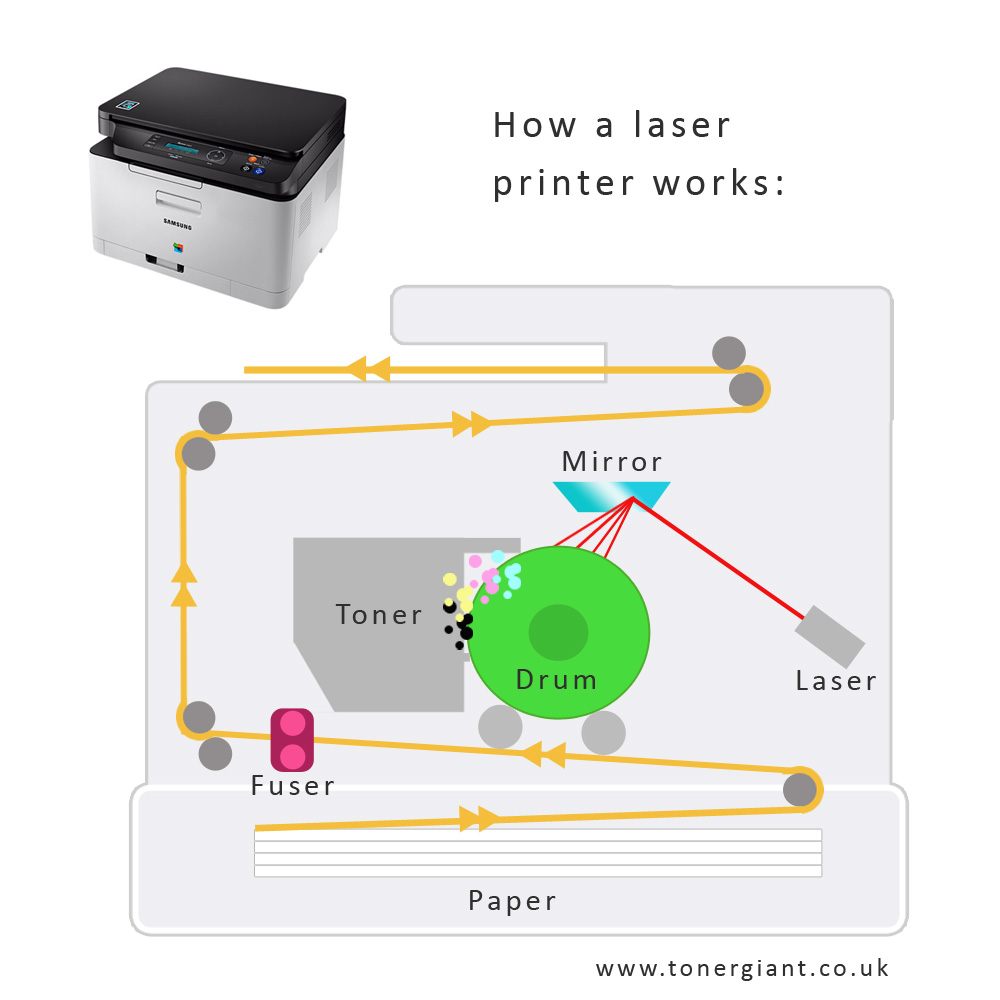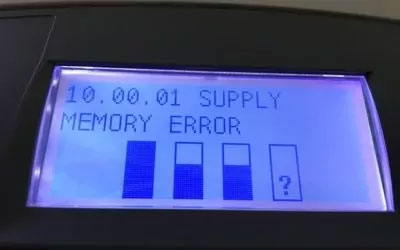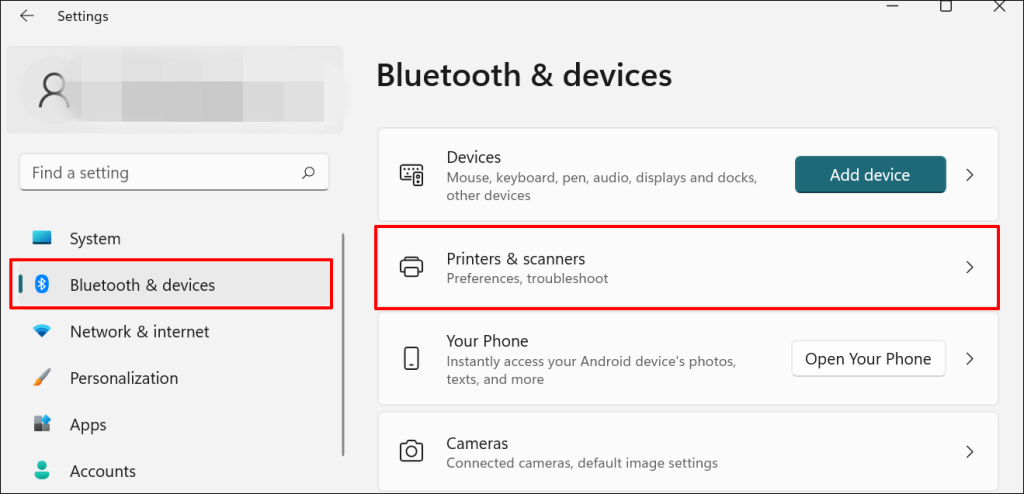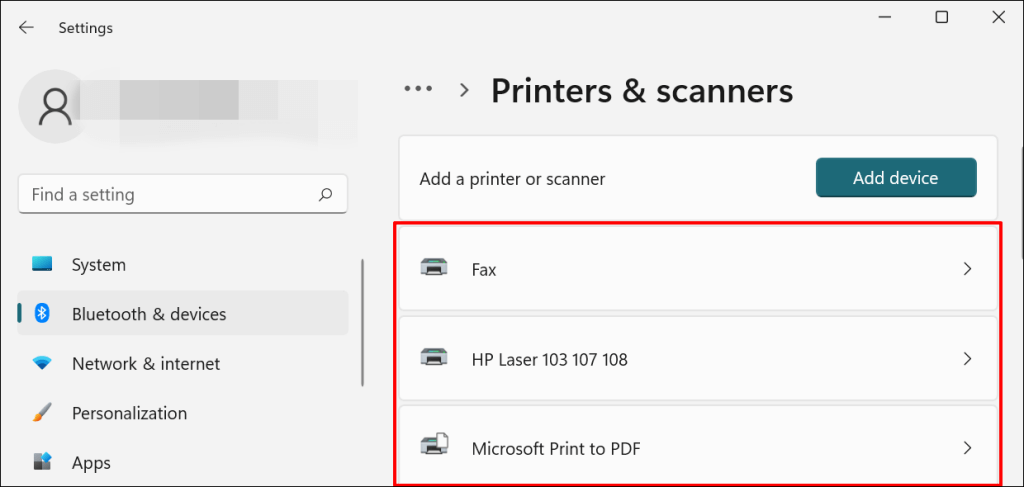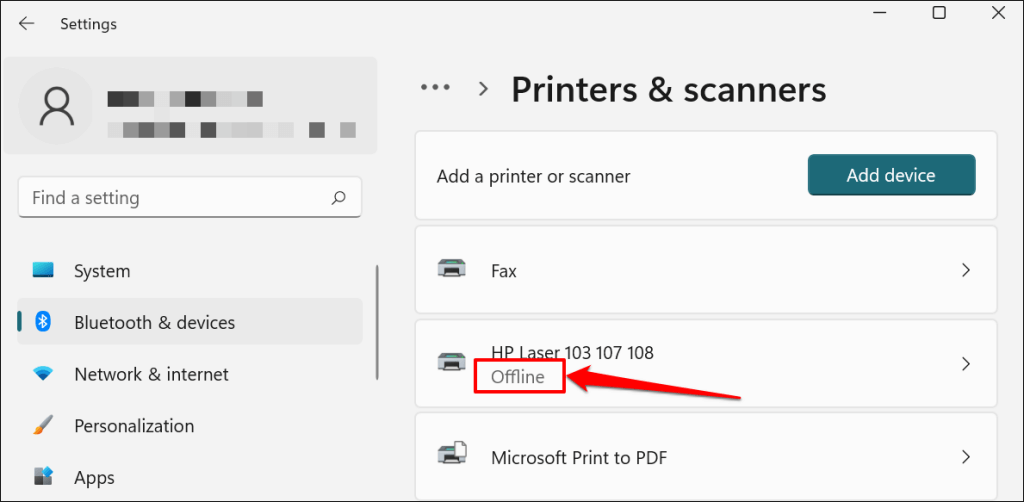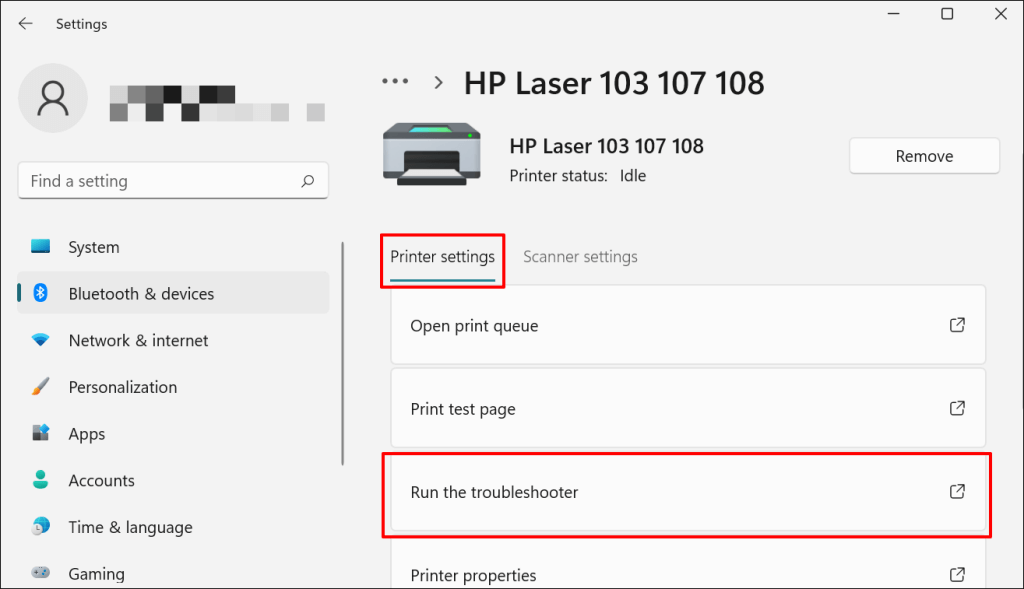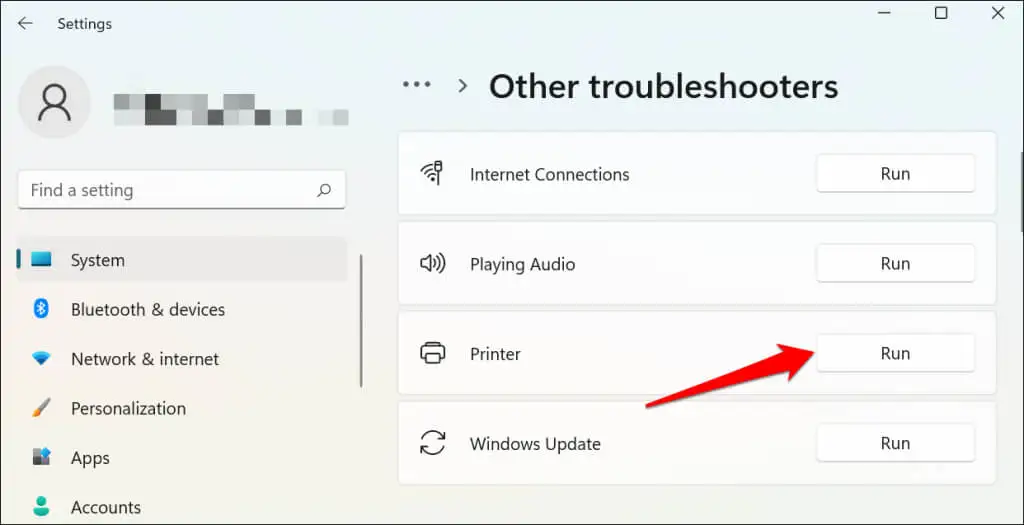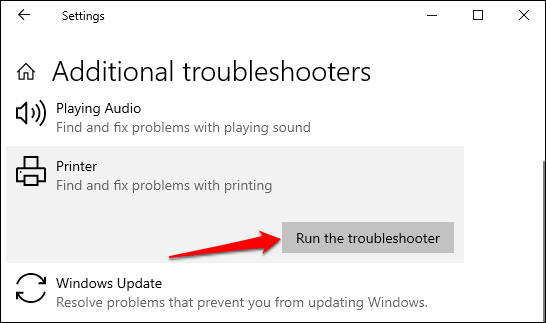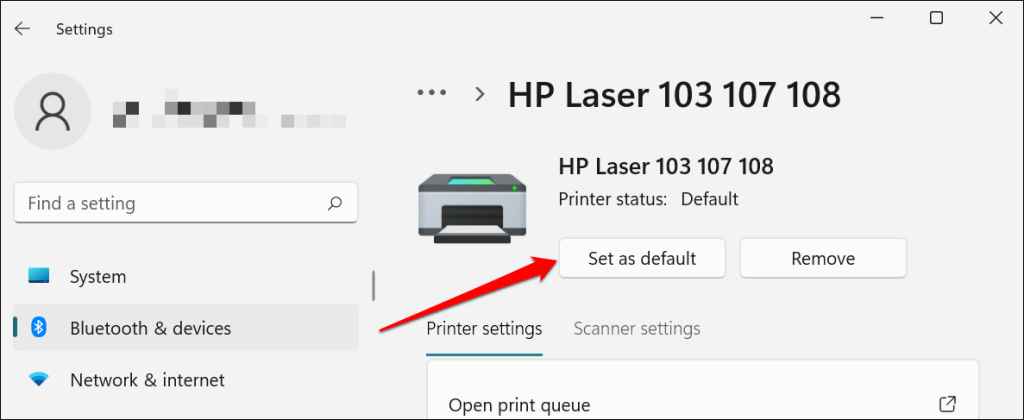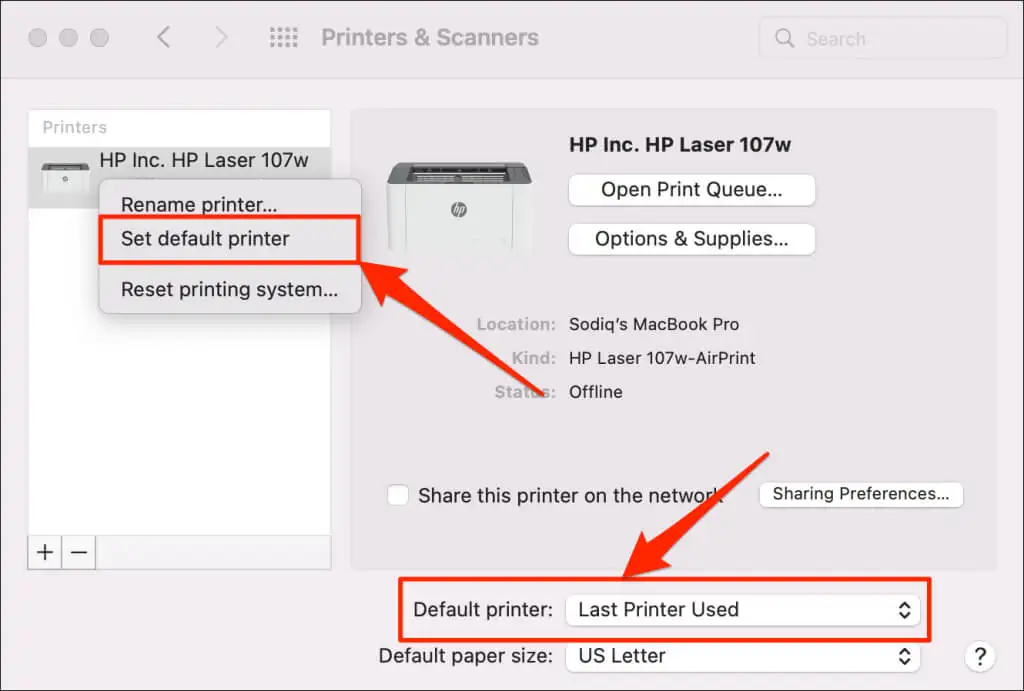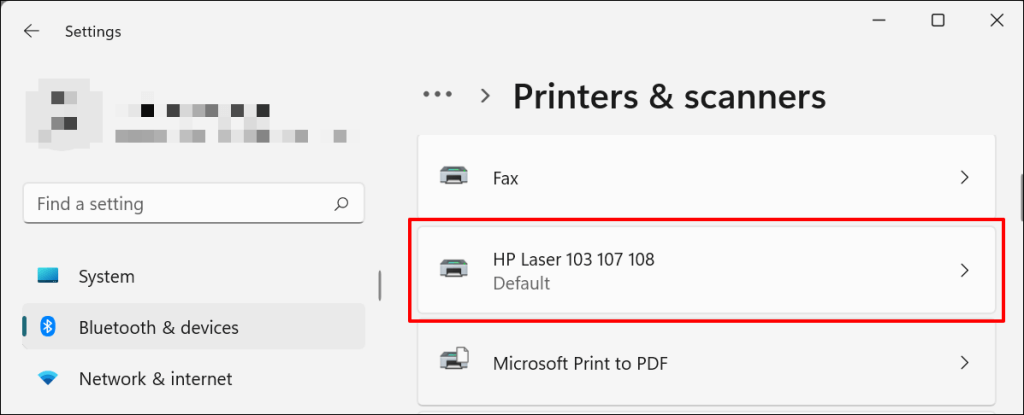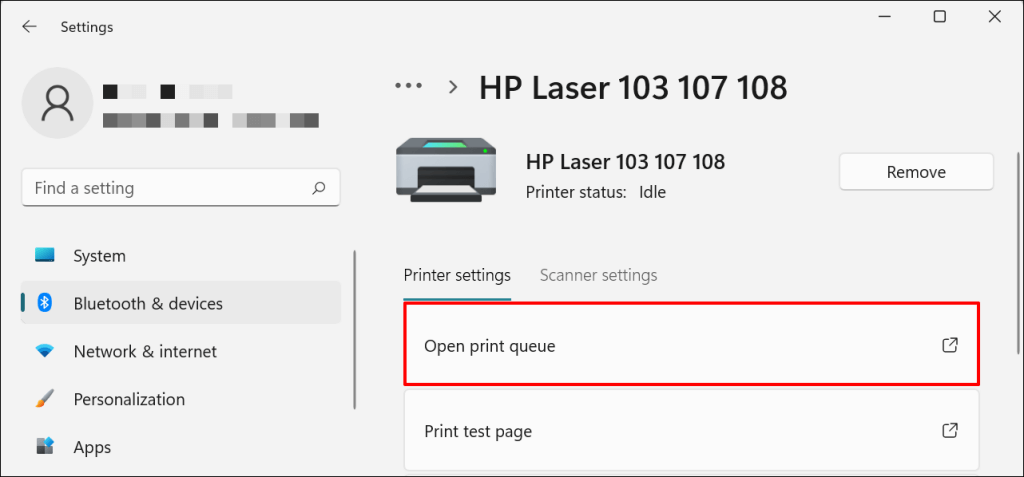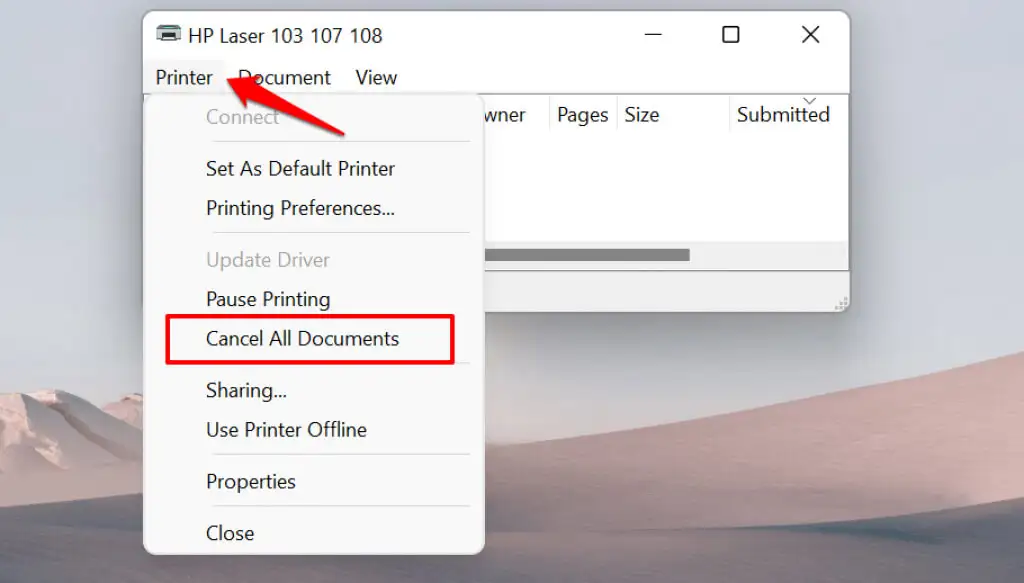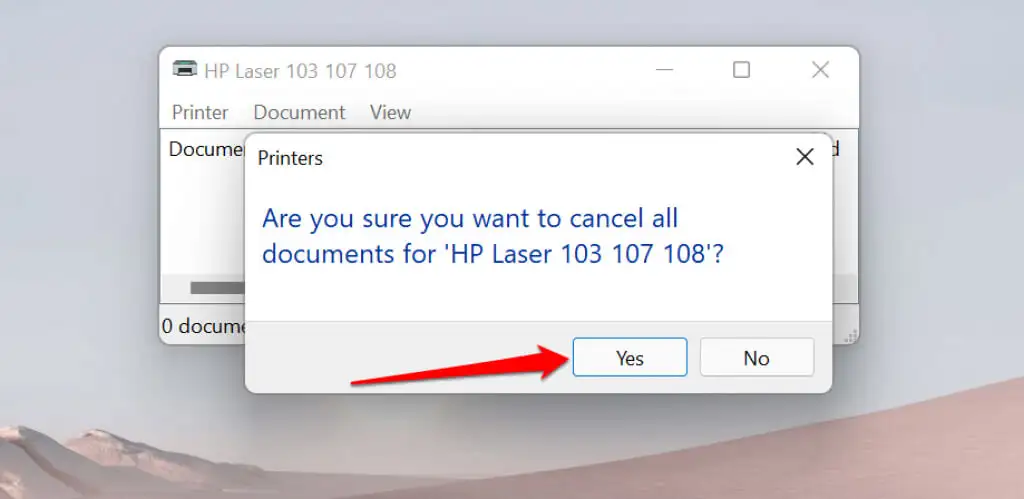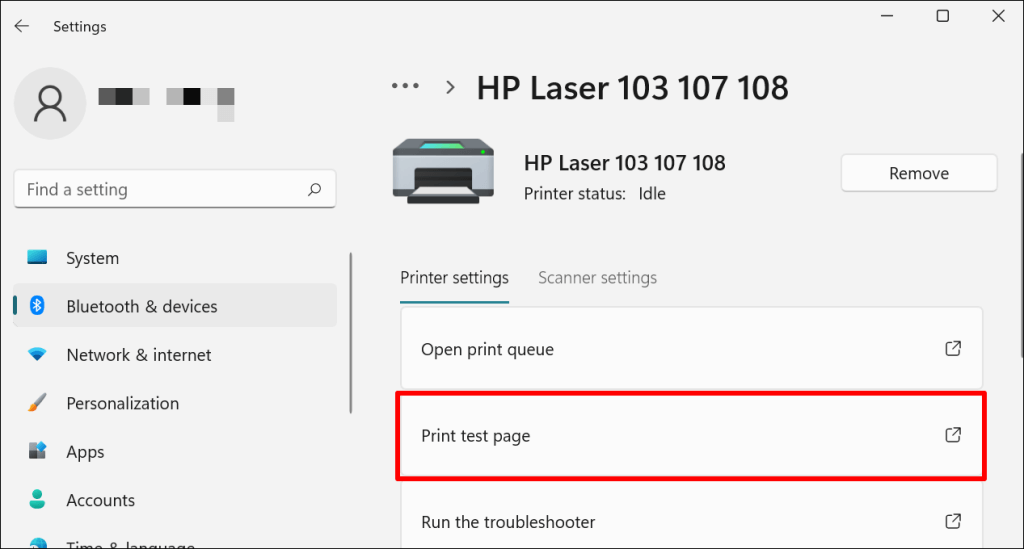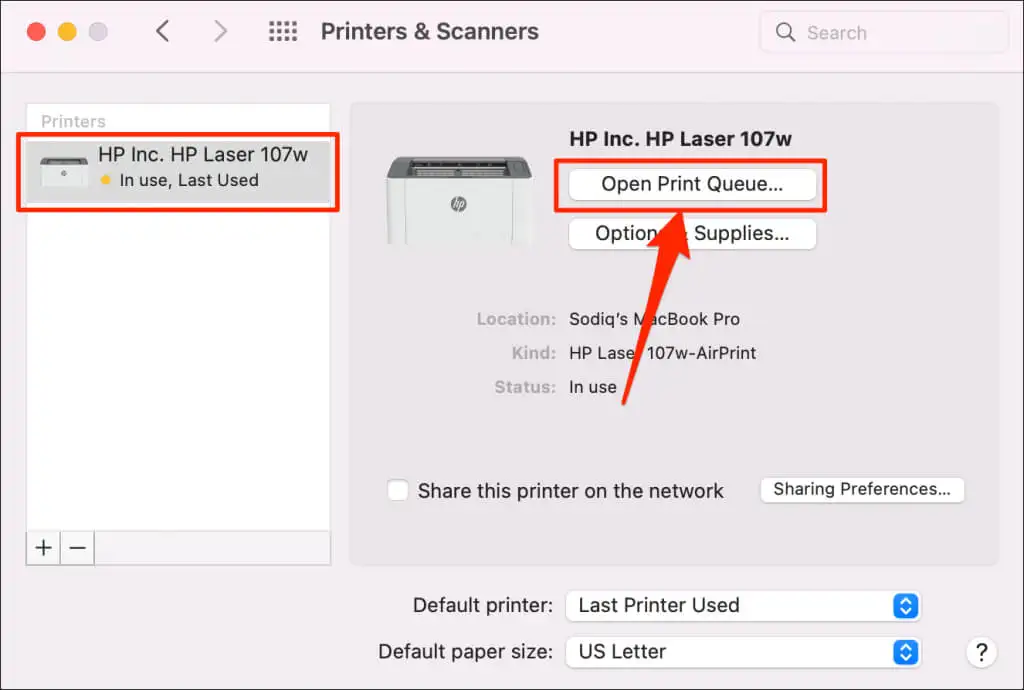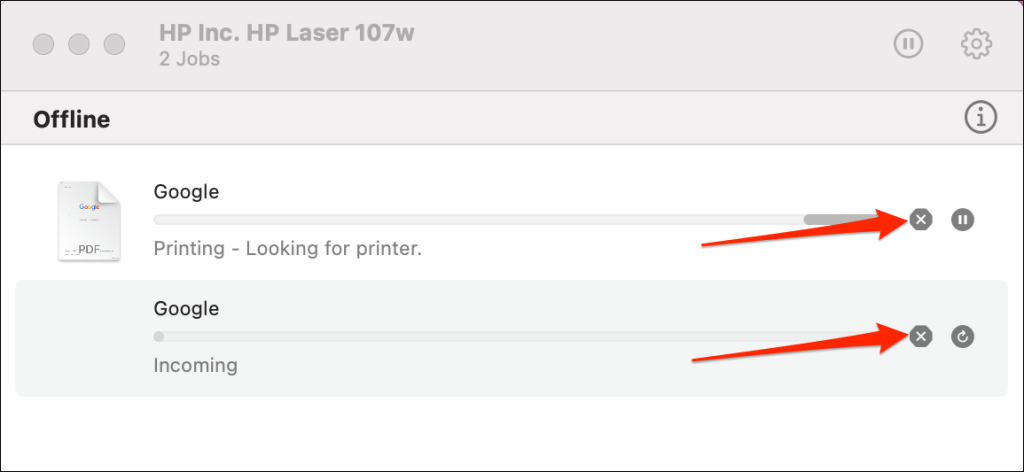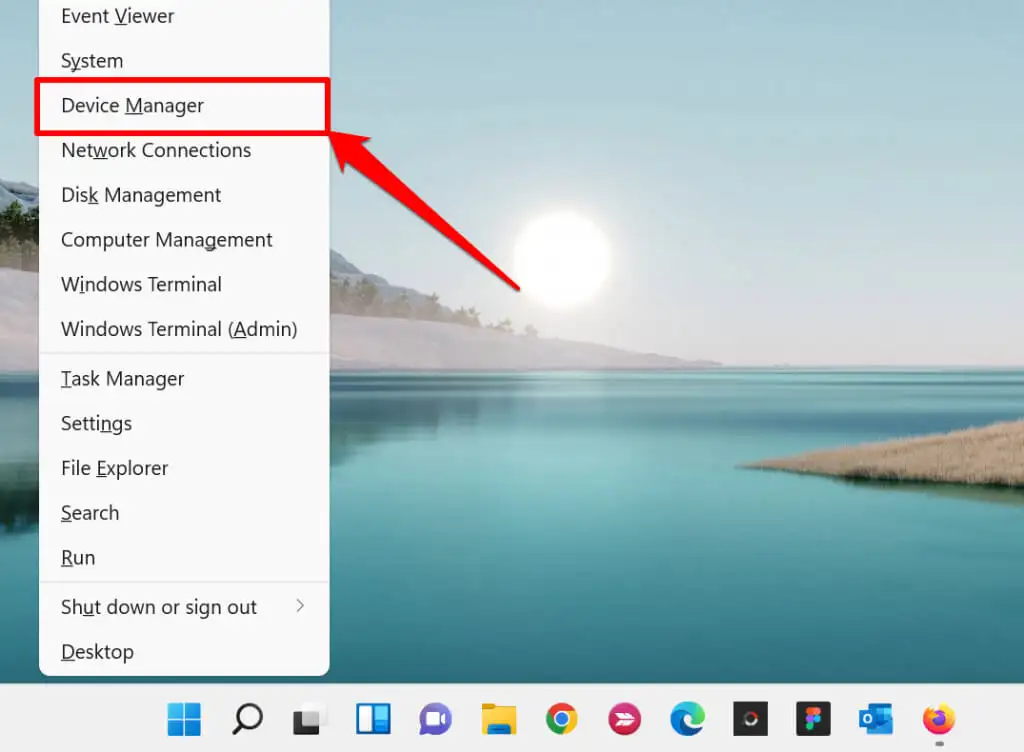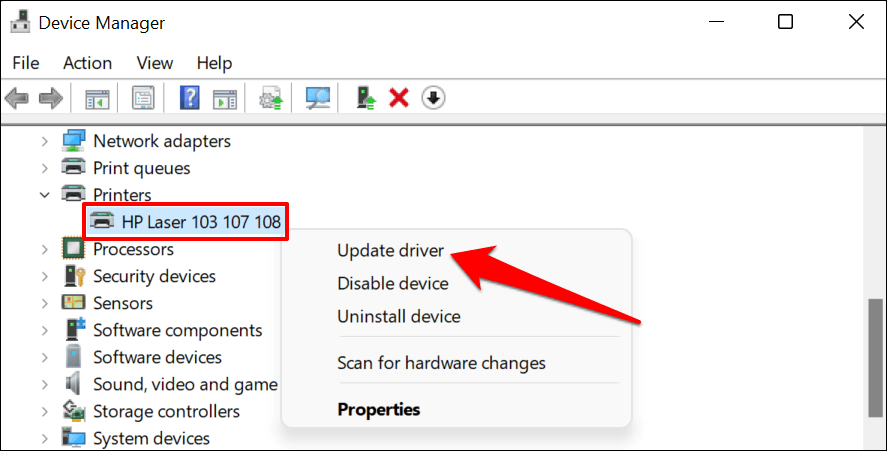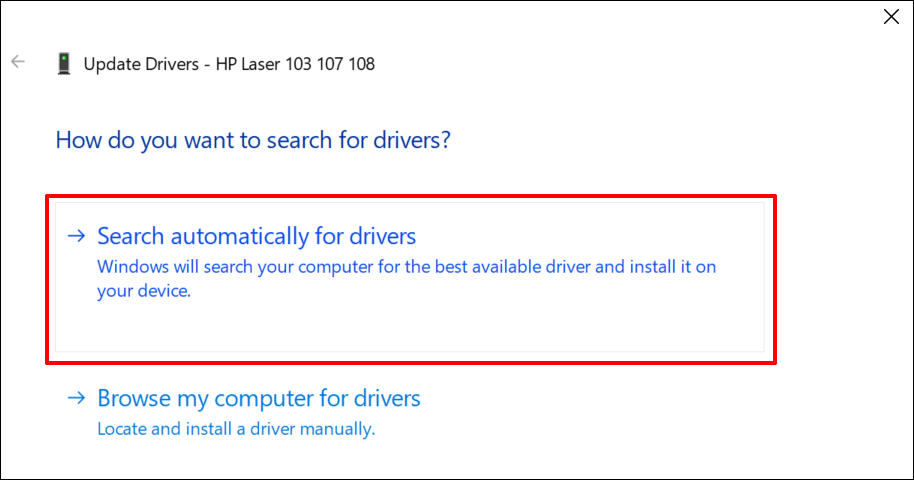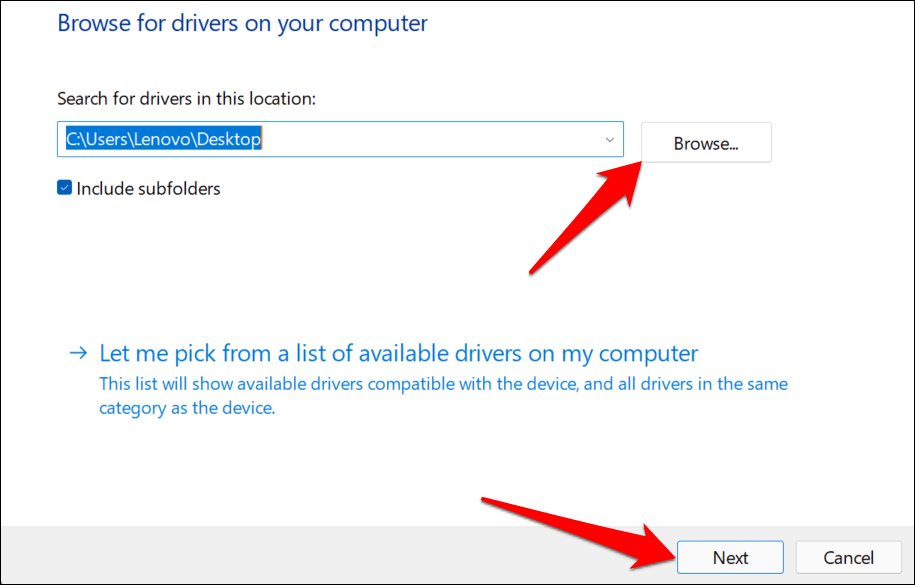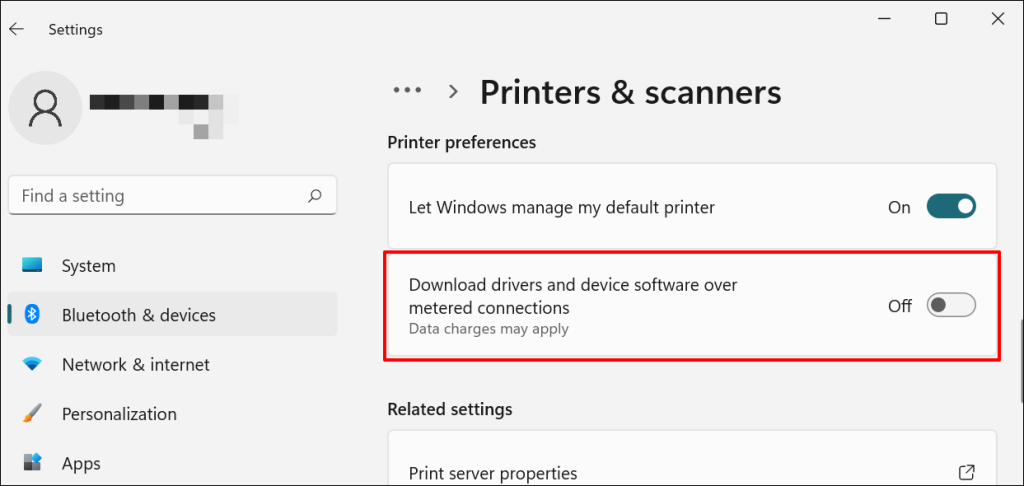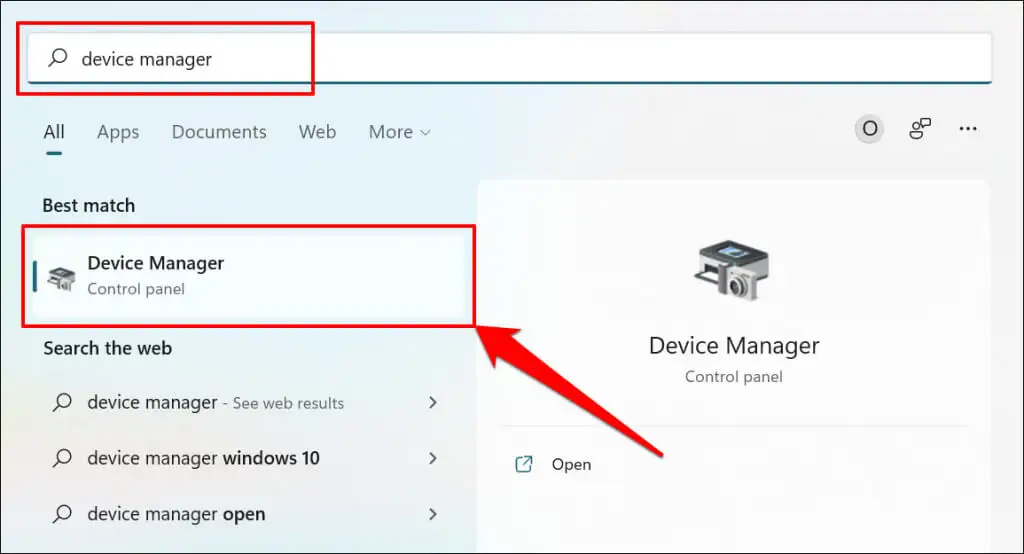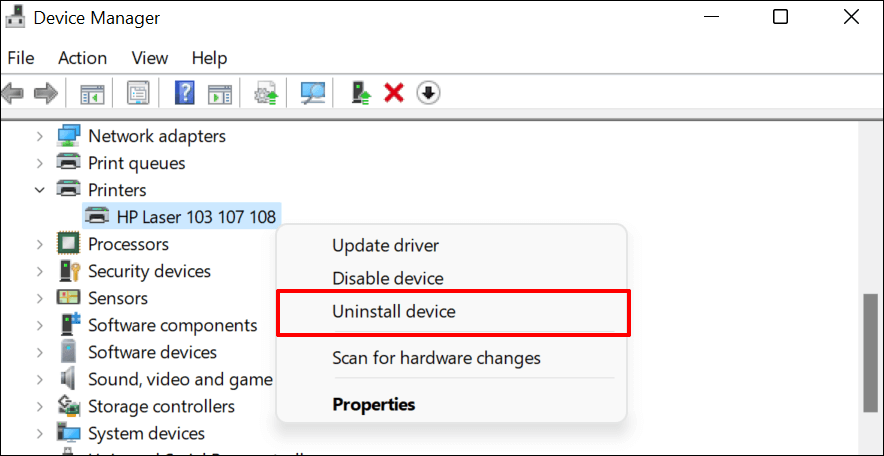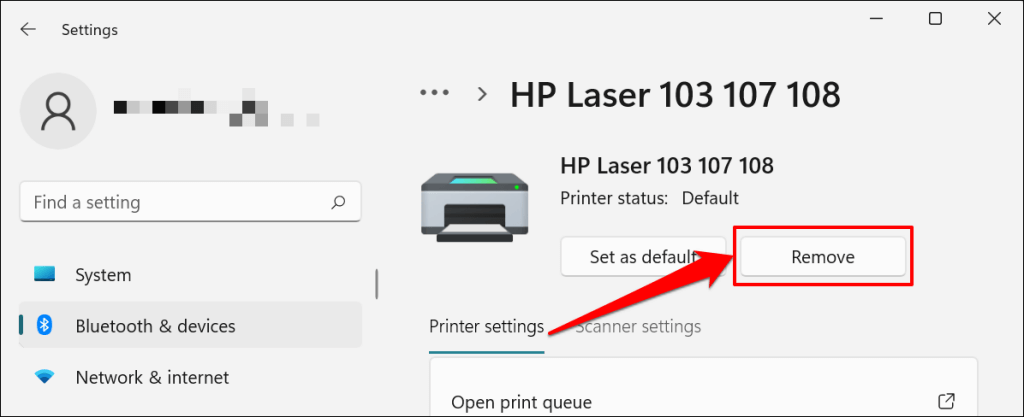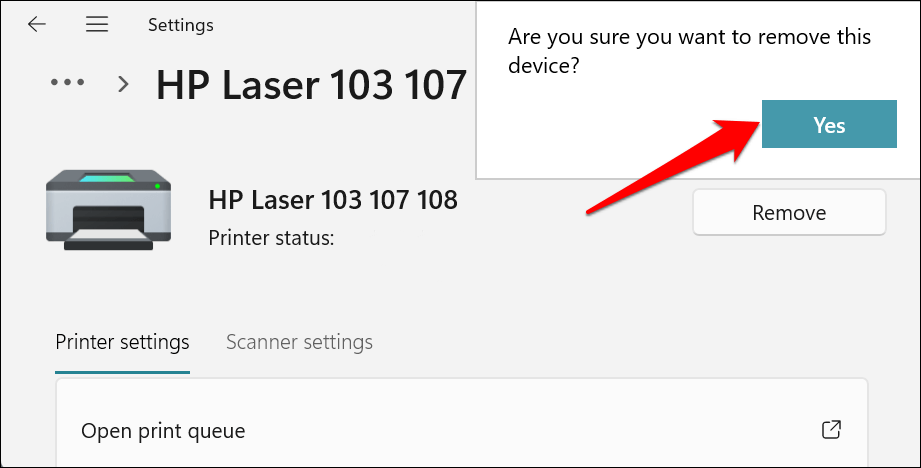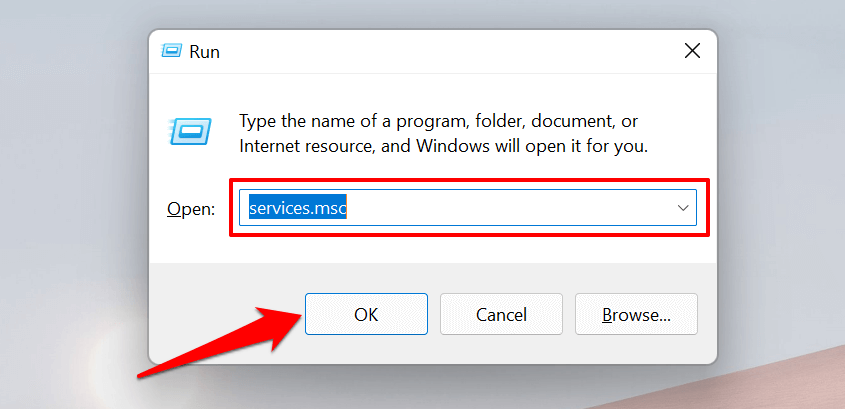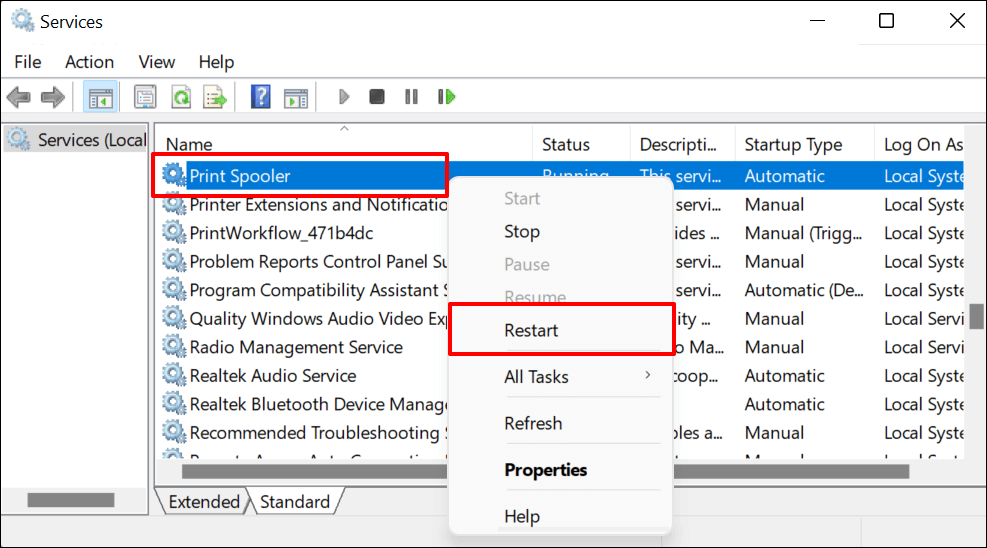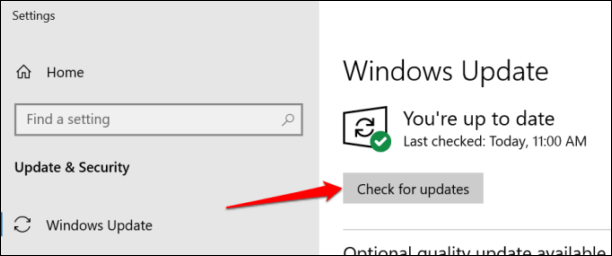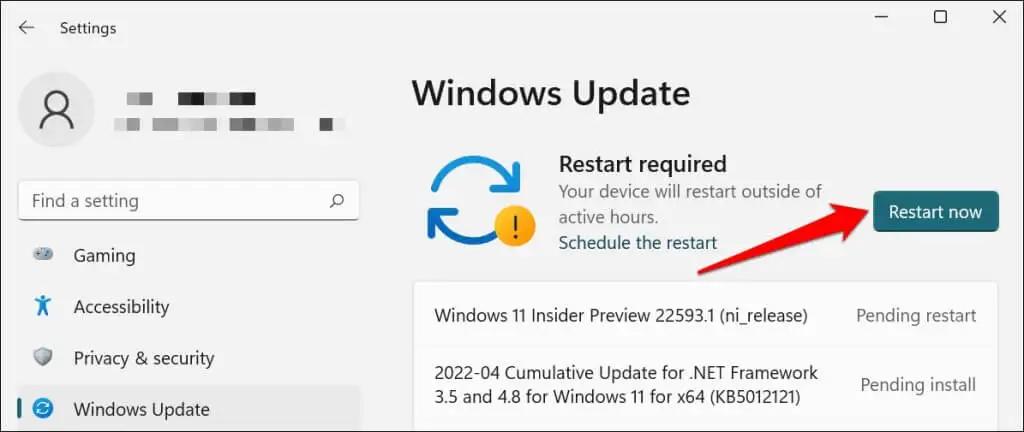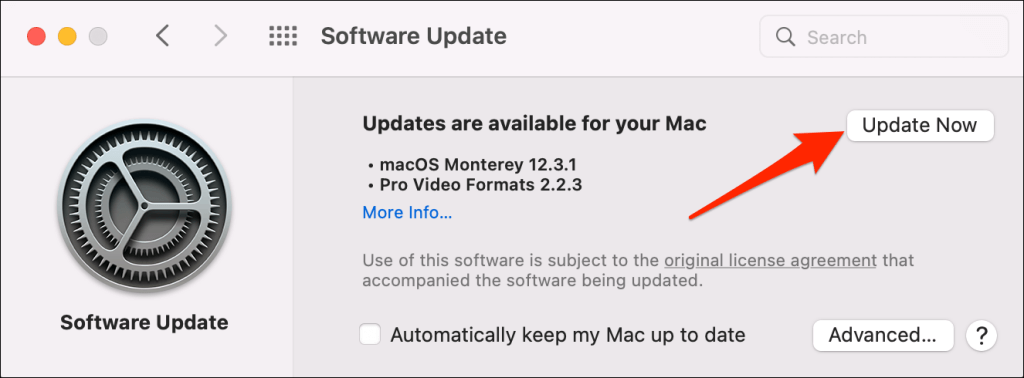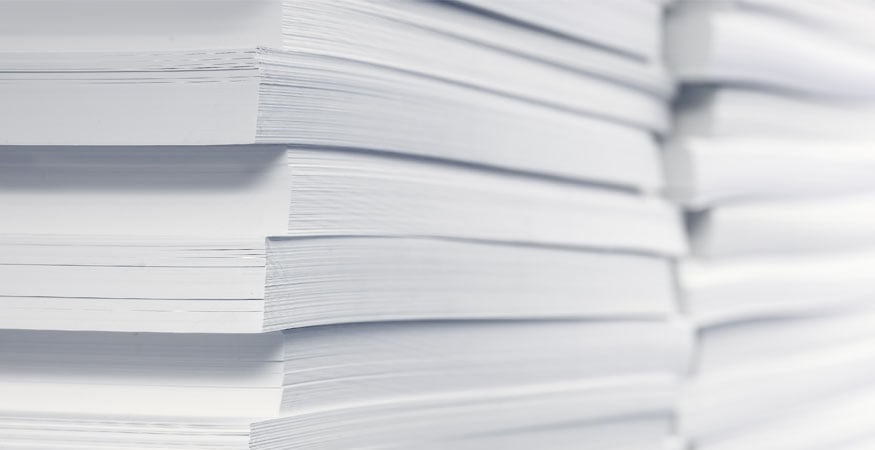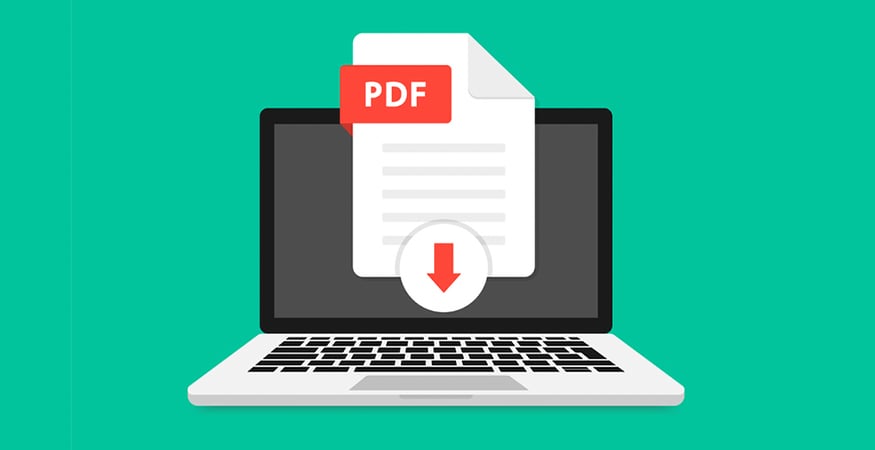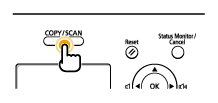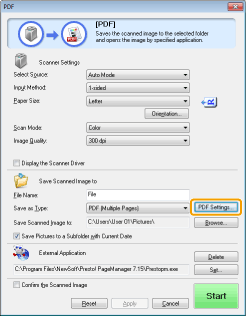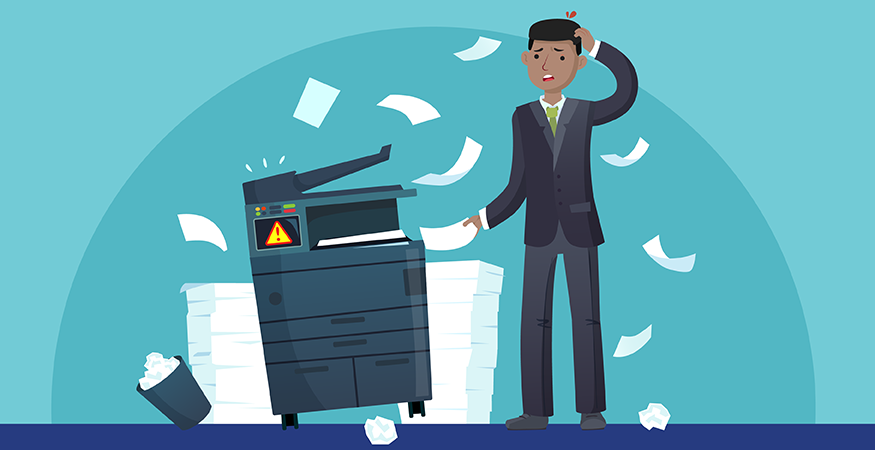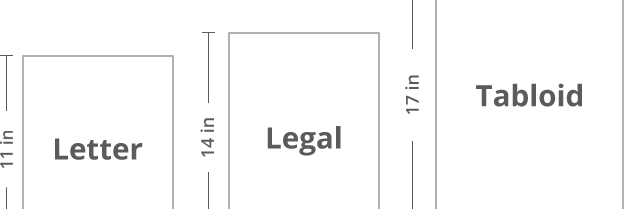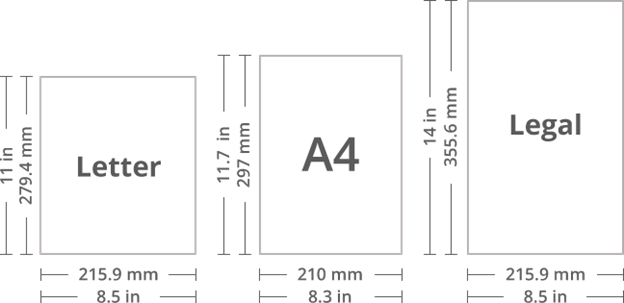چرا چاپگر من خطوط چاپ را دارد؟
چرا چاپگر من خطوط چاپ را دارد؟
ممکن است از خود بپرسید که «چرا چاپگر من خطوط چاپ میکند؟» هنگامی که نیاز به چاپ فوری دارید، اگر خطوط یا رگههایی در صفحهای که اخیراً چاپ کردهاید وجود نداشته باشد، این مشکل میتواند بسیار خستهکننده باشد. خطوط چاپ چاپگر روی صفحه معمولاً به دلیل مسدود شدن، کثیف بودن یا آسیبدیدگی سر چاپ ایجاد میشوند. مسدود شدن نازل های کارتریج جوهر یا عدم برداشتن صحیح مهر و موم های محافظ هنگام نصب کارتریج جوهر جدید نیز می تواند باعث از بین رفتن خطوط چاپ شود. ابتدا با انتخاب موارد زیر، نحوه رفع مشکل خطوط چاپ را بیاموزید:
علت خطوط چاپ پرینتر جوهرافشان چیست؟
خطوط چاپ پرینتر جوهر افشان یا خطوط از دست رفته روی چاپها زمانی ایجاد میشوند که کارتریج چاپگر یا محفظه کارتریج حاوی هد چاپ کثیف یا آسیب ببیند.
با گذشت زمان، جوهر می تواند خشک شود و روی نازل هایی که جوهر بیرون می آید، جمع شود، زیرا کارتریج در سراسر صفحه حرکت می کند و روی کاغذ منتقل می شود.
این همچنین میتواند باعث ایجاد لکه، چاپ تار یا رنگ نامناسب شود که بسته به اینکه کدام کارتریج مسدود شده است.
نحوه تعمیر چاپگر جوهر افشان یا خطوط از دست رفته
اگر به تازگی کارتریج جدیدی نصب کرده اید، ابتدا بررسی کنید که تمام مهر و موم های محافظ به درستی برداشته شده باشند، سپس مراحل زیر را امتحان کنید:
مرحله 1 – فرآیند تمیز کردن کارتریج/سر چاپ را اجرا کنید
مراحل زیر اکثر مشکلات را برطرف می کند…
از پنل LCD چاپگر خود به تنظیمات بروید و گزینه هد چاپ تمیز یا کارتریج تمیز را انتخاب کنید. پس از آن، گزینه تراز کارتریج را اجرا کنید تا هر گونه مشکل تراز رنگ را برطرف کنید.
اگر صفحه نمایشی در چاپگر خود ندارید، در رایانه شخصی خود، کنترل پنل > دستگاه ها و چاپگرها > چاپگر را در لیست کلیک راست کرده و “خواص چاپ” را انتخاب کنید. معمولاً میتوانید گزینه تمیز کردن را از اینجا پیدا کنید، اغلب در برگه خدمات.
ممکن است لازم باشد فرآیند تمیز کردن را تا 3 بار اجرا کنید تا بهبودی را مشاهده کنید. اگر هنوز با مشکلاتی مواجه هستید، به مرحله 2 بروید…
مرحله 2 – کارتریج ها/نازل ها را تمیز کنید
یک صفحه آزمایشی چاپ کنید تا مشخص کنید کدام رنگ مسدود شده است. درب چاپگر را باز کنید و کارتریج (های) مسدود شده را بردارید از یک حوله کاغذی مرطوب استفاده کنید تا به آرامی هر گونه خشک یا حباب جوهر را از نازل های پایین یا پشت کارتریج پاک کنید.
کارتریج را روی یک حوله کاغذی مرطوب قرار دهید به طوری که نازل/سر پرینت قسمت مرطوب را لمس کند تا جوهر کمی جاری شود (مراقب باشید جوهر روی لباس، مبلمان یا پوست نریزد). کارتریج های جوهر را دوباره نصب کنید و دوباره امتحان کنید.
مرحله 3 – محفظه کارتریج جوهر/سر چاپ را تمیز کنید.
کثیفی یا کرک نیز می تواند در محل کارتریج جوهر جایی که سر چاپ قرار دارد جمع شود. کارتریج های جوهر را از جای کارتریج خارج کنید با استفاده از یک سواب پنبه ای مرطوب، به آرامی قسمت زیری جوهر را که سر چاپ قرار دارد پاک کنید تا کاملاً از جوهر پاک شود.
جوهرها را دوباره نصب کنید و دوباره امتحان کنید. اگر مراحل بالا مشکل را حل نکرد، باید کارتریج های جوهر را تعویض کنید، زیرا ممکن است جوهر آنها تمام شده باشد، آسیب دیده یا خشک شده باشند.
چگونه خطوط چاپ پرینتر لیزری را روی پرینت ثابت کنیم؟
اگر چاپگر لیزری شما خطوطی را از دست می دهد یا خطوطی را از دست می دهد، معمولاً زمانی ایجاد می شود که مهر و موم ها به درستی برداشته نشده باشند. همچنین ممکن است در صورت آسیب به تونر، واحد درام یا آسیب به واحد فیوزر رخ دهد. برای رفع مشکل این مراحل را دنبال کنید:
در صورت وجود، فرآیند تمیز کردن درام/فوزر را از منوی چاپگر اجرا کنید. معمولاً در بخش تنظیمات چاپ یا نگهداری یافت می شود. در صورت وجود، فرآیند کلی پاکسازی را اجرا کنید. تونرها/درام ها را (اغلب در یک واحد) بردارید و سیلندر درام را از نظر کثیفی یا آسیب بررسی کنید و در عین حال مطمئن شوید که آن را لمس نکنید (درام یک سیلندر فلزی سبز رنگ است).
اگر درام آسیب دیده یا کثیف است، سعی کنید آن را با گردگیر هوا تمیز کنید (اگر این کار آلودگی را از بین نبرد، درام ها یا تونرها باید با موارد جدید جایگزین شوند). تونر/درام را دوباره نصب کنید و دوباره امتحان کنید.
اگر مراحل بالا مشکل را اصلاح نکرد، ممکن است لازم باشد واحد فیوزر را در چاپگر تعویض کنید. ممکن است کثیفی جمع شده باشد و نتوان آن را به صورت دستی تمیز کرد.
مراحل بالا به حل مشکل شما کمک می کند.
برای دریافت خدمات در تخصصی ترین مرکز تعمیر پرینتر وشارژ کارتریج کافیست با ما تماس بگیرید 02188322120 خط ویژه 02188341919
بیشتر بخوانید:نحوه رفع خطوط سفید هنگام چاپ