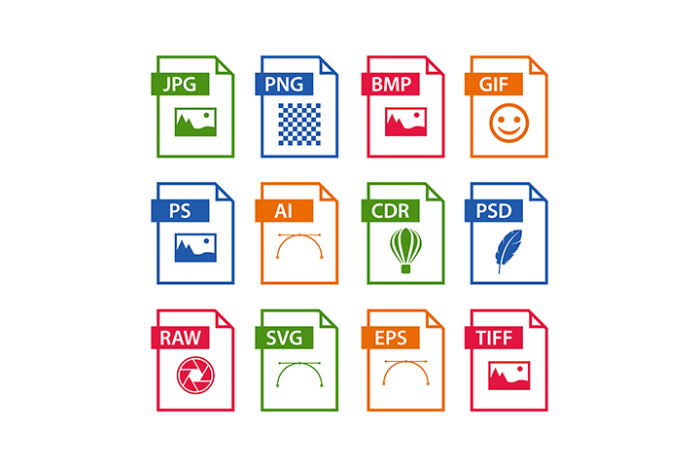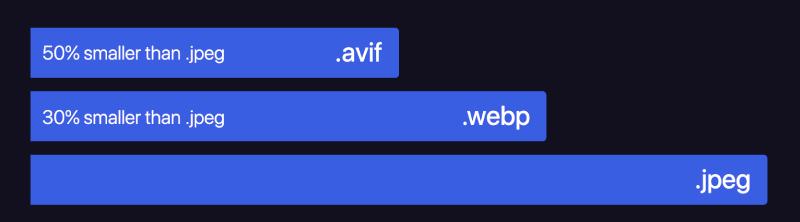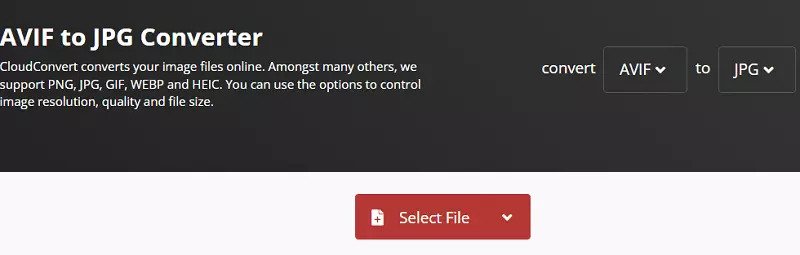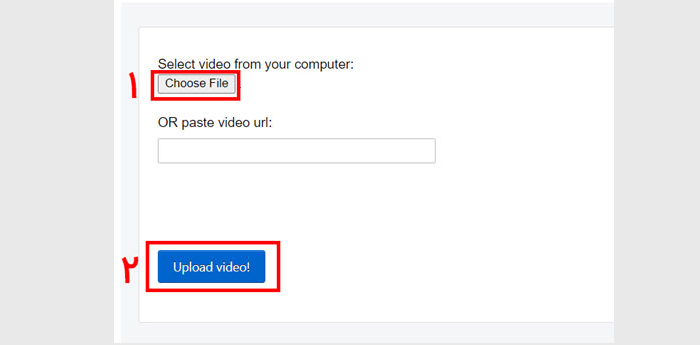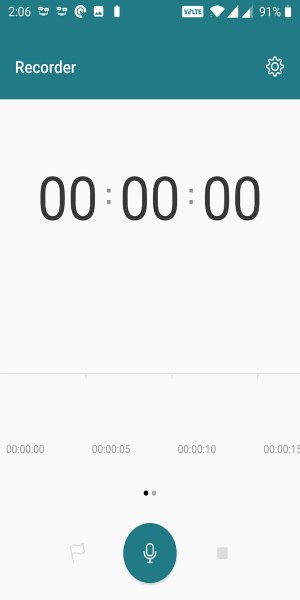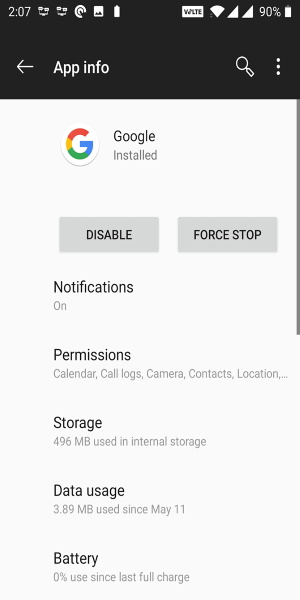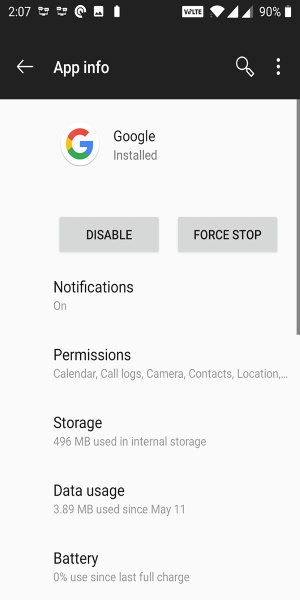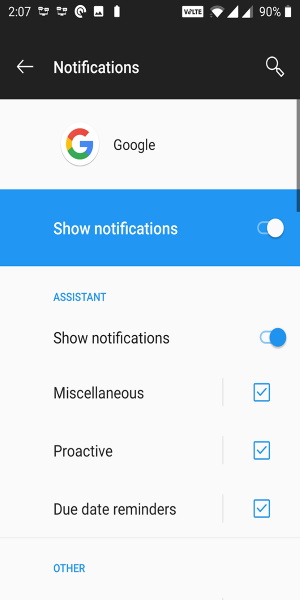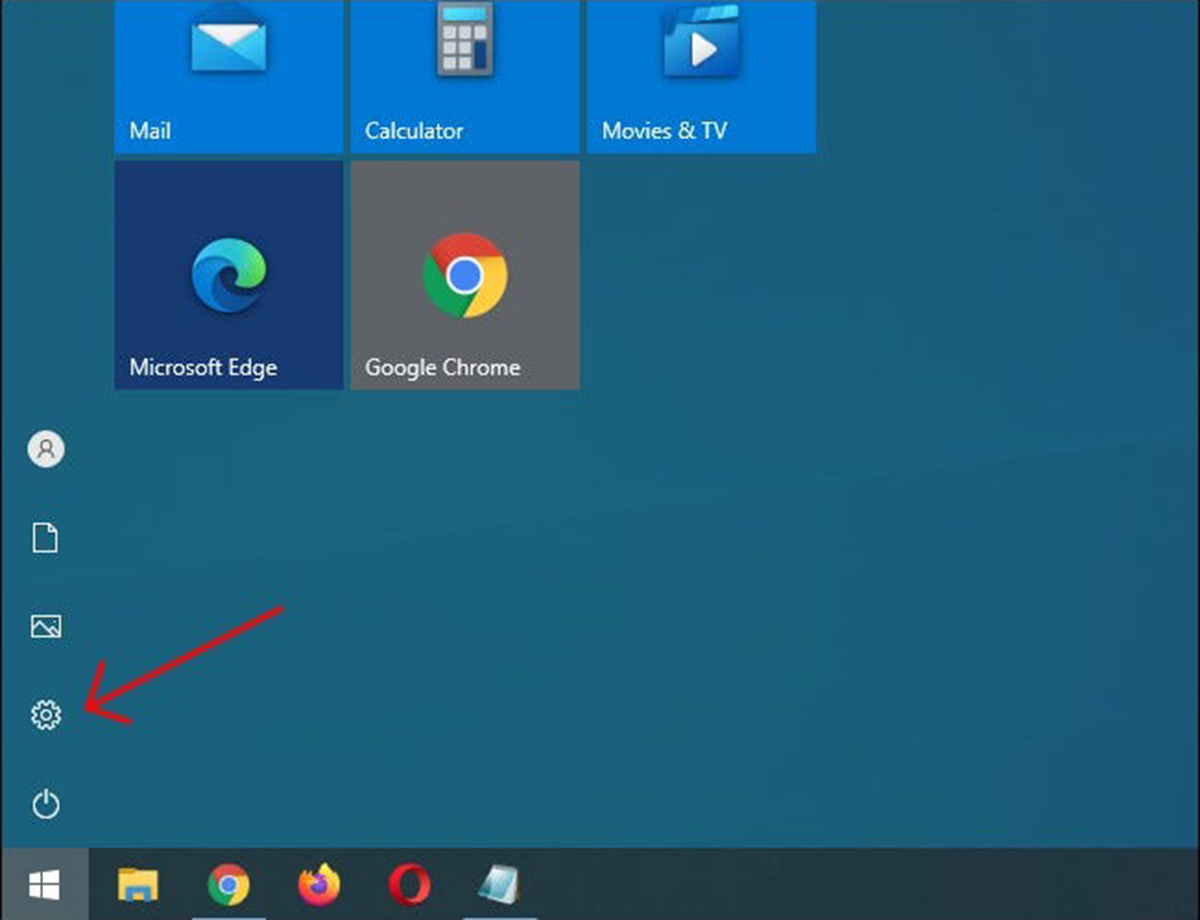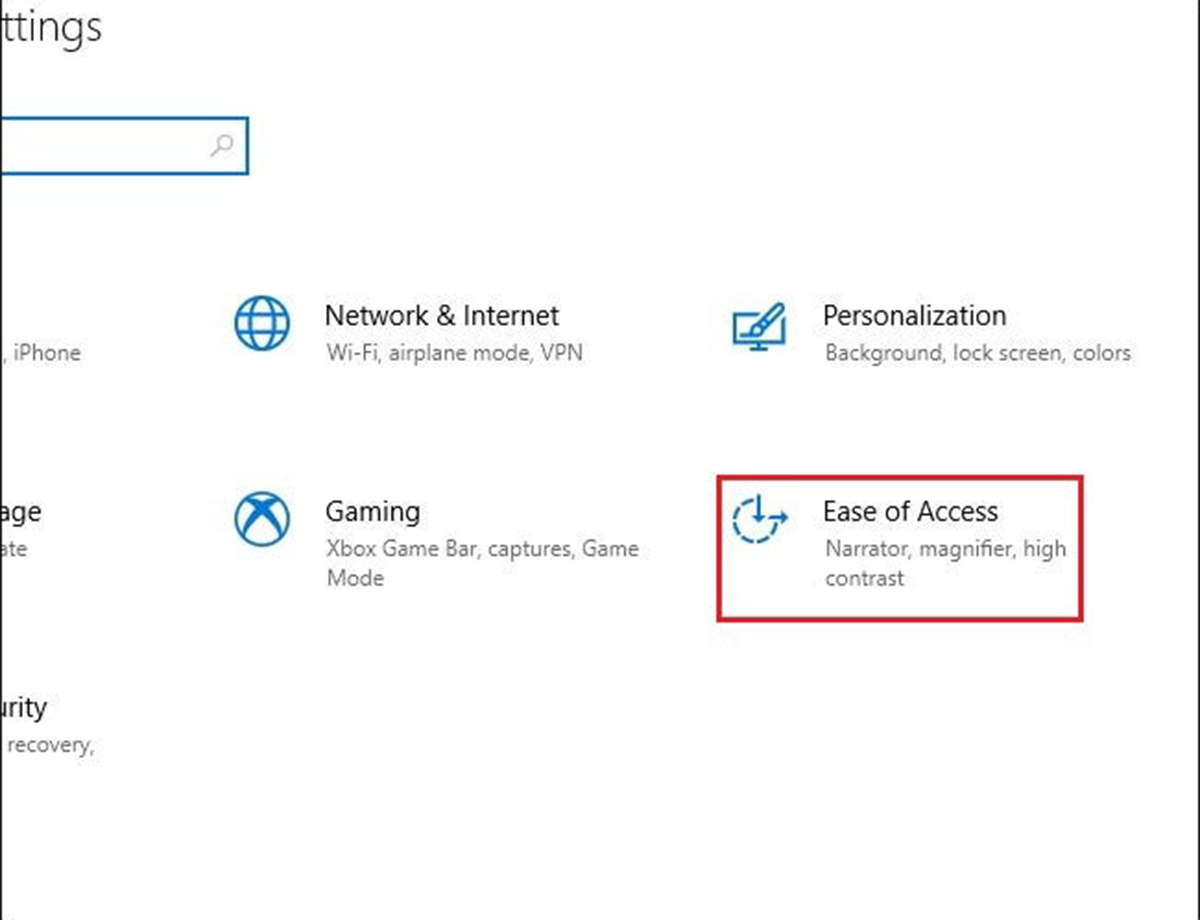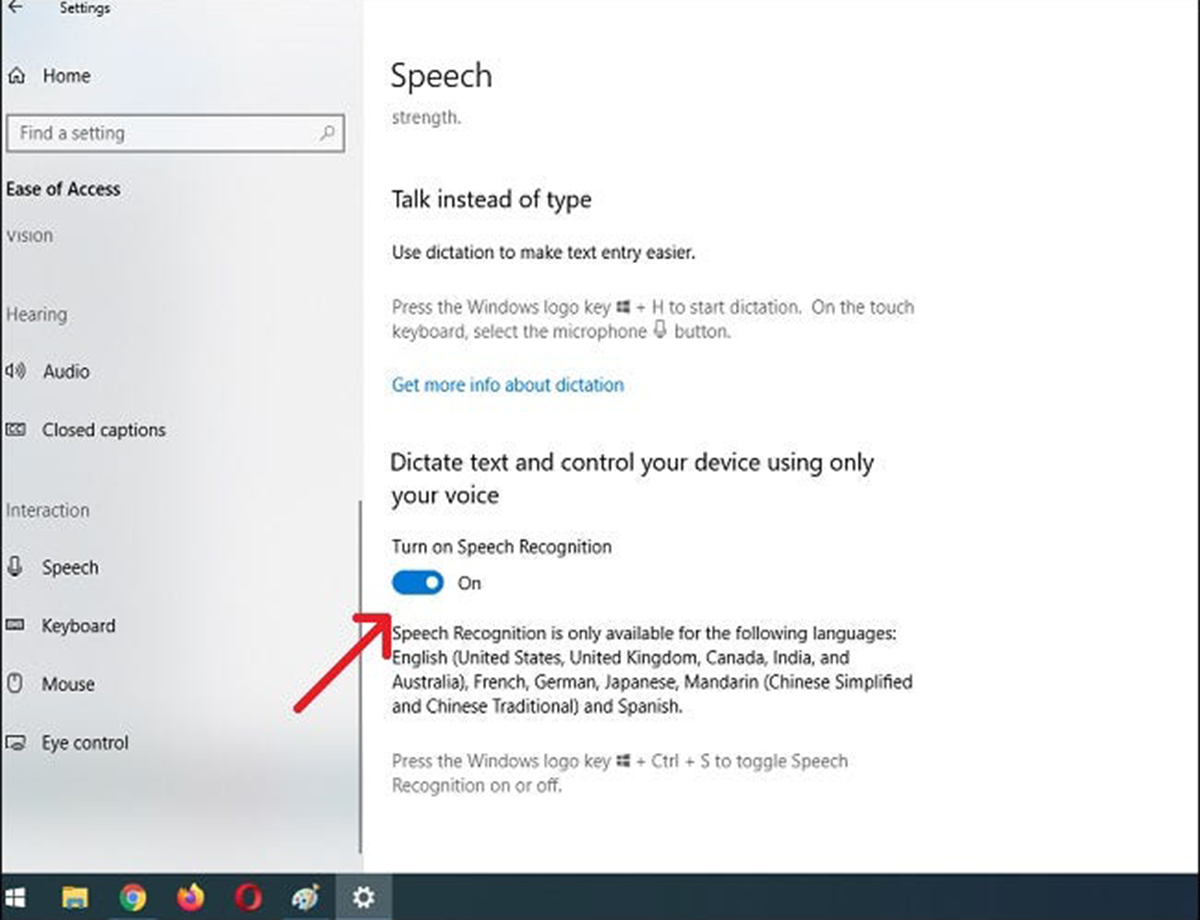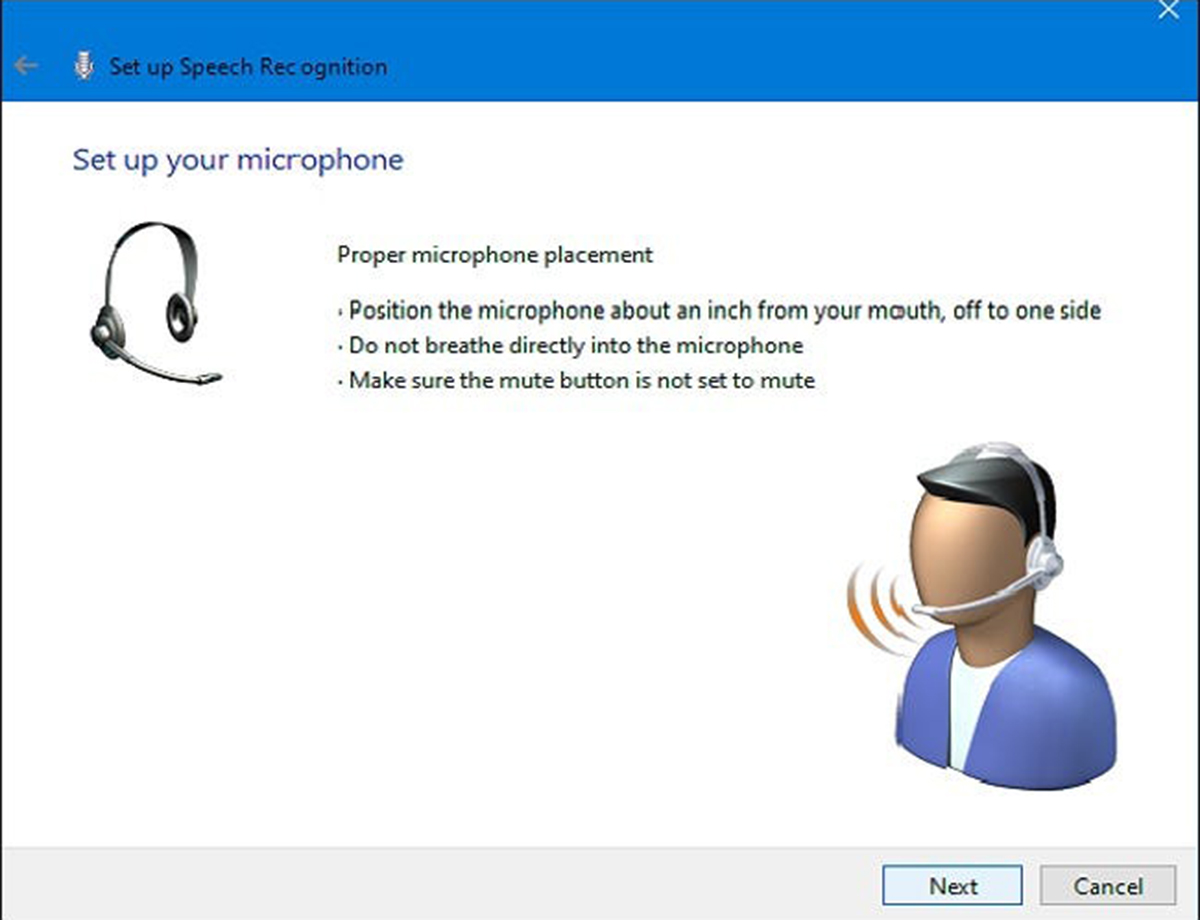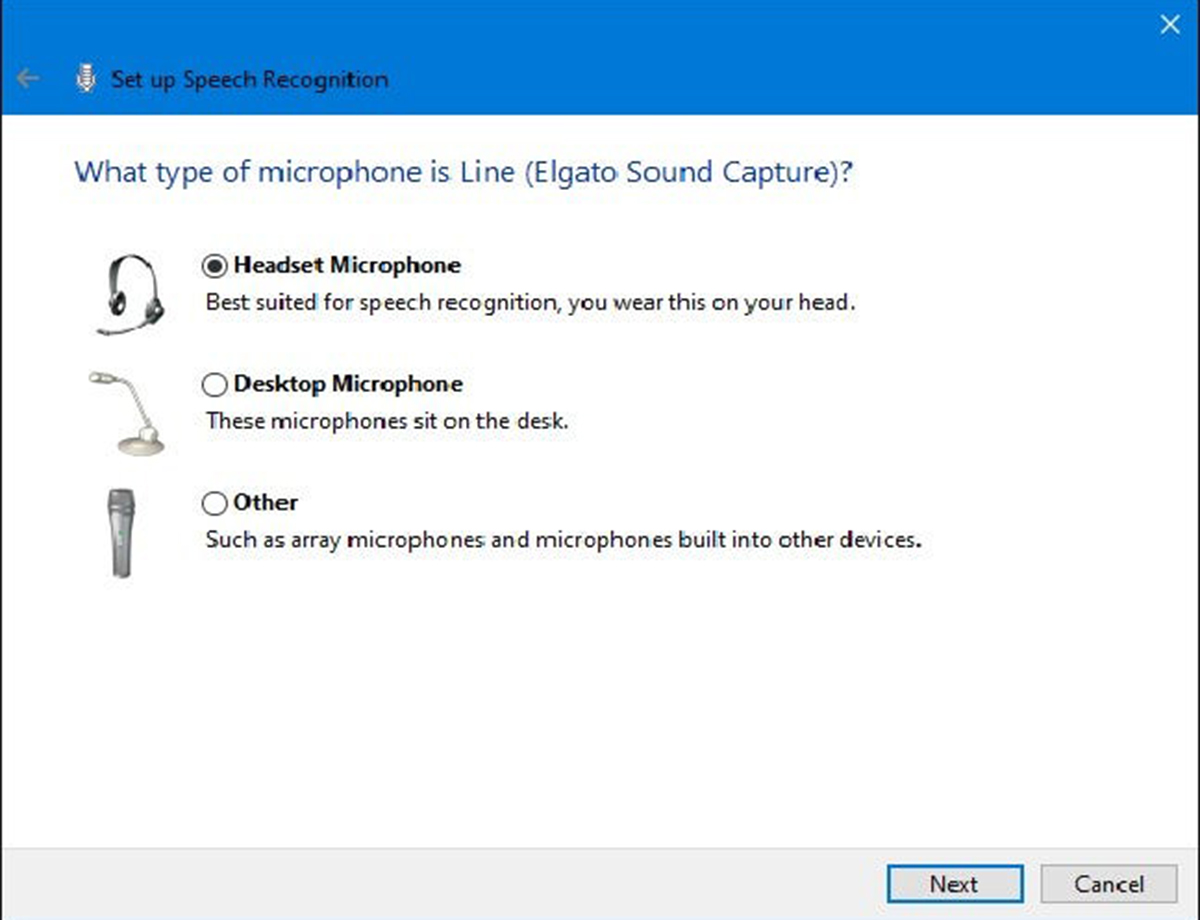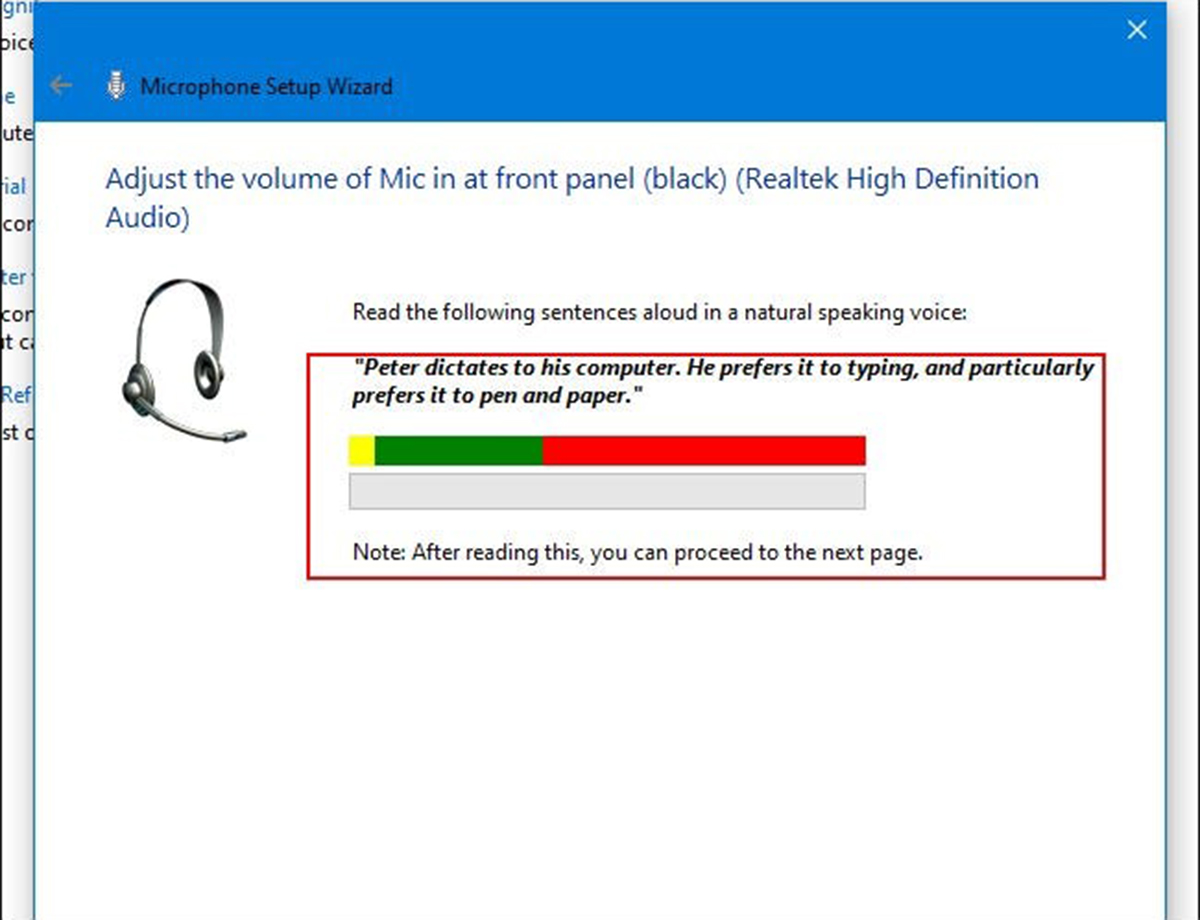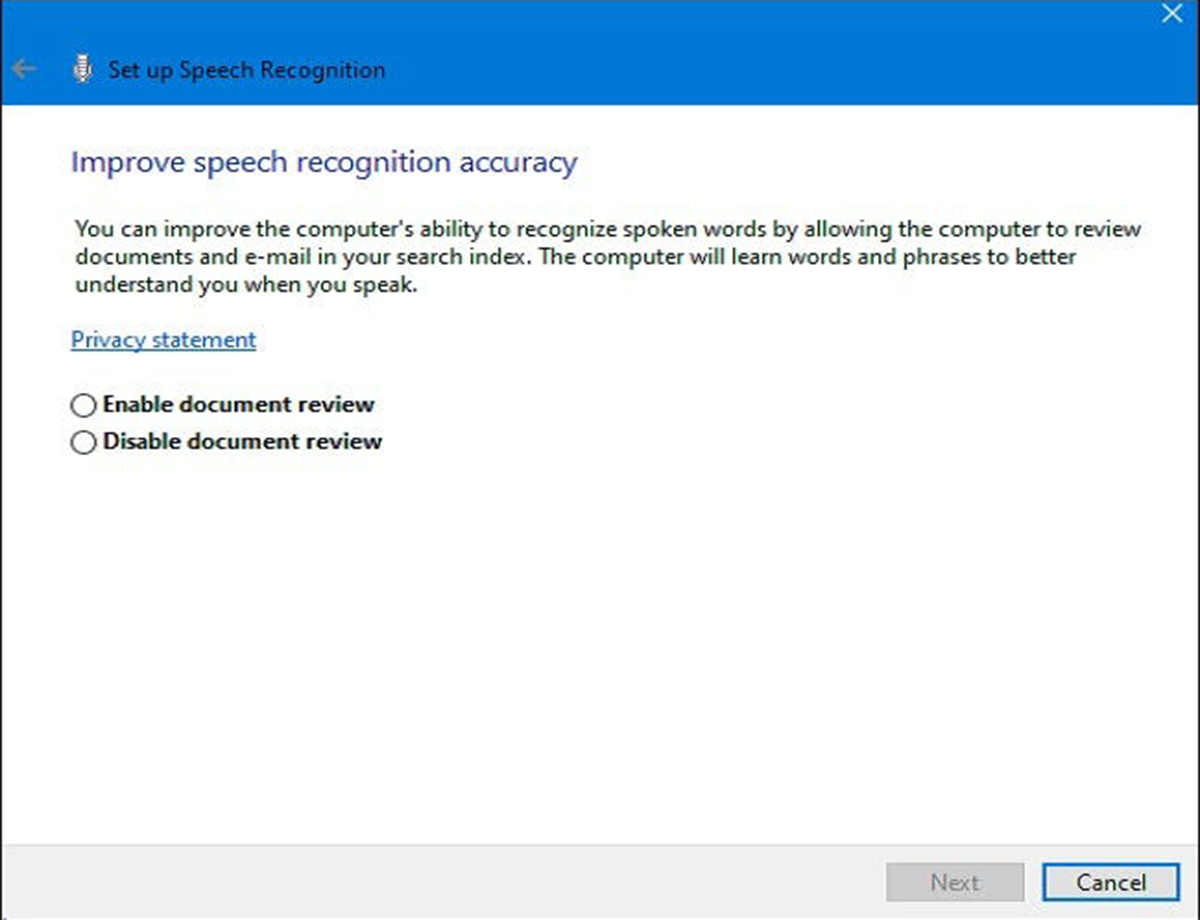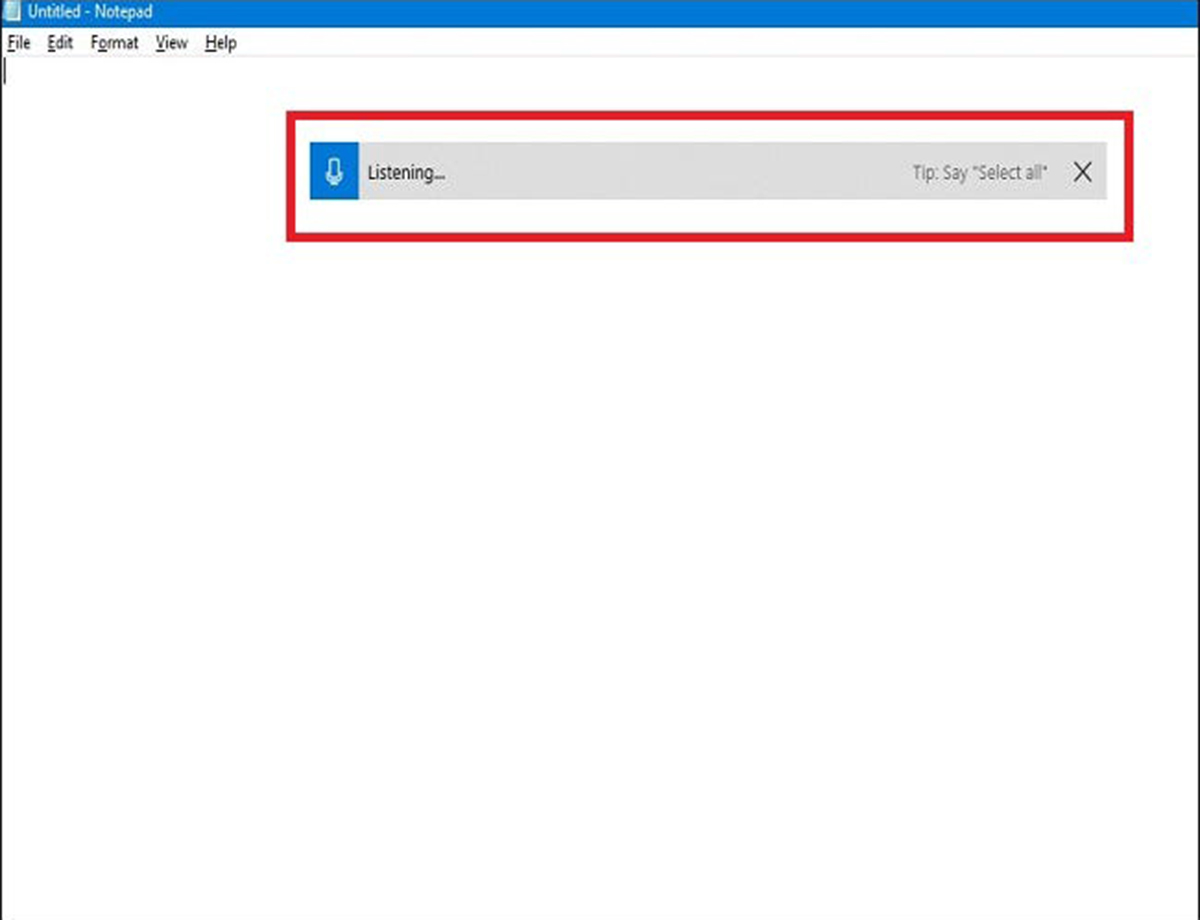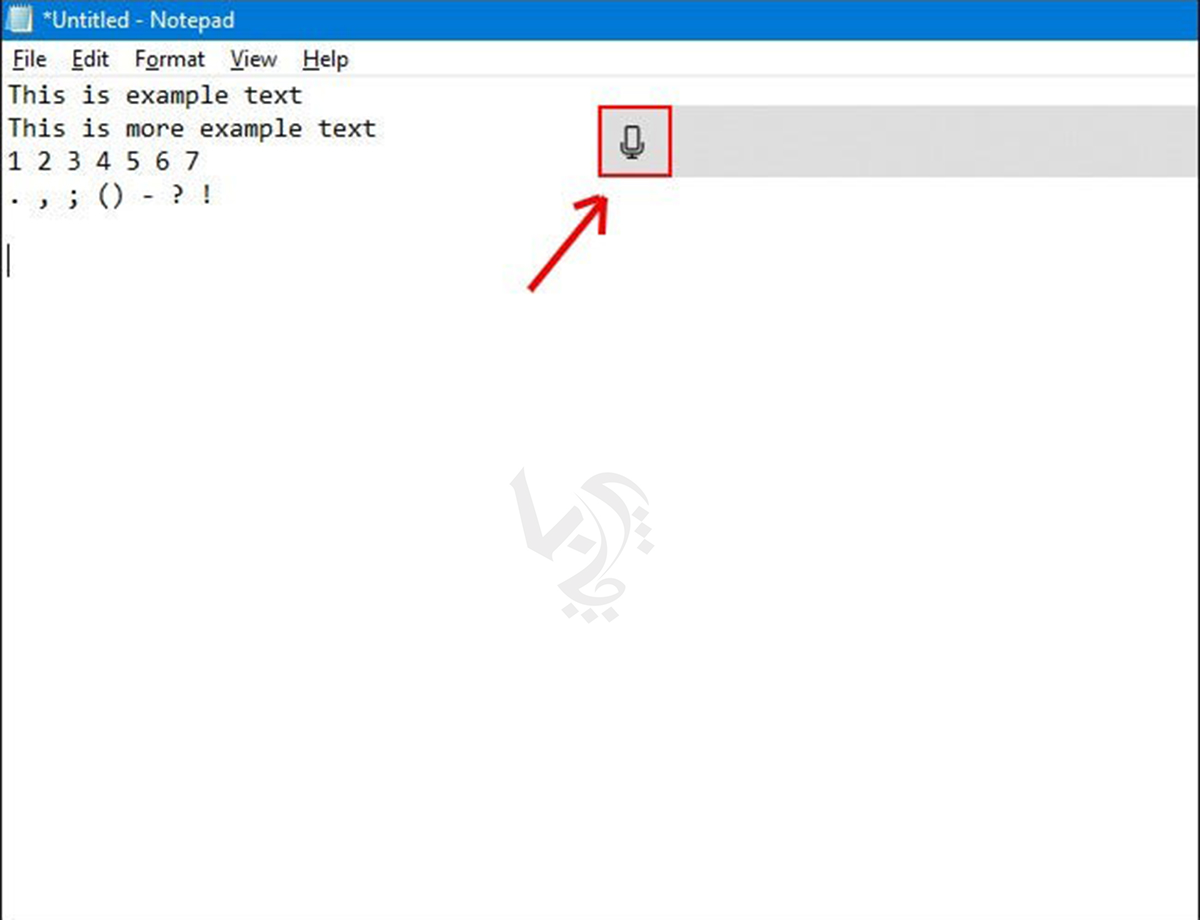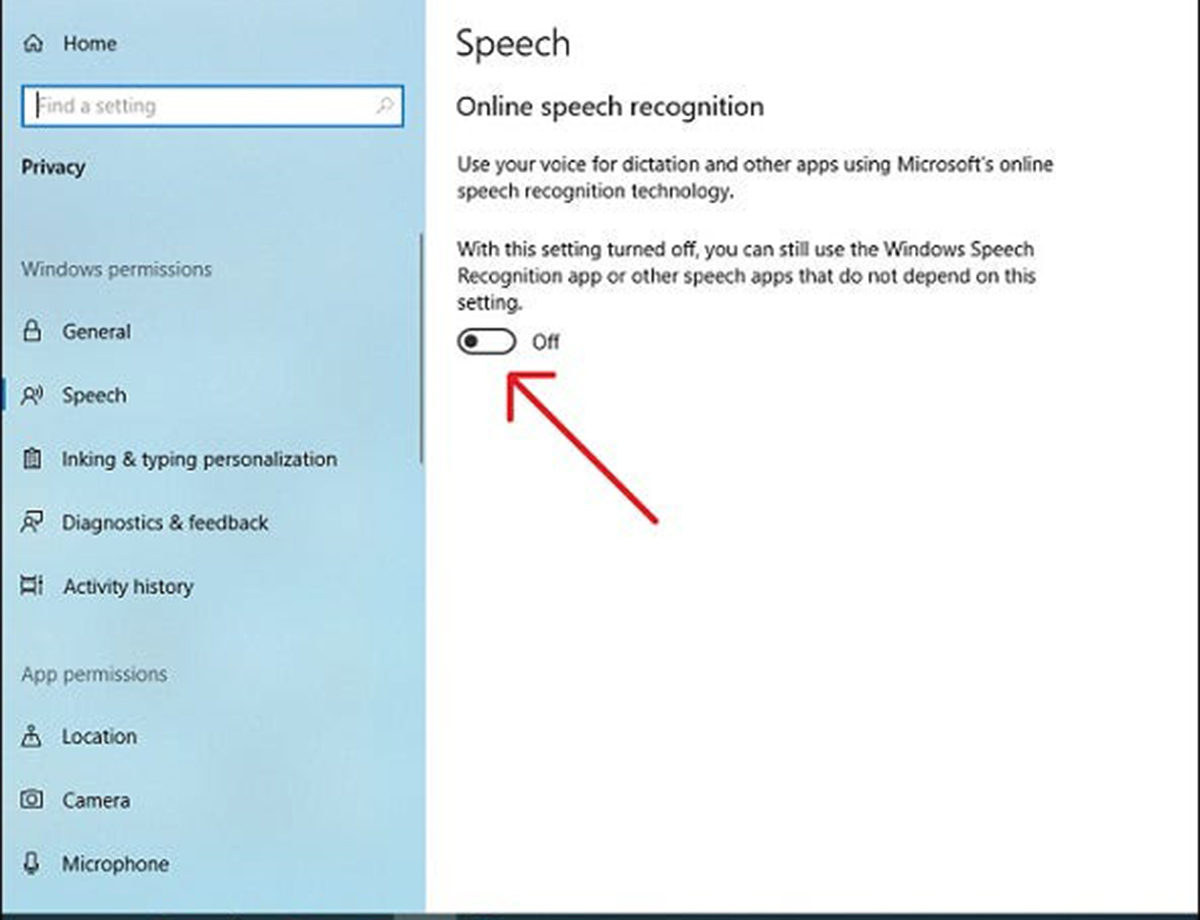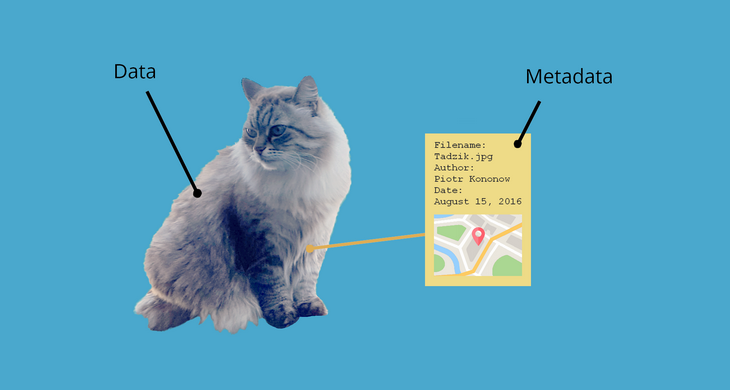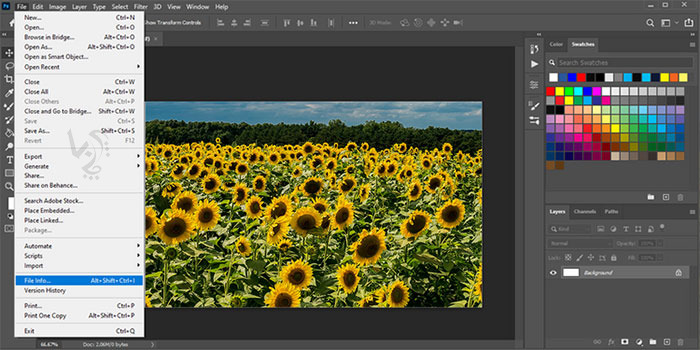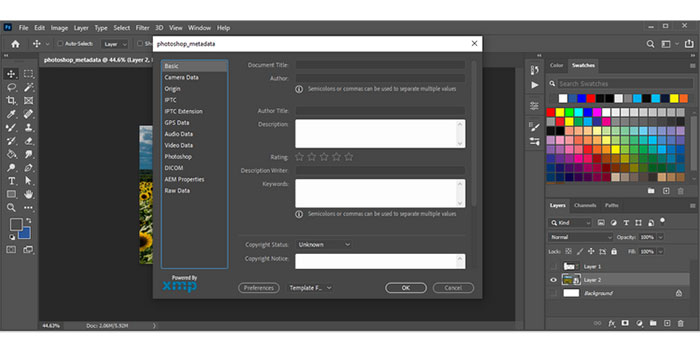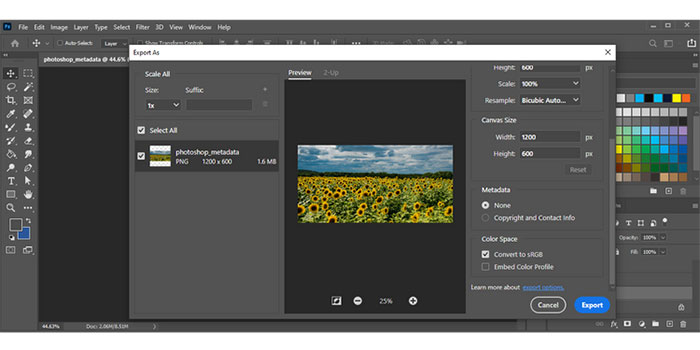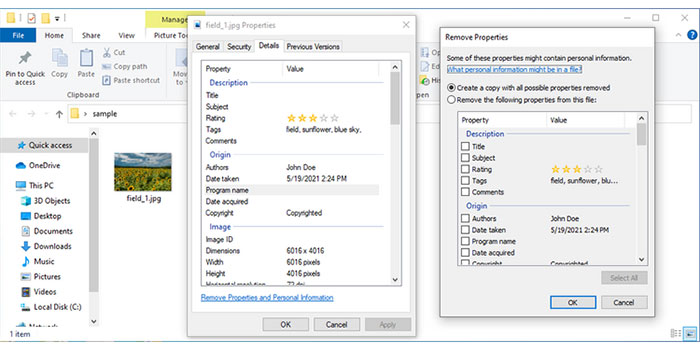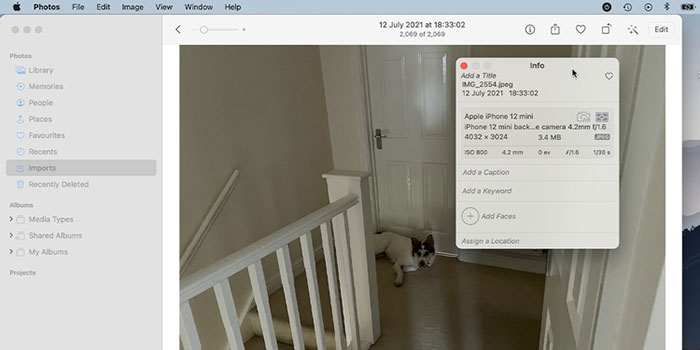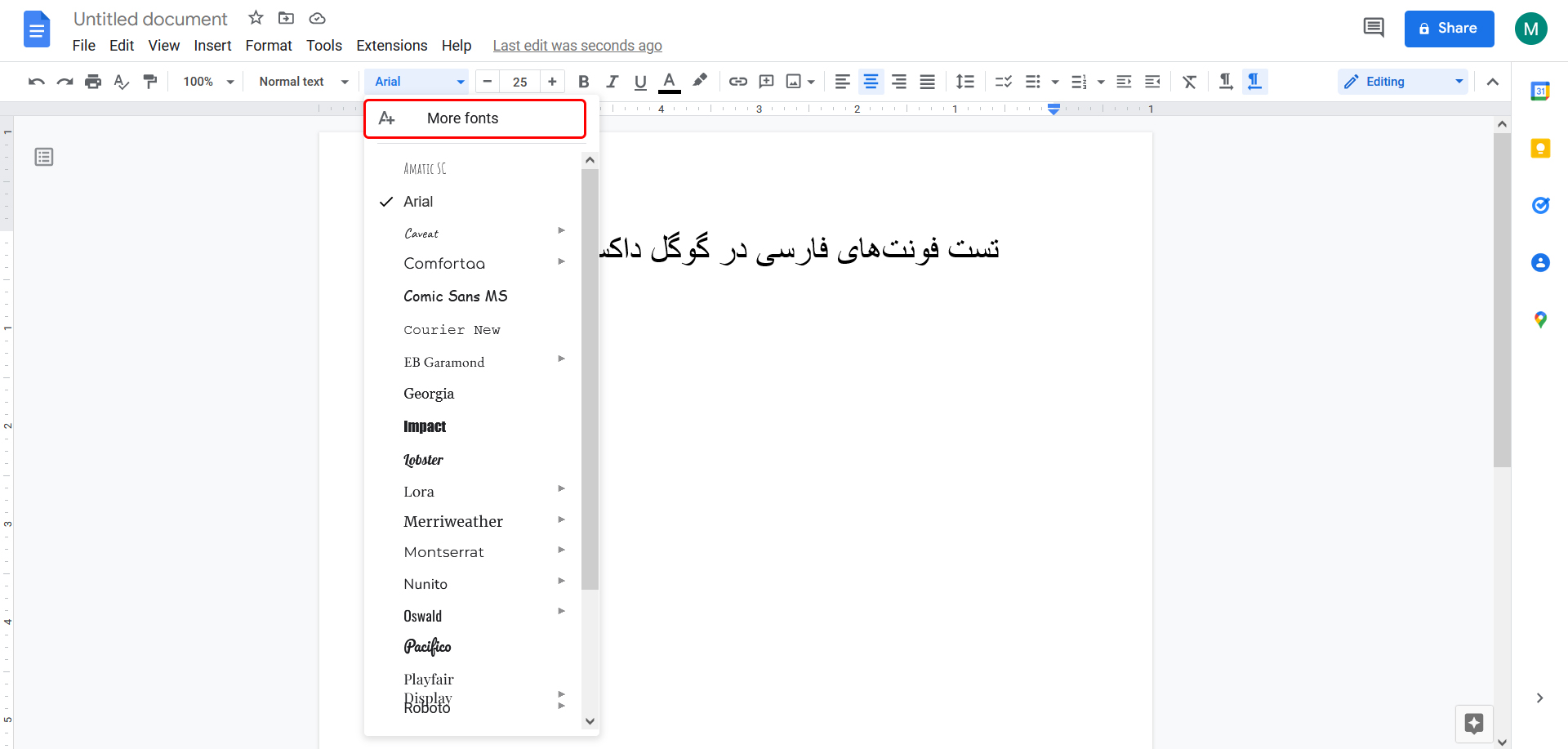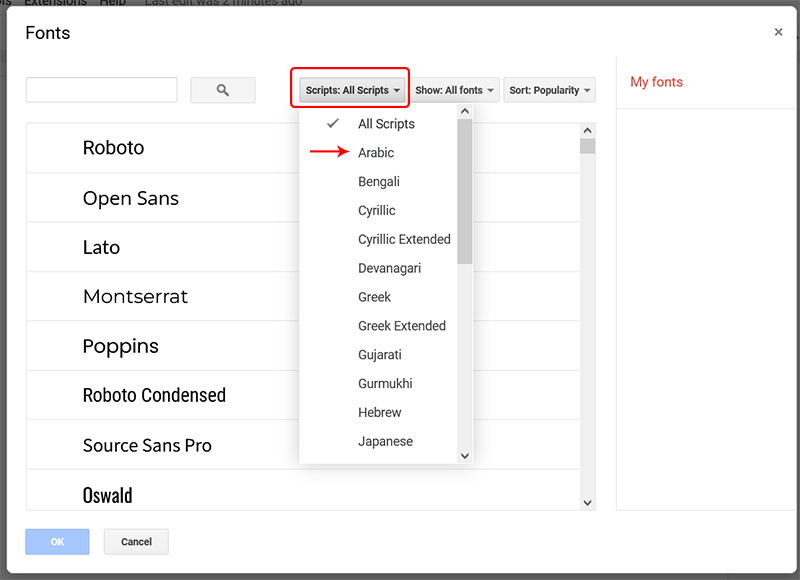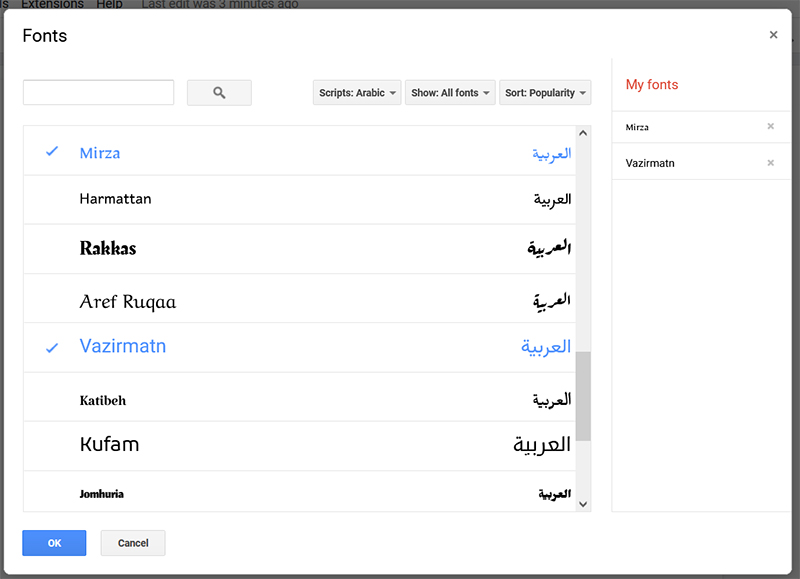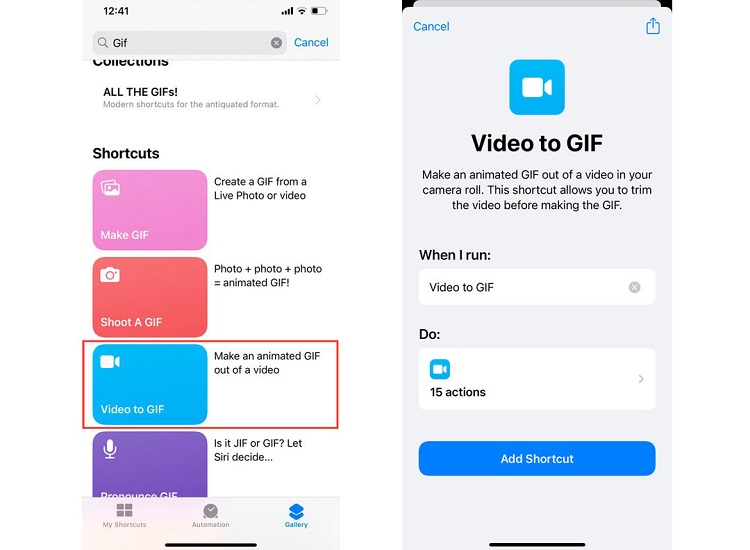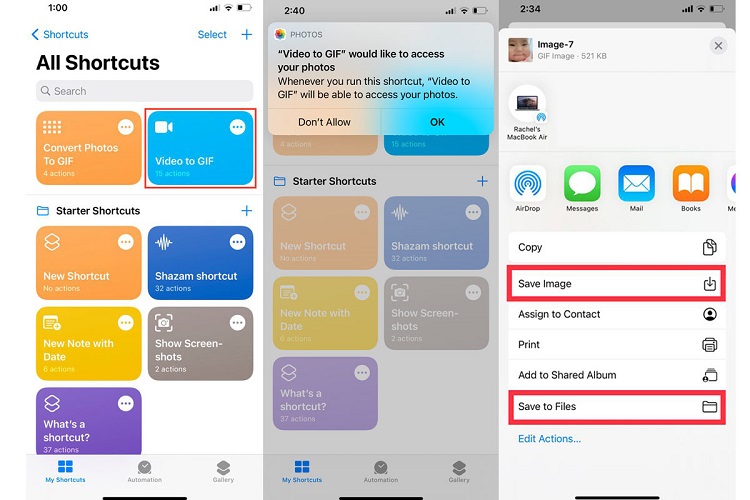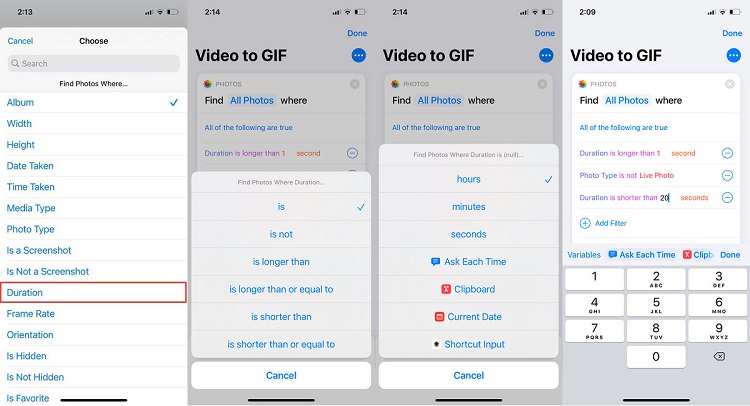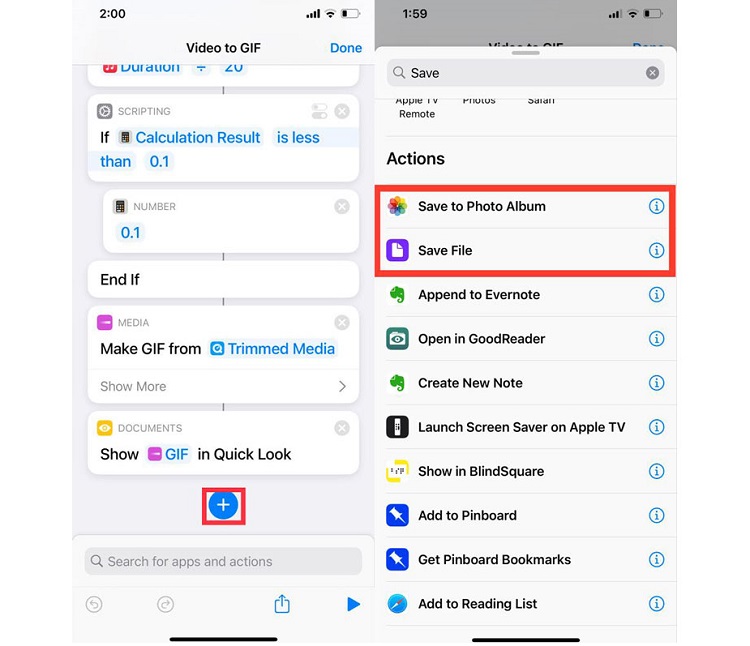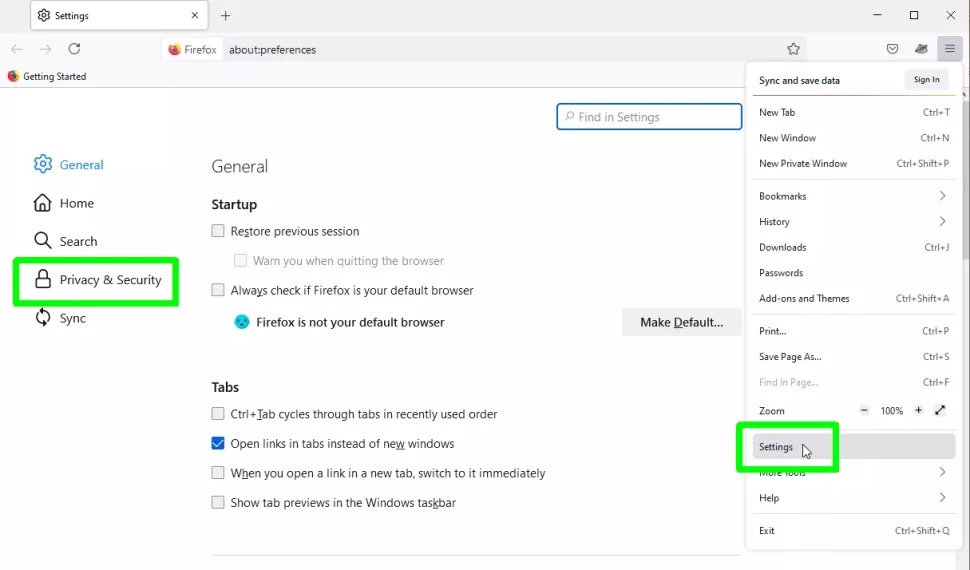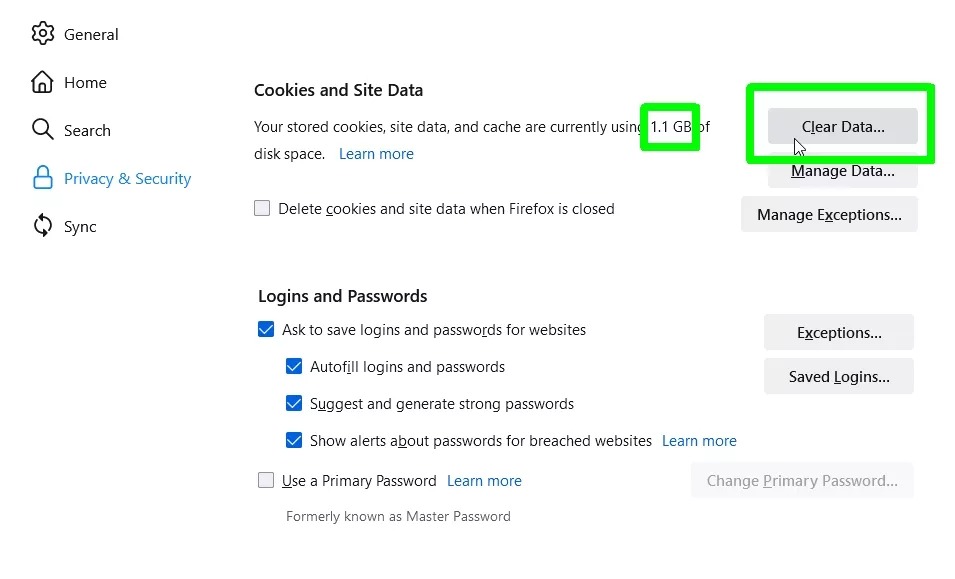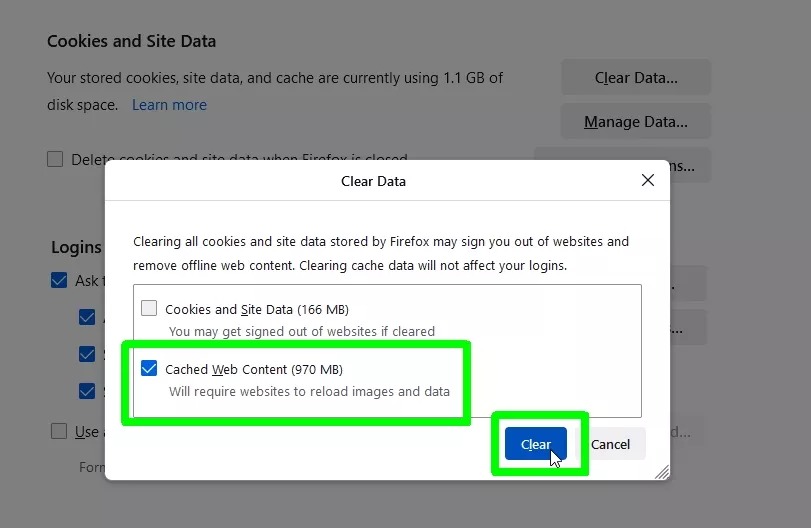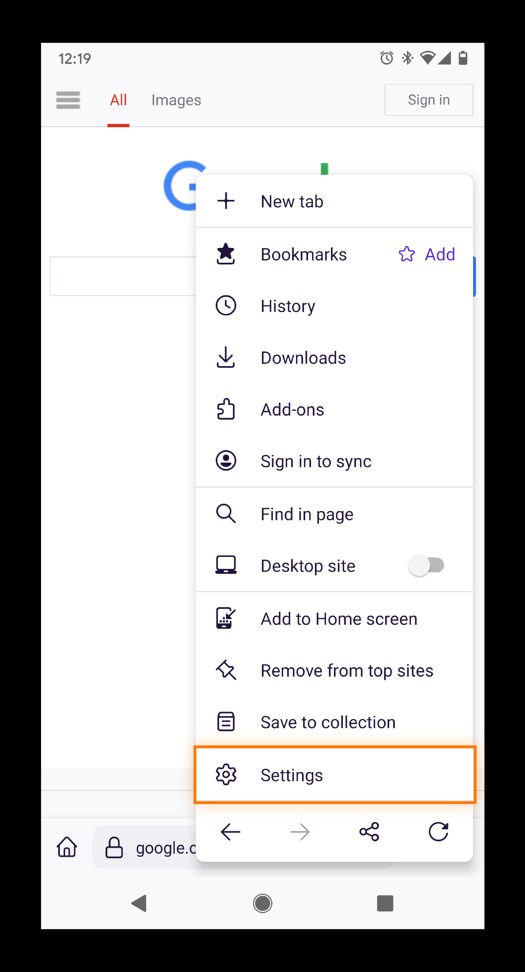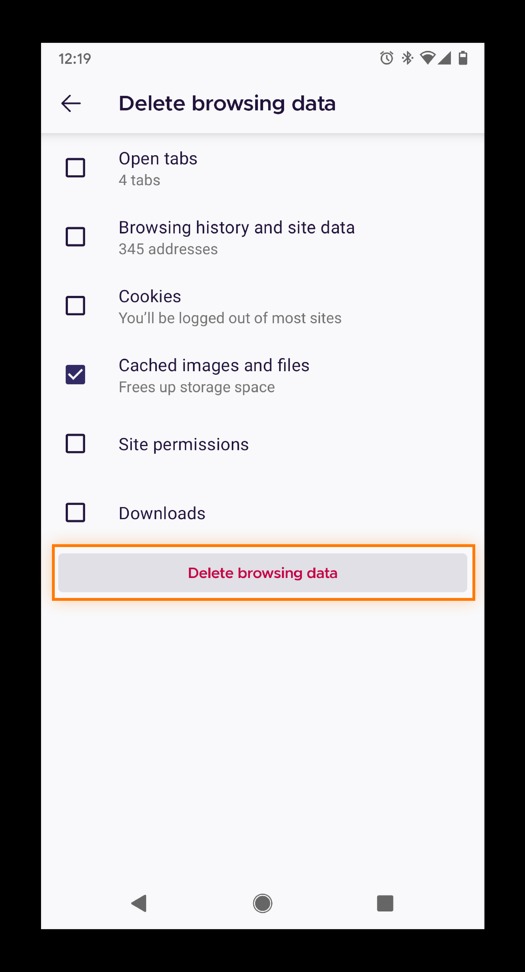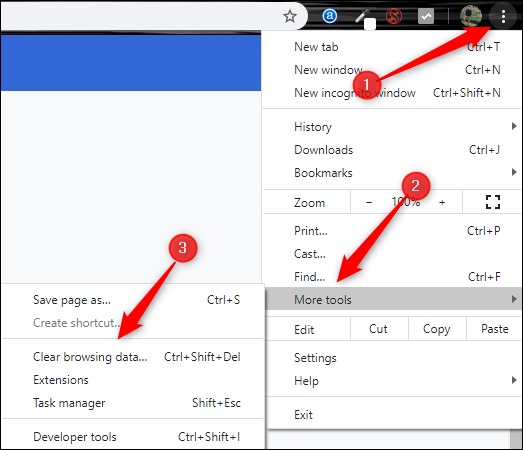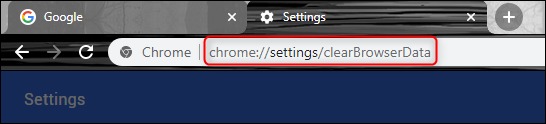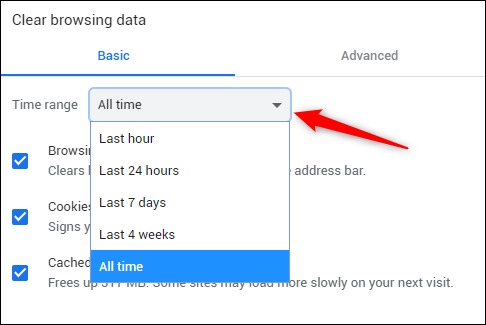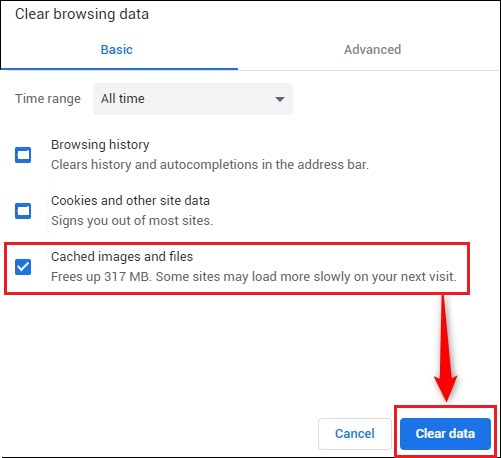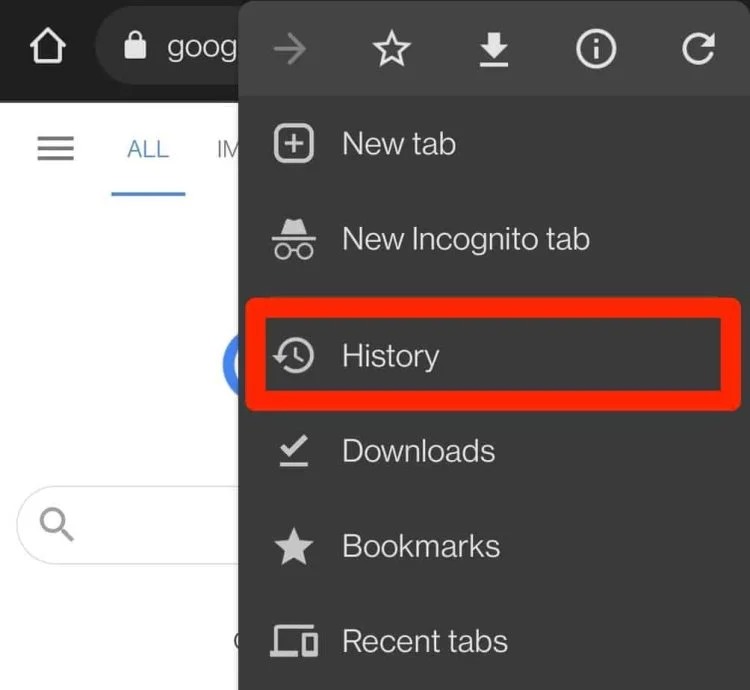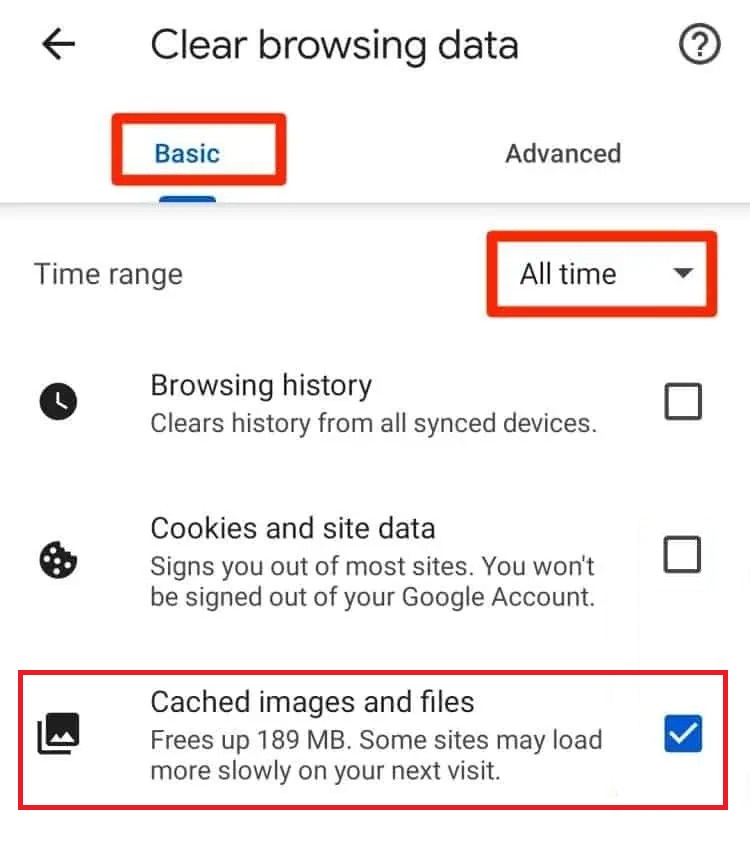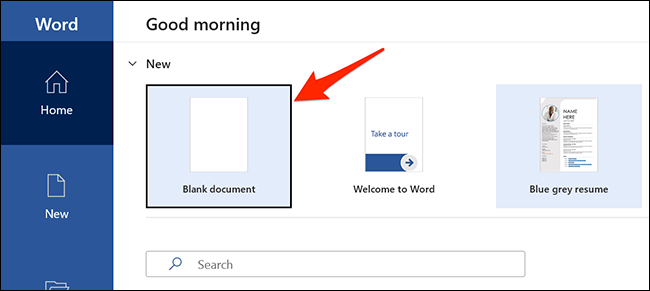فرمت avif چیست؟
فرمت avif چیست؟
فرمت avif یک فرمت تصویری جدید با قابلیت فشرده سازی بالا می باشد که به دلیل حجم کم برای استفاده در محیط وب بسیار کارآمد می باشد.
اگر میخواهید دراین خصوص که فرمت avif چیست؟ و تبدیل آن به دیگر فرمتها اطلاعاتی را به دست آورید با ما همراه باشید.
فرمت عکس چیست؟
انتخاب بهترین فرمت تصویر برای افرادی که در حوزه های مختلف گرافیکی یا عکاسی مشغول به کار هستند اهمیت بالایی دارد، علاوه بر این به کارگیری فرمت مناسب تصاویر انتخابی در وب سایت به جهت بارگذاری سریع و نمایش بهتر تصاویر وب سایت الزامی است. تمام این موارد لزوم شناخت فرمت تصاویر و بکارگیری مناسب ترین فرمت را نشان خواهد داد.
انواع فرمت تصاویر
بطور کلی تمامی فرمت های عکس که در ادامه معرفی خواهیم کرد زیرشاخه ای از دو گروه اصلی فرمت رستر (Raster) و فرمت وکتور (vector) میباشند.
از جمله محبوبترین انواع فرمتها میتوان به موارد ذیل اشاره کرد:
- GIF
- TIFF
- PNG
- SVG
- Raw
- ico
- XCF
- Tga
- WebP
- JPEG و JPG
- BMP – Bitmap
- HEIF – High Efficiency Image File Format
برای شارژ کارتریج لیزری و دیدن قیمت شارژ کارتریج لیزری کلیک کنید
02188322120
فرمت avif چیست؟
فرمت AVIF (AV1 Image Format) به فرمت ذخیره ی تصاویر یا دنباله های تصاویر فشرده شده با AV1 در قالب HEIF اطلاق میشود. AVIF
که فرمت فایل تصویری AV1 است در سال 2019 عرضه شده است. لازم به ذکر است کروم 85 و فایرفاکس 86 از فرمت avif پشتیبانی میکنند.
مزیت فرمت avif چیست؟
از جمله اصلیترین مزیتهای فرمت AVIF که فرمت تصویری بر اساس کدک ویدیویی AV1 است نسبت به WebP میتوان به وضوح تصاویر، بالا بردن سرعت لود تصاویر، روشنایی بالا، پشتیبانی عمیق تر از رنگ ها، شفافیت بالا، فشرده سازی بهتر نسبت به فرمتهای دیگر از جمله PNG و JPEGاشاره کرد. این نوع از فرمت را میتوان برای تصاویر معمولی و متحرک استفاده کرد.
لازم به ذکر است برای استفاده از این فرمت در وب سایت خود باید تصاویر را در تگ <picture> همانند کد ذیل قرار دهید در این صورت مرورگر قادر به پشتیبانی از فرمت AVIF خواهد بود. البته فعلا مرورگرها قادر به پشتیبانی از تصاویر معمولی این فرمت بوده و نمیتوانند تصاویر متحرک در فرمت AVIF را نمایش دهند.
<picture>
<Source Srcset=”photo.avif” type=”image/avif”>
</picture>
از آنجاییکه این فرمت توانسته سرعت لود تصاویر را بالا ببرد و شرکتهای مطرحی به دنبال افزایش سرعت لود هستند این فرمت محبوبیت زیادی پیدا کرده است.
بطور کلی بیشترین میزان فشرده سازی تصاویر را میتوانید با فرمتهای WebP و AVIF داشته باشید. بشکلی که میزان فشرده سازی تصاویر با فرمت AVIF در حدود 2 برابر بیشتر از دیگر فرمتها مانند ..Webp و .jpeg میباشد.
این فرمت تصویری انعطاف پذیری بالایی داشته بطوری که از هر کدک تصویری پشتیبانی میکند. شاید برایتان جالب باشد که بدانید این فرمت تصویری به عنوان اولین فرمتی است که از HDR نیز پشتیبانی میکند. از دیگر مزیت های فرمت AVIF در مقایسه با WebP این است که آرم و لوگوهای تصاویر که معمولا از پس زمینه روشن تر یا تیره تر هستند حتی در زمان فشرده سازی تصویر به وضوح دیده میشوند.
برای شارژ کارتریج لیزری و دیدن قیمت شارژ کارتریج لیزری کلیک کنید
02188322120
تبدیل تصاویر با فرمت avif به دیگر فرمت ها
روشهای مختلفی برای تبدیل فرمتها به یکدیگر وجود دارد. استفاده از ابزارهای آنلاین یکی از بهترین روشهای تبدیل فرمت AVIF میباشد. در ادامه به معرفی محبوبترین سایتهای آنلاین برای تغییر فرمت پرداخته ایم.
1. سایت cloudconvert.com
–برای تبدیل فرمت avif به فرمت هایی نظیر BMP، EPS، GIF، ICO، JPG، ODD، PNG، PS، PSD، TIFF،WEBP لازم است ابتدا به آدرس اینترنتی (https://cloudconvert.com) وارد شوید.
1- از منوی Tools بر روی گزینه ی Image Converter ضربه بزنید.
2-حال باید از بخش convert فرمت اولیه را در کادر مربوطه avif انتخاب کرده و کادر دوم را بر روی یکی از فرمتهای دلخواه که قصد خروجی تصویرتان با آن فرمت دانلود شود بگذارید.
3-در این مرحله باید با انتخاب دکمه ی Select File تصویر مورد نظر خود را آپلود نمایید.
4-بر روی دکمه ی convert کلیک کرده و بعد از اتمام فرآیند تبدیل فرمت به جهت دانلود عکس بر روی گزینه ی Download کلیک نمایید.
2. سایت ezgif.com
از دیگر سایتهای آنلاینی که برای تبدیل فرمت میتوانید از آن استفاده کنید ezgif.com نام دارد.
برای تبدیل تصاویر با فرمت avif به PNG، JPG، GIF یا تبدیل دیگر فرمتها به avif میتوانید مراحل ذیل را طی کنید.
1- ابتدا به آدرس اینترنتی (https://ezgif.com) وارد شوید.
2- حال در صفحه ی پیشروی از بین تبهای نمایش داده شده بر روی تب avif کلیک کنید.
3- بعد از انتخاب فرمت خروجی از قسمت Choose Files تصویر مورد نظر را آپلود کرده و بر روی Upload کلیک نمایید.
4- سپس با انتخاب گزینه ی Convert عملیات تبدیل فرمت انجام شده و میتوانید فایل مورد نظر خود را SAVE کنید.
I am text block. Click edit button to change this text. Lorem ipsum dolor sit amet, consectetur adipiscing elit. Ut elit tellus, luctus nec ullamcorper mattis, pulvinar dapibus leo.