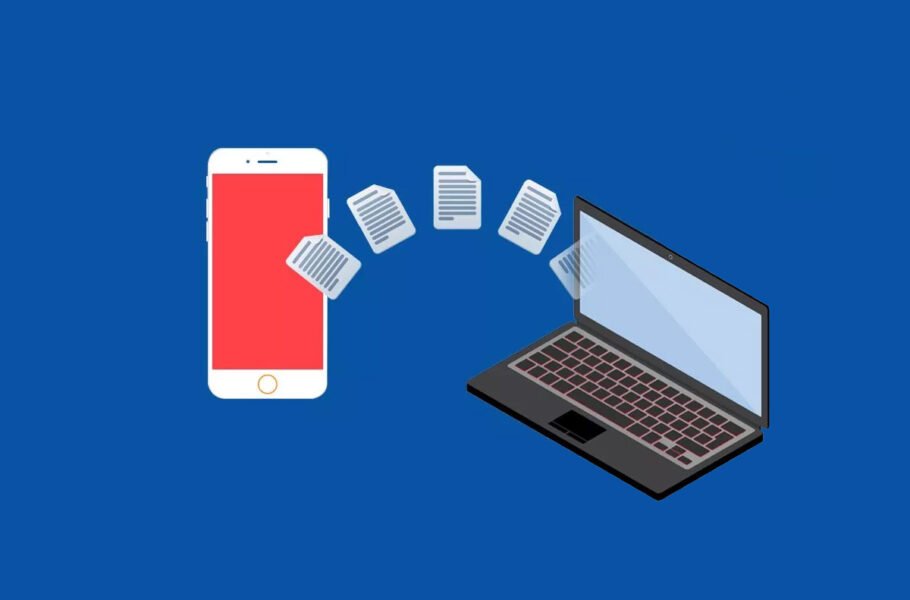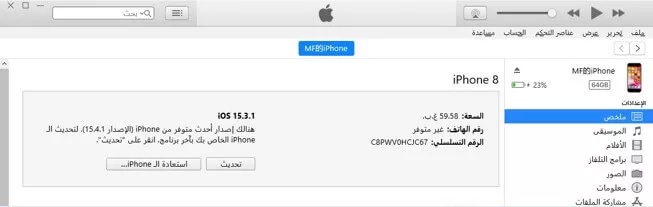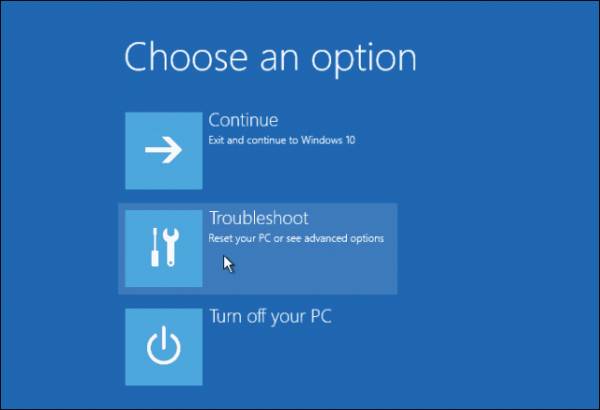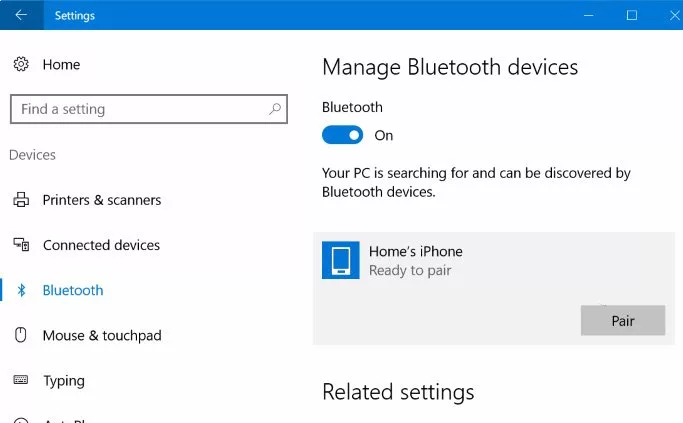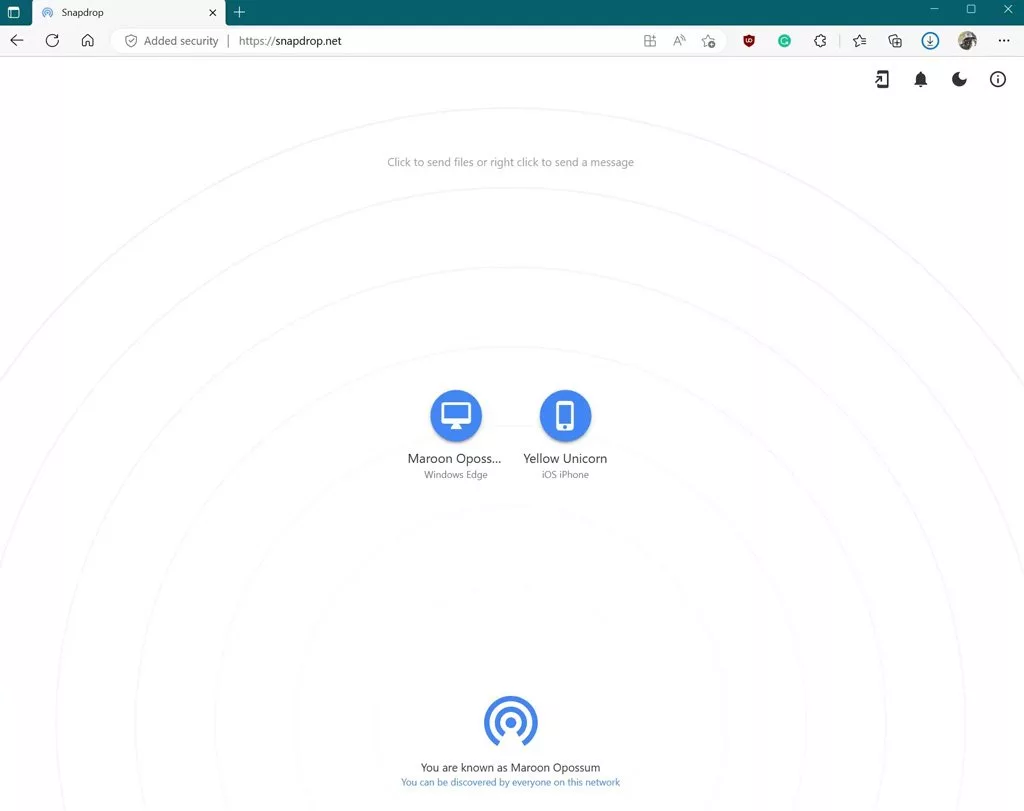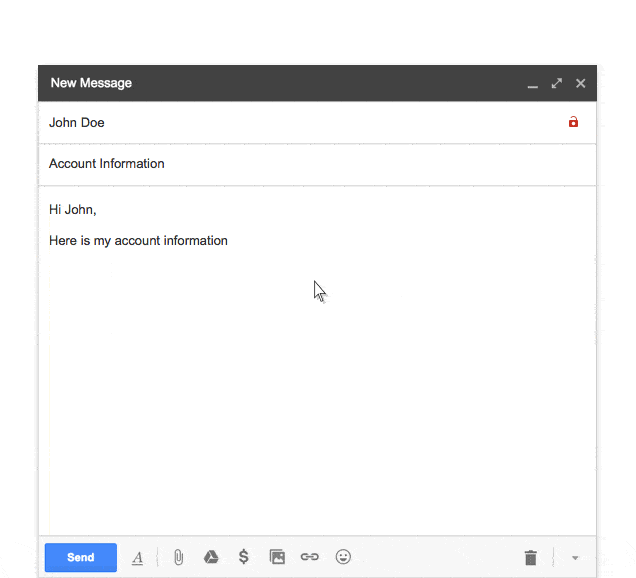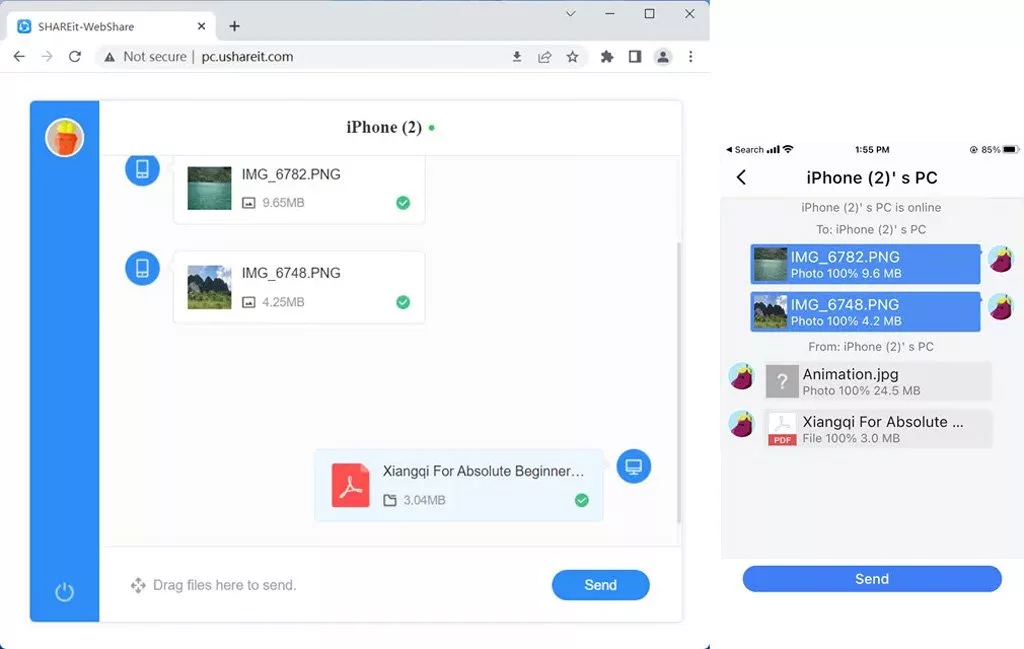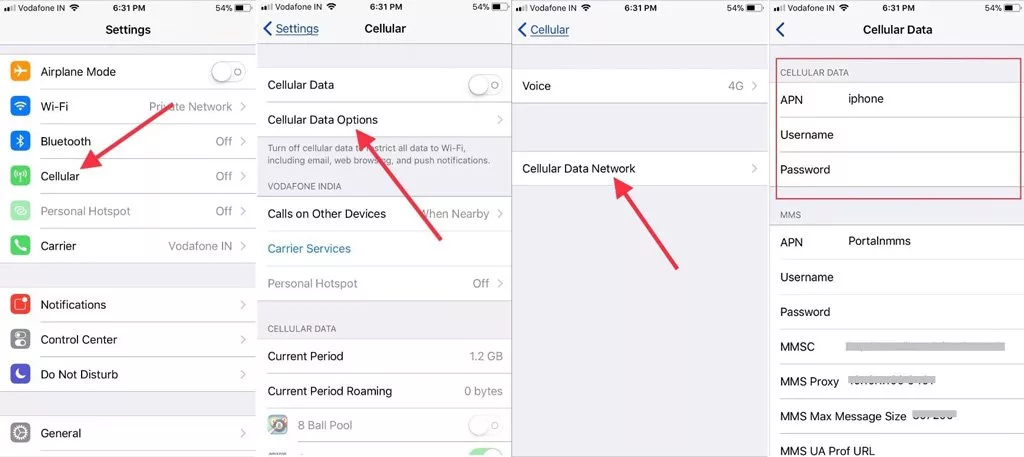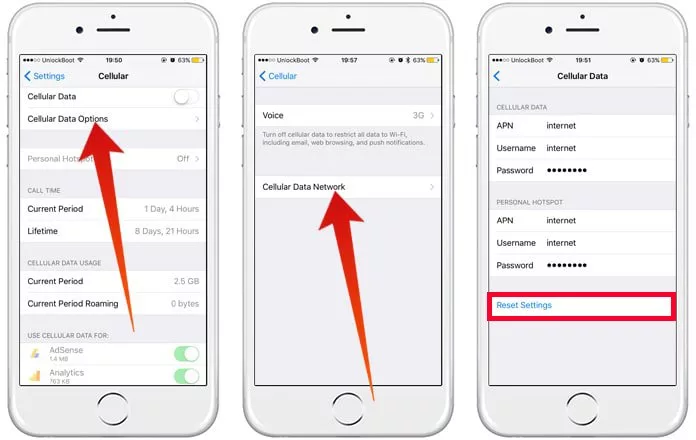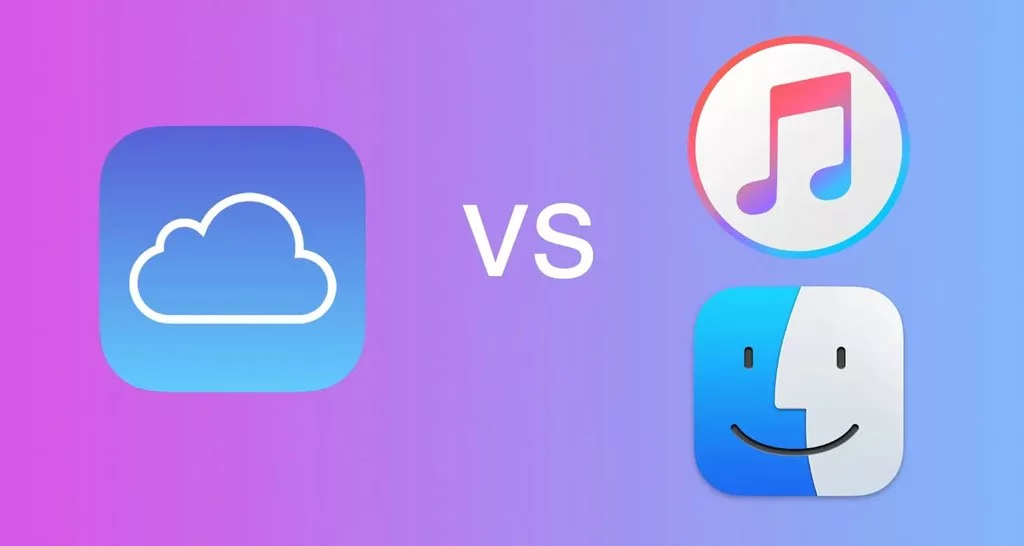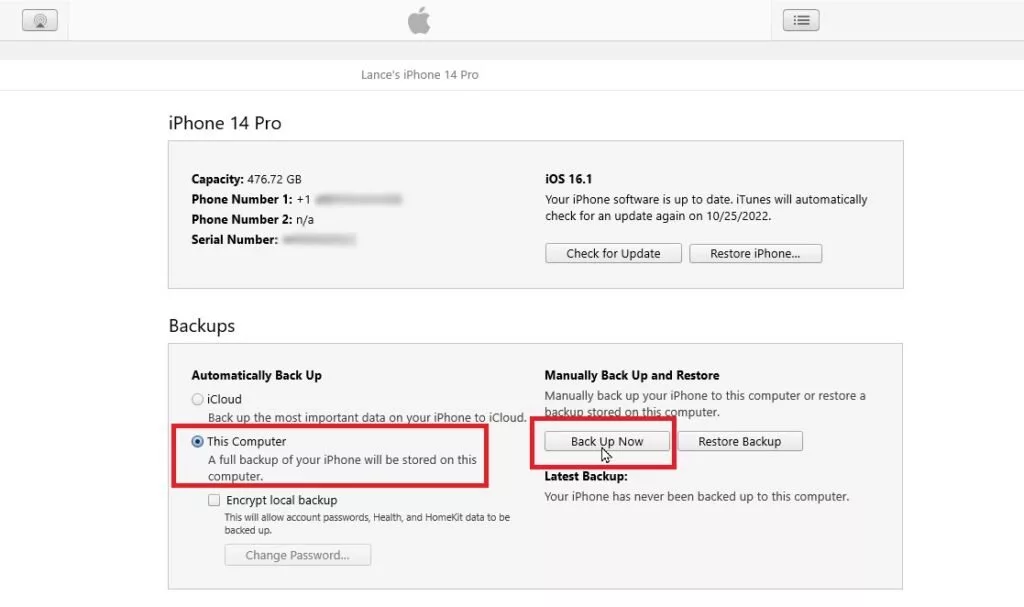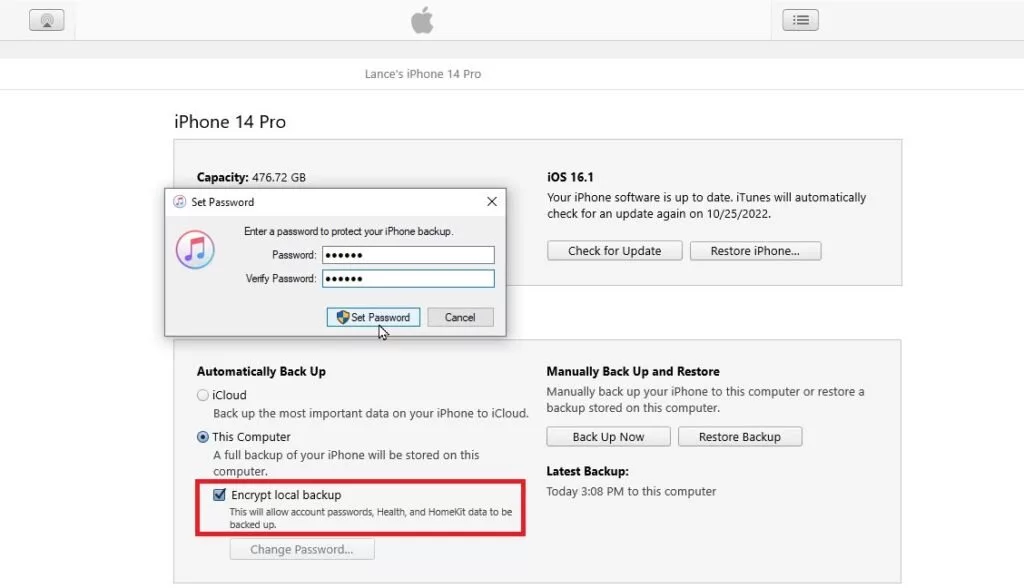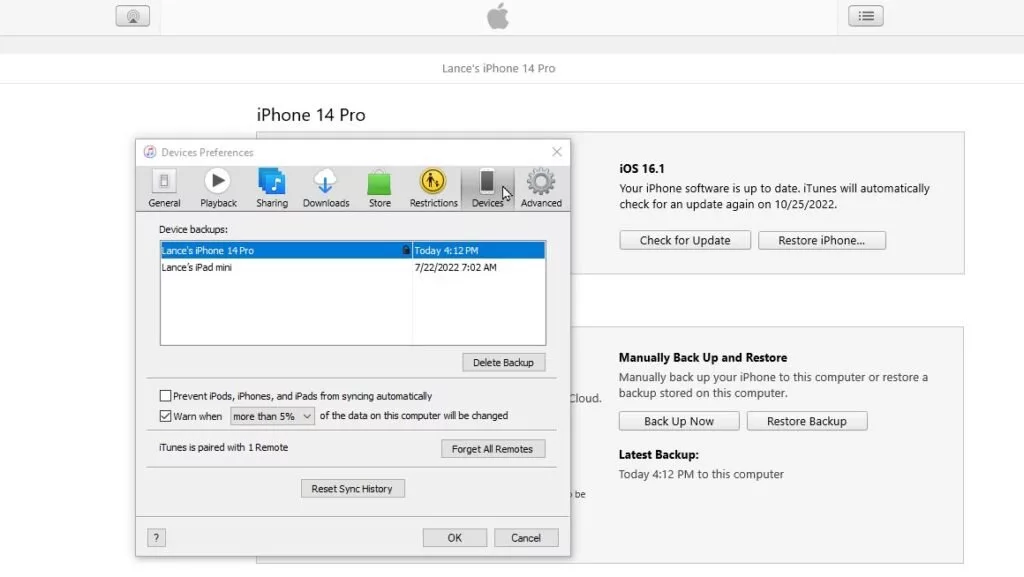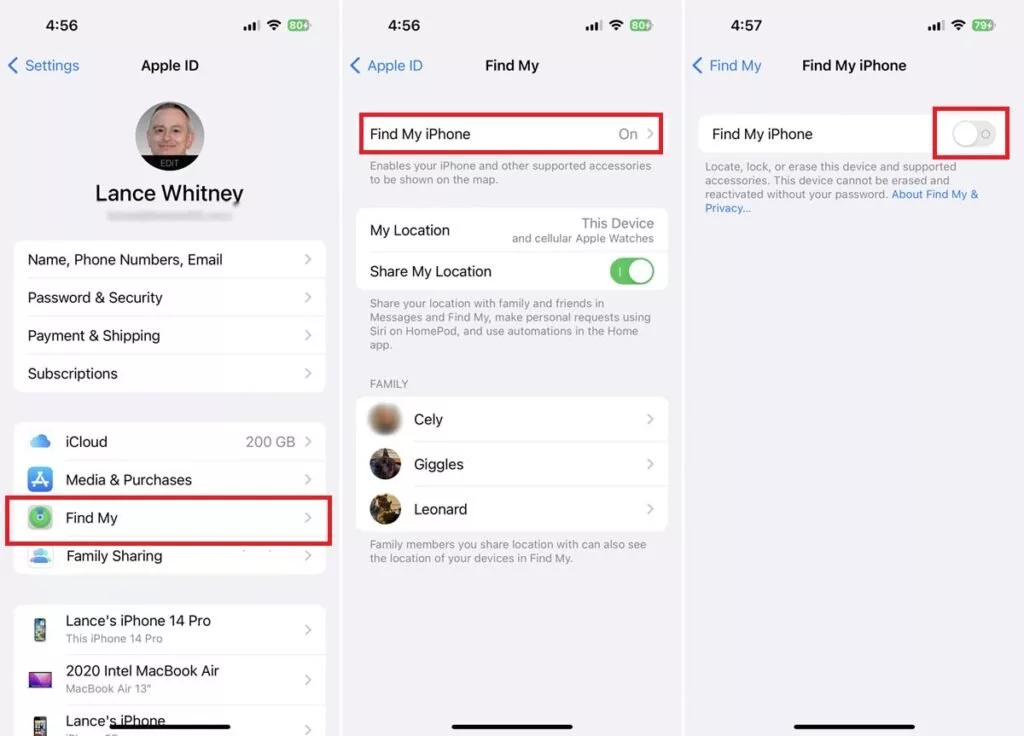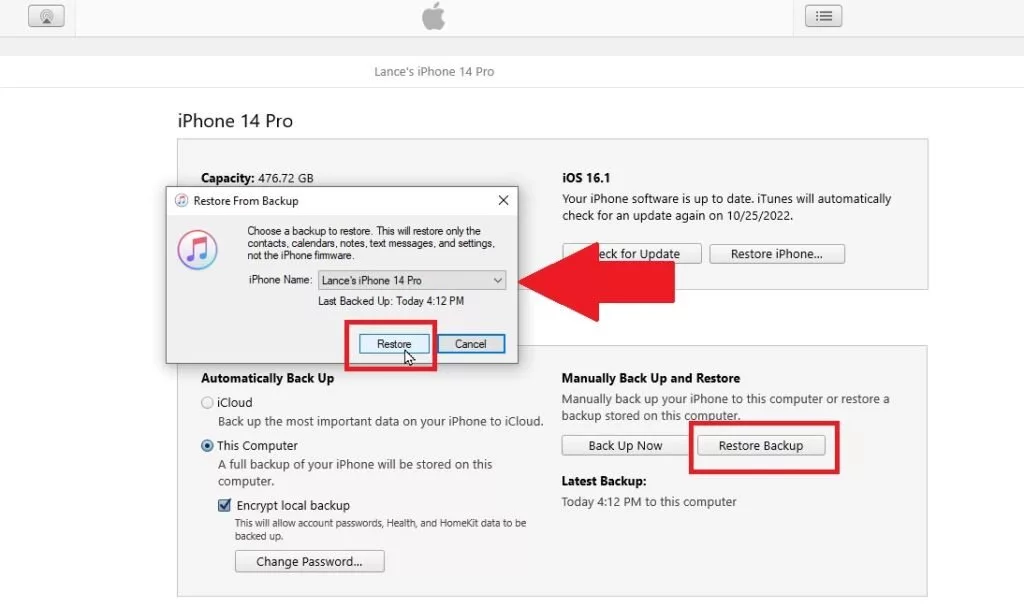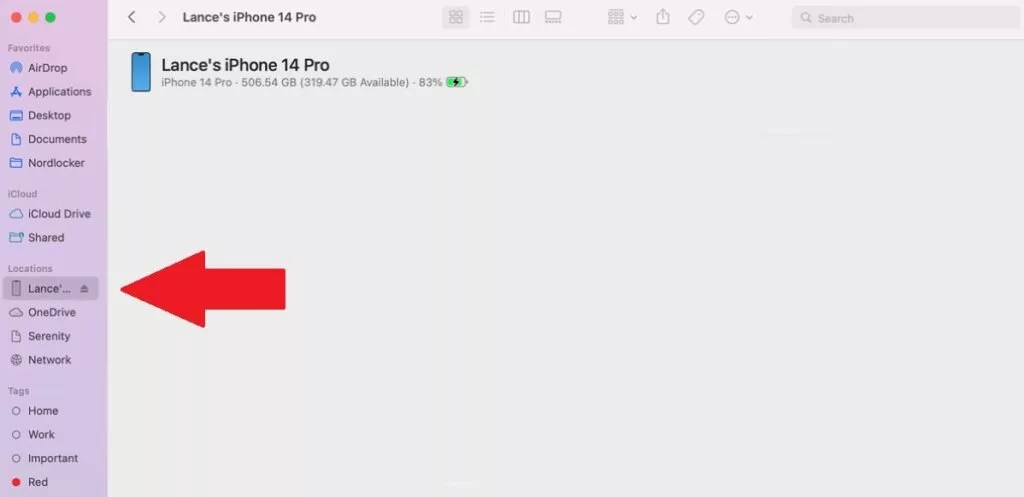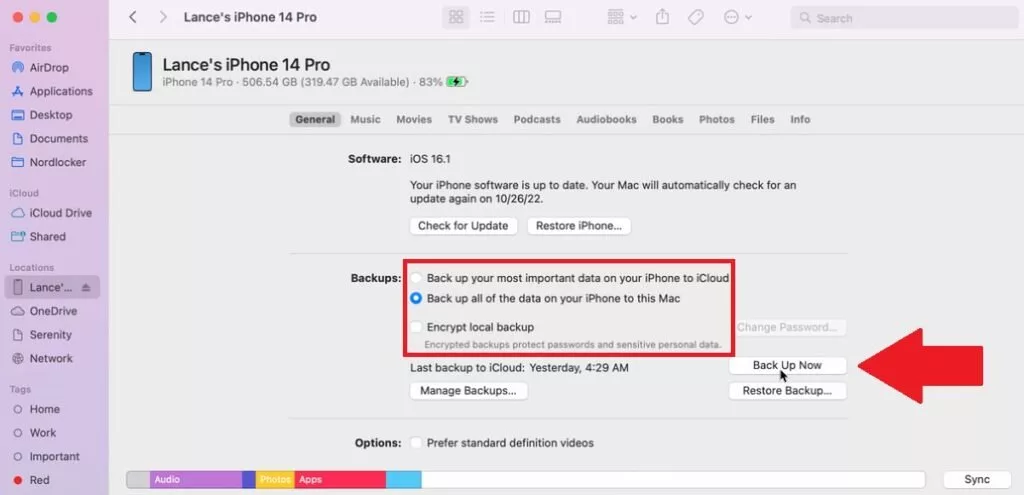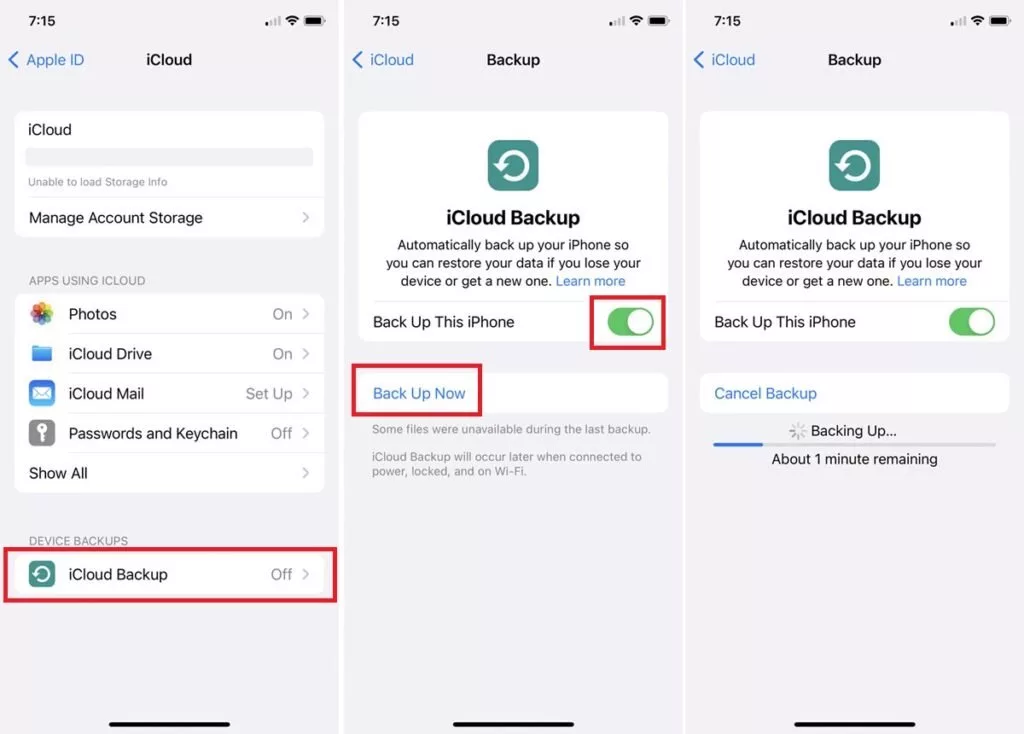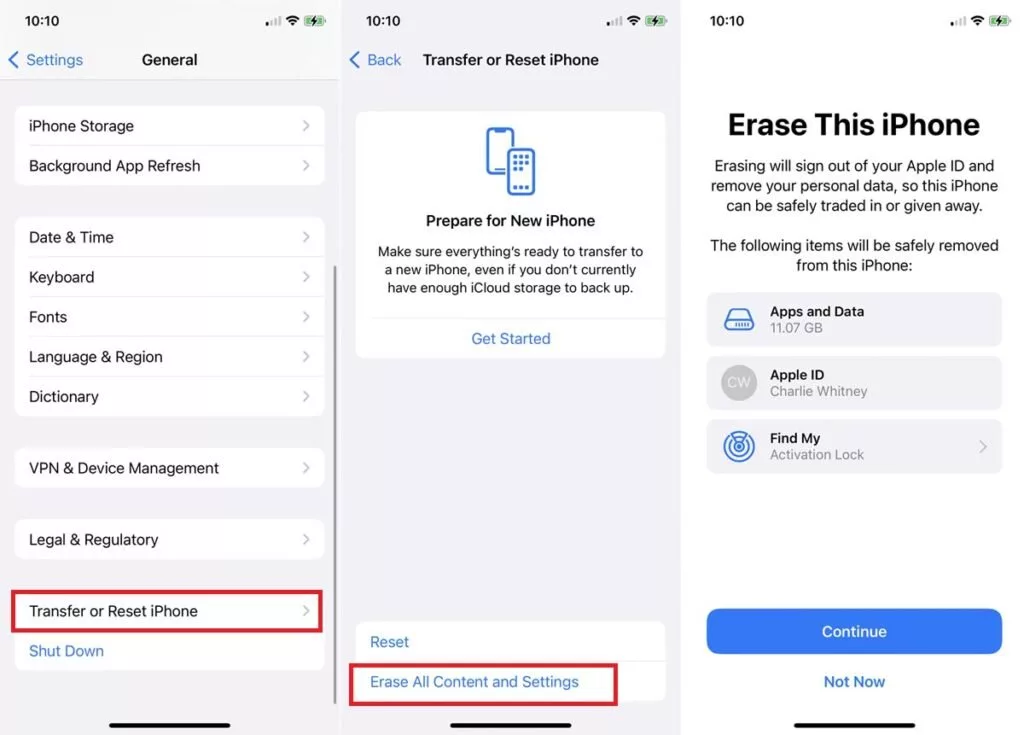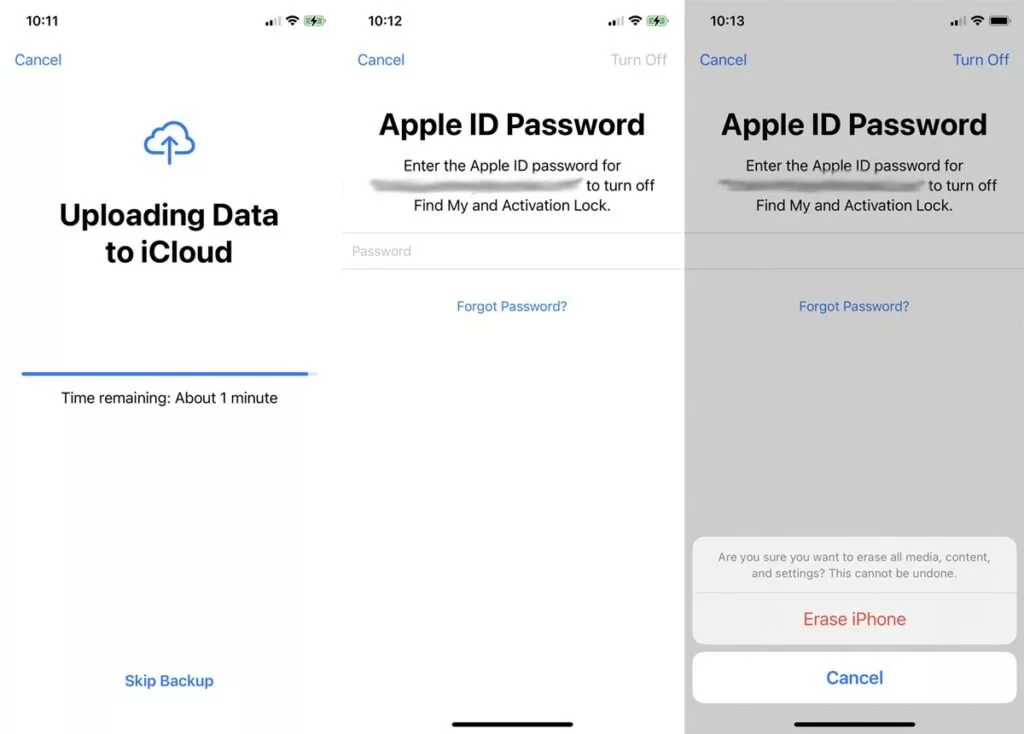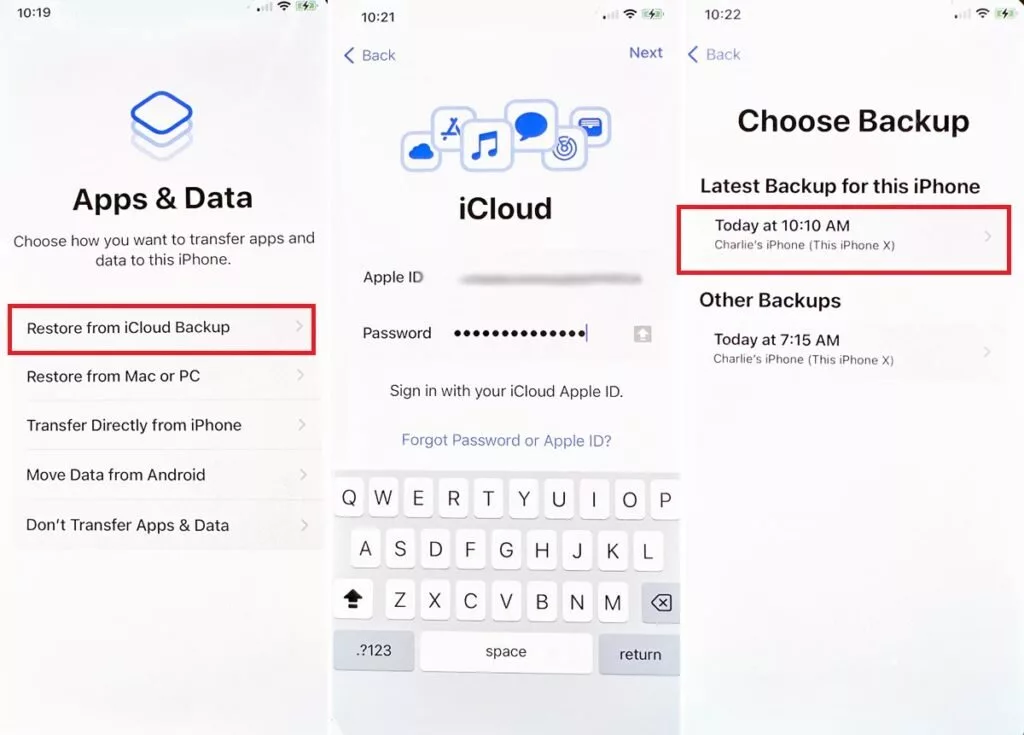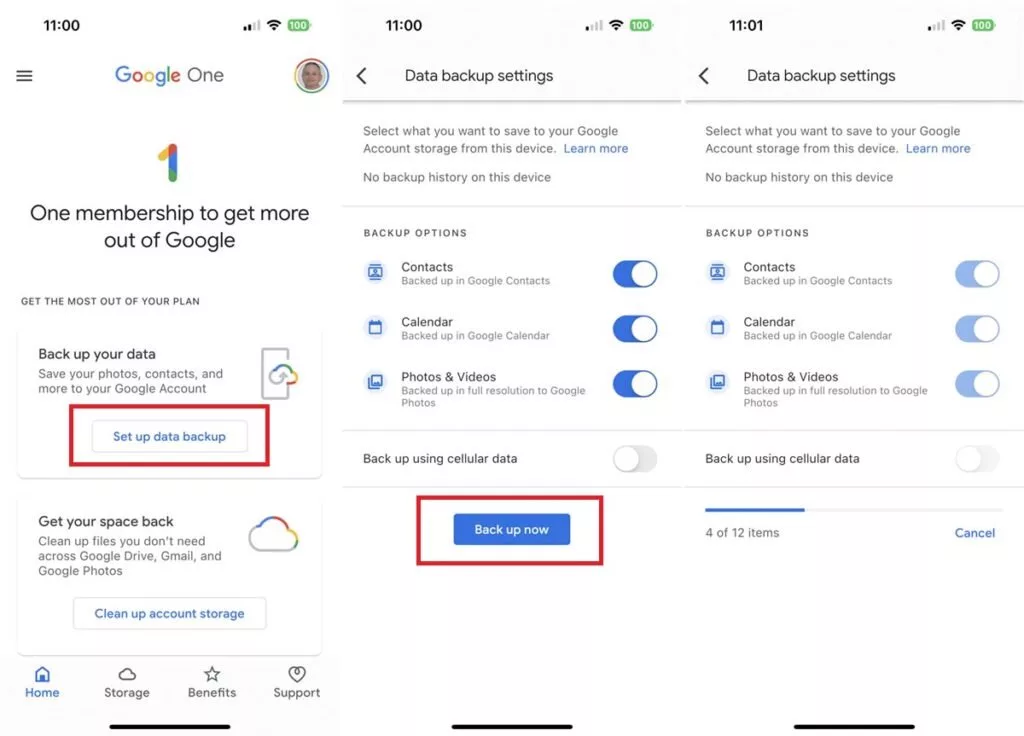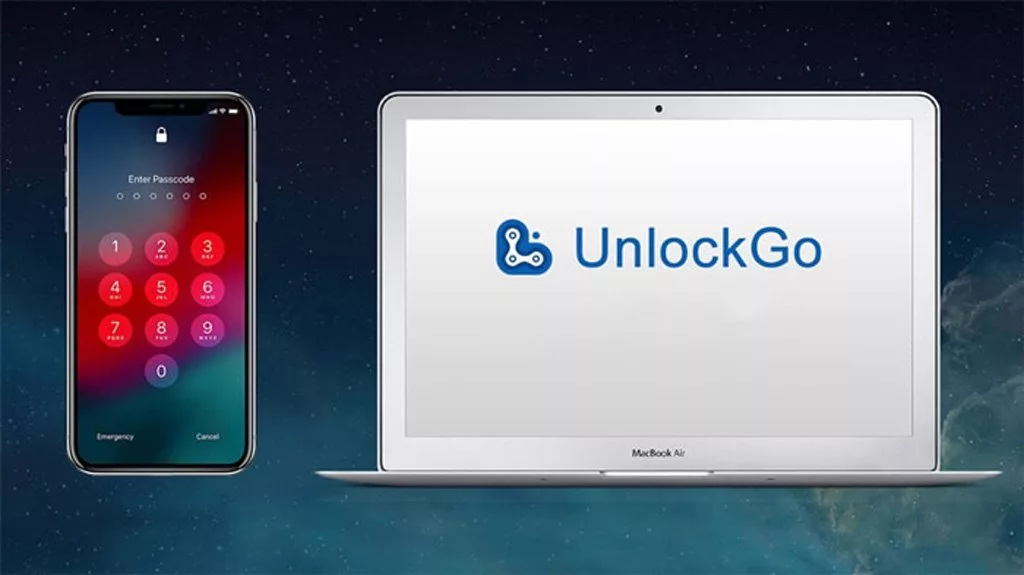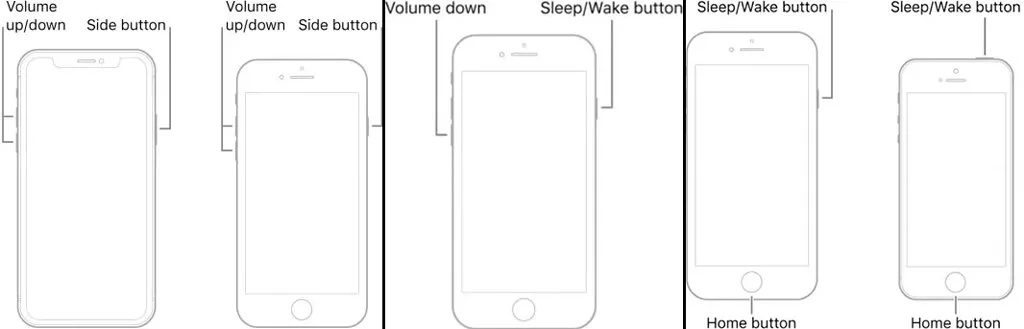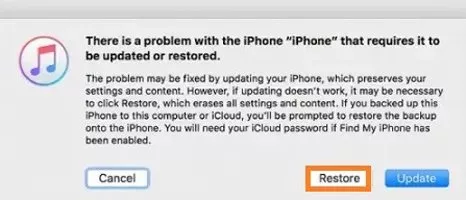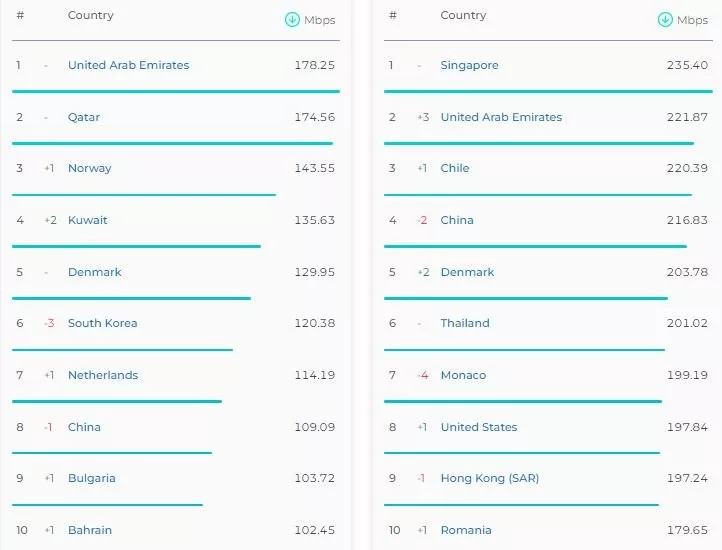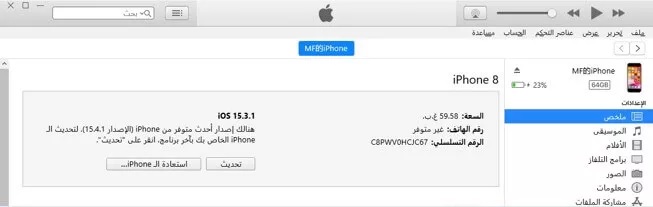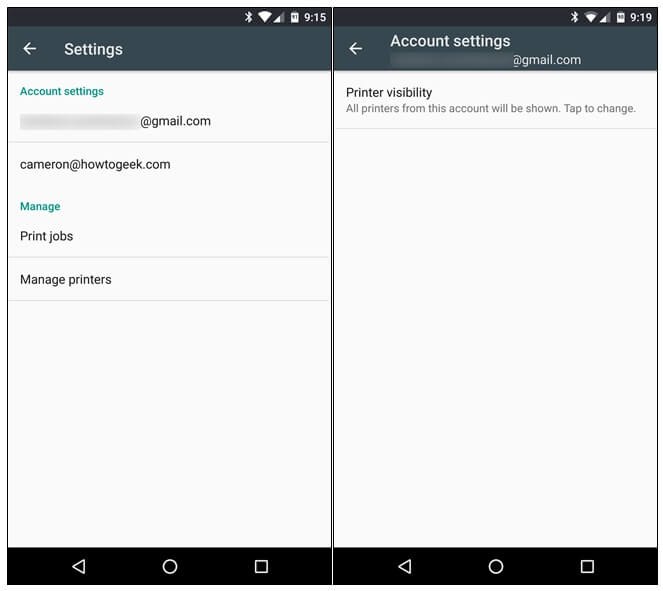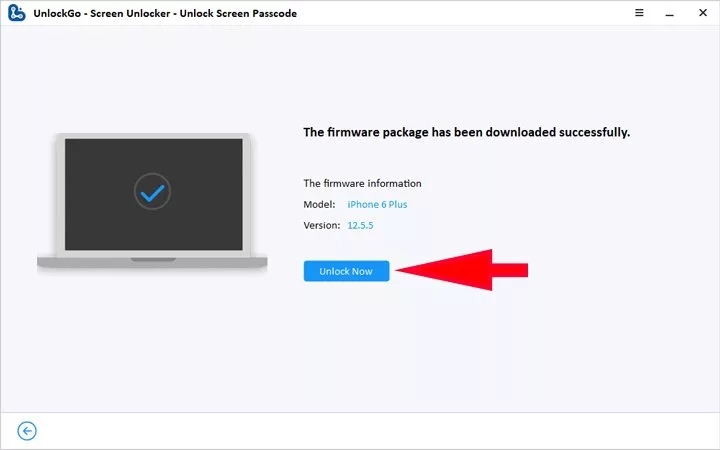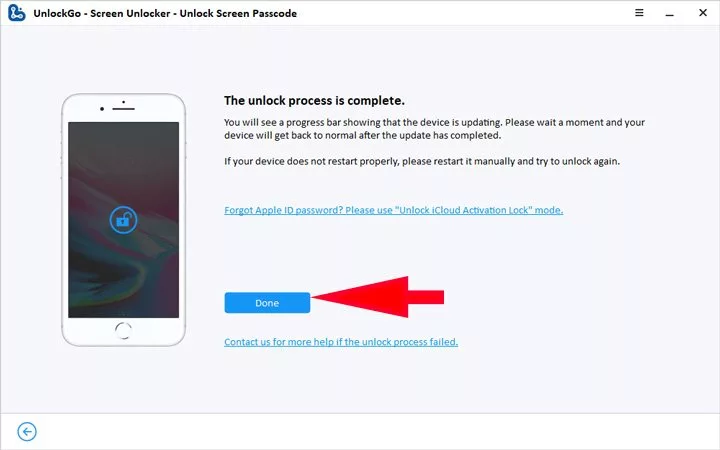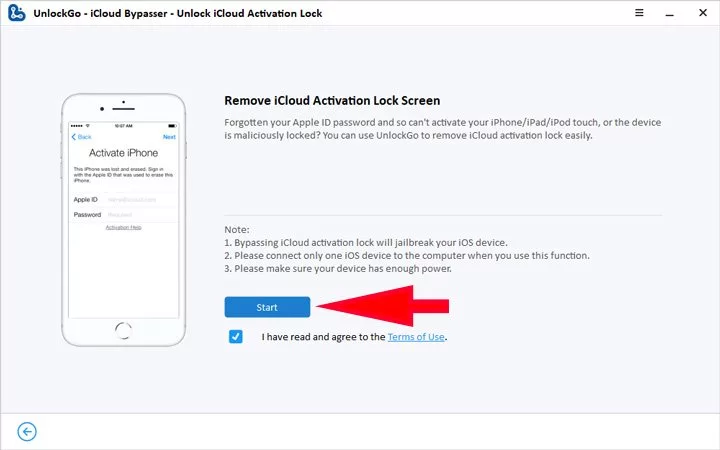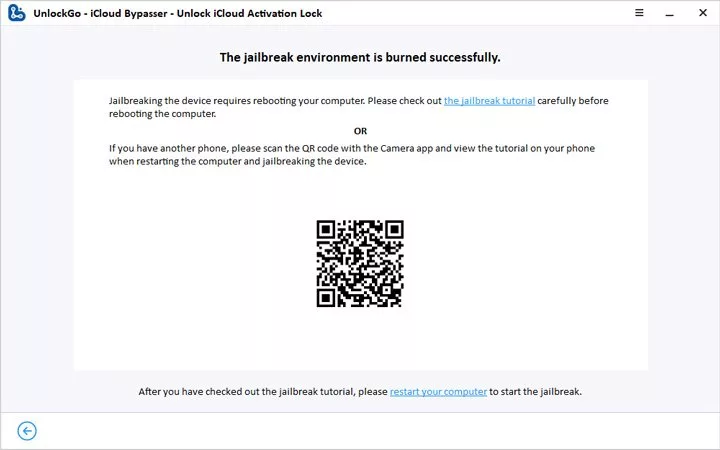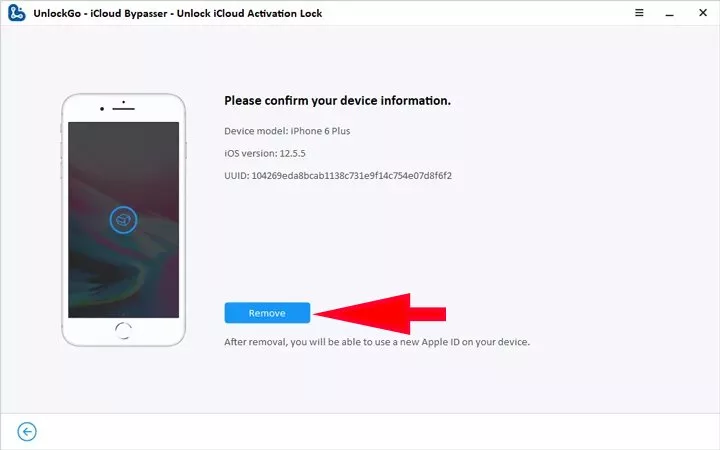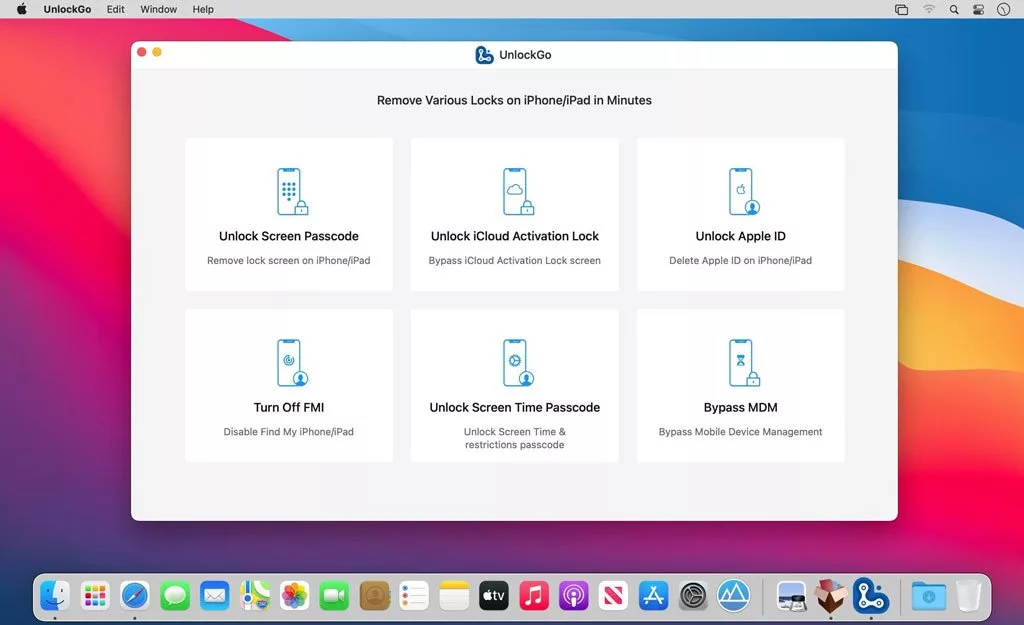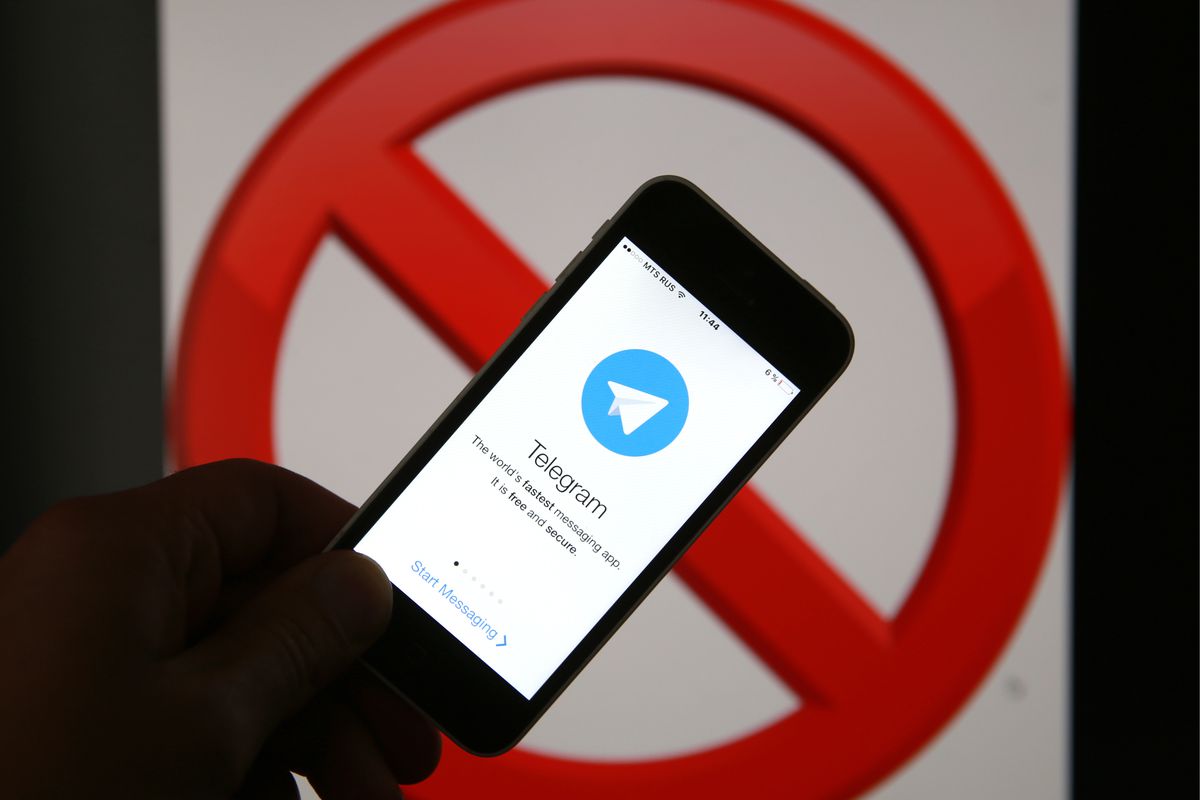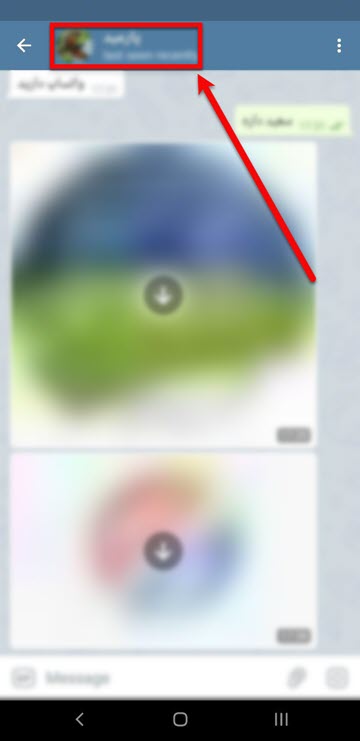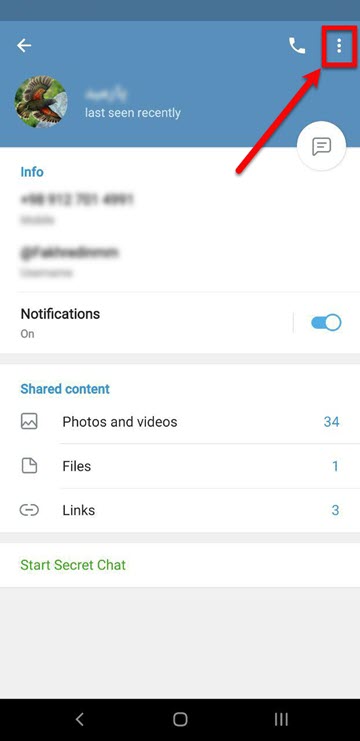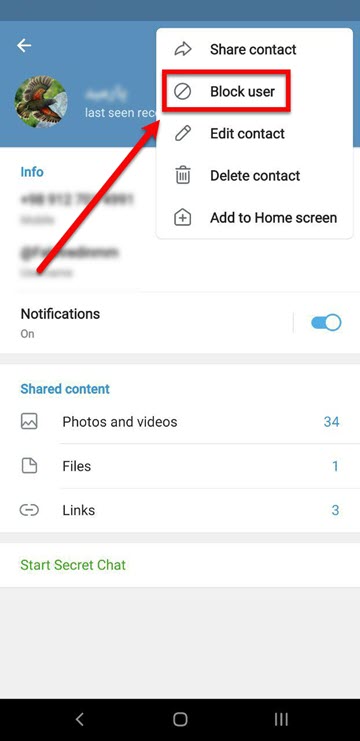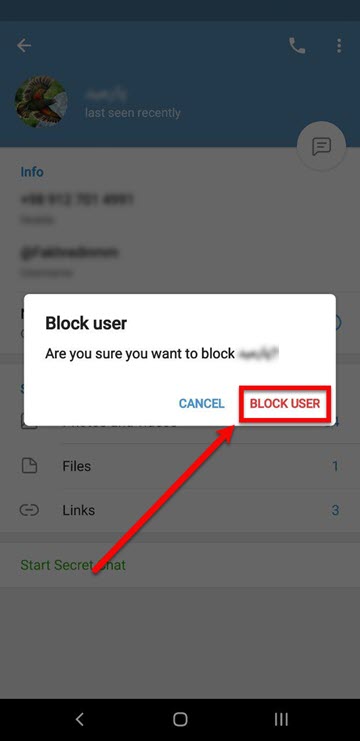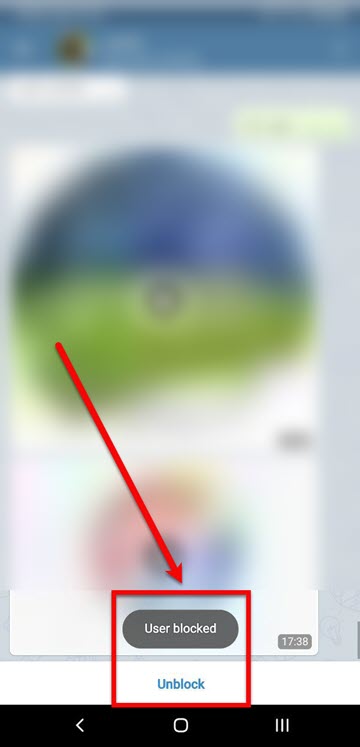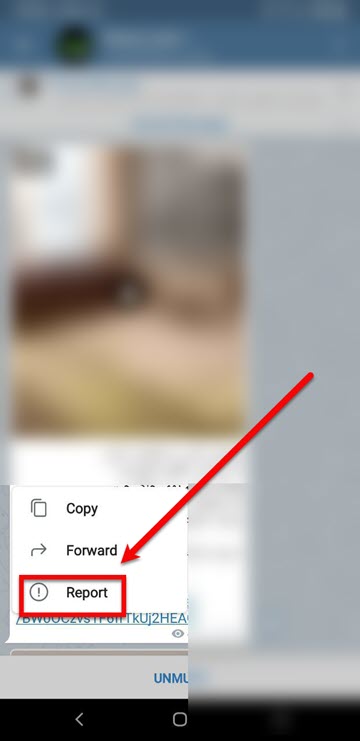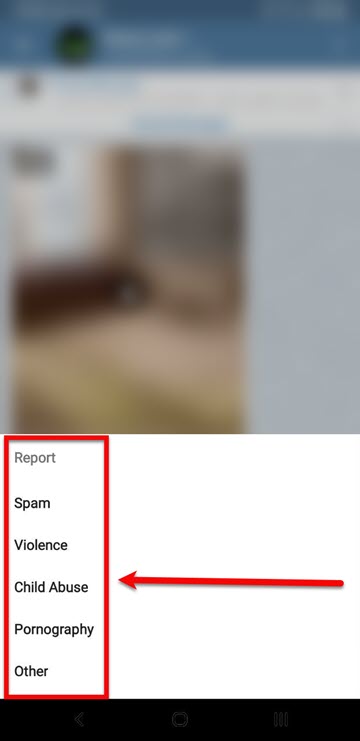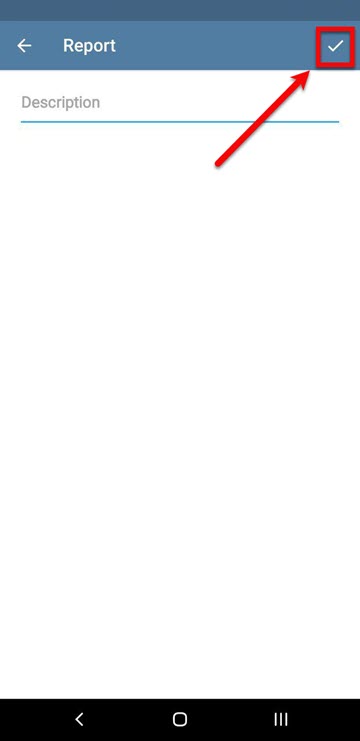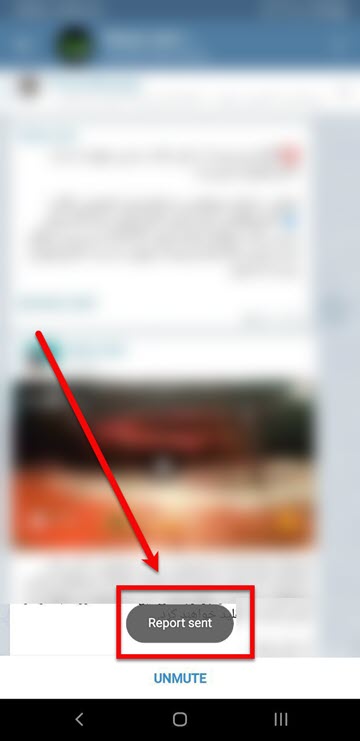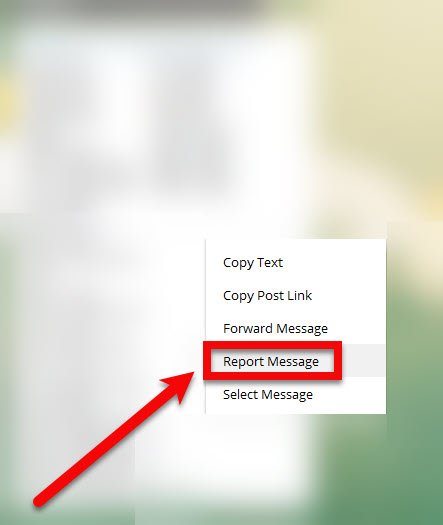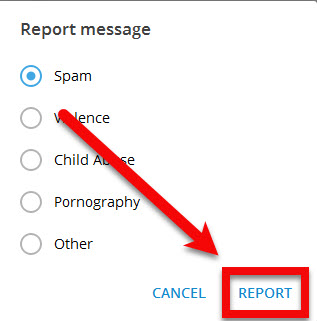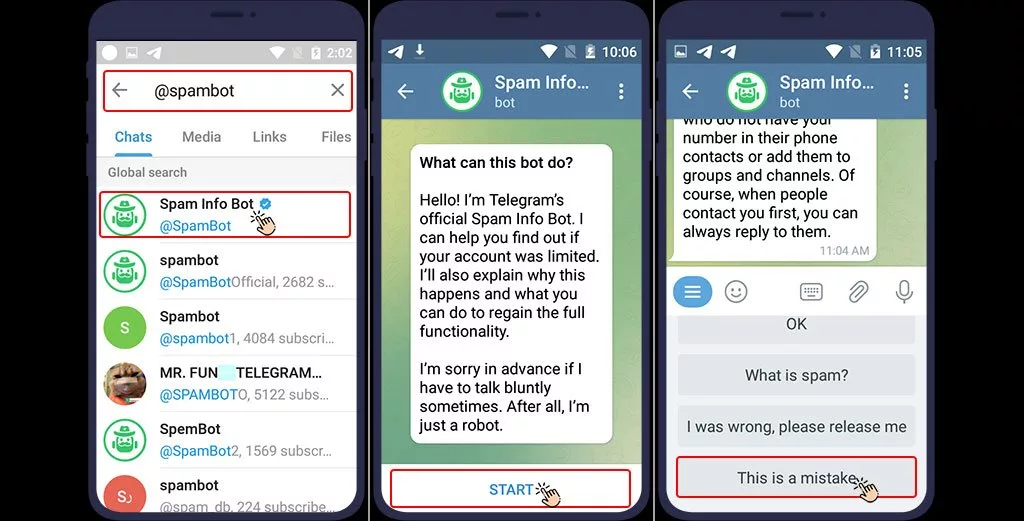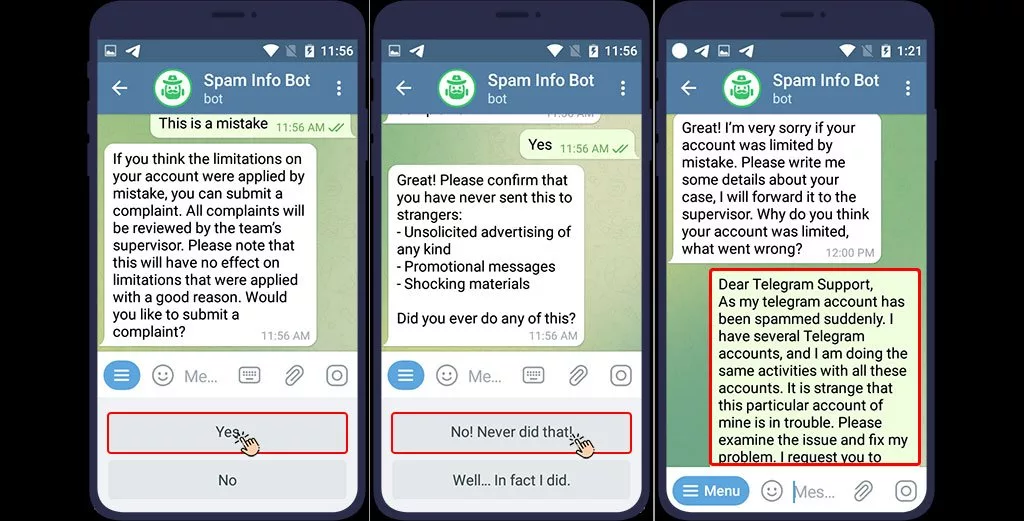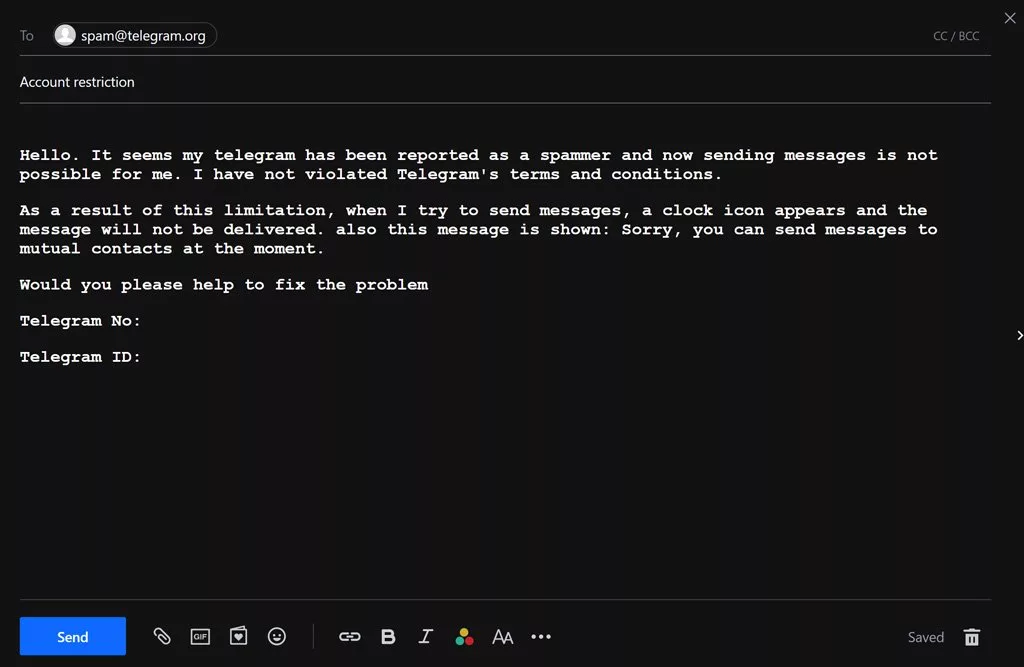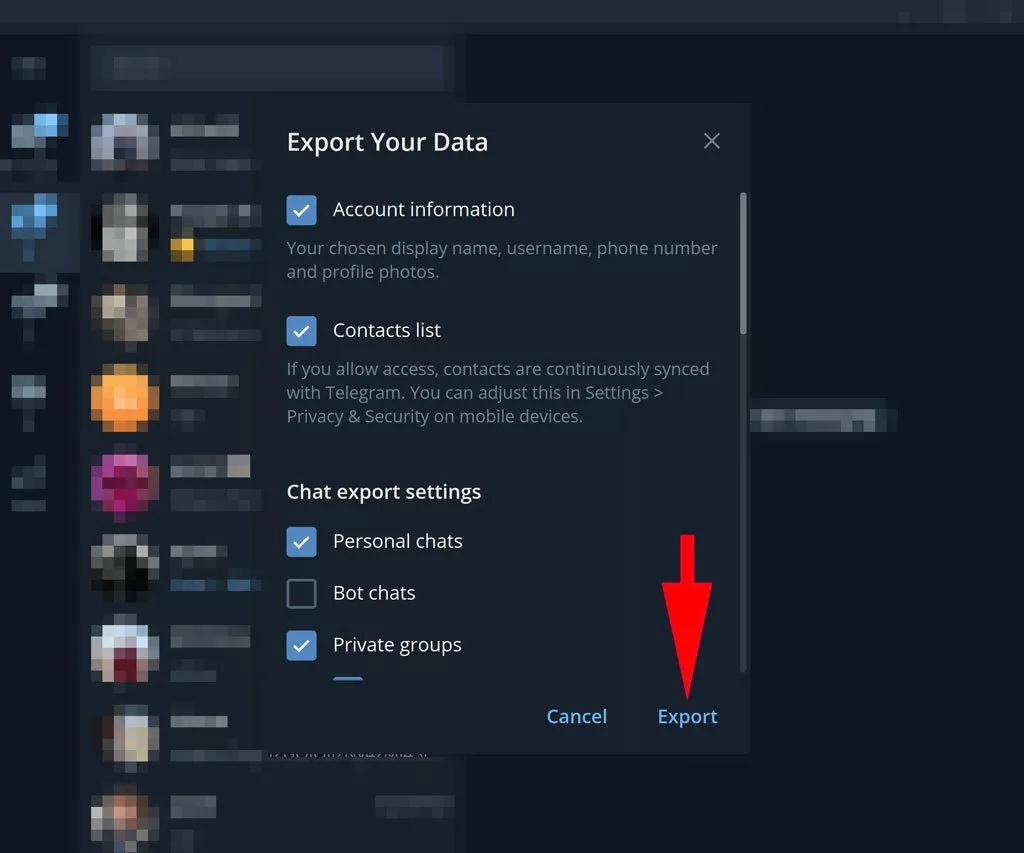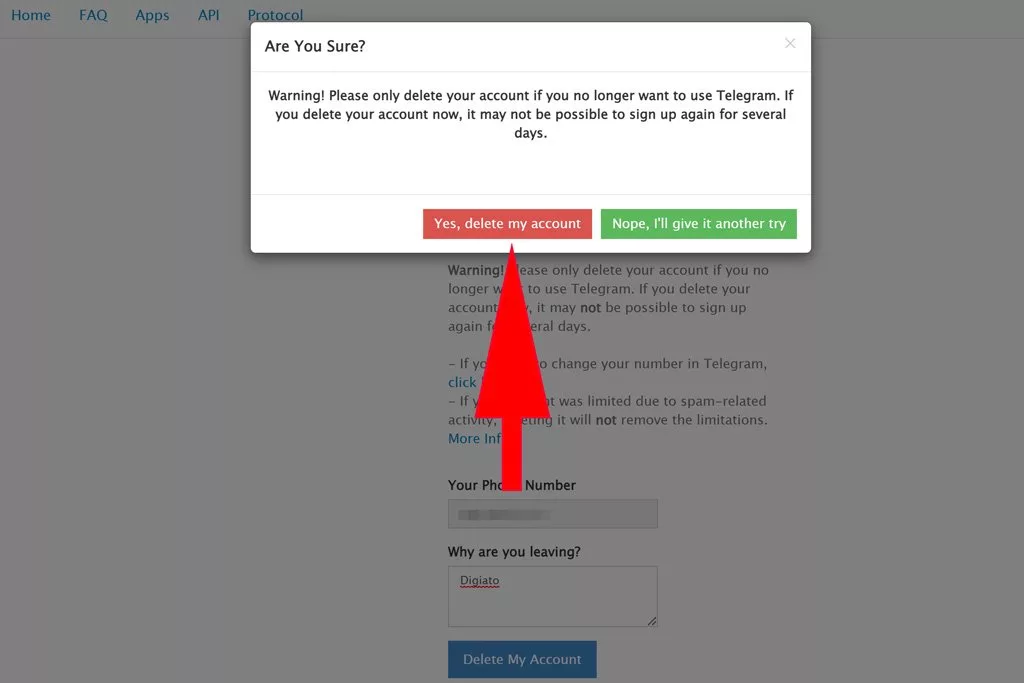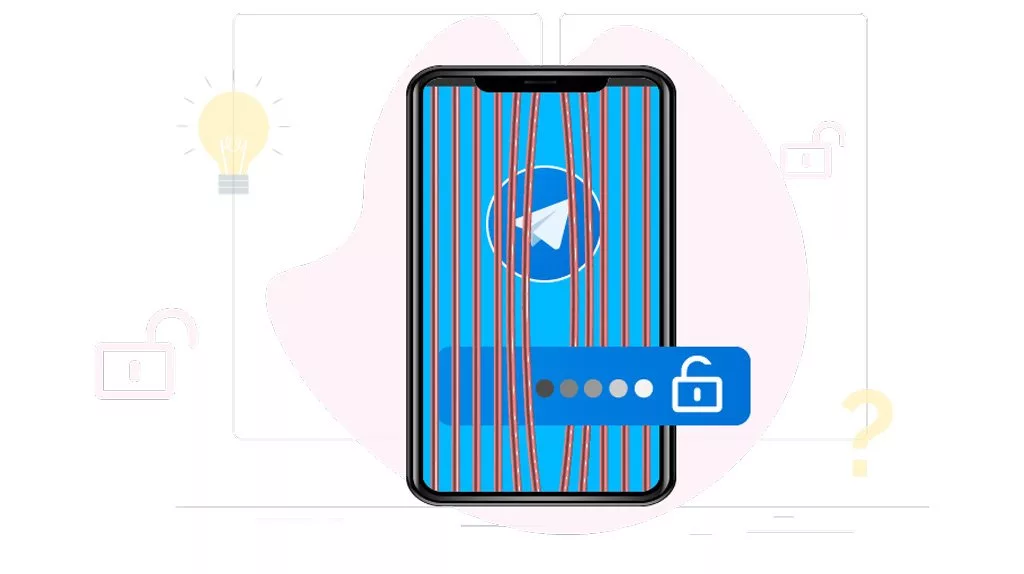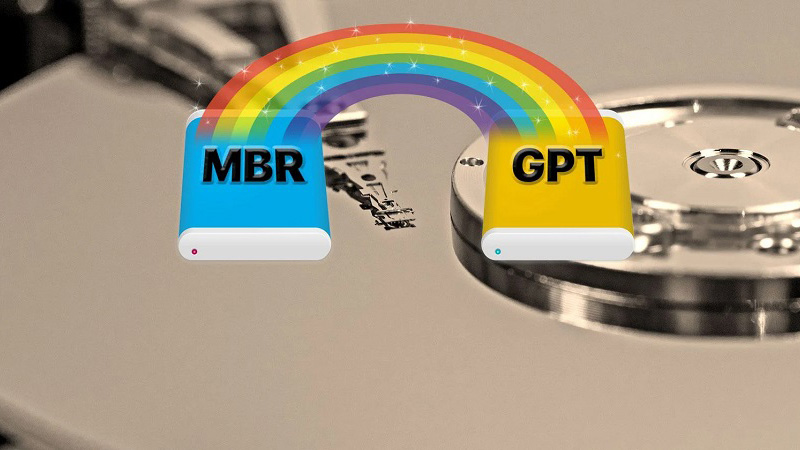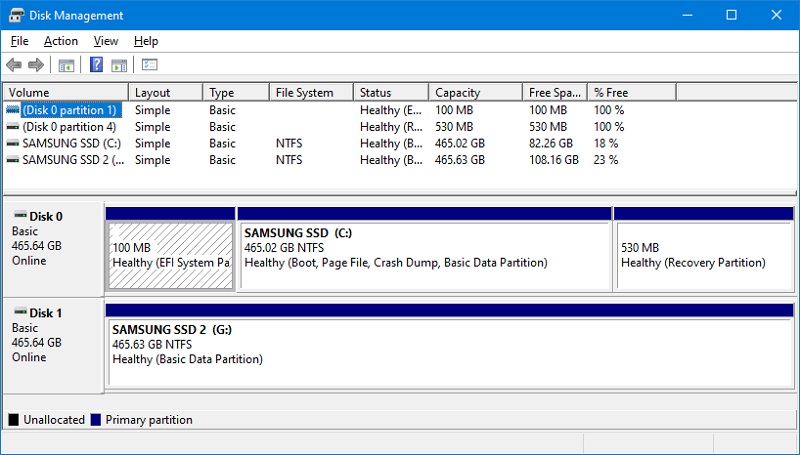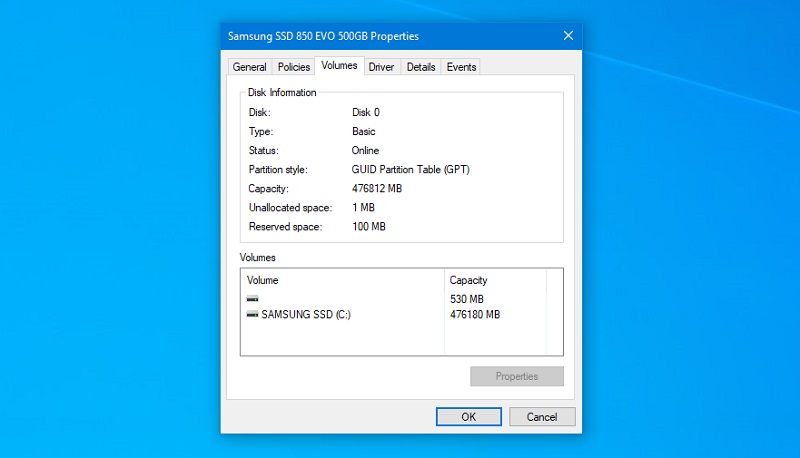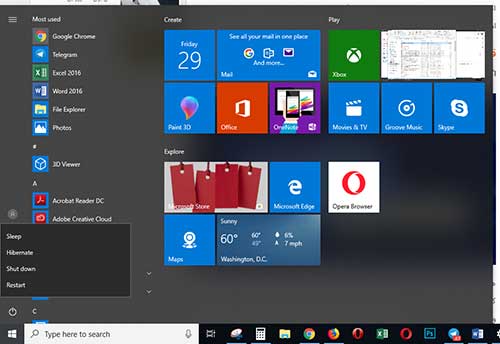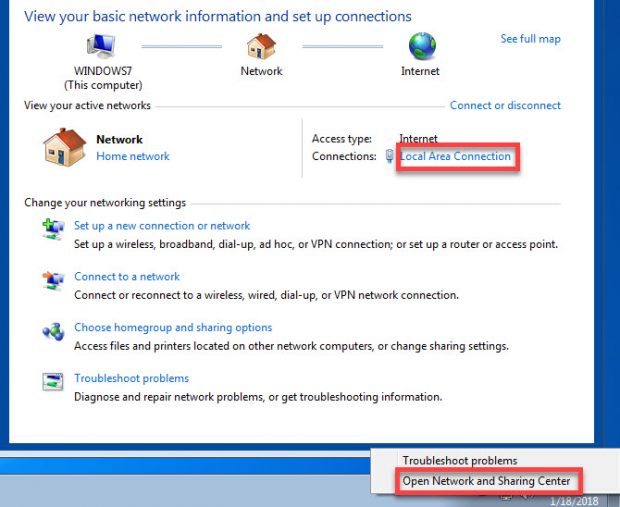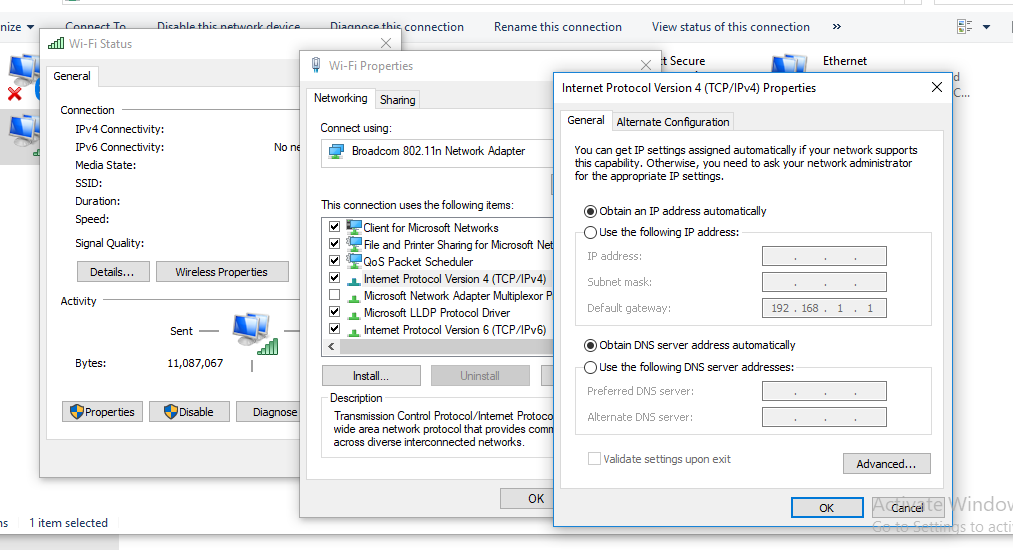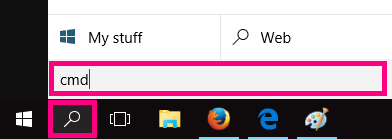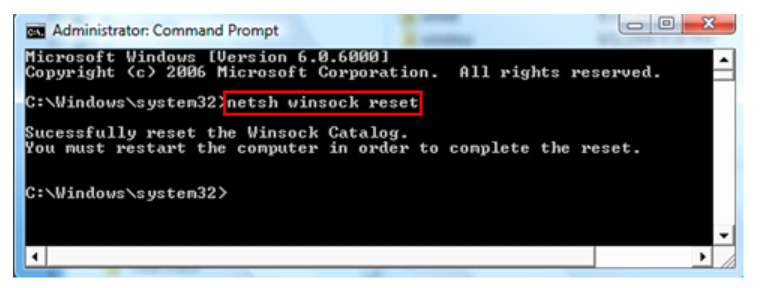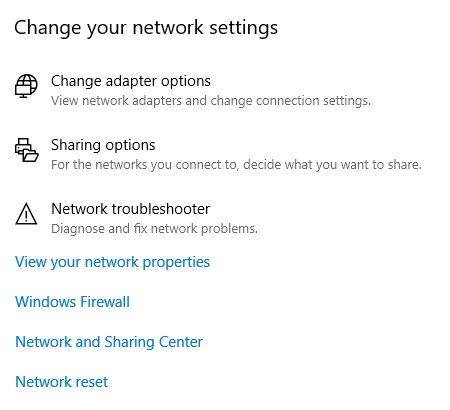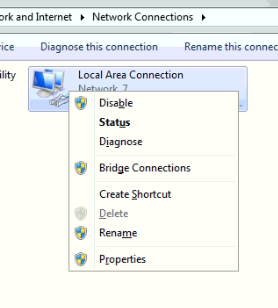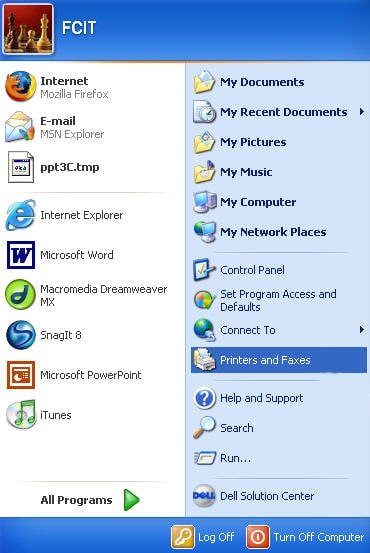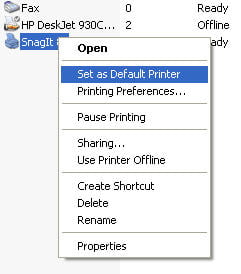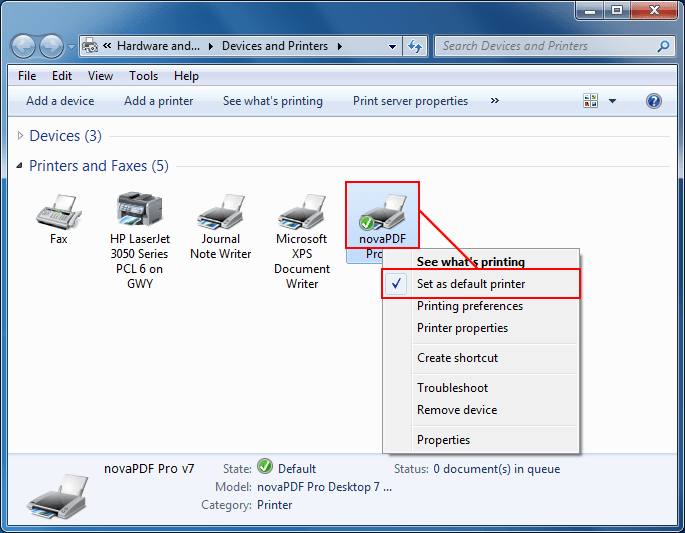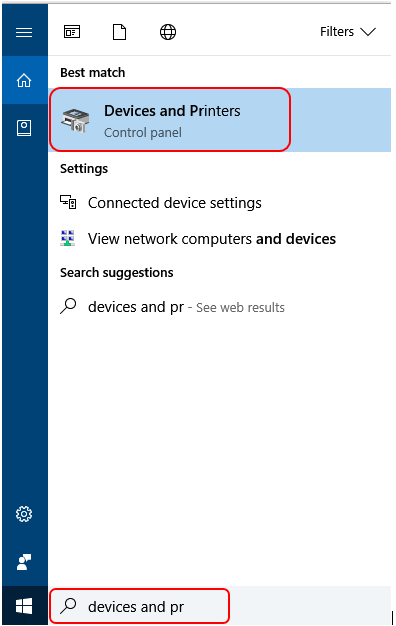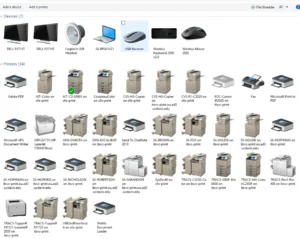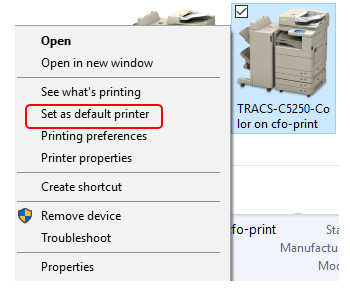رفع مشکلات اتصال چاپگر و چاپ در ویندوز
رفع مشکلات اتصال چاپگر و چاپ در ویندوز
اگر میخواهید از چاپگر خود استفاده کنید و با مشکل مواجه شدید، در اینجا چند مرحله برای حل مشکلات رایج چاپگر وجود دارد .در این مقاله راه حل هایی برای رفع مشکلات اتصال چاپگر و چاپ در ویندوز را برای شما بازگو می کنیم تا بتوانید مشکلات خود را در این زمینه برطرف کنید.
قبل از اینکه شروع کنی
با اجرای عیبیاب خودکار چاپگر در برنامه Get Help شروع کنید.
Get Help بهطور خودکار عیبیابی را اجرا میکند و مراحل صحیح را برای رفع بیشتر مشکلات چاپگر انجام میدهد.
اگر برنامه Get Help نمی تواند مشکل چاپگر شما را حل کند، راه حل های ممکن ذکر شده را امتحان کنید:
نکته:
اگر برای نصب چاپگر خود در ویندوز 10 به کمک نیاز دارید، به نصب چاپگر در ویندوز 10 مراجعه کنید.
هم چنین این مقاله را نیز ببیند مشکل نصب پرینتر در ویندوز 10
اگر رایانه شخصی شما از ویندوز 10 اس استفاده می کند، ممکن است برخی از چاپگرها با آن کار نکنند یا عملکرد محدودی داشته باشند. برای اطلاعات بیشتر، به پشتیبانی دستگاه در ویندوز 10 اس مراجعه کنید.
اگر یک پورت چاپگر USB وجود ندارد، پس از قطع اتصال چاپگر در حالی که ویندوز 10 (نسخه 1903 یا بالاتر) خاموش است، درگاه چاپگر USB را از دست داده است.
اگر به دنبال راه حلی برای یک اسکنر هستید، به رفع مشکل کار نکردن اسکنر در ویندوز10مراجعه کنید.
بیشتر بخوانید:نحوه نصب پرینتر بی سیم در ویندوز 10
1:پرینتر خود را از برق جدا کرده و مجدداً تنظیم کنید
گاهی اوقات چرخه برق چاپگر شما می تواند مشکل را حل کند. چاپگر خود را خاموش کرده و آن را از برق بکشید، 30 ثانیه صبر کنید، دوباره پرینتر خود را وصل کنید و سپس دوباره پرینتر را روشن کنید. اگر چاپگر شما هنوز کار نمی کند، به مرحله 2 ادامه دهید.
2:کابل ها یا اتصال بی سیم را بررسی کنید
کابل ها را بررسی کنید (برای چاپگرهای سیمی). مطمئن شوید که کابل USB چاپگر به درستی از چاپگر به رایانه شما وصل شده باشد. اگر USB شما شناسایی نشد، به عیبیابی خودکار و رفع مشکلات Windows USB مراجعه کنید.
اتصال بی سیم (برای چاپگرهای بی سیم) را بررسی کنید. یکی از کارهای زیر را انجام دهید:
مطمئن شوید که گزینه بی سیم چاپگر روشن و در دسترس است.
بسیاری از چاپگرها دکمهای دارند که در صورت در دسترس بودن گزینه اتصال بیسیم برای چاپگر، نماد آبی بیسیم را نمایش میدهد. برای اینکه بدانید این دکمه در کجای چاپگر شما قرار دارد و دستورالعملهایی درباره نحوه روشن کردن آن پیدا کنید، به دستورالعملهای همراه چاپگر مراجعه کنید یا برای دستورالعملها، وبسایت سازنده را بررسی کنید.
تست اتصال بی سیم چاپگر را اجرا کنید. بسیاری از چاپگرها یک گزینه منو برای آزمایش اتصال بی سیم چاپگر دارند. دستورالعملهای همراه چاپگر را بخوانید یا برای دستورالعملهای نحوه انجام این کار، وبسایت سازنده چاپگر را بررسی کنید. اگر آن ها را بررسی کنید و همچنان مشکل دارید، ممکن است رایانه شما به شبکه بی سیم شما متصل نباشد.
برای کسب اطلاعات بیشتر، ببینید چرا نمی توانم آنلاین شوم؟ برای راهنمایی پیشرفته تر، به رفع مشکلات اتصال شبکه در ویندوز مراجعه کنید.
اگر در اتصال به چاپگر بلوتوث مشکل دارید، به رفع مشکلات بلوتوث در ویندوز 10 مراجعه کنید:
اگر از نقاط دسترسی بی سیم، توسعه دهنده ها یا چندین روتر بی سیم با SSID جداگانه استفاده می کنید، مطمئن شوید که به همان شبکه چاپگر رایانه شخصی خود متصل هستید.
اگر وضعیت چاپگر شما “Printer in error State” را نشان می دهد، ممکن است مشکلی در خود چاپگر وجود داشته باشد.
اگر این دو مرحله اول خطا را برطرف نکرد، چاپگر را از نظر کاغذ یا جوهر کم بررسی کنید و مطمئن شوید که درب آن باز نیست و کاغذ گیر نکرده است.
اگر چاپگر شما هنوز کار نمی کند، به مرحله 3 ادامه دهید.
3:چاپگر خود را حذف و دوباره نصب کنید
سعی کنید چاپگر را حذف و دوباره نصب کنید.
چاپگر خود را بردارید دکمه Start را انتخاب کنید، سپس Settings > Devices > Printers & Scanners را انتخاب کنید. تنظیمات چاپگرها و اسکنرها را باز کنید در بخش Printers & Scanners، چاپگر را پیدا کنید، آن را انتخاب کنید و سپس Remove device را انتخاب کنید.
چاپگر خود را دوباره نصب کنید برای نصب مجدد یا اضافه کردن چاپگر بی سیم یا محلی، باید مراحل مختلفی را دنبال کنید.
یک چاپگر بی سیم را دوباره نصب کنید دکمه Start را انتخاب کنید، سپس Settings > Devices > Printers & Scanners را انتخاب کنید.
تنظیمات چاپگرها و اسکنرها را باز کنید افزودن چاپگر یا اسکنر را انتخاب کنید. منتظر بمانید تا دستگاه شما چاپگرهای اطراف را پیدا کند، چاپگر مورد نظر خود را انتخاب کنید و سپس افزودن دستگاه را انتخاب کنید. اگر چاپگر شما روشن است و به شبکه متصل است، ویندوز باید آن را به راحتی پیدا کند. چاپگرهای موجود می توانند شامل همه چاپگرهای موجود در یک شبکه مانند چاپگرهای بلوتوث و بی سیم یا چاپگرهایی باشند که به رایانه دیگری وصل شده و در شبکه به اشتراک گذاشته شده اند. ممکن است برای نصب برخی از چاپگرها به مجوز نیاز داشته باشید.
نکته 1:
اگر از نقاط دسترسی بیسیم، توسعهدهندهها یا چندین روتر بیسیم با SSID جداگانه استفاده میکنید، مطمئن شوید که به همان شبکه چاپگر متصل هستید تا رایانهتان آن را پیدا و نصب کند.
اگر چاپگر بیسیم جدیدی دارید که به شبکه خانگی شما اضافه نشده است، دستورالعملهای همراه چاپگر را بخوانید و برای کسب اطلاعات بیشتر و دریافت نرمافزار بهروز برای چاپگر خود، وبسایت سازنده چاپگر را بررسی کنید.
نکته 2:
می توانید یک صفحه آزمایشی را چاپ کنید تا مطمئن شوید چاپگر به درستی کار می کند.
اگر چاپگر را نصب کرده اید اما کار نمی کند، وب سایت سازنده را برای اطلاعات عیب یابی یا به روز رسانی درایور بررسی کنید. یک چاپگر محلی را دوباره نصب کنید
اگر میخواهید یک چاپگر محلی را مجدداً نصب یا اضافه کنید، کابل USB را از چاپگر خود به یک درگاه USB موجود در رایانه شخصی خود وصل کنید و سپس چاپگر را روشن کنید. دکمه Start را انتخاب کنید، سپس Settings > Devices > Printers & Scanners را انتخاب کنید.
نکته3:
با چاپ یک صفحه آزمایشی می توانید تأیید کنید که چاپگر کار می کند.
اگر چاپگر را نصب کرده اید اما کار نمی کند، وب سایت سازنده را برای اطلاعات عیب یابی یا به روز رسانی درایور بررسی کنید.
اگر چاپگر شما هنوز کار نمی کند، به مرحله 4 ادامه دهید.
4 :نصب آخرین درایور برای چاپگر
اکثر چاپگرها برای کارکرد خوب به آخرین درایور نیاز دارند.
برای کسب اطلاعات بیشتر،نحوه دانلود و نصب آخرین درایورهای چاپگر را بخوانید.
اگر پس از نصب آخرین درایور برای چاپگر، چاپگر شما همچنان کار نمی کند، به مرحله 5 ادامه دهید.
5: پاک کردن و تنظیم مجدد اسپولر چاپ
اگر مرحله قبلی عیب یابی موفقیت آمیز نبود، ممکن است لازم باشد فایل های اسپولر را پاک کنید و سرویس اسپولر را مجددا راه اندازی کنید.
اسپولر چاپ فایلی است که فرآیند چاپ را مدیریت می کند.
برای پاک کردن و تنظیم مجدد اسپولر چاپ: در کادر جستجو در نوار وظیفه، Services را تایپ کنید و سپس Services را در لیست نتایج انتخاب کنید.
تب Standards را انتخاب کنید و سپس روی Print Spooler در لیست خدمات دوبار کلیک کنید.
Stop را انتخاب کنید و سپس OK را انتخاب کنید.
در کادر جستجو در نوار وظیفه، %WINDIR%\system32\spool\printers را وارد کنید، %WINDIR%\system32\spool\PRINTERS را در لیست نتایج انتخاب کنید و سپس همه فایلهای موجود در پوشه را حذف کنید.
در کادر جستجو در نوار وظیفه، خدمات را جستجو کنید و سپس Services را در لیست نتایج انتخاب کنید.
تب Standards را انتخاب کرده و روی Print Spooler در لیست خدمات دوبار کلیک کنید.
Start را انتخاب کنید، Automatic را در کادر Startup Type و سپس OK را انتخاب کنید. ا
گر چاپگر شما هنوز کار نمی کند، تا مرحله 6 ادامه دهید.
مطالب مرتبط با نحوه نصب چاپگر در ویندوز آشنا شوید. نحوه دانلود و نصب آخرین درایورهای چاپگر را بیاموزید.
نحوه تنظیم یک چاپگر پیش فرض در ویندوز را بیاموزید.
با نحوه مشاهده صف چاپگر در ویندوز آشنا شوید.
اگر در تغییر وضعیت “آفلاین” چاپگر خود با مشکل مواجه هستید، به عیب یابی مشکلات چاپگر آفلاین بروید.
6:وضعیت چاپگرها را به آنلاین تغییر دهید
اگر چاپگر شما وضعیت “آفلاین” را نشان می دهد، عیب یابی مشکلات چاپگر آفلاین را بررسی کنید.
برای دریافت خدمات تعمیر وسرویس پرینتر لیزری در تخصصی ترین مرکز تعمییرات پرینتر و شارژ کارتریج کافیست با ما تماس بگیرید 02188322120 تا کارشناسان ما در اسرع وقت برای ارائه خدمات با شما تماس بگیرند.
بیشتر بخوانید:نحوه اسکن کردن در ویندوز