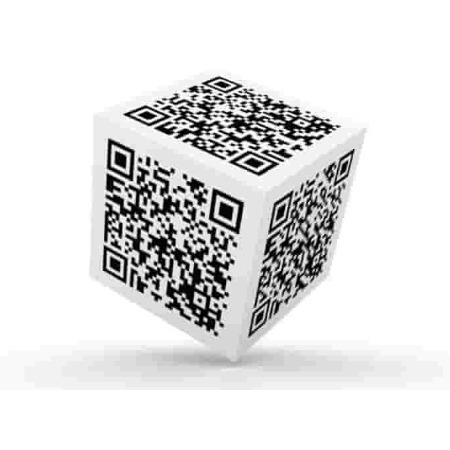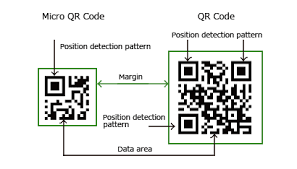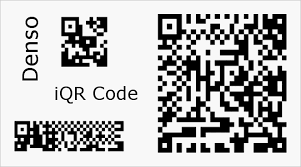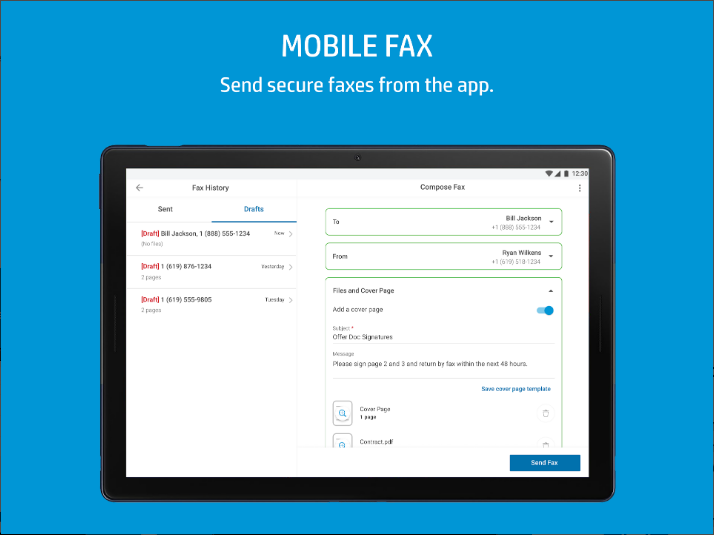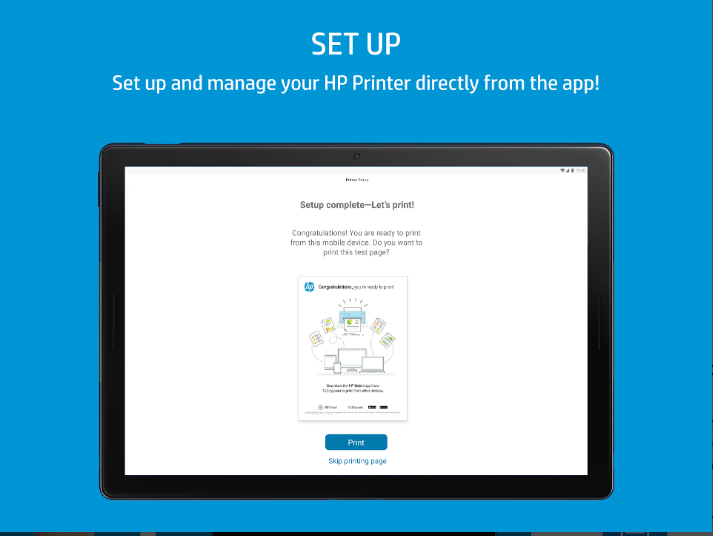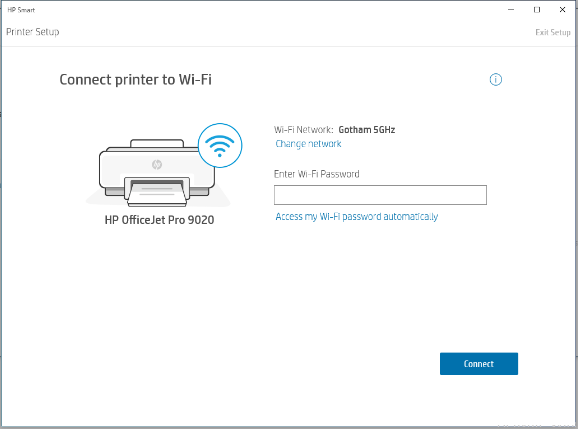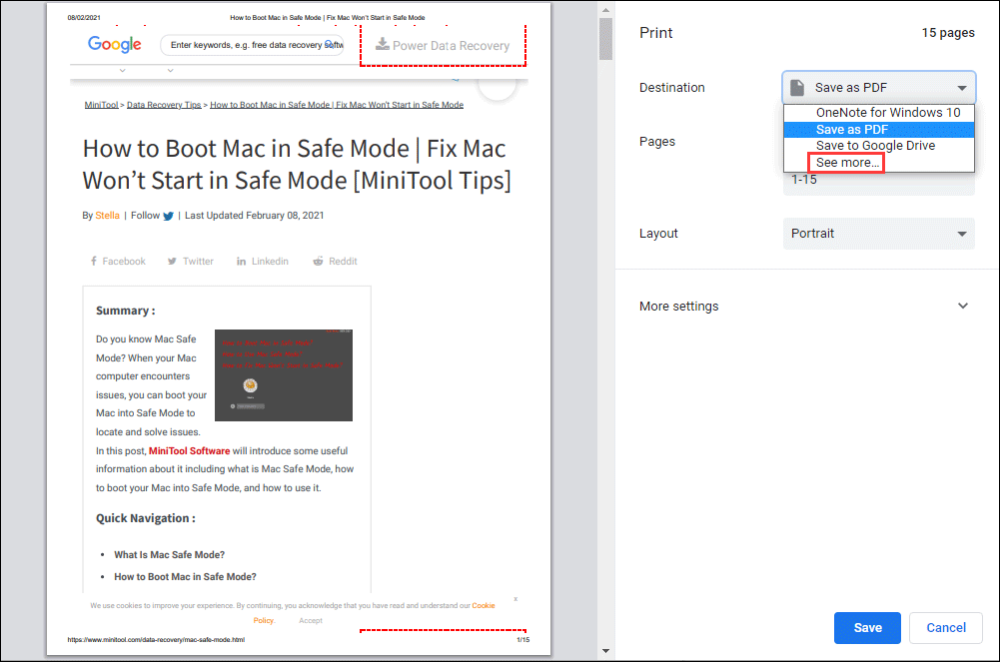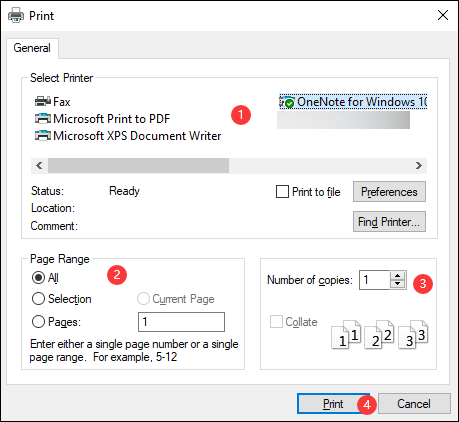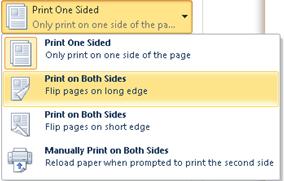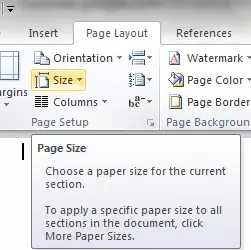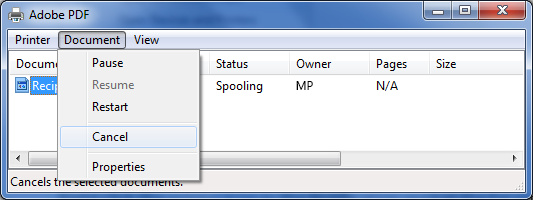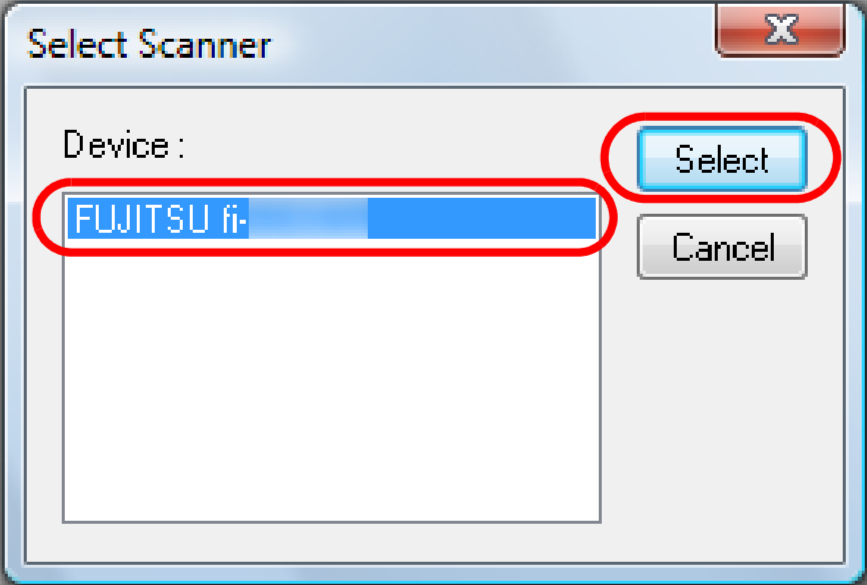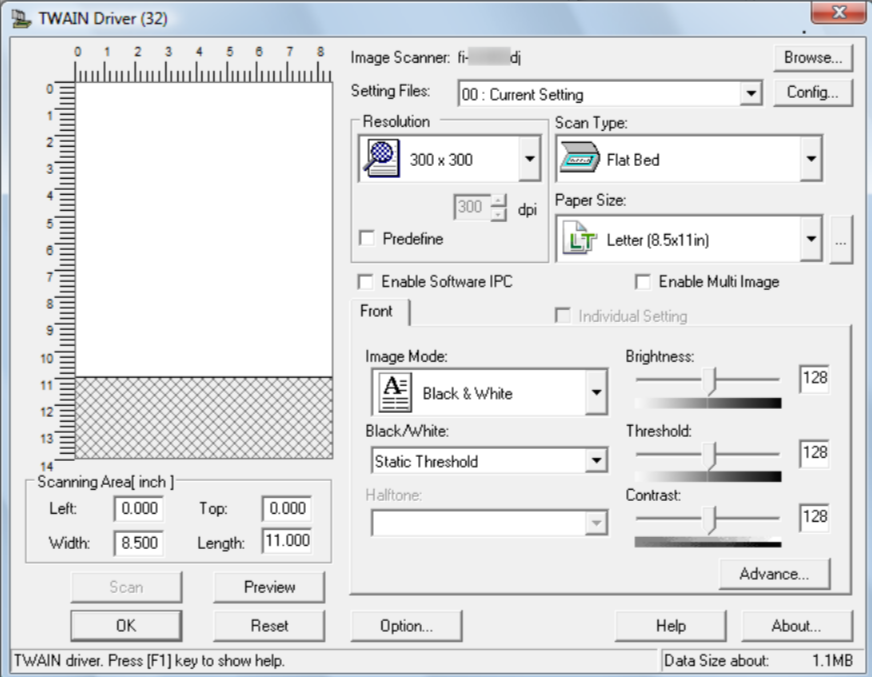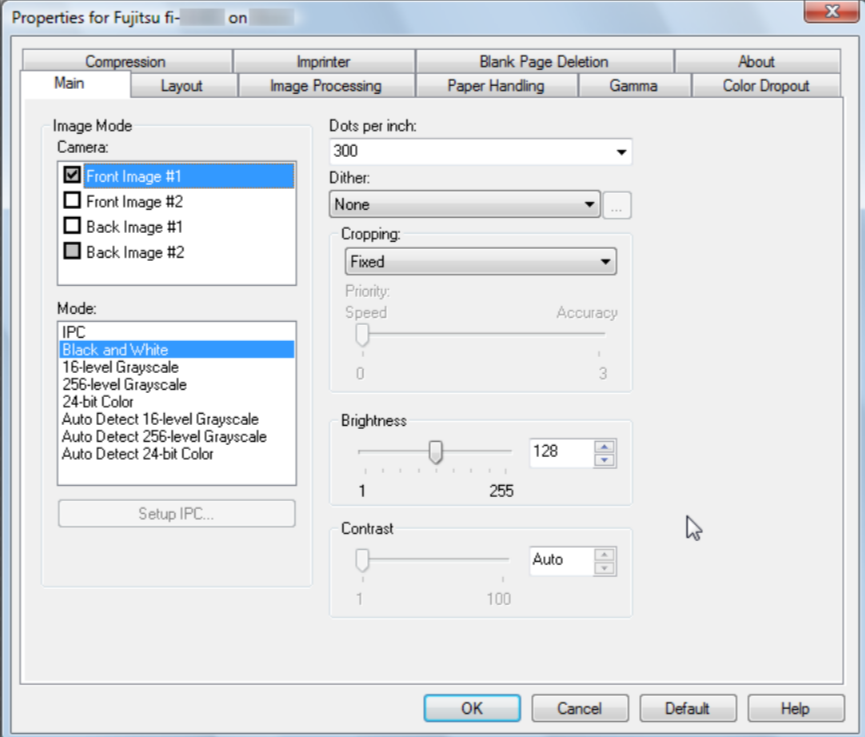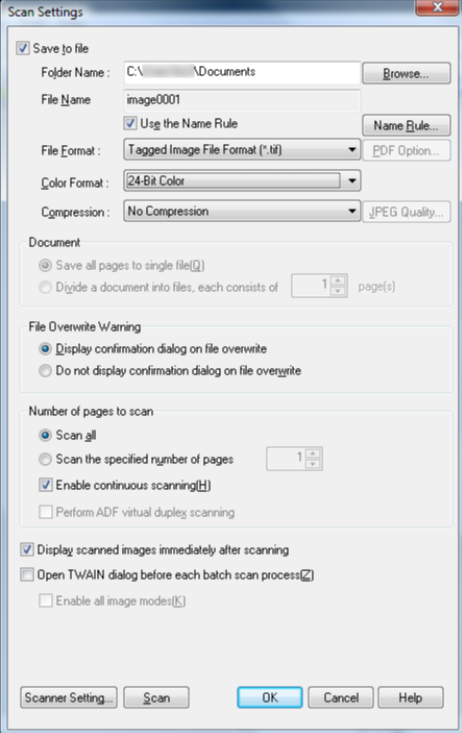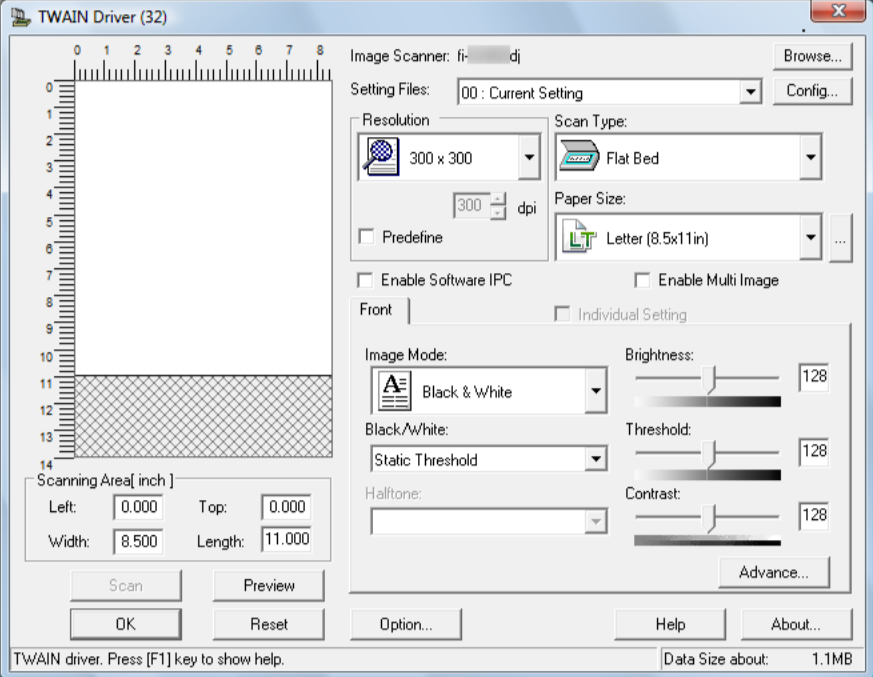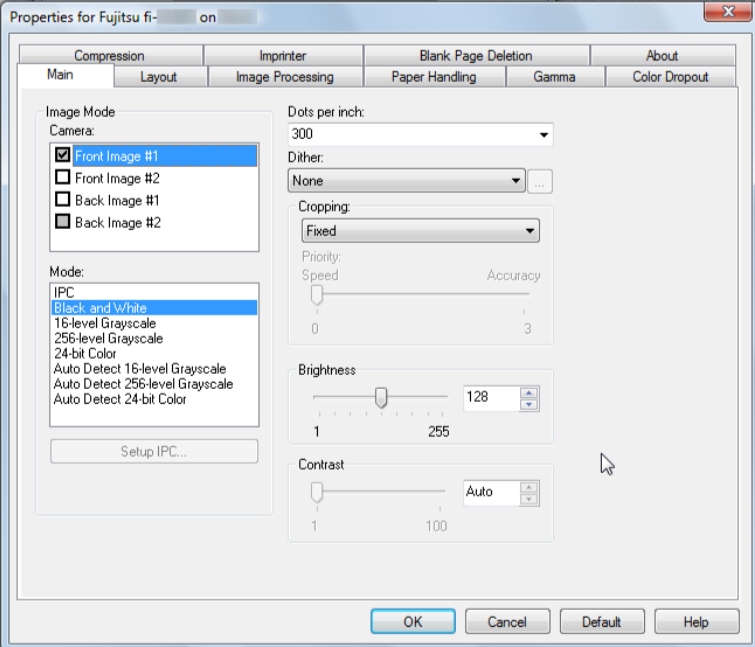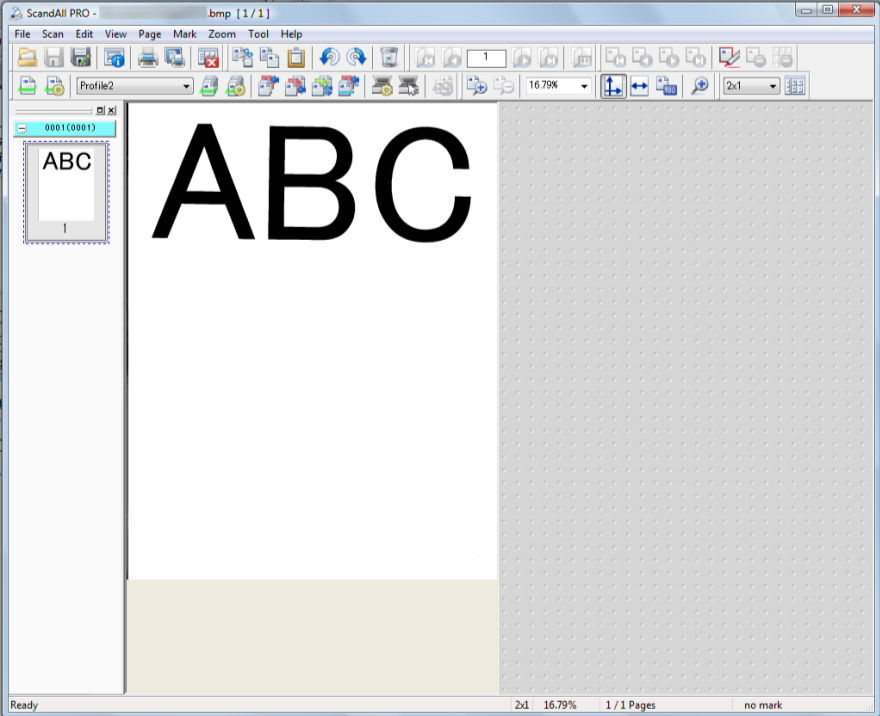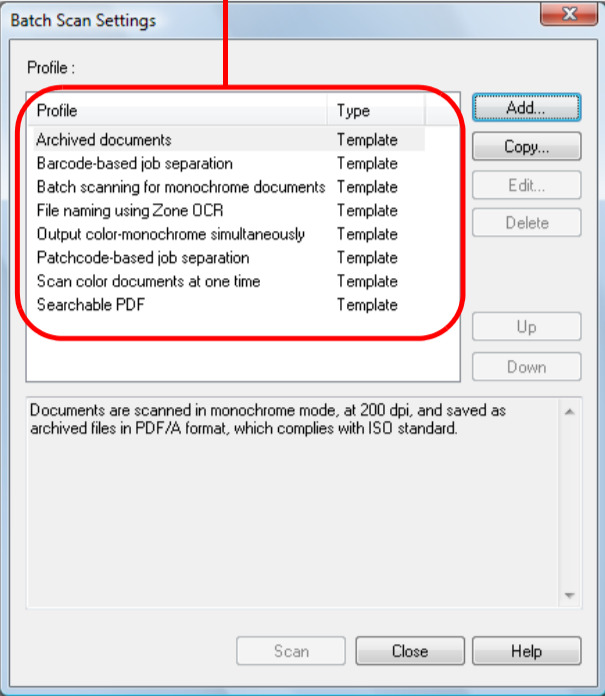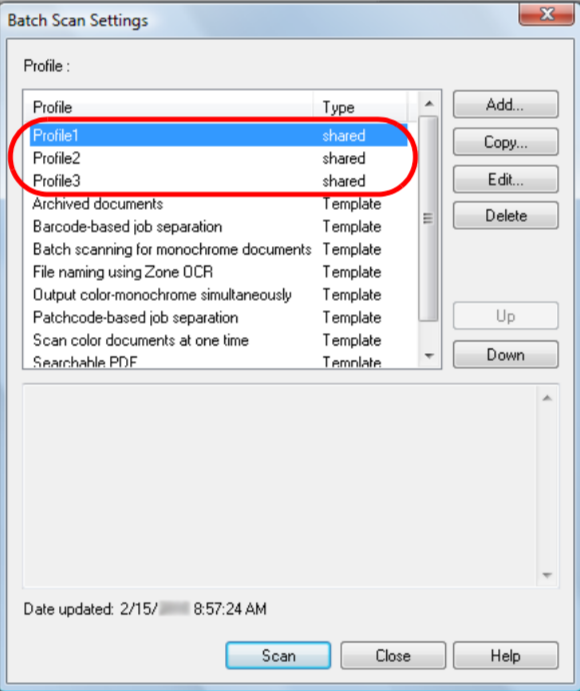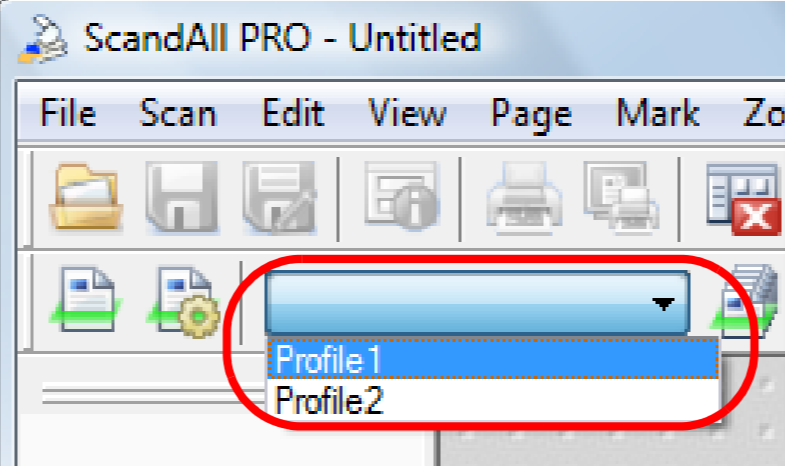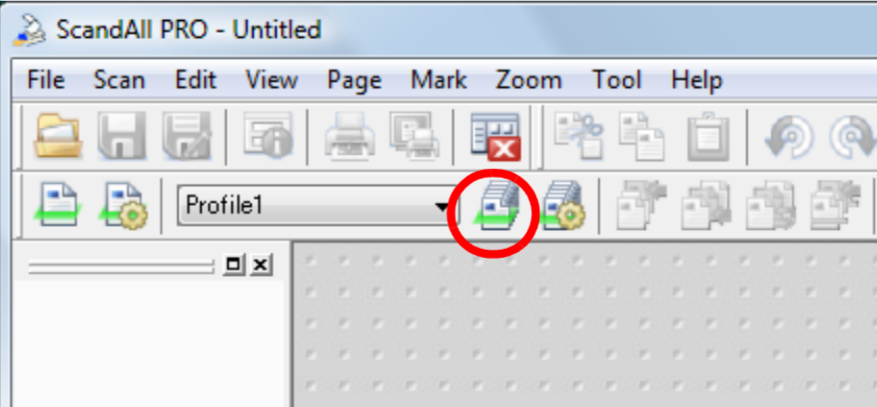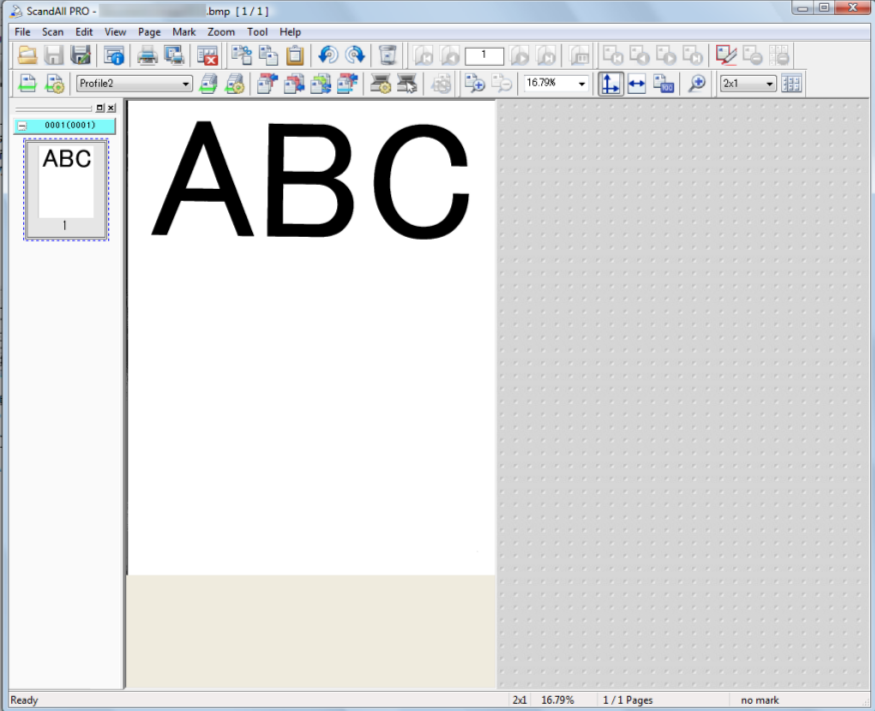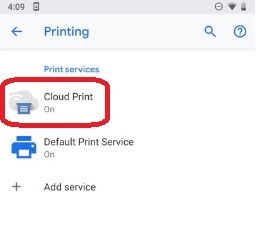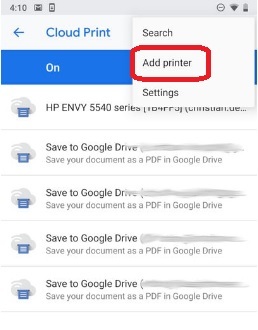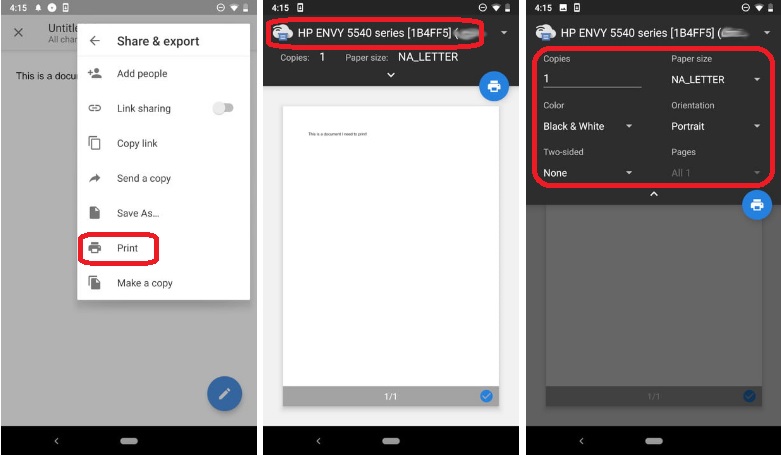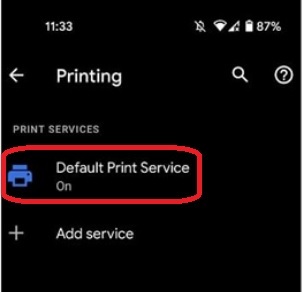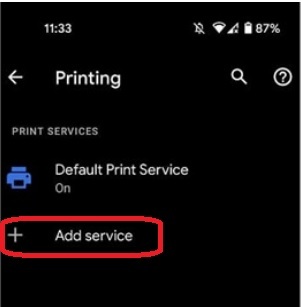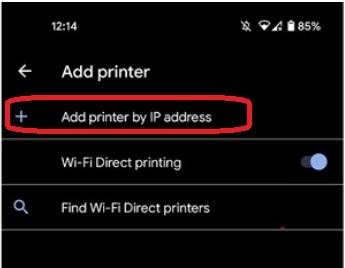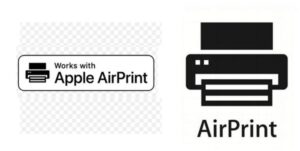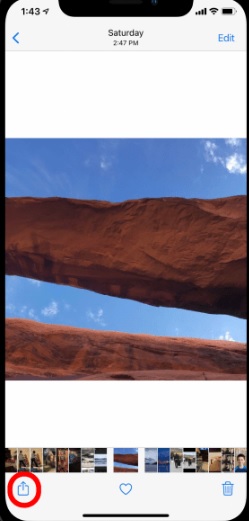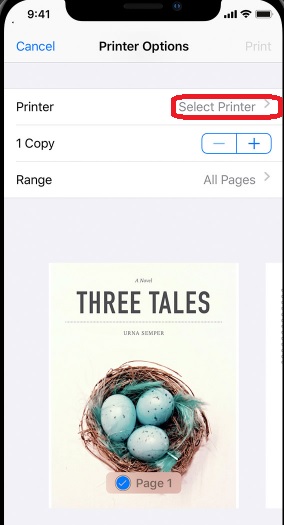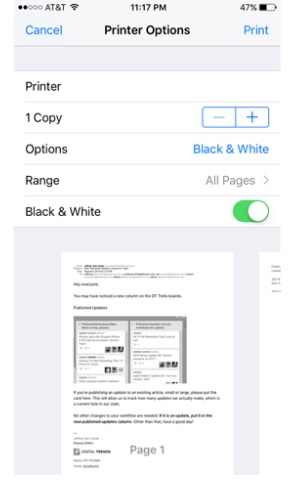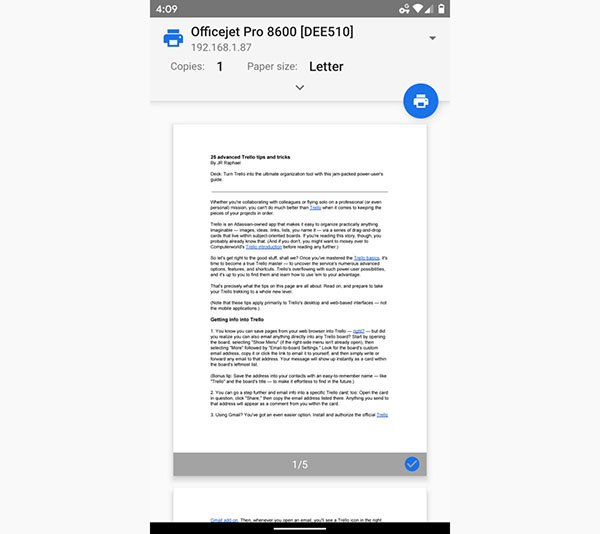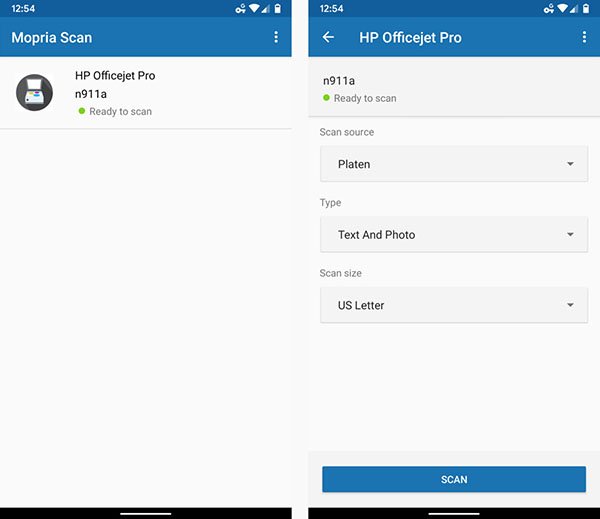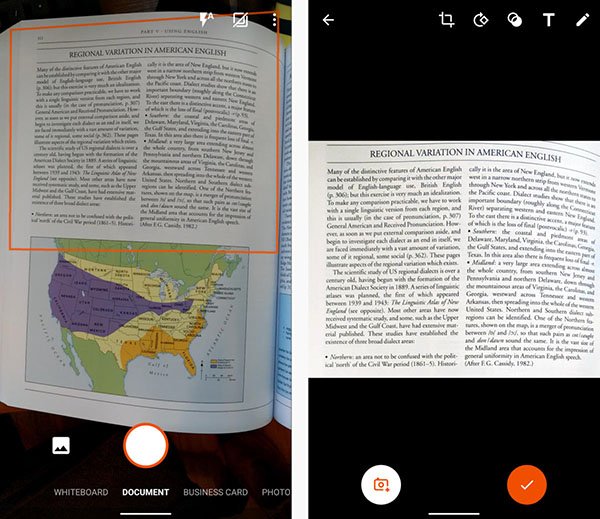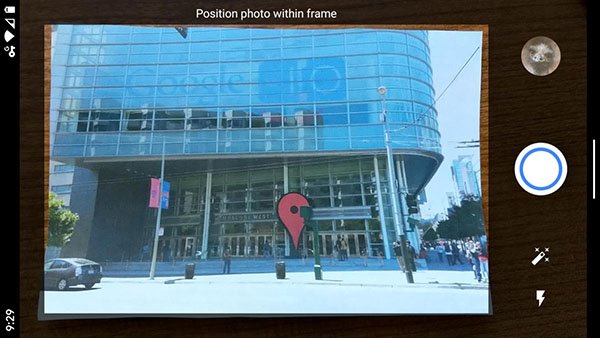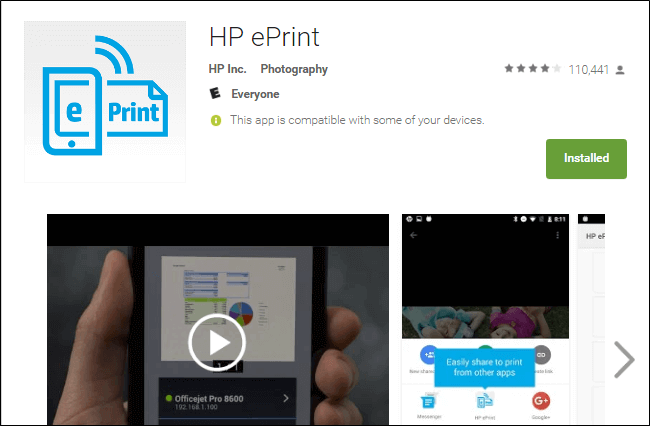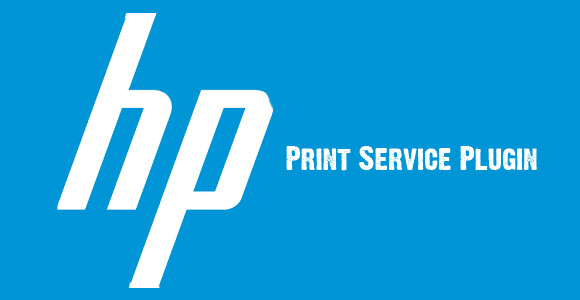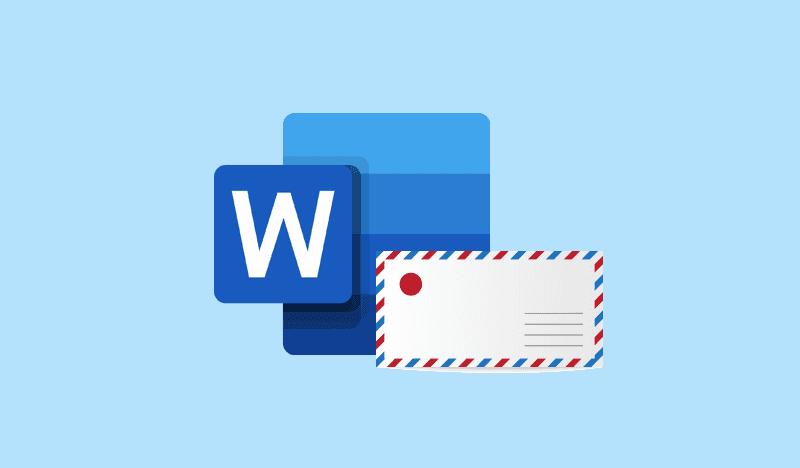چرا اسکنر کار نمی کند ؟
چرا اسکنر کار نمی کند ؟
کارنکردن اسکنر دلایل مختلفی دارد که برخی از آنها تعمیر دستگاه را به دنبال دارد و در برخی از مواقع نیز با اقداماتی ساده ممکن است مشکل کار نکردن دستگاه برطرف شود. اسکنرها نقش مهمی در ادارات، سازمان ها و یا محیط کسب و کارهای کوچک دارد. زمانی از این دستگاه، تنها در سازمان یا نهاد بزرگ دولتی استفاده می شد اما امروزه با فراگیر شدن ابزارهای دیجیتال، نقش Scanner از مفهوم یک قطعه جانبی کامپیوتر فراتر رفته و به یک ابزار بسیار کارآمد برای ادارات کوچک و کاربران خانگی تبدیل شده است.
برخی از کاربران اسکنرها، از آن در کسب و کار روزانه استفاده می کنند و کار نکردن یا خرابی دستگاه می تواند موجب توقف کار و زیان های احتمالی به آنها شود. در این زمان تنها چیزی که کاربر انتظار آن را دارد، رفع مشکل اسکنر و دلیل اینکه ” چرا اسکنر کار نمی کند ” است. ا اگر به دنبال پاسخ به سؤال چرا اسکنر کار نمی کند ؟، این صفحه را باز کرده اید، مطلب را تا انتها مطالعه نمایید و جواب خود را دریافت کنید.
چرا اسکنر کار نمی کند ؟ مشکلات نرم افزاری و سخت افزاری اسکنر
این سوال که چرا اسکنر کار نمی کند میتواند به دلایل متعدد سخت افزاری و یا نرم افزاری زمان نصب آن صورت گرفته باشد. به طور کلی در این دستگاه نیز همچون سایرِ سخت افزارها احتمال بروز اشکالات سخت افزاری یا نرم افزاری وجود دارد. در چنین شرایطی بهتر است پیش از هر اقدامی از صحت سخت افزاری اسکنر خود مطمئن گردید. جهت این کار به مراحل و نکات زیر در مورد این سوال که چرا اسکنر کار نمی کند ، دقت نمایید:
- در گام نخست کابل USB اسکنر را چک کنید زیرا غالب مشکلات این دستگاه با تعویض کابل رفع می گردد.
- خرابی دیگری که ممکن است در این دستگاه ایجاد گردد، بروز اشکالات در لنز اسکنر یا لامپ آن است که جهت کسب اطمینان از بروز این اشکال، نشان دادن اسکنر به یک متخصص و کارشناس تعمیرات اسکنر ضروری است.
- در صورتی که از صحت و درستی سخت افزار اسکنر خود مطمئن بودید، می توانید درایور نصب شده را آنیستال کنید و دوباره اقدام به نصب آن نمایید.
راه اندازی اسکنر جدید پس از نصب آن
در شرایطی که نصب درایو اسکنر پس از وصل این دستگاه به سیستم انجام گرفته، چرا اسکنر کار نمی کند و راه حل چیست؟
نکته شایان توجه در زمان راه اندازی اسکنر آن است که نصب درایو آن می بایست پیش از وصل کردن اسکنر به درگاه USB انجام شود. بنابراین در صورت عدم توجه به این نکته، می بایست مجددا مراحل راه اندازی نصب اسکنر زیر را دنبال کنید:
چگونه اسکنر جدید خود را راهاندازی کنم؟
جهت راه اندازی اسکنر ابتدا می بایست از روی CD که همراه با اسکنر به خریدار داده میشود، درایور و برنامه های جانبی آن را نصب نمود و در ادامه و از طریق درگاه USB، اسکنر را به کامپیوتر وصل کرد. بهترین روش برای این کار استفاده از درگاه های USB پشت کامپیوتر است.
- ابتدا اسکنر را از کامپیوتر جدا کنید.
- درایور نصب شده قبلی را از روی سیستم حذف کنید.
- کامپیوتر خود را Restart نموده سپس از روی CD درایور اسکنر را نصب کنید.
- پس از اتمام مراحل نصب برنامه، اسکنر را به کامپیوتر وصل نمایید.
در صورتی که تمامی مراحل فوق انجام شده اما اسکنر همچنان کار نمی کند، می بایست مراحل زیر را دنبال کنید:
از طریق My Computer به مسیر C:Program Files رفته پوشه SCANNER U را پاک نمایید و مجدداً مراحل نصب را دنبال نمایید.
علت آنکه کیفیت عکس با وجود افزایش dpi آن بالاتر نمی رود، چیست؟
بالا بردن dpi تغییری در کیفیت تصویر ایجاد نمی کند و صرفاً تعداد نقاط اینچ مربع آن را افزایش می دهد.
پس از نصب اسکنر چگونه می توان ابزار تنظیمات پیشرفته آنرا یافت؟
دستیابی به ابزار تنظیمات پیشرفته اسکنر از طریق نصب برنامه ابزاری Presto Page Manager امکانپذیر است.
فایل های اسکن شده چگونه و با چه فرمتی ذخیره می شوند ؟
فایل ها به صورت بسته های فایل اجرا با فرمت EXE ذخیره می شوند.
علت شنیدن صداهای شدید از دستگاه اسکنر در زمان ارسال فرمان اسکن چیست؟
در دستگاه های اسکنر معمولاً قفل لامپی جهت محافظت از لامپ اسکنرها نصب میشود که این قفل می بایست حتماً پیش از آغاز به کار دستگاه آزاد گردد. (در شرایطی که این کار فراموش گردد احتمال آسیب دستگاه بسیار بالاست). این قفل در اسکنر های سری Vivid در زیر درب آن قرار دارد و در سری HR این قفل در زیر اسکنر قرار دارد. کاربران به خاطر داشته باشند که پیش از آزاد کردن قفل دستگاه حتماً آن را بر روی سطح صافی قرار دهند.
برای آنکه یک فایل با حجم کم و قابل دسترس باشد انجام چه کاری ضروری است؟
برای آنکه یک فایل با حجم کم و قابل دسترس باشد باید در ذخیره مجدد فرمت آن را به JPEG تغییر داد.
آیا امکان جداسازی اسکنر در زمانی که برای مدت طولانی کورد استفاده قرار نمیگیرد، وجود دارد؟
این کار نه تنها امکانپذیر است بلکه جهت کاهش مصرف برق و افزایش عمر لامپ اسکنر بسیار مفید است.
با قرار دادن CD اسکنر در درون درایو و نصب آن به صورت AUTO-RUN، لیستی از برنامههای گوناگون بر روی مانیتور به نمایش درآمد؛ آیا نصب تمامی این برنامه ها ضرورت دارد؟
تمام برنامههای داخل CD برای اسکنر شما طراحی شده و هرکدام وظیفه و کار مشخصی را برعهده دارند که شرح مختصری از آن در مقابل هر یک از آنها نوشته شده است. پیشنهاد می شود کاربران خانگی مورد اول (Driver) و مورد دوم (Pristo PageManager) را به کار برند.
برای دریافت خدمات تعمیر وسرویس پرینتر لیزری در تخصصی ترین مرکز تعمییرات پرینتر و شارژ کارتریج کافیست با ما تماس بگیرید 02188322120 تا کارشناسان ما در اسرع وقت برای ارائه خدمات با شما تماس بگیرند.
بیشتر بخوانید:نحوه نصب و اتصال اسکنر به کامپیوتر