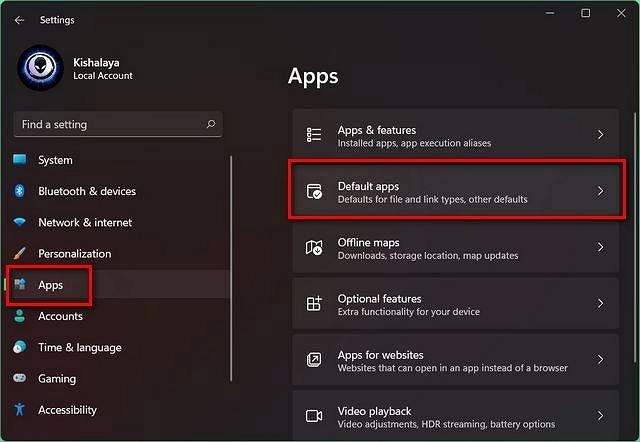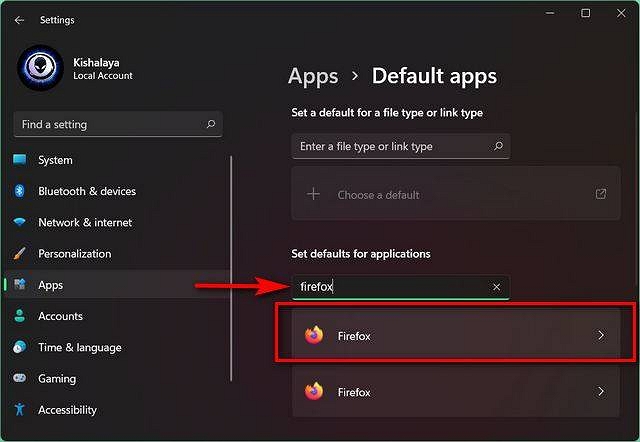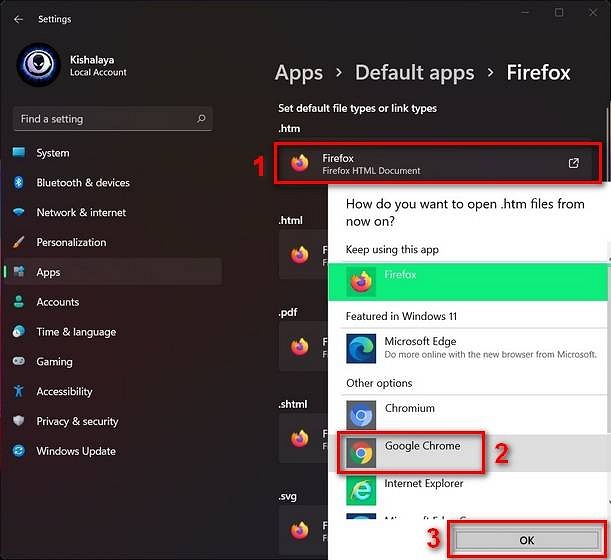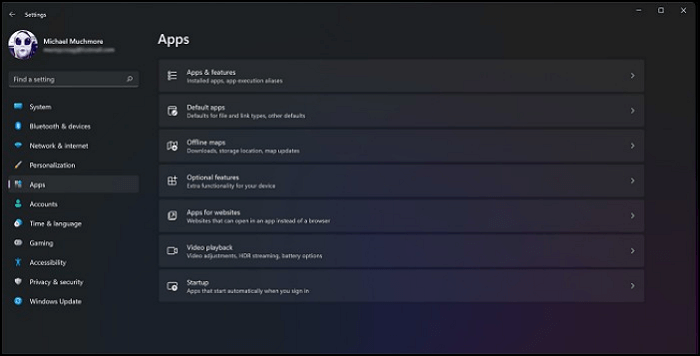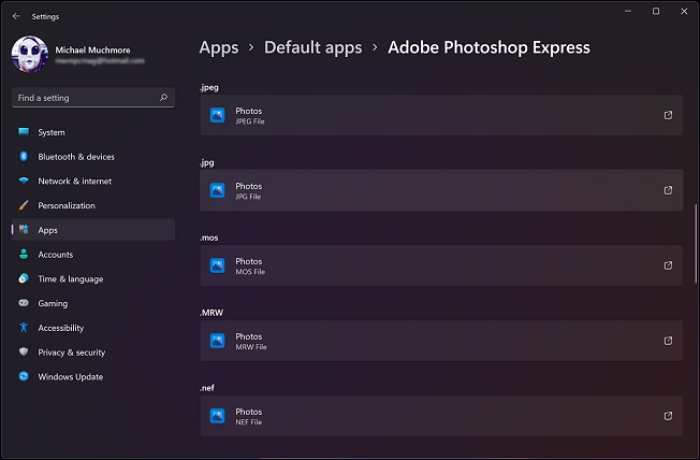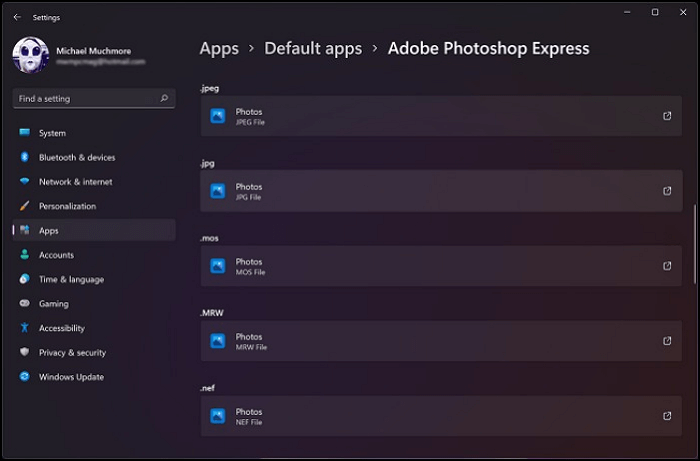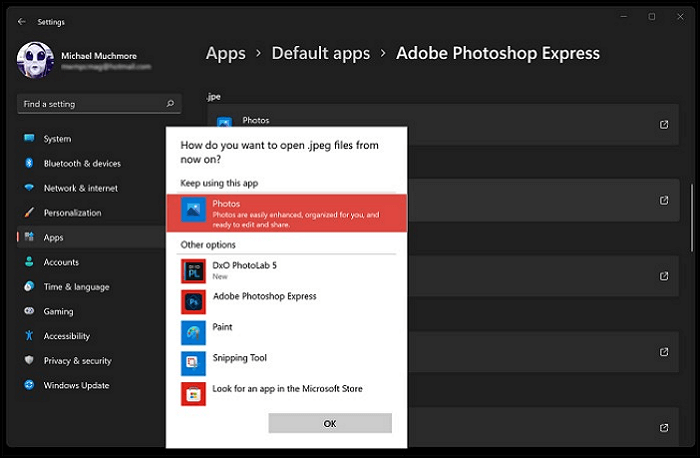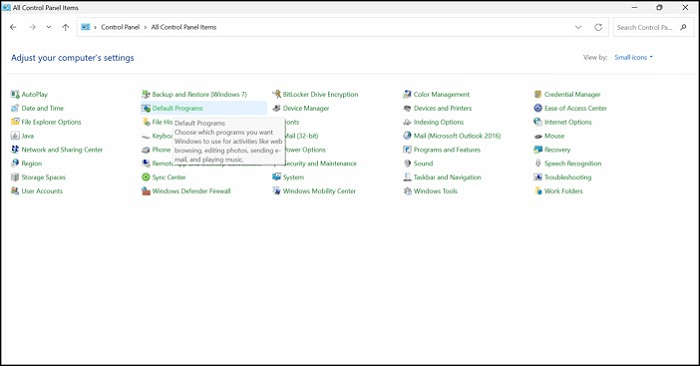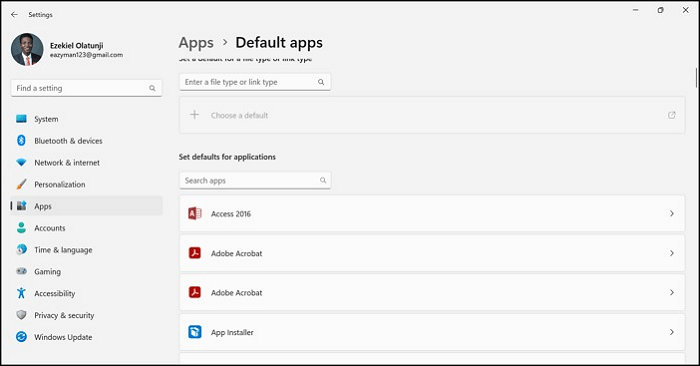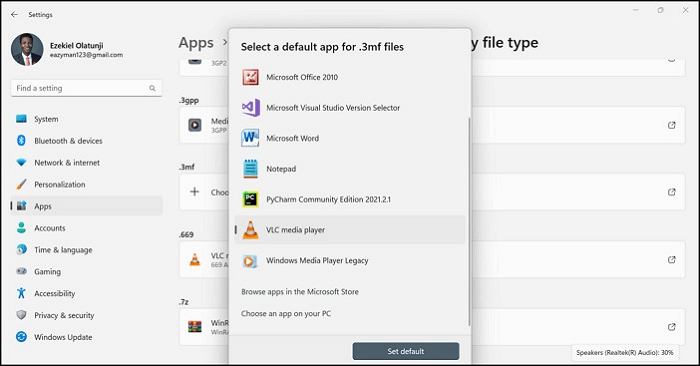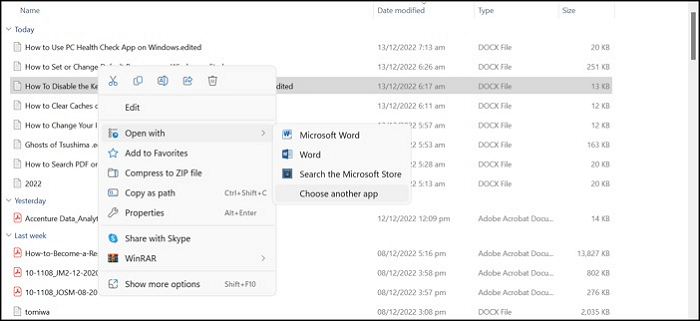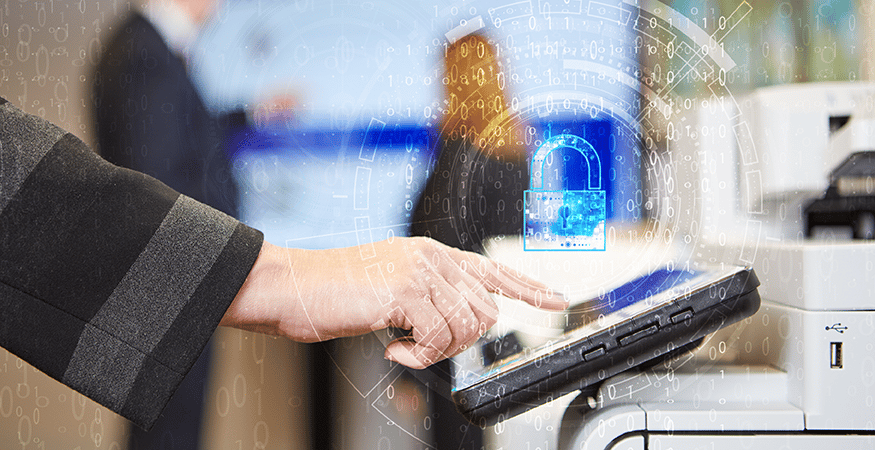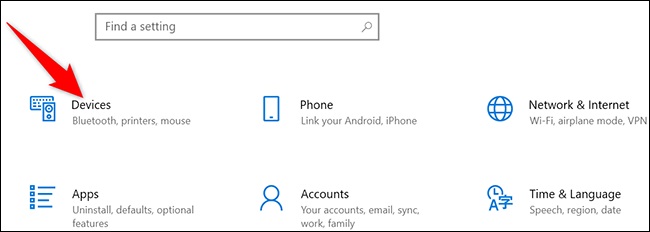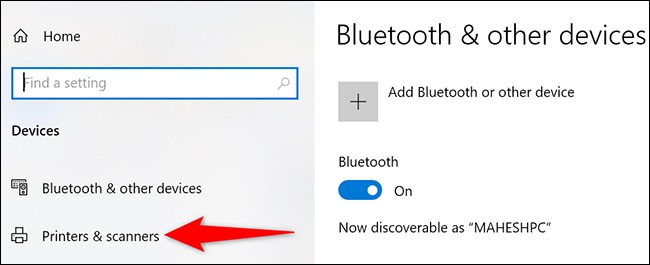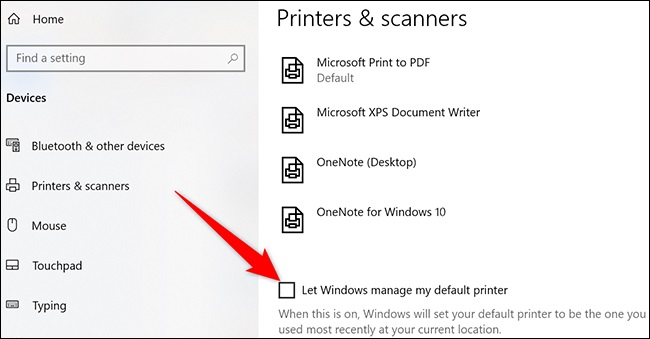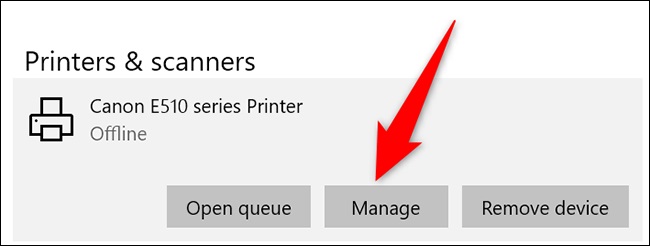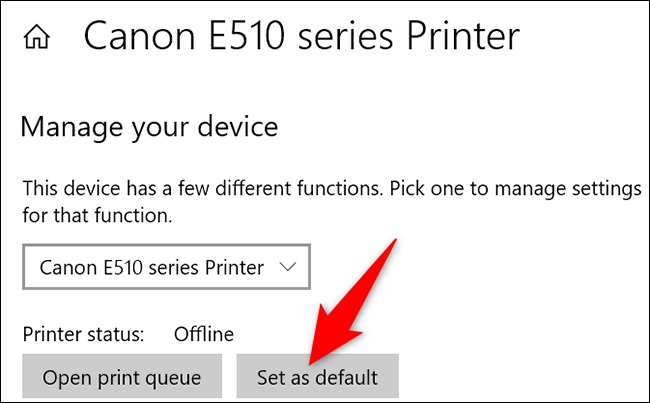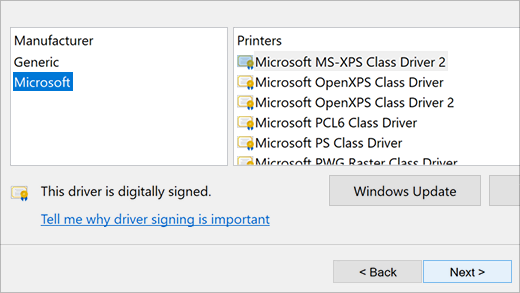چگونه کروم را به عنوان مرورگر پیش فرض تنظیم کنیم؟
چگونه کروم را به عنوان مرورگر پیش فرض تنظیم کنیم؟
مرورگر پیش فرض ویندوز 11 مایکروسافت اج است، بسیاری از کاربران عادت به استفاده از این مرورگر ندارند و تمایلی به استفاده از گزینه پیش فرض مایکروسافت ندارند. بنابراین چگونه می توان مرورگر پیش فرض را در ویندوز 11 تغییر داد؟ این آموزش را بخوانید و راهنماهای گام به گام را یاد بگیرید، امیدوارم مفید واقع شود.
“مرورگر پیش فرض در ویندوز 11 مایکروسافت اج است، اما من به کروم عادت کرده ام، چگونه می توانم کروم را به عنوان مرورگر پیش فرض در ویندوز 11 تنظیم کنم؟”من معتقدم که بسیاری از کاربران چنین مشکلی دارند.
برخی از افراد این سوال را می پرسند که “مرورگر پیش فرض چیست؟” هنگامی که کاربر برای باز کردن یک لینک وب (URL) روی یک فایل وب یا برنامه کلیک می کند، مرورگر پیش فرض برنامه ای است که به طور خودکار راه اندازی می شود. در حالی که برخی از افراد ممکن است بپرسند “آیا مرورگر پیش فرض ضروری است؟” در واقع، پس از راهاندازی یک مرورگر پیشفرض، مزایایی به دست خواهید آورد و احساس راحتی میکنید:
پس از تنظیم مرورگر پیشفرض، دیگر پنجرهای وجود نخواهد داشت که از شما بخواهد کدام مرورگر را برای باز کردن صفحه وب انتخاب کنید. در عوض، به طور پیش فرض از مرورگر مشخص شده استفاده می کند. مرورگرهای مختلف سبک و سرعت مرور متفاوتی دارند. میتوانید مرورگر پیشفرض را تنظیم کنید تا صفحات مورد علاقهتان را دنبال کند، نشانکهای ذخیرهشدهتان را پیدا کند و سبک مرور دلخواهتان را انتخاب کند. باز کردن صفحات وب را تسریع کنید و پنجره های غیرضروری pop-upsکاهش می یابد.
چگونه کروم را به عنوان مرورگر پیش فرض در ویندوز 11 تنظیم کنیم؟
من معتقدم که بسیاری از شما عادت دارید از یک یا دو نوع مرورگر به عنوان مرورگر پیش فرض خود استفاده کنید، درست است؟ همانطور که می دانم بسیاری از مردم گوگل کروم را دوست دارند. امروز روش تنظیم کروم را به عنوان مرورگر پیش فرض خود در ویندوز 11 به شما خواهم گفت.
مرحله 1. تنظیمات را باز کنید (با استفاده از میانبر صفحه کلید ویندوز Win + I) و از سمت چپ به تب “Applications” بروید. سپس بر روی “برنامه های پیش فرض” در قسمت سمت راست کلیک کنید.
مرحله 2. در قسمت Search Applications، نام برنامهای را که در حال حاضر مرورگر پیشفرض در رایانه شخصی ویندوز 11 شما است، وارد کنید.
مثال: مرورگر پیش فرض من فایرفاکس است و می توانید مایکروسافت اج را جستجو کنید.
مرحله 3. لیستی از برنامههای افزودنی و انواع فایلها وجود خواهد داشت، هربار روی یک پسوند کلیک کنید و از منوی بازشو برای تغییر مقدار پیشفرض به Chrome استفاده کنید.
مرحله 4. کامپیوتر خود را راه اندازی مجدد کنید.
مایکروسافت Edge در مقابل گوگل کروم
کدام مرورگر را ترجیح می دهید؟ بسیاری از مردم ساعت ها در اینترنت گشت و گذار می کنند، فیلم های آنلاین تماشا می کنند یا بازی های آنلاین انجام می دهند. یک مرورگر روان و راحت برای آنها ضروری است. بدون شک، برای اکثر شما، این اولویت گوگل کروم خواهد بود، که تا حد زیادی محبوب ترین مرورگر در دسکتاپ و موبایل است. اما آیا این بدان معناست که بهترین مرورگر است؟ مرورگر دیگری که مورد علاقه مردم است Edge است، مرورگری که مایکروسافت منتشر کرد. برای اینکه بفهمیم کدام مرورگر بهترین است، میخواهیم مقایسهای بین Microsoft Edge و Google Chrome انجام دهیم. گوگل کروم و مرورگر مایکروسافت اج بر اساس خط پایه Chromium به عنوان یک backend ساخته شده اند. کروم با اکوسیستم گوگل پشتیبانی می شود، در حالی که Edge با مایکروسافت پشتیبانی می شود. مایکروسافت اج و گوگل کروم شباهت های زیادی با هم دارند، می توانید از آنها برای جستجو، سرگرمی و غیره استفاده کنید، اما در برخی جنبه ها، این دو کمی متفاوت هستند. بیایید برخی از این تفاوت ها را ببینیم
سرعت و عملکرد
موتور کروم Edge را سریعتر می کند و مدیریت RAM ساده شد. سرعت پاسخگویی بسیار سریع است و به راحتی می توان به تمام صفحات وب متصل شد. تفاوت اصلی این دو مرورگر در استفاده از رم است و در مورد کروم مصرف رم بیشتر از Edge است. از نظر سرعت و عملکرد، کروم انتخاب خوبی است اما حافظه سنگینی دارد. اگر روی پیکربندی قدیمی اجرا میکنید، Edge Chromium را پیشنهاد میکنم.
پشتیبانی برنامه افزودنی
پیشرفتهای زیادی در پشتیبانی برنامههای افزودنی در Microsoft Edge انجام شده است، و هر افزونهای که در کروم کار میکند اکنون میتواند در Edge نیز ظاهر شود. با این حال، ویژگیها و عملکردهای کلیدی مبتنی بر برنامههای افزودنی هنوز وجود ندارند. در گوگل کروم، کاربران می توانند به سادگی با کلیک کردن بر روی نماد هر برنامه به برنامه های افزودنی دسترسی پیدا کنند، سرعت آن بسیار بیشتر از Edge است.
امنیت و حریم خصوصی
مایکروسافت اج از یک سیستم فیلتر هوشمند برای محافظت از پایگاه داده مرورگر استفاده می کند. با این حال، کاربران اج با مشکل تاخیر در بهروزرسانیهای منظم مواجه هستند. از طرف دیگر، کروم دارای محافظ پایگاه داده خود است که در آن وب سایت های مخرب به راحتی شناسایی می شوند. همچنین دارای به روز رسانی های مکرر و یک سیستم هشدار پاسخگو است. با این حال، در جنبه حفاظت از پایگاه داده، مایکروسافت اج بهتر از کروم است.
مشکلی که ممکن است با آن روبرو شوید
“امروز صبح طبق معمول کروم را باز کردم و از اینکه نوار نشانکهایم تقریباً خالی بود وحشت کردم. تمام سایتهای من که به دقت سازماندهی شده و ذخیره شده بودند از بین رفتند. پس از کمی جستجوی آنلاین، متوجه شدم که این یک مشکل غیر معمول نیست.” به نظر می رسد گاهی اوقات چیزهایی در رایانه یا تلفن ما بدون هیچ دلیل مشخصی ناپدید می شوند. نشانک های گوگل کروم نیز از این قاعده مستثنی نیستند. رایج ترین دلیل ناپدید شدن نشانک های گوگل کروم، یک وب سایت بد بارگذاری شده است. بنابراین، اگر در این وضعیت گیر کردید، نترسید که نشانکهای کروم شما برای همیشه ناپدید شوند. اگر در اینترنت گشت و گذار کنید، روش هایی را پیدا خواهید کرد که می توانند مفید باشند.
چگونه از گم شدن دوباره نشانک ها جلوگیری کنیم؟
این بار نشانکها را از دست دادهاید، اما دفعه بعد ممکن است تصاویر، فایلها یا سیستمها را به دلیل شرایط غیرمنتظره یا اشتباهات شخصی و غیره از دست بدهید. استفاده مکرر و دسترسی به دادهها مستلزم تهیه نسخه پشتیبان به طور منظم است. انجام اقدامات احتیاطی یک انتخاب عاقلانه است. تنها چیزی که برای آماده سازی نیاز دارید نرم افزار رایگان – EaseUS Todo Backup است. این نرمافزار پشتیبانگیری رایگان است که به شما امکان میدهد از فایلهای مهم یا کل رایانه خود از طریق رابط کارآمد آن نسخه پشتیبان تهیه کنید. این نوع نرم افزار پشتیبان گیری کامل، افزایشی، تفاضلی و برنامه ریزی شده را فراهم می کند. دانلود EaseUS Todo Backup که مفید است.
نتیجه
در مجموع، می توانید مرورگر پیش فرض خود را به هر چیزی که دوست دارید تغییر دهید. اگر میخواهید کروم را به عنوان مرورگر پیشفرض خود تنظیم کنید، اکنون میتوانید مراحل ذکر شده در بالا را دنبال کنید. از طرف دیگر، اگر به EaseUS Todo Backup علاقه دارید، لطفاً از وب سایت ما دیدن کنید.
برای دریافت خدمات تعمیر وسرویس پرینتر لیزری در تخصصی ترین مرکز تعمییرات پرینتر وشارژ کارتریج کافیست با ما تماس بگیرید 02188322120 خط ویژه02188341919