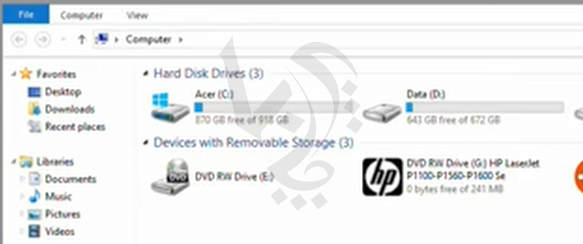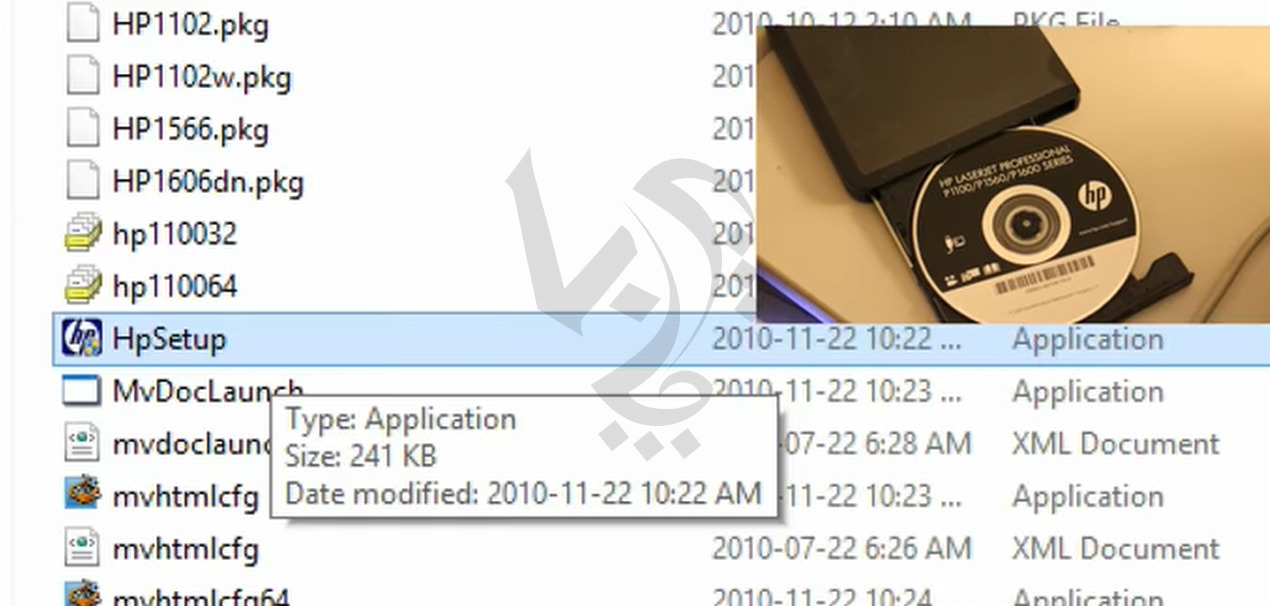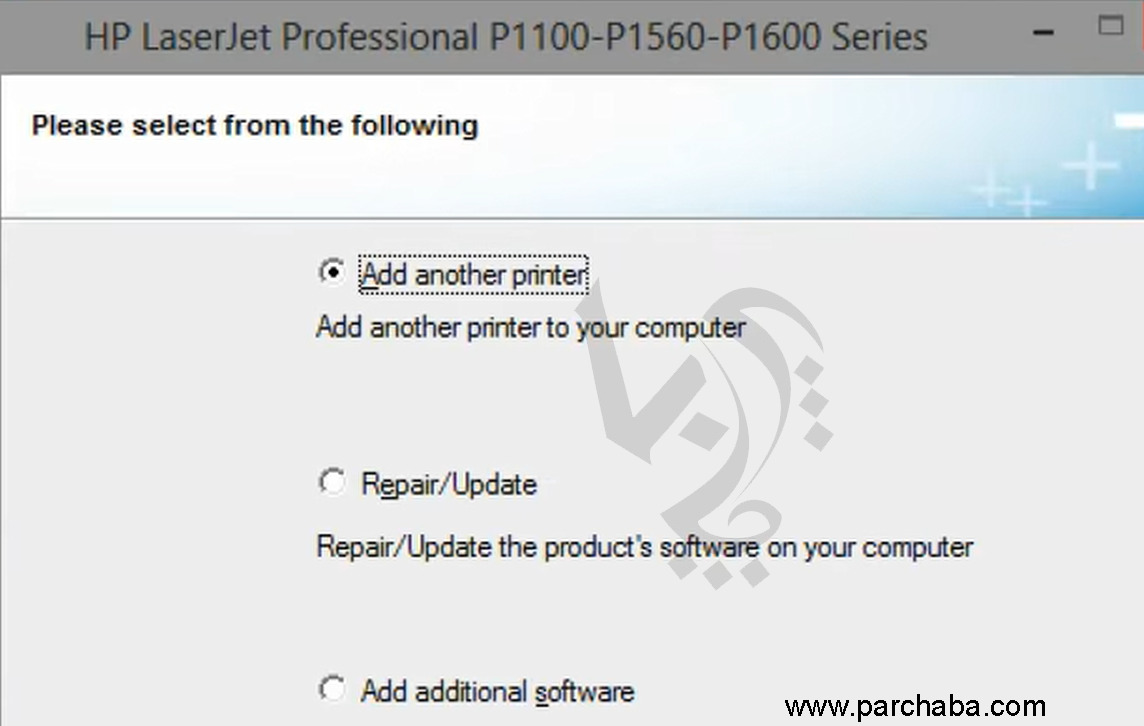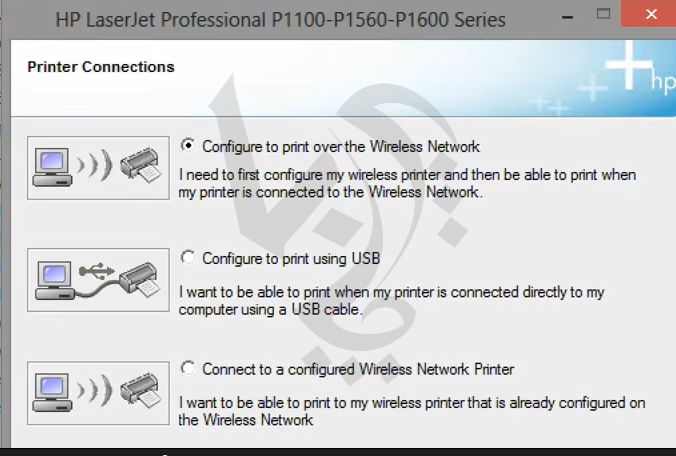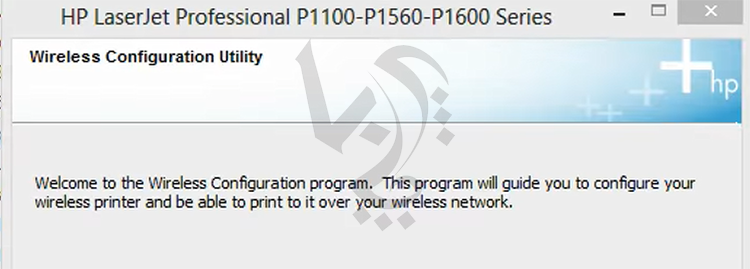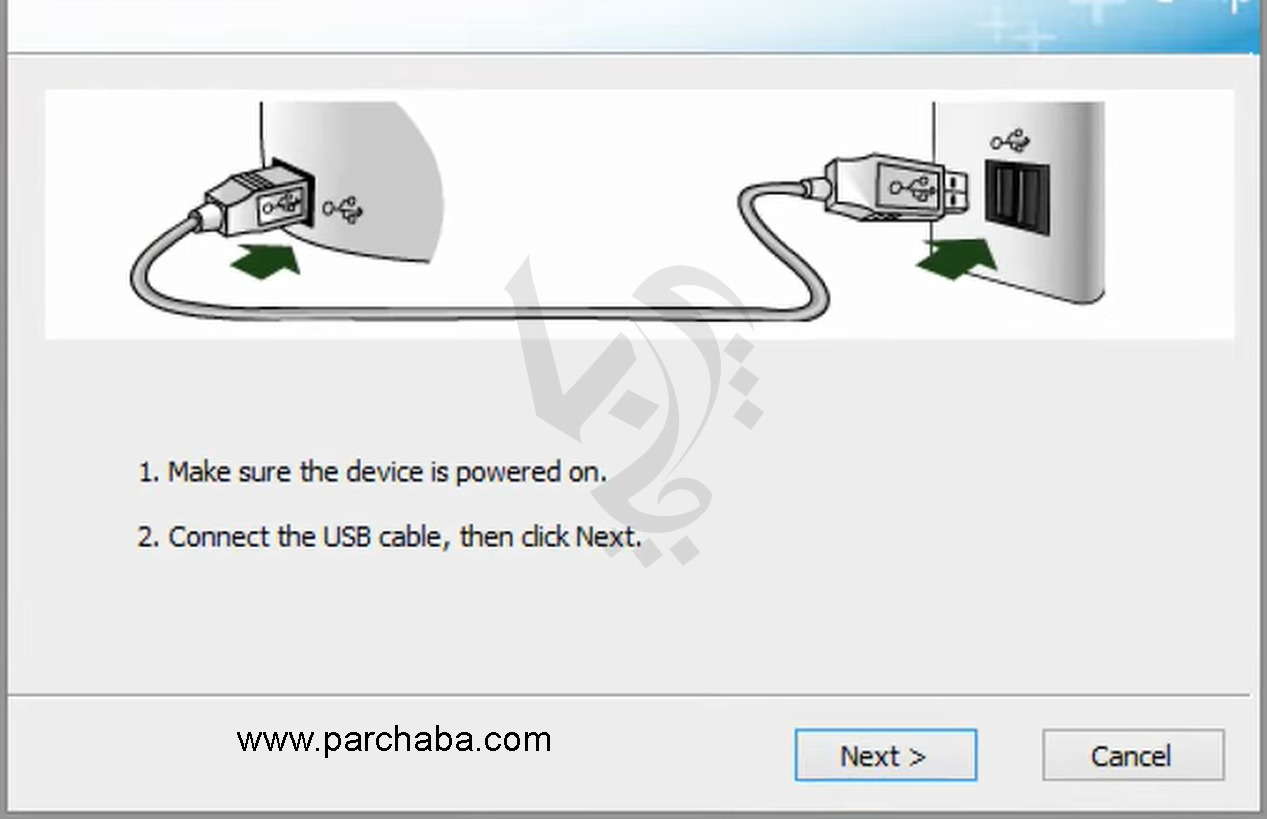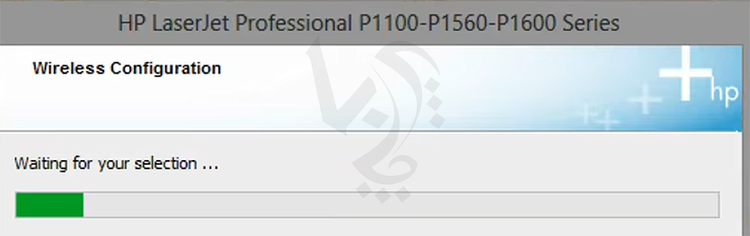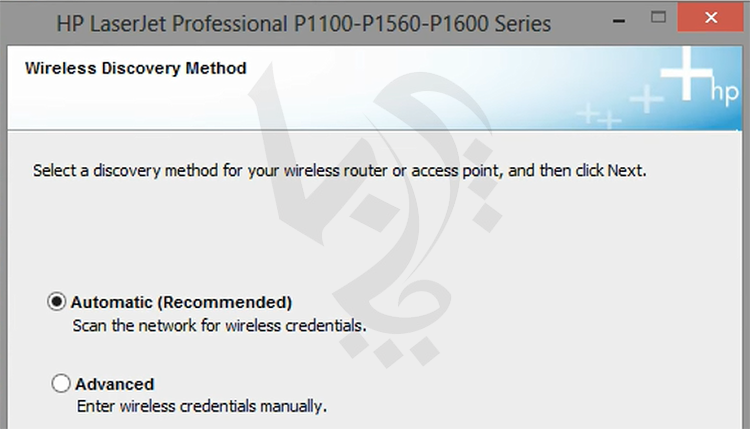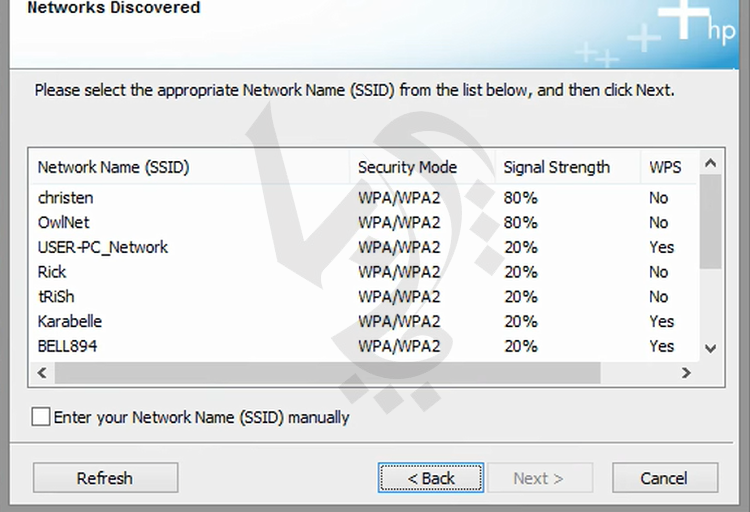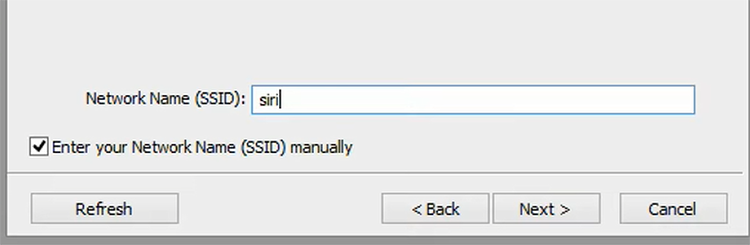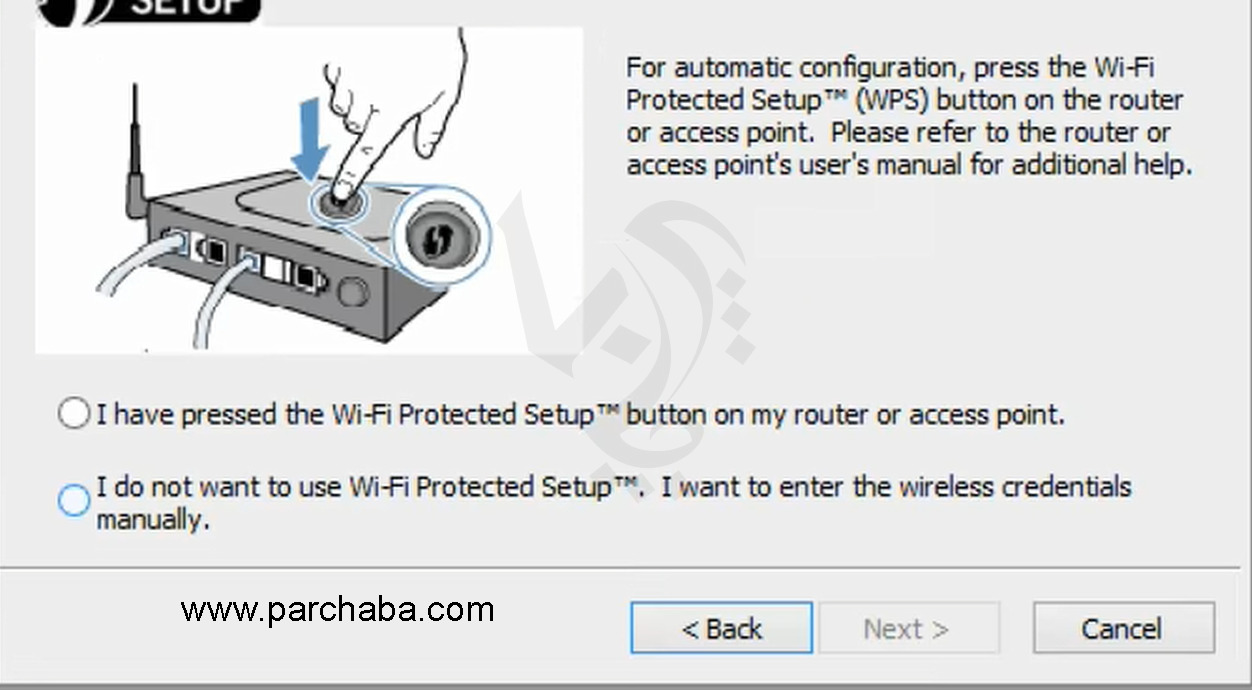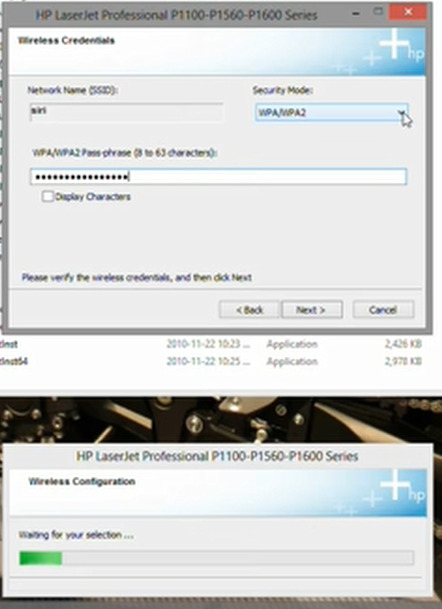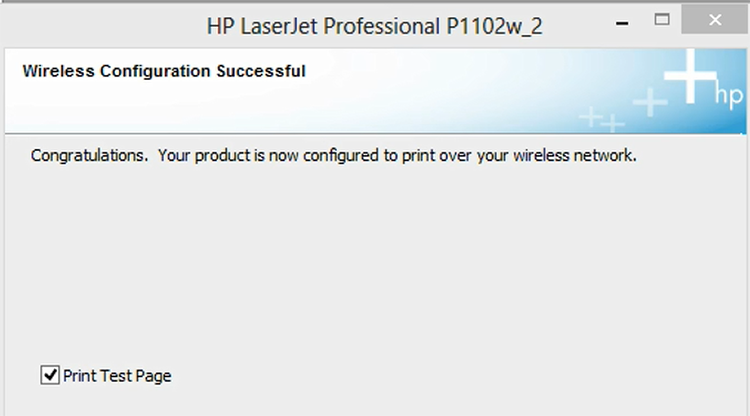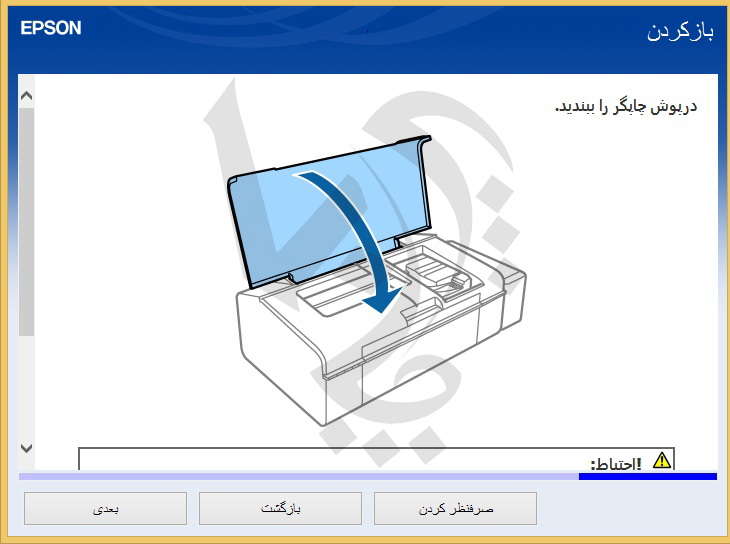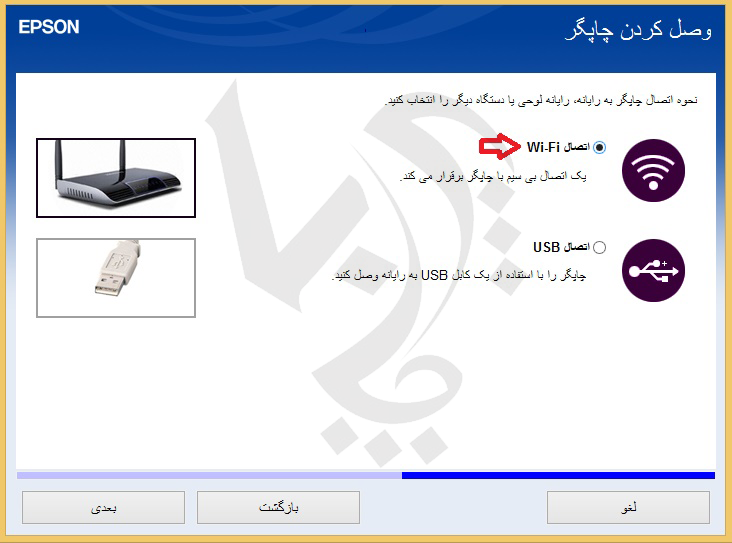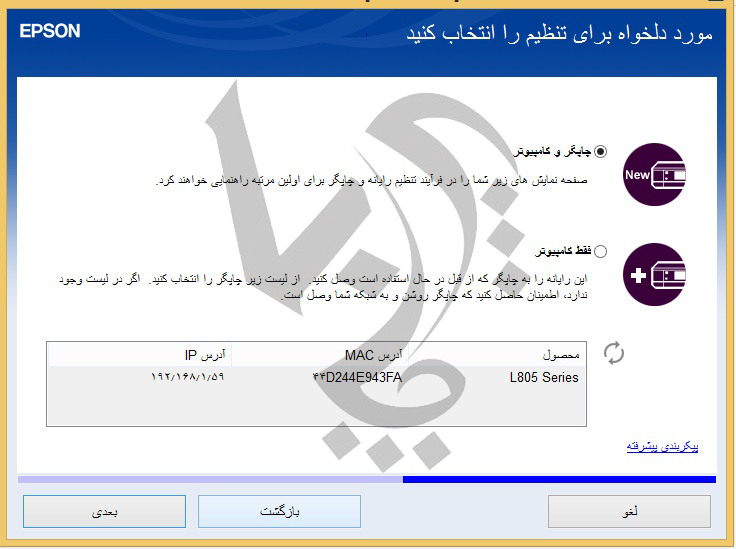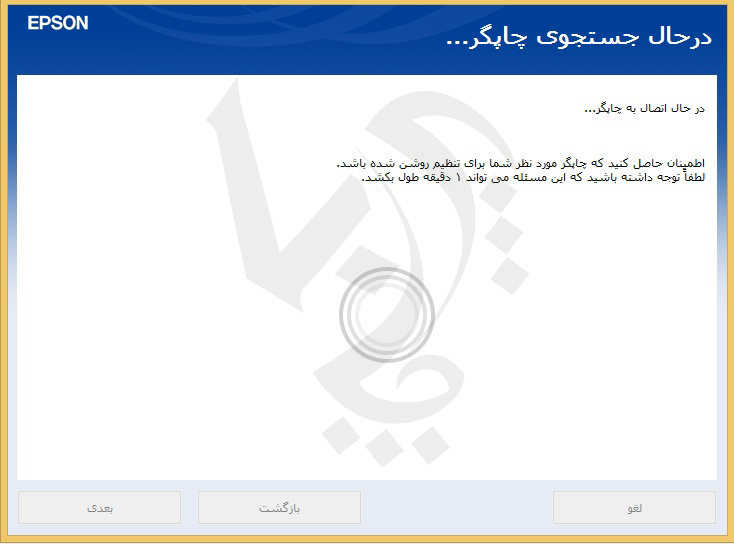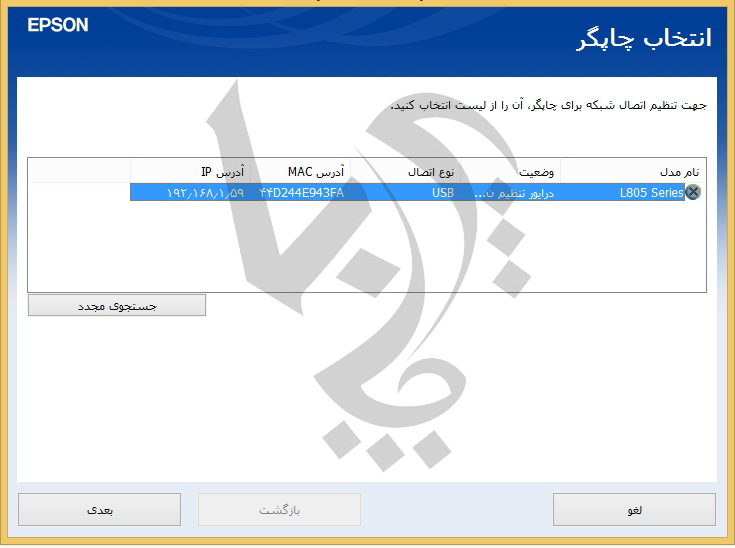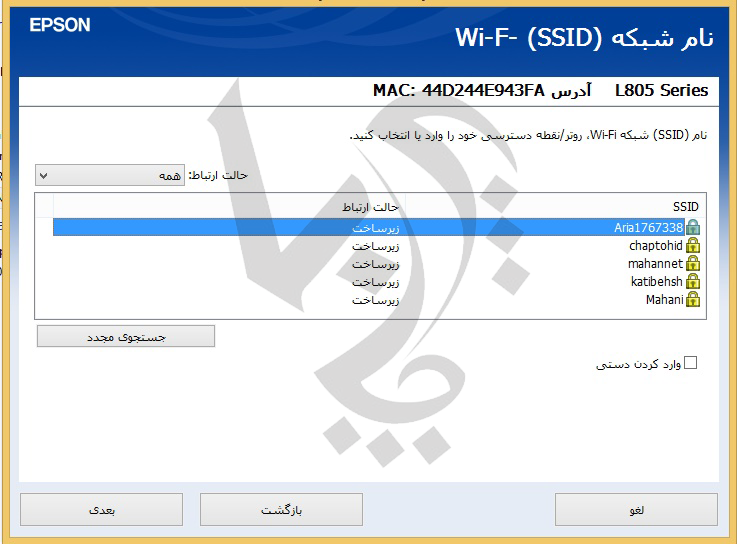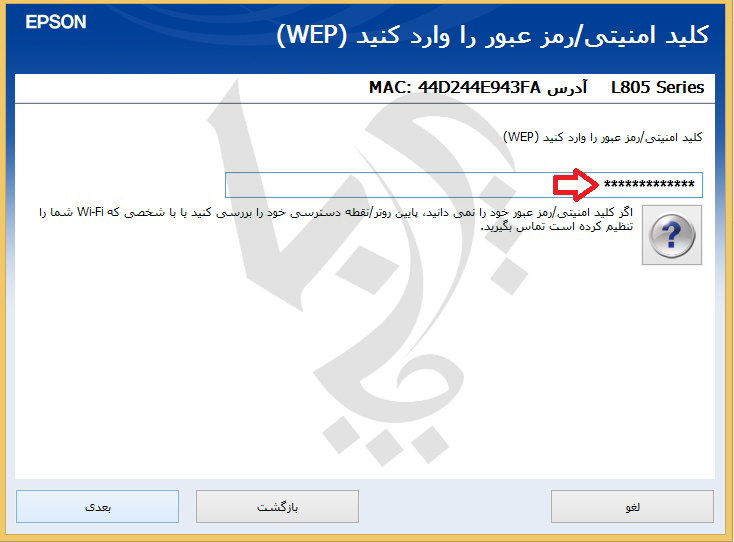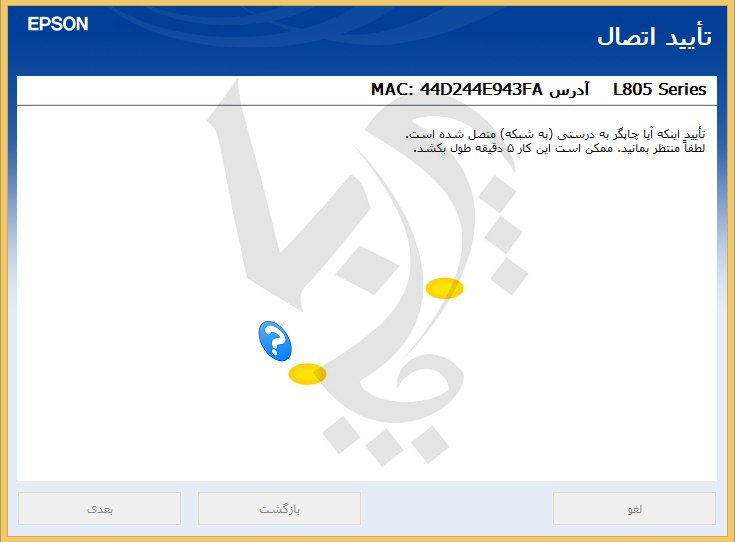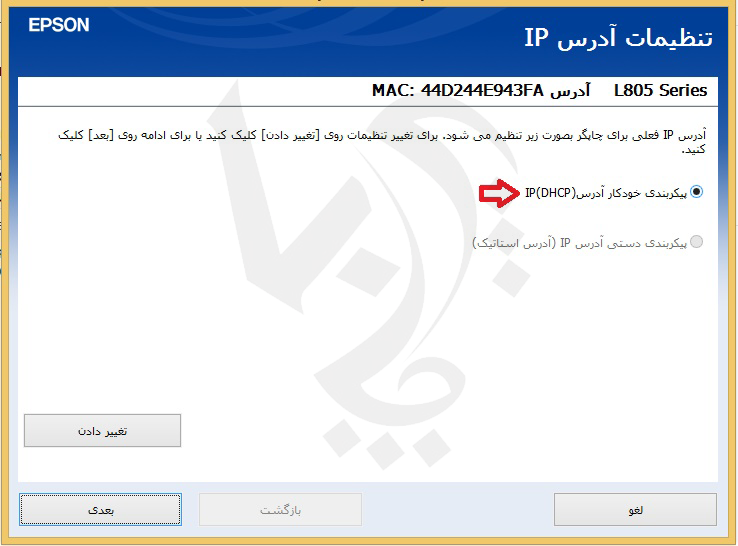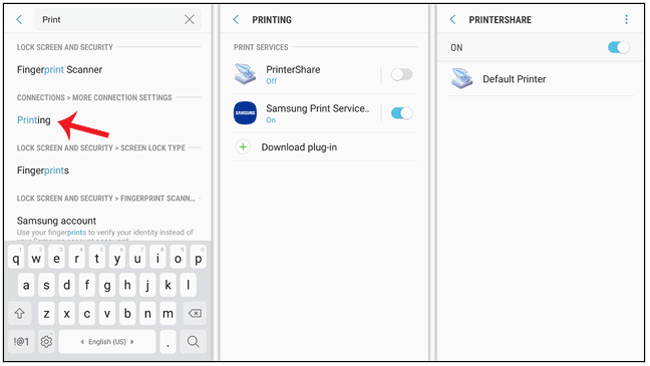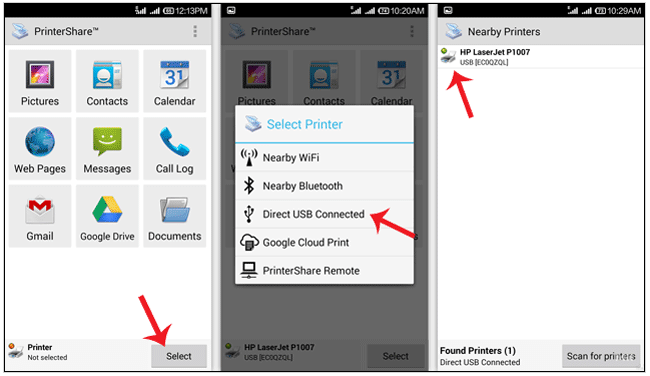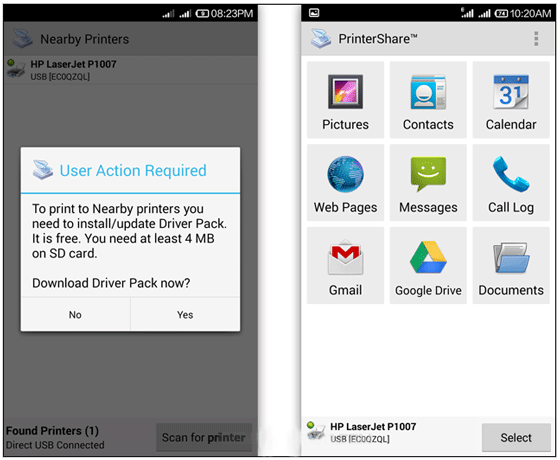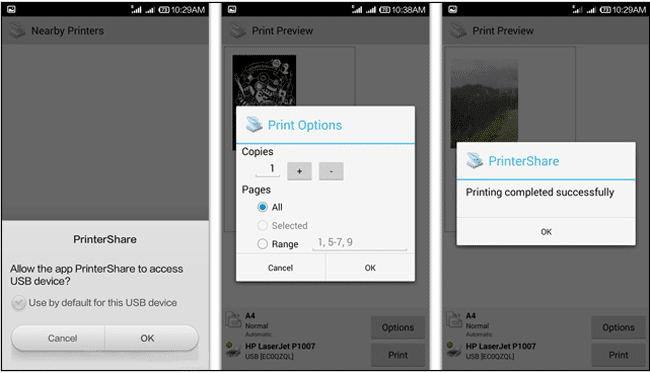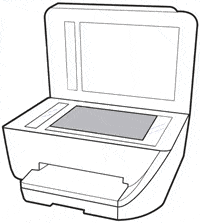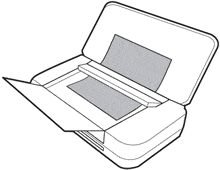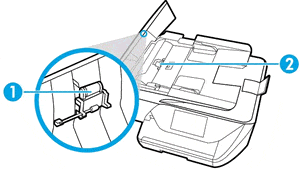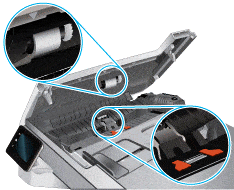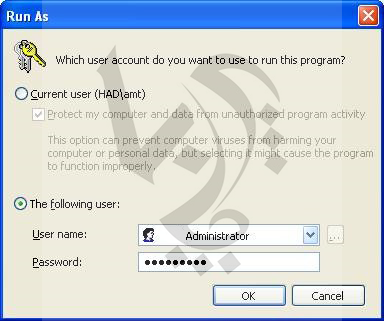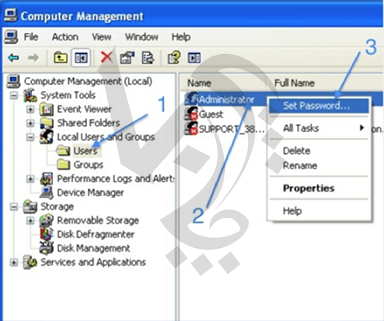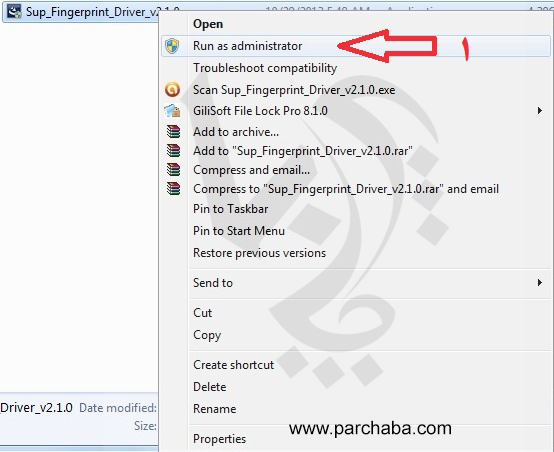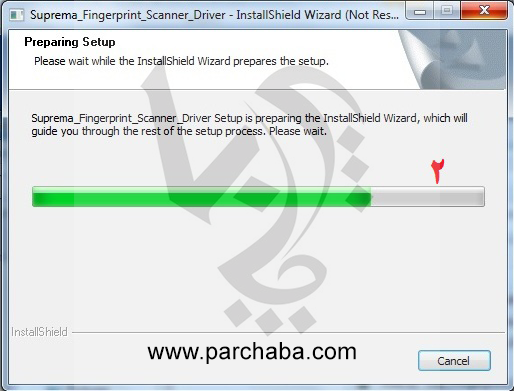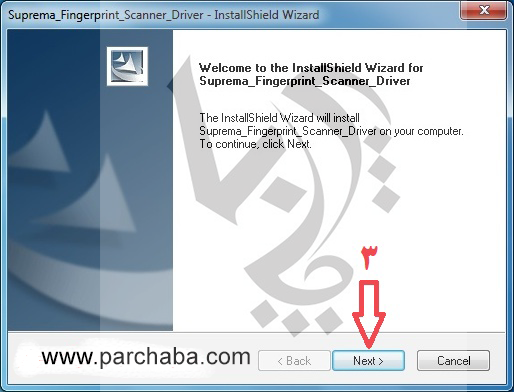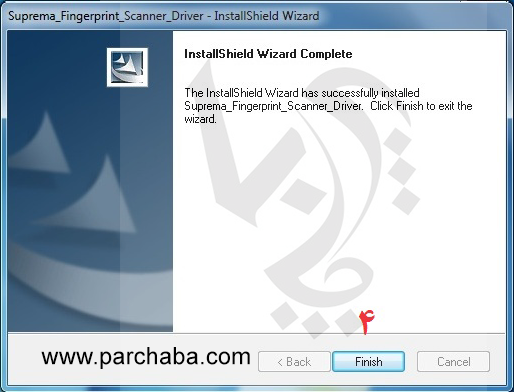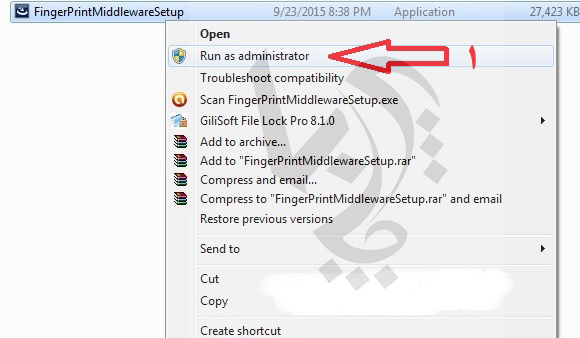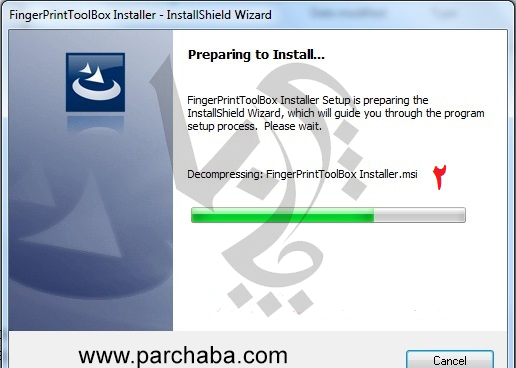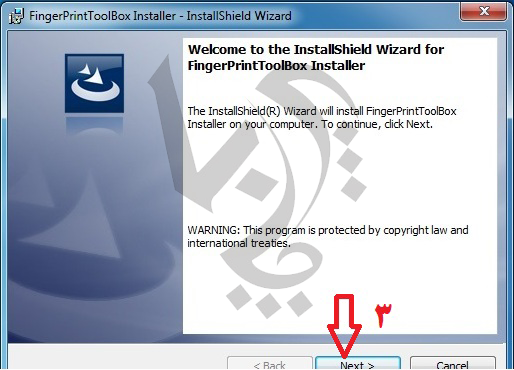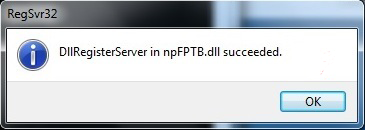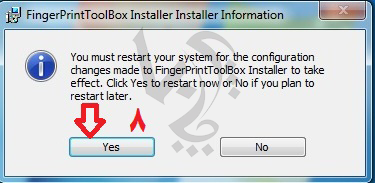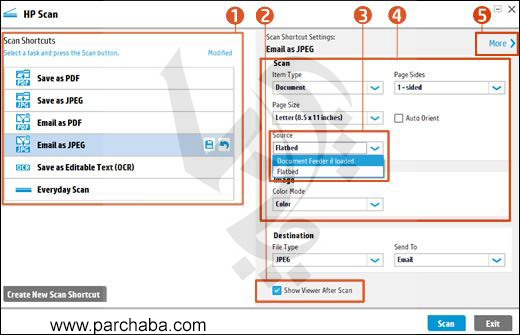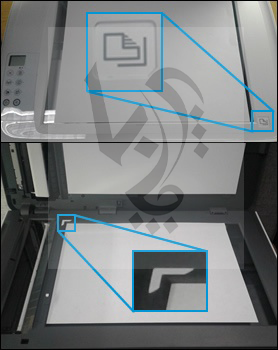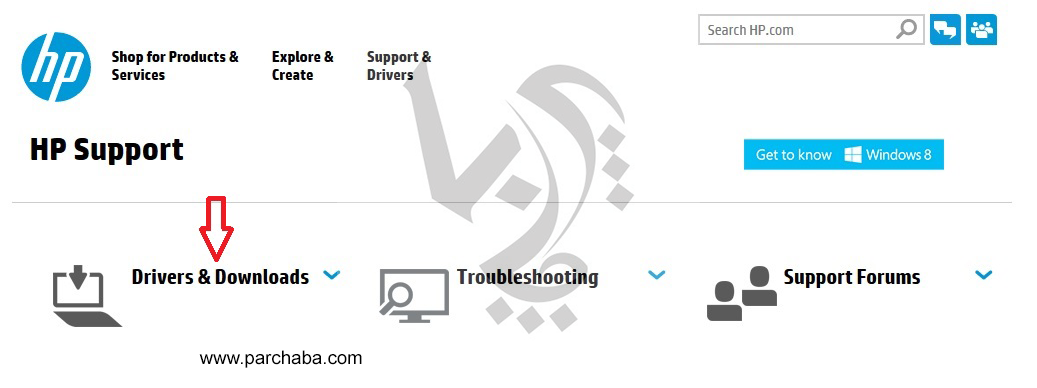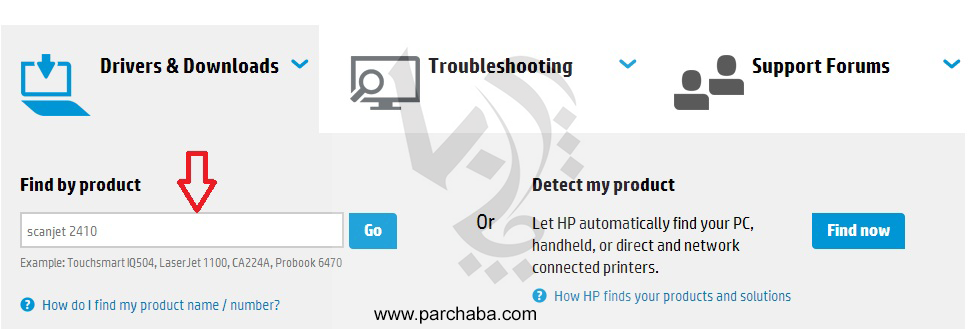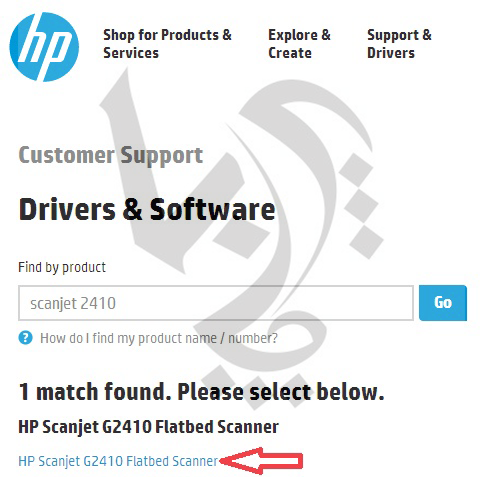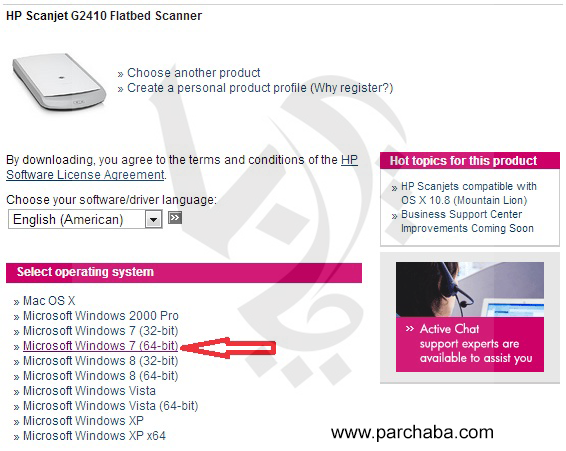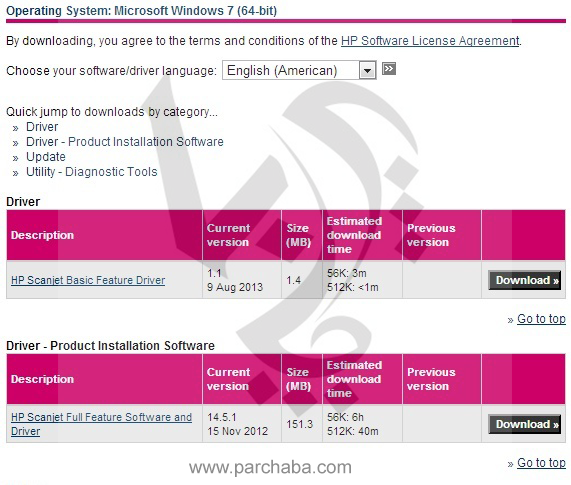نحوه نصب پرینتر وایرلس hp
آموزش نصب پرینتر وایرلس hp به صورت تصویری
نحوه نصب پرینتر وایرلس hp
برای نصب پرینتر های وایرلس کافیه شما به جزییات شبکه خود آگاهی داشته باشید، و با ما همراه باشید تا نحوه نصب پرینتر وایرلس hp را آموزش دهیم اگر این مطلب را با دقت مطالعه کنید مطمئن باشید نصب طیف وسیعی از پرینتر های وایرلس به راحتی برای شما قابل انجام است.
برای دیدن انواع مدل های کارتریج ایرانی از مرجع نخصصی و تولید کننده اصلی کلیک کنید.
نصب پرینتر وایرلس hp
اولین راه برای نصب پرینتر های وایرلس اتصال پرینتر از طریق کابل lan به مودم است در این صورت شما ابتدا کابل lan را از پشت پرینتر به مودم متصل میکنید و سپس برای انجام تنظیمات وای فای پرینتر ، دستگاه پرینتر خود را با استفاده از یک کابل usb به یک کامیپوتر متصل میکنیم .
- بعد از انجام اتصال پرینتر ابتدا پرینتر را خاموش میکنیم و سپس سی دی پرینتر رو داخل کامپیوتر قرار میدهیم.
سپس داخل سی دی گزینه hp setup رو انتخاب و اجرامیکنیم
گزینه add another printer را انتخاب میکنیم
در این صفحه مدل پرینتر خود را انتخاب کنید و گزینه ی next را کلیک کنید
در صفحه بعد configure to print over the wireless network را انتخاب کنید تا تنظیمات پرینتر در شبکه وایرلس را انجام دهید
در صفحه بعد شما به تنظیمات وایرلس در پرینتر hp هدایت میشوید که ممکن است مدت زمانی به طول بیانجامد
در این قسمت کابل پرینتر را که از قبل متصل کردیم کافیه پرینتر را روشن کنیم
همانطور که مشاهده میکنید در پایین صفحه کادر کوچکی داریم که اگر اتصال پرینتر انجام نشده باشد یا پرینتر خاموش باشد عملیات اجرایی شروع نمیشود
شارژ کارتریج لیزری با بالاترین کیفیت در پرچابا
02188322120
زمانی که اتصالات را برقرار کنیم و پرینتر وایرلس را روشن کنیم به محض کلیک کردن بر روی گزینه ی next مراحل پیکربندی تنظمات وایرلس شروع میشود
در قسمت بعد میبایستی چگونگی اتصال پرینتر به وایرلس را مشخص کنیم که به دو صورت اتوماتیک و دستی میتوانیم این کار را انجام دهیم اگر وایرلس شما پنهان نباشد روش اتوماتیک بهترین و راحت ترین روش برای اتصال پرینتر به مودم است چرا که در روش manual یا دستی باید تمامی شبکه اعم از ssid مودم رمز ورد به مودم و نوع امنیت مودم را بدانیم
خرید کارتریج لیزری از مرجع تخصصی انواع کارتریج در تهران
02188322120
در این قسمت میتوانید نام وای فای های اطراف را مشاهده کنید اگر وای فای شما در حالت هیدن قرار نداشته باشد شما میتوانید به راحتی مودم خود را انتخاب کنید و با وارد کردن اطلاعات وایرلس پرینتر را به مودم متصل کنید اما چنانچه مودم را در حالت هیدن قرار داده اید تیک گزینه Enter your network name (SSID) manually را بزنید و گزینه ی next را انتخاب کنید
در این مرحله از شما ssid مودم را میپرسد پس نام وایرلس مودم خود را وارد کنید و گزینه ی next را کلیک کنید
در این مرحله شما به دو صورت میتوانید به مودم خود متصل شوید روش اول point to point یا روش wps است در این روش شما دکمه wps روی مودم را روشن میکنید و با انتخاب گزینه I have pressed the WIFI protect setup “ button on my router and access point” میتوانید پرینتر وایرلس خود را از این طریق به مودم متصل کنید اما این روش بسیار نا امن است و زمینه هک شدن مودم شما رو فراهم میکند بنابراین به هیچ عنوان این کار را انجام ندهید
بنابراین گزینه ی دوم I do not protect setup را انتخاب میکنیم تا رمز وایرلس را به صورت دستی وارد کنیم
برای مشاهده مقاله نحوه نصب پرینتر وایرلس سامسونگ کلیک کنید .
هم چینی این مقاله را نیز ببینید:نحوه نصب wifi پرینتر EPSON L۸۰۵
در این قسمت رمز وایرلس خود را وارد کنید و مطمئن شوید که نوع امنیت وایرلس خود را به درستی انتخاب کرده اید
حال تنظیمات وایرلس پرینتر شما به درستی انجام شده است گزینه print a test page را کلیک دار قرار میدهیم تا با گرفتن یک صفحه تست از نصب پرینتر به درستی مطمئن شویم
I am text block. Click edit button to change this text. Lorem ipsum dolor sit amet, consectetur adipiscing elit. Ut elit tellus, luctus nec ullamcorper mattis, pulvinar dapibus leo.