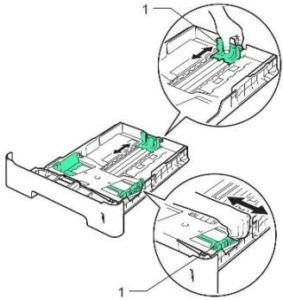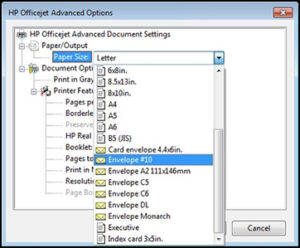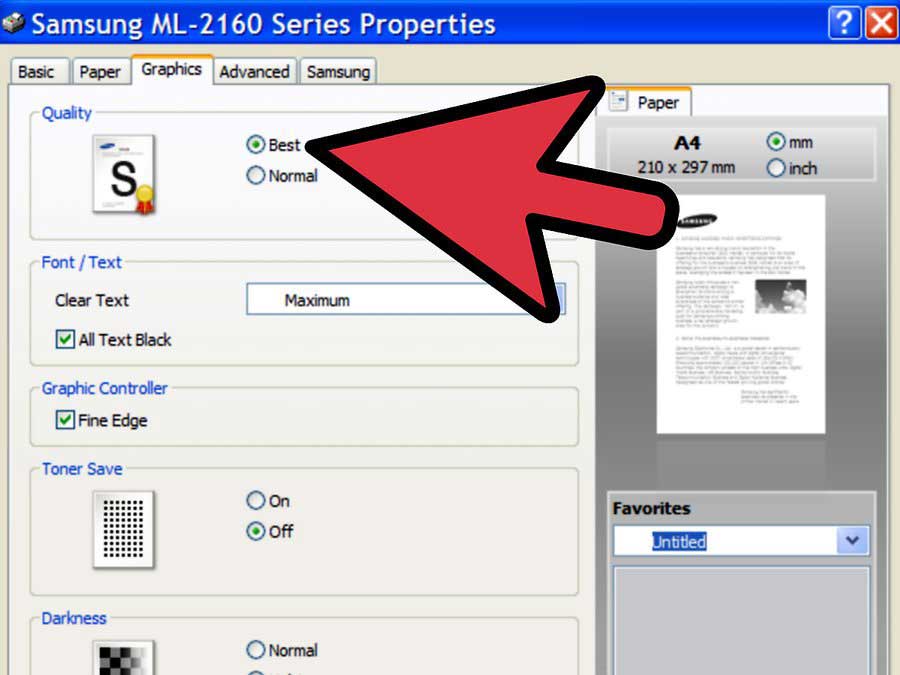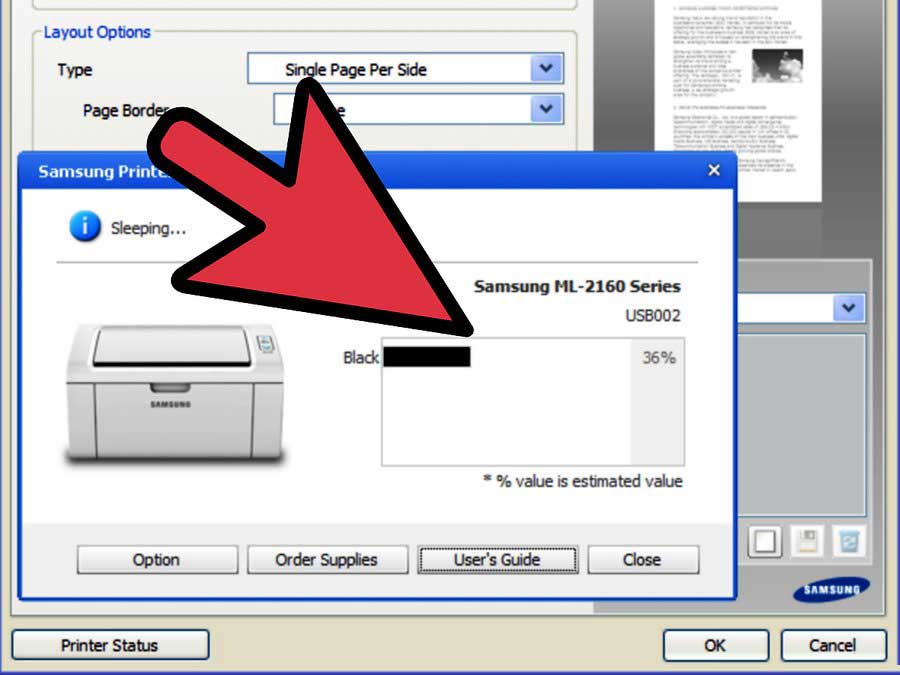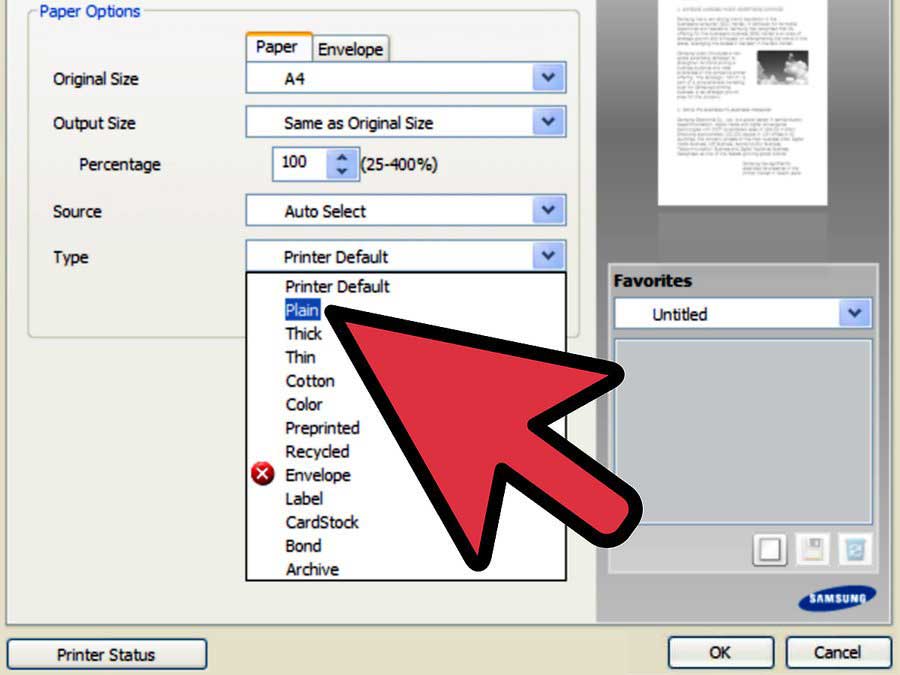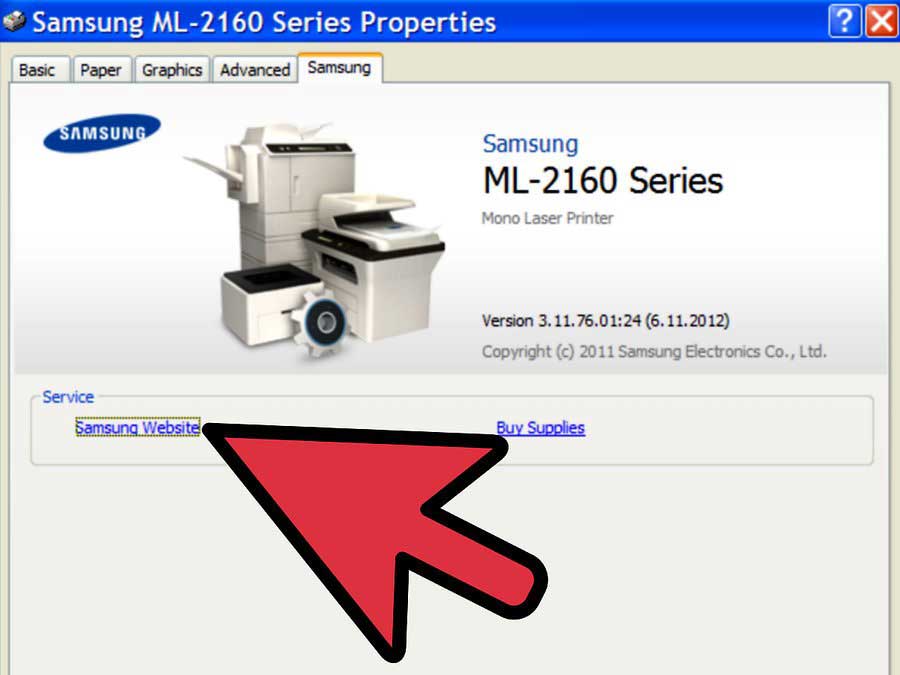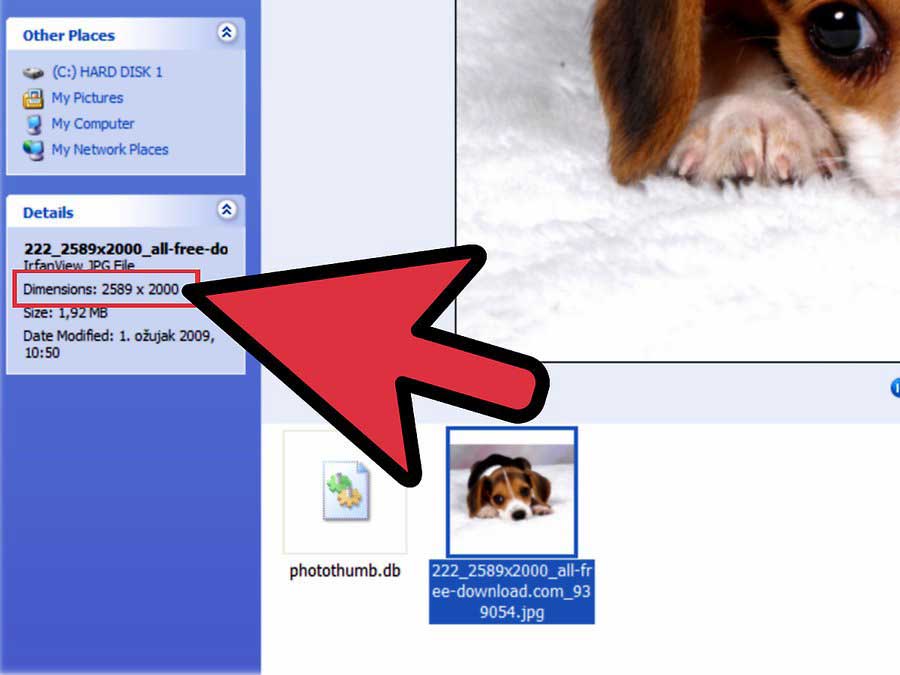آموزش آپدیت فریمور پرینتر
چگونه فریمور پرینتر را آپدیت کنیم؟
آموزش آپدیت فریمور پرینتر
فریمور چیست؟
شرکتهای سازنده پرینتر، بعد از تولید پرینتر و فروش آن و با توجه به پیشرفت روز افزون تکنولوژی بعد از استفاده پرینترها توسط کاربران، در صورت دریافت گزارشهایی مبنی برعیب یابی پرینترهای لیزری در هنگام کار، آنها را بررسی کرده و درصورت ایراد در نرم افزار پرینتر با ارائه نسخه جدید، فریمور آنها را بروزرسانی میکند تا ایرادهای دیده شده برطرف شوند.
در اکثر مواقع که کاربر نیاز به آپدیت فریمور پیدا میکند، دستگاه با پیغام خطای ۴۹ یا ۷۹ مواجه میشود که این خطاها تا حدودی مربوط به فریمور است که باید با جدیدترین نسخه، پرینتر را آپدیت کرد.
در صورتیکه با آپدیت کردن فریمور ایراد برطرف نشد، ممکن است ایراد از سمت کامپیوتر و ویندوز باشد که راحتترین راه تشخیص آن، نصب کردن پرینتر روی کامپیوتر دیگر و یا تعویض ویندوز و تست مجدد آن است.
در صورتیکه با تعویض ویندوز یا کامپیوتر ایراد برطرف نشد، احتمال اینکه ایراد از پرینتر و برد آن باشد نیز زیاد است و برای تشخیص آن باید پرینتر را به مراکز تعمیر مجاز و مورد اطمینان منتقل کنید تا ایراد دستگاه را برطرف نمایند.
ما در این مقاله آموزش آپدیت فریمور پرینتر را برای شما توضیح میدهیم. با ما همراه باشید:
برای خرید کارتریج ایرانی از مرجع نخصصی و تولید کننده اصلی کلیک کنید
نکته: باید در نظر داشته باشید که آپدیت کردن پرینتر کار راحتی است، ولی اگر به این کار مسلط نیستید، سعی کنید آن را انجام ندهید، زیرا در صورت اشتباه کردن و یا قطع شدن برق یا قطع ارتباط کامپیوتر، پرینتر دچار مشکل شده و فریمور آن ناقص دانلود میشود و دیگر پرینتر کار نمیکند و باید پرینتر را به تعمیرگاه منتقل کنید تا برد دستگاه تعمیر شود. پس قبل از انجام این کار از شرایط آپدیت و ایرادات احتمالی آن آگاه باشید.
برای آپدیت کردن فریمور دستگاه، ابتدا باید پرینتر به کامپیوتر از طریق USB متصل و درایور بطور کامل نصب شده باشد تا درصد خطای احتمالی هنگام آپدیت به صفر برسد.
ما در این قسمت نحوه آپدیت فریمور و مشاهده نسخه آن را برای دستگاه پرینتر Hp M276nw برای شما آماده کردهایم.
سایرایرادات کارتریج و چاپگر در چاپ
برای تعمییرات پرینتر های لیزری ،شارژ کارتریج ،خرید انواع ماشین های اداری و لوارم اداری با 02188322120 تماس حاصل فرمایید کارشناسان ما برای پاسخگویی در خدمت شما هستند.
برای مشاهده نسخه فریمور دستگاه به روش زیر عمل کنید:
۱- ابتدا مانند تصویر زیر، از پنل دستگاه، وارد تنظیمات شده و از منوی باز شده گزینه Report را انتخاب کنید
4- حال باید وارد سایت HP شوید و یا در گوگل مدل دستگاه خود را وارد کنید.
۷- بعد از انتخاب سیستم عامل صحیح، در قسمت پایینتر گزینههایی از قبیل: درایور – فریمور – نرم افزار و … نمایان میشود.
۸- اکنون با کلیک روی گزینه Firmware کادر آن باز شده و آخرین نسخه از فریمور موجود برای پرینتر را مشاهده میکنید.
۹- در صورتیکه نسخه موجود، نسبت به نسخه نصب شده روی پرینتر جدیدتر بود آن را دانلود کنید و در غیر اینصورت نسخه نصب شده روی پرینتر آخرین بروزرسانی است و فعلا نسخه جدیدتری ارائه نشده است.
۱۰- بعد از دانلود کردن فریمور، آن را اجرا کنید و از کادرSelect Printer To Update مدل پرینتر خود را انتخاب کنید.
توجه داشته باشید: درصورتیکه پرینترهای دیگری روی سیستم شما نصب است به اشتباه آن را انتخاب نکنید و مدل صحیح پرینتر مورد نظر را انتخاب کنید.
۱۱- بعد از انتخاب مدل پرینتر روی گزینه Send firmware کلیک کنید تا آپدیت پرینتر آغاز شود.
- در حین آپدیت دستگاه، پرینتر چندبار ریستارت میشود که این امر طبیعی است، پس نگران نباشید.
- در حین آپدیت به هیچ عنوان به پرینتر و کامپیوتر دست نزنید و اجازه دهید تا کار آپدیت به پایان برسد.
- در صورت قطع برق یا ارتباط پرینتر با کامپیوتر عملیات آپدیت ناقص میماند و پرینتر آسیب میبیند، پس به این موارد دقت کنید.
بعد از اتمام آپدیت پرینتر به حالت عادی برمیگردد و شما با پرینت گرفتن مجدد Configuration Report از تغییر نسخه پرینتر میتوانید مطلع شوید.

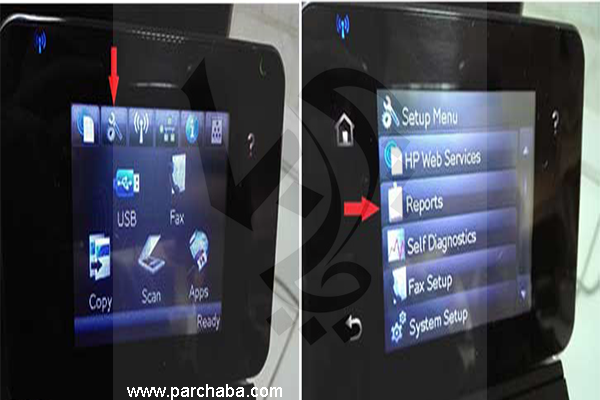
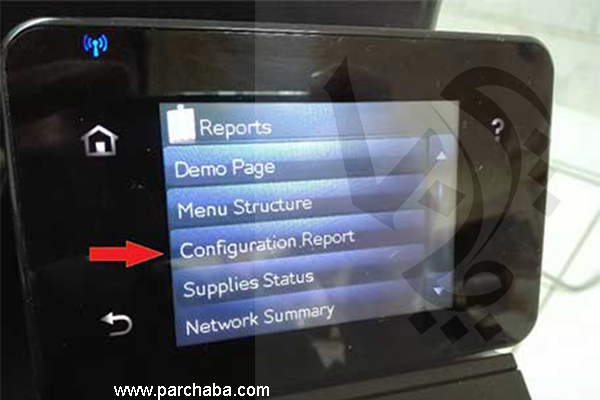
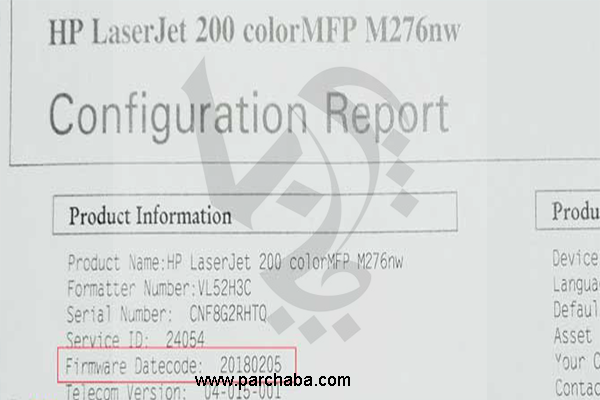
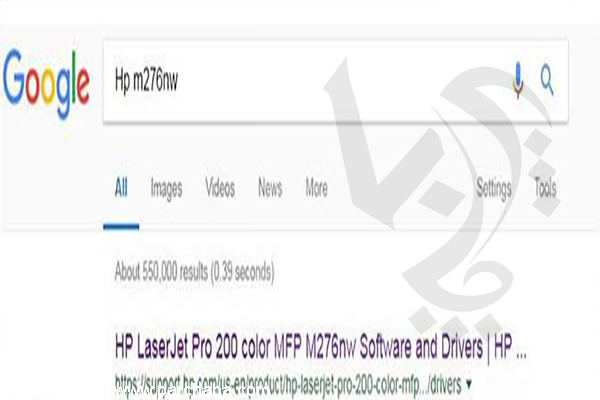

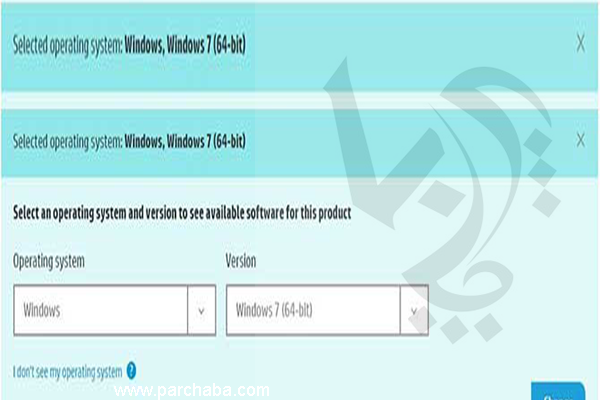
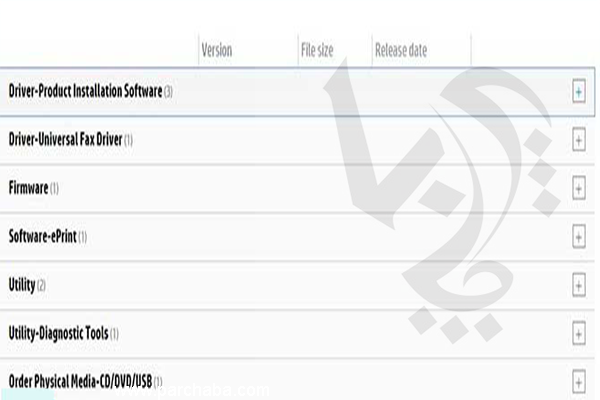
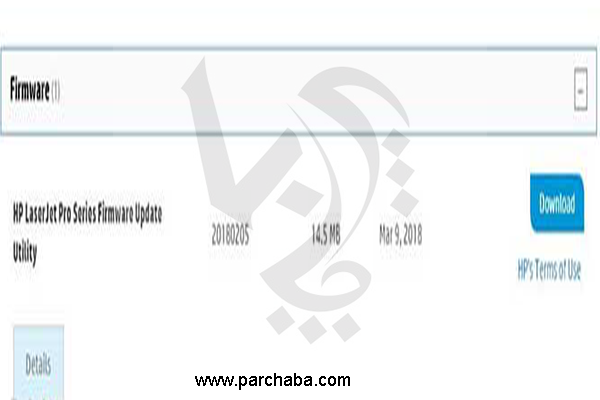
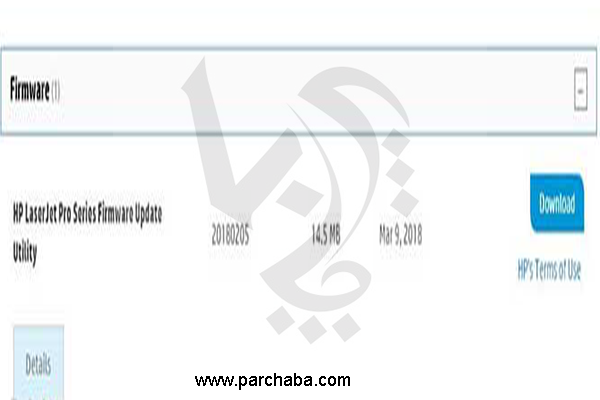
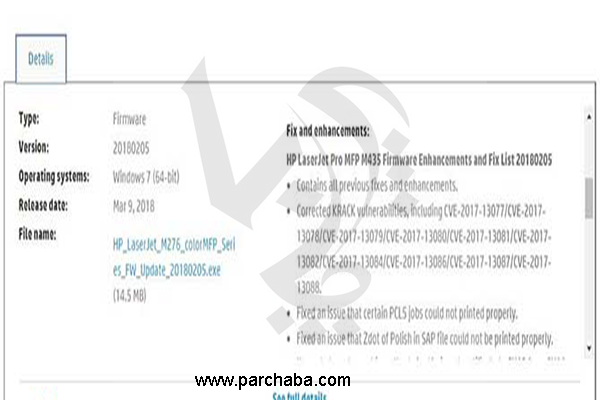
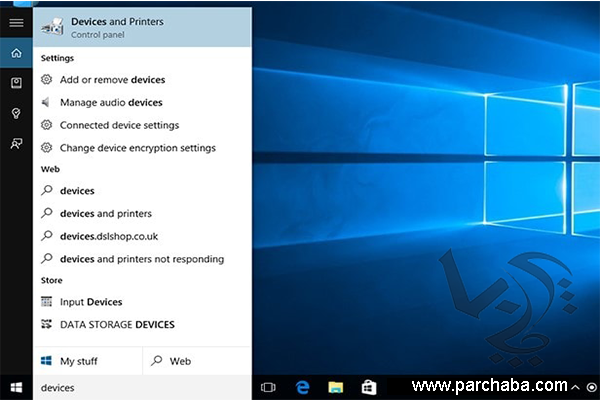
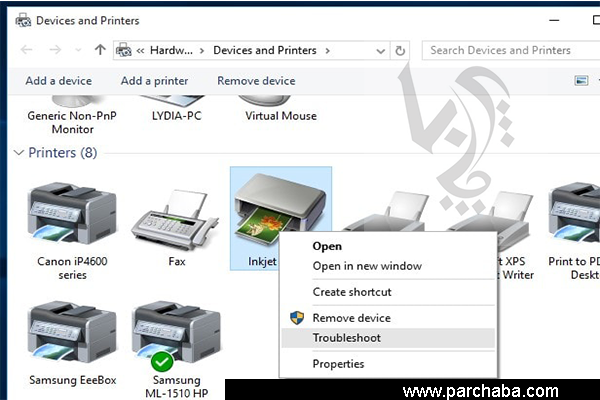
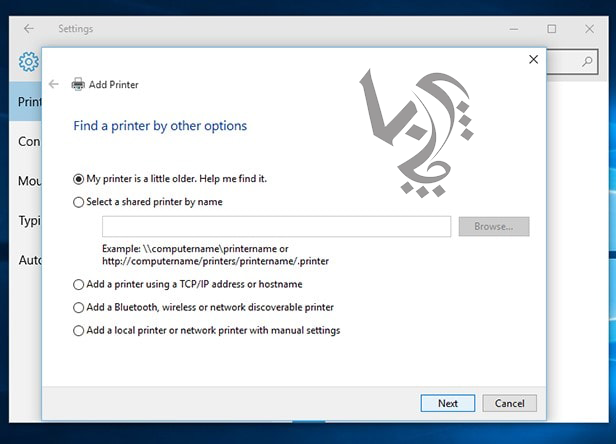
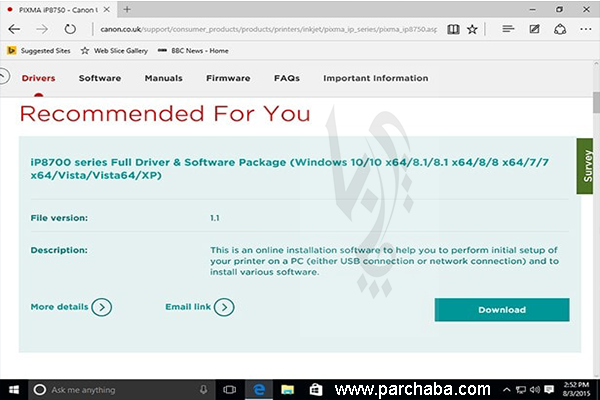
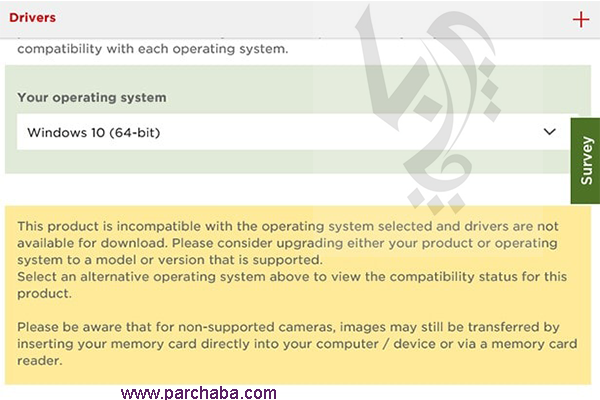
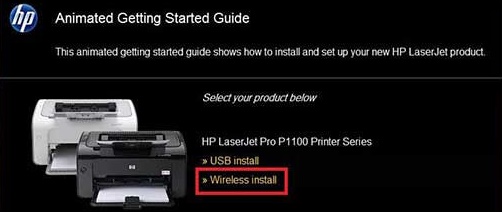

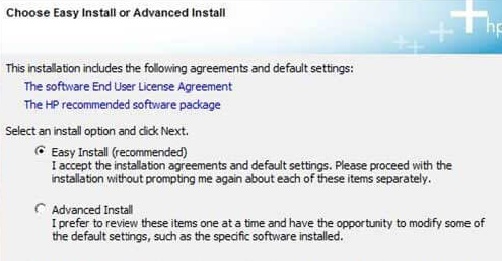

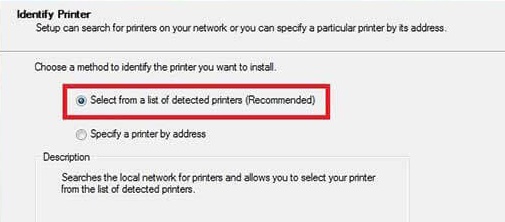
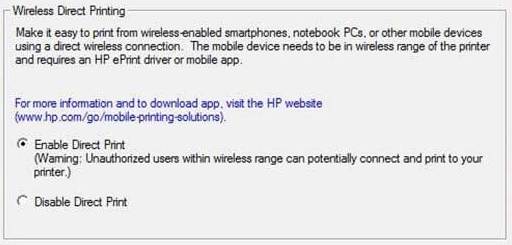
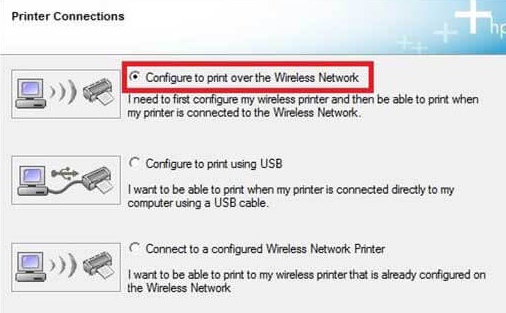

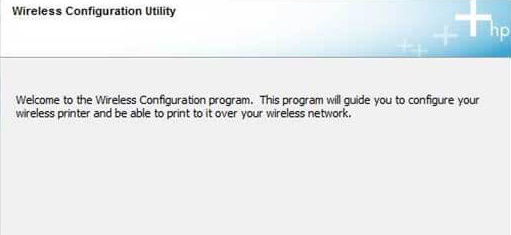
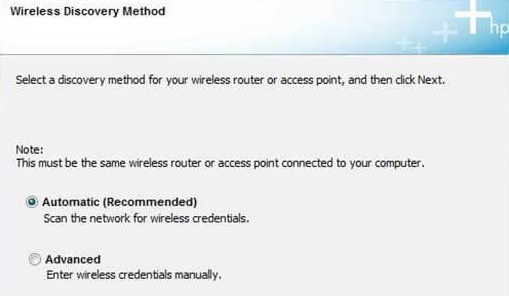

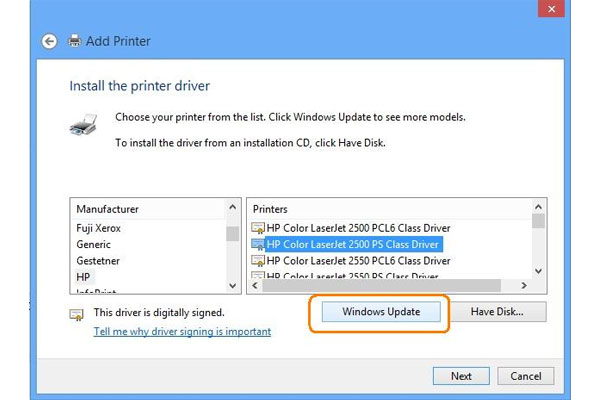
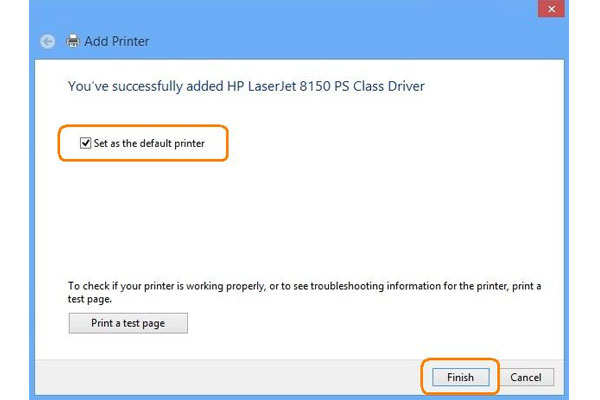
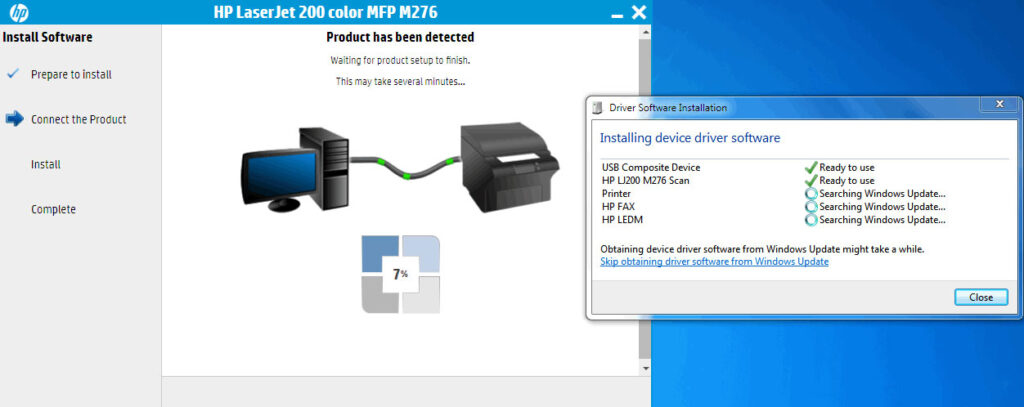
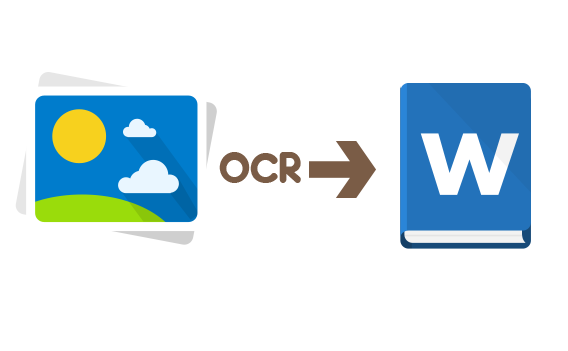
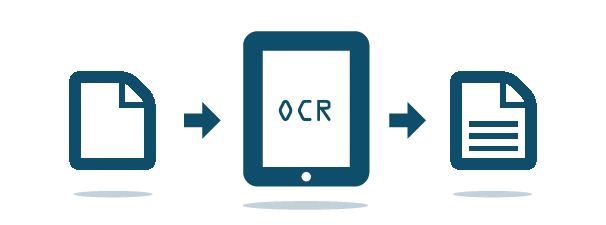

 [All Programs]
[All Programs] 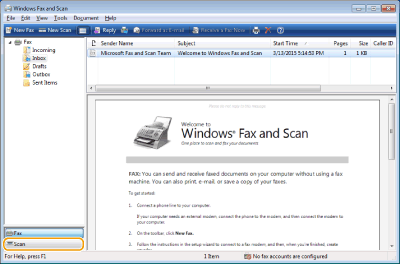
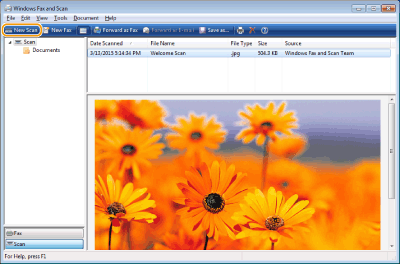
![زمانی که کادر محاوره [Select Device] نشان داده شد، دستگاه را انتخاب و روی [OK] کلیک کنید. هفتم :از لیست کشویی [Source]، محلی که سند اصلی قرار داده می شود را انتخاب کنید. زمان قرار دادن سند اصلی روی صفحه شیشه ای، [Flatbed] را انتخاب کنید. زمان قرار دادن در تغذیه کننده، [Feeder (Scan one side)] را انتخاب کنید. اسکن اسناد اصلی با استفاده از WSD زمانی که کادر محاوره [Select Device] نشان داده شد، دستگاه را انتخاب و روی [OK] کلیک کنید. هفتم :از لیست کشویی [Source]، محلی که سند اصلی قرار داده می شود را انتخاب کنید. زمان قرار دادن سند اصلی روی صفحه شیشه ای، [Flatbed] را انتخاب کنید. زمان قرار دادن در تغذیه کننده، [Feeder (Scan one side)] را انتخاب کنید. اسکن اسناد اصلی با استفاده از WSD](https://parchaba.com/wp-content/uploads/2021/10/wsd.png)