بهبود کیفیت اسکن در پرینترهای اچ پی
بهبود کیفیت اسکن در پرینترهایHP
در بعضی موارد هنگام اسکن یک فایل، خروجی چاپ شده دارای خطوط عمودی، رنگ های نادرست، نوارهای رنگی و یا وضوح ضعیف می باشد. با ماهمراه باشید تا درباره بهبود کیفیت اسکن در پرینترهایHP بیشتربدانیم .
مرحله 1: مطمئن شوید که مشکل مربوط به فرآیند چاپ نیست!
مراحل موجود در این مقاله فقط مشکلات مربوط به اسکن گرفتن را برطرف وبهبود کیفیت اسکن در پرینترهایHP را فراهم می کند.
البته اگر هنگام چاپ از رایانه مشکلات کیفیت ایجاد شد، مراحل ذکر شده در ادامه کارآمد نخواهند بود.
در چنین شرایطی باید به بخش پشتیبانی مشتری سایت HP رفته و شماره مدل پرینتر خود را تایپ کنید. سپس عبارت کیفیت چاپ را جستجو کرده و فایل راهنما مربوط به رفع کیفیت پایین چاپ را پیدا کنید.
اما اگر هنگام اسکن مشکلات کیفیتی وجود دارد، مراحل بعدی را انجام دهید.
مرحله 2: اسکنر را تمیز کنید.
اثرانگشت، لکه ها، گرد و غبار و سایر آلودگی های باقی مانده روی شیشه اسکنر و زیر درپوش آن می تواند باعث ایجاد خطوط و نوارهای رنگی روی فایل چاپ شده شود. این قسمت ها را با پارچهای نرم و بدون پرز به همراه شیشه پاککن تمیز کنید.
برای تمیز کردن اجزا گفته شده، بسته به نوع پرینتر می توانید از روش های زیر استفاده کنید.
پرینترهایی با شیشه و درب اسکنر مسطح
شیشه و زیر درب اسکنر را با یک پارچه نرم و بدون پرز همراه با پاک کننده شیشه تمیز کنید.
- پرینتر را خاموش کرده و سپس سیم برق را جدا کنید.
- درب اسکنر را بلند کنید.
- یک پارچه نرم و بدون پرز را با شیشه پاک کن اسپری کنید. سپس شیشه اسکنر، نوار شیشهای (در صورت وجود) ، قسمت پشتی سفید رنگ زیر درب اسکنر و نوار سفید زیر آن (در صورت وجود) را پاک کنید تا تمیز و کاملا خشک و خشک شود.
نکته: برای محافظت از قطعات داخلی پرینتر، پاک کننده را مستقیم روی شیشه یا زیر درب اسپری نکنید.
- شیشه اسکنر، زیر درب و هر نوار شیشهای یا سفید رنگ (در صورت وجود) را تمیز کنید.
- پشت درب سفید رنگ اسکنر
- نوار سفید رنگ موجود روی درب اسکنر ADF (در صورت وجود)
- نوار شیشهای اسکنر ADF (در صورت وجود)
- شیشه اصلی اسکنر
- سیم برق را دوباره وصل کنید. سپس پرینتر را روشن کرده و درب اسکنر را کاملاً ببندید.
- فایل یا عکس اصلی را بارگیری کرده و سپس اسکن را شروع کنید. اطمینان حاصل کنید که فایل یا عکس اصلی در شرایط استانداردی قرار داشته و فاقد چین و چروک، منگنه یا نوار چسب است.
اگر مشکل همچنان ادامه داشت، مراحل بعدی را انجام دهید.
پرینترهای دارای فیدر اسکن اسناد (document scan feeder)
نوارهای پلاستیکی و شیشهای داخل فیدر سند را با پارچهای نرم و بدون پرز همراه با پاک کننده شیشه تمیز کنید.
توجه: بعضی از پرینترها دارای پارچه تمیز کننده مخصوص فیدر اسکنر هستند. بنابرین اگر پارچه مخصوص به خود پرینتر را دارید، آن را در فیدر اسناد بارگذاری کرده و اسکنر را جهت اسکن روشن کنید تا فرآیند تمیزکاری توسط آن پارچه شروع شود.
- پرینتر را خاموش و سپس سیم برق را از آن جدا کنید. همچنین اگر پرینتر دارای باتری است، آن را جدا کنید.
- بسته به مدل پرینتر، همه قسمت های Top cover ، سینی تغذیه کننده سند و درب فیدر اسکن اسناد (document scan feeder) را باز کنید.
- هرگونه قطعات اضافه از قبیل تکه ها یا گیره های کاغذ را از داخل فیدر سند بردارید.
- یک پارچه نرم و بدون پرز را با شیشه پاک کن اسپری کنید. سپس شیشه اسکنر و نوار سفید زیر تغذیه کننده سند را پاک کرده و اجازه دهید تا خشک شود.
نکته: برای محافظت از قطعات داخلی پرینتر، پاک کننده را مستقیم روی شیشه یا زیر درب اسپری نکنید.
- هر درب (cover) و سینی که باز کردهاید را کاملاً ببندید.
- سیم برق را دوباره وصل کنید. همچنین در صورت لزوم باتری را دوباره نصب کرده و پرینتر را روشن کنید.
- فایل یا عکس اصلی را بارگیری کنید. اطمینان حاصل کنید که فایل یا عکس اصلی در شرایط استانداردی قرار داشته و فاقد چین و چروک، منگنه یا نوار چسب است.
- برای جلوگیری از بروز اشتباه، تنظیمات موجود در قسمت فیدر اسناد را بررسی کنید.
حالا شروع به اسکن کنید. اگر مشکل همچنان ادامه داشت، مراحل بعدی را انجام دهید.
مرحله 3: پرینتر را ریست (Reset) کنید.
با ریست کردن پرینتر می توانید برخی از اسکنرها را مجبور به کالیبره کرده و مشکل را برطرف کنید.
- هر اجزایی را از روی شیشه اسکنر و فیدر خودکار اسناد (ADF) بردارید. سپس درب اسکنر را ببندید.
- حین روشن بودن پرینتر، سیم برق را از پرینتر و یا از پریز دیوار جدا کنید.
- حداقل 60 ثانیه صبر کنید.
- سیم برق را دوباره به پریز دیواری وصل کنید.
توجه: توصیه می شود سیم برق پرینتر را مستقیماً به پریز دیواری متصل کنید.
- سیم برق را به پرینتر متصل کنید.
- اگر پرینتر HP DeskJet 3700 دارید، پس از تنظیم مجدد پرینتر باید اسکنر را کالیبره کنید.
- فایل یا عکس اصلی را بارگیری کرده و شروع به اسکن کنید.
اگر مشکل همچنان ادامه داشت، مراحل بعدی را انجام دهید.
برای آموزش ریست کردن پرینترhp کلیک کنید .
مرحله 4: غلطک های موجود در فیدر خودکار سند (ADF) را تمیز کنید.
اگر پرینتر شما دارای یک فیدر خودکار اسناد (ADF) است، باقی مانده گرد و غبار یا کاغذ روی غلطک ها یا پد جدا کننده داخل ADF ، می تواند منجر به بروز مشکلاتی در کیفیت اسکن شود. برای رفع این مشکل باید ADFرا باز کرده و سپس غلتک ها و پد جداکننده آن را تمیز کنید.
توجه: محل غلتک های ADF ممکن است بسته به پرینتر شما متفاوت باشد، اما مراحل برای همه پرینترها طبق راهنما زیر می باشد.
- ابتدا این دو مورد را تهیه کنید:
- پارچهای تمیز و بدون پرز یا هر پارچهای که از هم جدا نشده و الیاف خوبی دارد.
- آب مقطر، فیلتر شده یا آب معدنی (آب شیر ممکن است به پرینتر آسیب برساند)
- فایل اصلی را از قسمت ADF جدا کنید.
- پرینتر را خاموش کنید.
- سیم برق را از قسمت پشتی پرینتر جدا کنید.
- پوشش ADF را باز کنید.
- غلطک های انتخاب کاغذ و پد جدا کننده را در داخل ADF پیدا کنید.
- یک پارچه تمیز و بدون پرز را با آب فیلتر شده یا مقطر به آرامی مرطوب کرده و فشار دهید تا آب اضافی از آن خارج دهید.
- با استفاده از پارچه مرطوب، باقی مانده ذرات روی غلطک های کاغذی و پد جدا کننده را پاک کنید.
- پوشش ADF را به مدت دو دقیقه باز بگذارید تا غلطک های کاغذی و پد جداکننده خشک شوند.
- پوشش ADF را ببندید.
- مجدد فایل مدنظر را در سینی فیدر سند اسکنر بارگیری کنید. سپس به آرامی اسناد را تا جایی که فضا هست در پرینتر قرار دهید.
- راهنماهای عرض کاغذ را بکشید تا دقیقا در برابر کاغذ قرار بگیرند. دقت کنید که راهنماهای عرض کاغذ را آنقدر فشار ندهید که کاغذ را خم کنند.
- سیم برق را به قسمت پشتی پرینتر متصل کنید.
- پرینتر را روشن کرده و سپس اسکن را شروع کنید.
اگر مشکل همچنان ادامه داشت، مراحل بعدی را انجام دهید.
مرحله 5: تنظیمات اسکن را تغییر دهید.
شما می توانید تنظیمات اسکن را برای افزایش وضوح، تنظیم پالت رنگ ها و یا افزایش کنتراست تغییر دهید.
ویندوز
با نرم افزار HP Printer Assistant یا HP Solution Center می توانید تنظیمات اسکن را از رایانه ویندوز تغییر دهید.
- دستیار پرینتر HP(HP Printer Assistant)
تنظیمات اسکن را با دستیار HP Printer تغییر دهید.
- بسته به نوع پرینتر و ویژگی های مدنظرتان، فایل را روی شیشه اسکنر و در شیار فیدر سند یا در فیدر خودکار اسناد (ADF) بارگیری کنید.
توجه: برای جلوگیری از آسیب دیدن عکس ها و پرینتر، عکس ها را در ADF بارگذاری نکنید.
- در ویندوز مدل پرینتر خود را جستجو کرده و سپس نام پرینتر را از لیست نتایج کلیک کنید. با این کار دستیار پرینتر HP (HP Printer Assistant) باز می شود.
- روی گزینه اسکن (Scan) کلیک کرده و سپس گزینه اسکن یک سند یا عکس (Scan a Document or Photo) کلیک کنید. در این مرحله HP Scan باز می شود.
- روی یکی از میانبرهایی را که با نوع فایل و عملکرد نتیجه مورد نظر شما مطابقت دارد، کلیک کنید.
- در صورت لزوم هر یک از تنظیمات پیش فرض میانبر را در سمت راست پنجره تغییر دهید.
توجه: تنظیمات موجود بسته به اینکه یک سند یا یک عکس را برای اسکن می کنید، تغییر می کند. به عنوان مثال، نوع فایل PDF فقط برای اسکن اسناد در دسترس است.
- برای پیش نمایش و ایجاد تغییرات لازم قبل از ذخیره شدن اسکن، گزینه Show scan preview یا Show Viewer After Scan را انتخاب کنید.
- برای تغییر تنظیماتی مانند کیفیت، رنگ و پوشه مقصد جهت ذخیره فایل اسکن پیش فرض، روی گزینه Advanced Settings یا More کلیک کنید.
- روی گزینه اسکن کلیک کنید. پرینتر فایل مورد را اسکن کرده و سپس پیش نمایشی از آن را در HP Scan نمایش می دهد.
- در صورت لزوم روی تصویر کوچک اسکن شده دوبار کلیک کرده و تنظیمات اضافی دیگری را تغییر دهید.
- رویSave کلیک کنید. در این هنگام پنجره Save as باز می شود.
- پوشه مورد نظر جهت ذخیره فایل اسکن شده را انتخاب کنید. در صورت لزوم می توانید نام فایل و نوع آن را انتخاب کرده و سپس روی گزینه Save کلیک کنید.
اگر مشکل همچنان ادامه داشت، مراحل بعدی را انجام دهید.
راهکار جهت مشکل کار نکردن اسکنر کانن
- قابلیت HP Solution Center
شما می توانید تنظیمات اسکن را با HP Solution Center نیز تغییر دهید.
- بسته به نوع پرینتر و ویژگی های مدنظرتان، فایل را روی شیشه اسکنر و در شیار فیدر سند یا در فیدر خودکار اسناد (ADF) بارگیری کنید.
توجه: برای جلوگیری از آسیب دیدن عکس ها و پرینتر، عکس ها را در ADF بارگذاری نکنید.
- در ویندوز عبارت ” solution center” را جستجو کرده و سپس روی HP Solution Center در لیست نتایج کلیک کنید. با این کار بخش HP Solution Center باز می شود.
- برای مشاهده میانبرها و تنظیمات اسکن موجود در HP Solution Center ، روی اسکن سند یا اسکن تصویر کلیک کنید.
- روی یکی از میانبرهایی را که با نوع فایل و عملکرد نتیجه مورد نظر شما مطابقت دارد، کلیک کنید.
- در صورت لزوم هر یک از تنظیمات پیش فرض میانبر را در سمت راست پنجره تغییر دهید.
توجه: تنظیمات موجود بسته به اینکه یک سند یا یک عکس را برای اسکن می کنید، تغییر می کند. به عنوان مثال، نوع فایل PDF فقط برای اسکن اسناد در دسترس است.
- برای تغییر تنظیماتی مانند کیفیت و وضوح، روی Advanced Settings Settings یا Advanced Document Settings کلیک کنید.
- سپس برای تغییر پوشهای که در فایل اسکن شده در آن ذخیره می شود و نام آن فایلف گزینه Save to file Save Options را انتخاب کنید.
- روی اسکن کلیک کنید. با این کار پرینتر فایل مورد را اسکن کرده و یک پنجره پیش نمایش در رایانه باز می شود.
- برای ایجاد تغییرات اضافی روی فایل اسکن شده کلیک کرده و در نهایت روی Finish کلیک کنید تا فایل ذخیره شود.
برای آموزش نحوه اسکن با دستگاهhp کلیک کنید.
اگر مشکل همچنان ادامه داشت، مراحل بعدی را انجام دهید.
- قابلیت HP MFP Scan (فقط موجود در پرینترهای HP Laser)
شما می توانید تنظیمات اسکن را با HP MFP Scan که در پرینترهای HP Laser MFP و Color Laser MFP موجود می باشد تغییر دهید.
- فایل یا عکسی را که می خواهید اسکن شود بارگیری کنید.
- در ویندوز عبارت “HP MFP Scan” را جستجو کرده و سپس روی آن کلیک کنید تا نرم افزار باز شود.
- روی Advanced Scan کلیک کرده و سپس گزینه Image Scanning یا Document Scanning را انتخاب کنید.
- تنظیمات اسکن را انجام دهید.
- در بخش Image Type ، می توانید گزینه های True Color ، Grayscale یا Black & White را مشاهده و انتخاب کنید.
- برای ایجاد تغییر بیشتر و مشاده سایر تنظیمات اسکن، روی گزینه More Options کلیک کنید.
- در بخش Resolution ، می توانید روی منوی کشویی کلیک کرده و وضوح مورد نظر را انتخاب کنید.
توجه: افزایش وضوح کیفیت اسکن را بهبود می بخشد، اما زمان اسکن و حجم فایل را افزایش می دهد.
- روی اسکن کلیک کنید. با این کار پرینتر فایل مورد را اسکن کرده و یک پنجره پیش نمایش در رایانه باز می شود.
- از ستون ویرایش در سمت چپ برای ایجاد تغییرات اضافی مانند کنتراست، چرخش و برش استفاده کنید.
- نام فایل را در بخش Name بنویسید.
- سپس در بخش File ، روی لیست کشویی کلیک کرده و نوع خروجی مورد نظر مانند JPEG یا PDF را انتخاب کنید.
در بخش Save to Location نیز مکانی را در رایانه خود انتخاب کنید تا فایل ذخیره شود. سپس روی گزینه Save کلیک کنید.
اگر مشکل همچنان ادامه داشت، مراحل بعدی را انجام دهید.
برای شارژ کارتریج لیزری و دیدن قیمت شارژ کارتریج لیزری کلیک کنید
02188322120
مک (Mac)
با نرم افزار HP Easy Scan یا HP Scan ، می توانید تنظیمات اسکن را از طریق رایانه های Mac تغییر دهید.
- HP Easy Scan (سازگار با macOS و OS X نسخه 10.9 به بعد)
تنظیمات اسکن را طبق مراحل زیر در برنامه HP Easy Scan تغییر دهید.
- بسته به نوع پرینتر و ویژگی های مدنظرتان، فایل را روی شیشه اسکنر و در شیار فیدر سند یا در فیدر خودکار اسناد (ADF) بارگیری کنید.
توجه: برای جلوگیری از آسیب دیدن عکس ها و پرینتر، عکس ها را در ADF بارگذاری نکنید.
- برای اسکن فایل در سیستم های مک عبارت ” HP Easy Scan” را جستجو کرده و آن را در لیست نتایج کلیک کنید.
- در HP Easy Scan ، نام پرینتر خود را از فهرست کشویی Scanner انتخاب کنید.
- نوع اسکن خود را از فهرست Presets انتخاب کنید. برای ایجاد تغییر در تنظیمات از پیش تعیین شده مانند رنگ اسکن، جهت گیری یا کیفیت، روی گزینه Edit Settings کلیک کنید.
- روی اسکن کلیک کنید.
- برای افزودن صفحات اضافی جهت اسکن، روی گزینه Scan Next Item کلیک کنید. اگر نیازی به صفحه اضافه نبود، روی Done کلیک کنید.
- روی نسخه کوچک تصویر اسکن شده در پانل سمت چپ کلیک کرده و پیش نمایش آن را سمت راست مشاهده کنید.
- برای تنظیم رنگ ها، صاف کردن اسکن یا برش فایل روی Edit کلیک کنید.
- برای ذخیره اسکن های خود در یک پوشه در Mac ، روی دکمه Send در گوشه سمت راست پایین صفحه کلیک کرده و سپس روی پوشه مدنظرتان کلیک کنید.
- در پنجرهای که نمایش داده می شود، با کمک منوی Where به پوشه مورد نظر جهت ذخیره فایل رفته و گزینه Save را انتخاب کنید.
- برای مشاهده فایل اسکن شده، پوشهای که انتخاب کردید را باز کرده و سپس روی فایل ذخیره شده دوبار کلیک کنید.
اگر مشکل همچنان ادامه داشت، مراحل بعدی را انجام دهید.
برای دیدن قیمت شارژ کارتریج لیزری کلیک کنید
HP Scan (برای OS X نسخه 10.11 به بعد)
شما می توانید تنظیمات اسکن را در HP Scan نیز تغییر دهید.
- بسته به نوع پرینتر و ویژگی های مدنظرتان، فایل را روی شیشه اسکنر و در شیار فیدر سند یا در فیدر خودکار اسناد (ADF) بارگیری کنید.
توجه: برای جلوگیری از آسیب دیدن عکس ها و پرینتر، عکس ها را در ADF بارگذاری نکنید.
- ابتداFinder را باز کنید. سپس روی گزینه Goدر نوار منوی بالا کلیک کرده و بعد از آن Applications را انتخاب کنید.
- روی پوشه HP دوبار کلیک کرده و سپس HP Scan را در لیست پیدا کنید.
- در پنجره HP Scan ، روی گزینه اسکن (Scan) کلیک کنید.
- نام پرینتر خود را در فهرست اسکنرها انتخاب کنید. سپس نوع کار اسکن را از منوی Presets انتخاب کنید.
- برای مشاهده و تغییر تنظیماتی از جمله رنگ، جهت و کیفیت اسکن باید روی پیکان رو به پایین در گوشه سمت راست بالای صفحه کلیک کنید.
- گزینه Continue را انتخاب کنید.
- در این مرحله پرینتر فایل را اسکن می کند.
- روی نسخه کوچک تصویر اسکن شده در پانل سمت چپ کلیک کرده و پیش نمایش آن را صفحه اصلی مشاهده کنید.
- برای تنظیم رنگ ها، صاف کردن اسکن یا برش فایل روی Edit کلیک کنید.
- برای ذخیره اسکن های خود در یک پوشه در Mac ، روی دکمه Send در گوشه سمت راست پایین صفحه کلیک کرده و سپس روی پوشه مدنظرتان کلیک کنید.
- در پنجرهای که نمایش داده می شود، با کمک منوی Where به پوشه مورد نظر جهت ذخیره فایل رفته و گزینه Save را انتخاب کنید.
اگر مشکل همچنان ادامه داشت، مرحله بعدی را انجام دهید.
برای دانلود درایور اسکنر اچ پی ، دانلود درایور اسکنر کانن ،کلیک کنید.
مرحله ششم: پرینتر را سرویس یا تعویض کنید!
اگر پس از انجام تمام مراحل قبلی مشکل همچنان ادامه داشت ، پرینتر HP خود را سرویس یا تعویض کنید.
امیدواریم در این سری مقالات سایت پرچابا مرجع عرضه کننده کارتریج لیزری توانسته باشیم کمک کنیم
خرید کارتریج ایرانی با بهترین قیمت و کیفیت در مرجع تخصصی کارتریج لیزری
02188322120

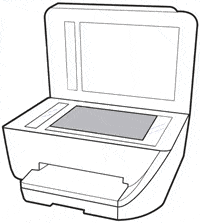

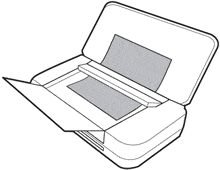
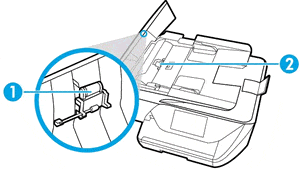
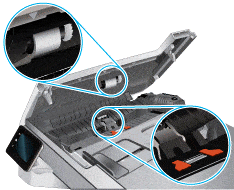
بسیار سایت خوبی دارید
بسیار عالی بود خدمات کارتریج لیزری
خدمات شارژ کارتریجشون خلی خوب بود
خیلی عالی تشکر