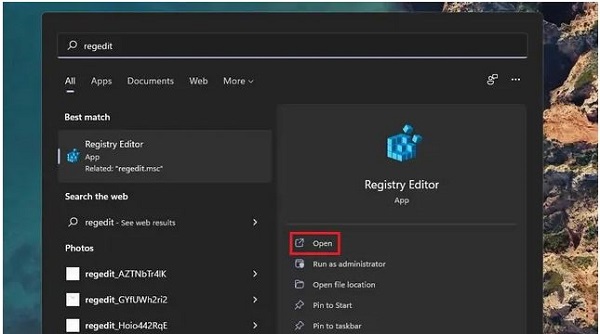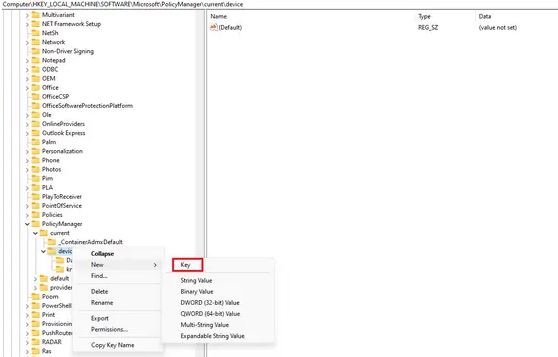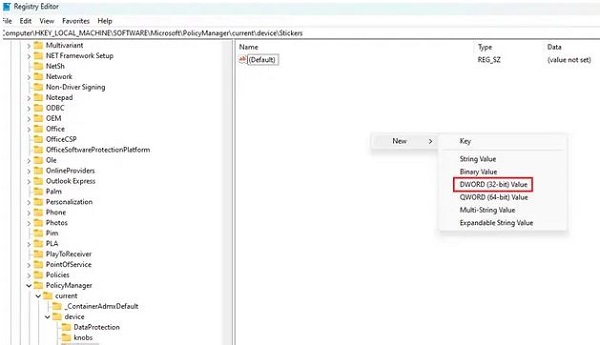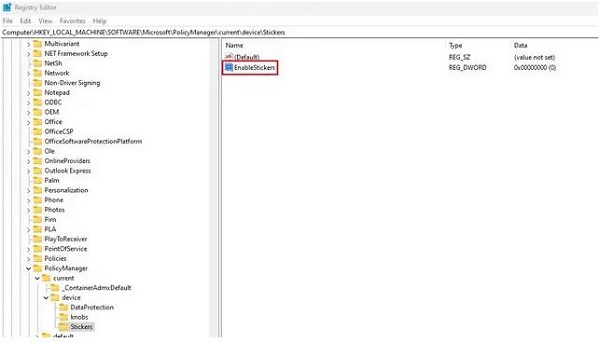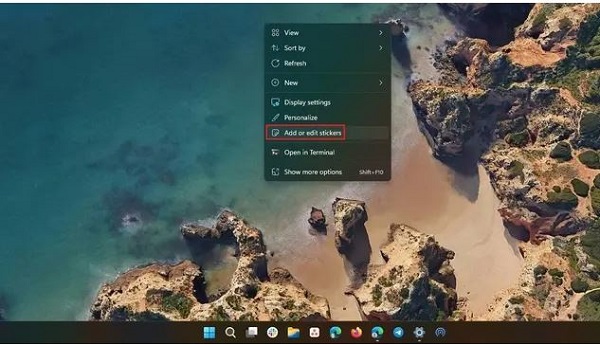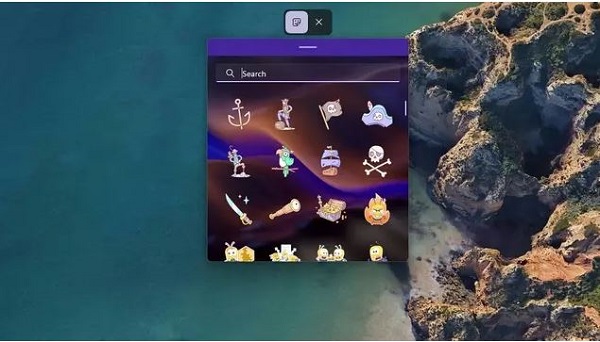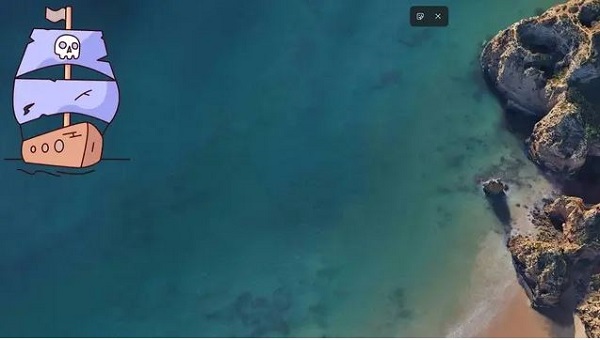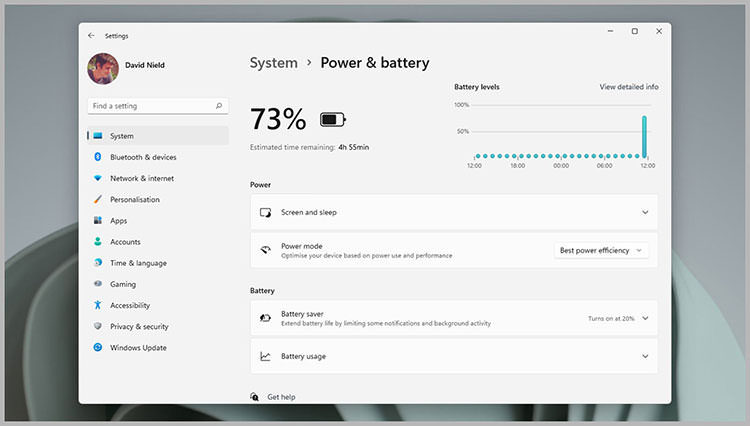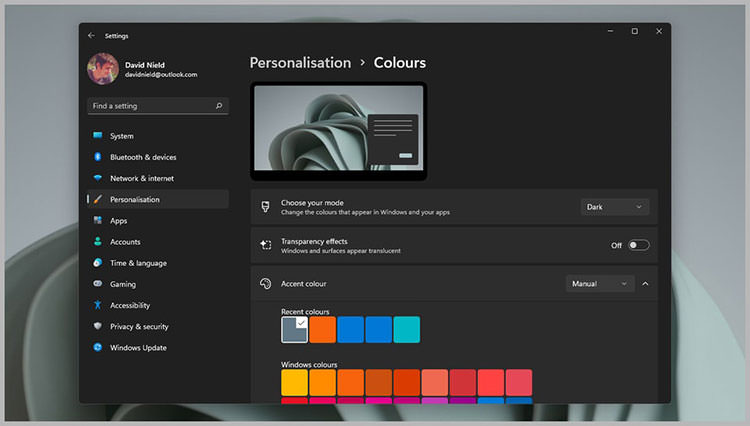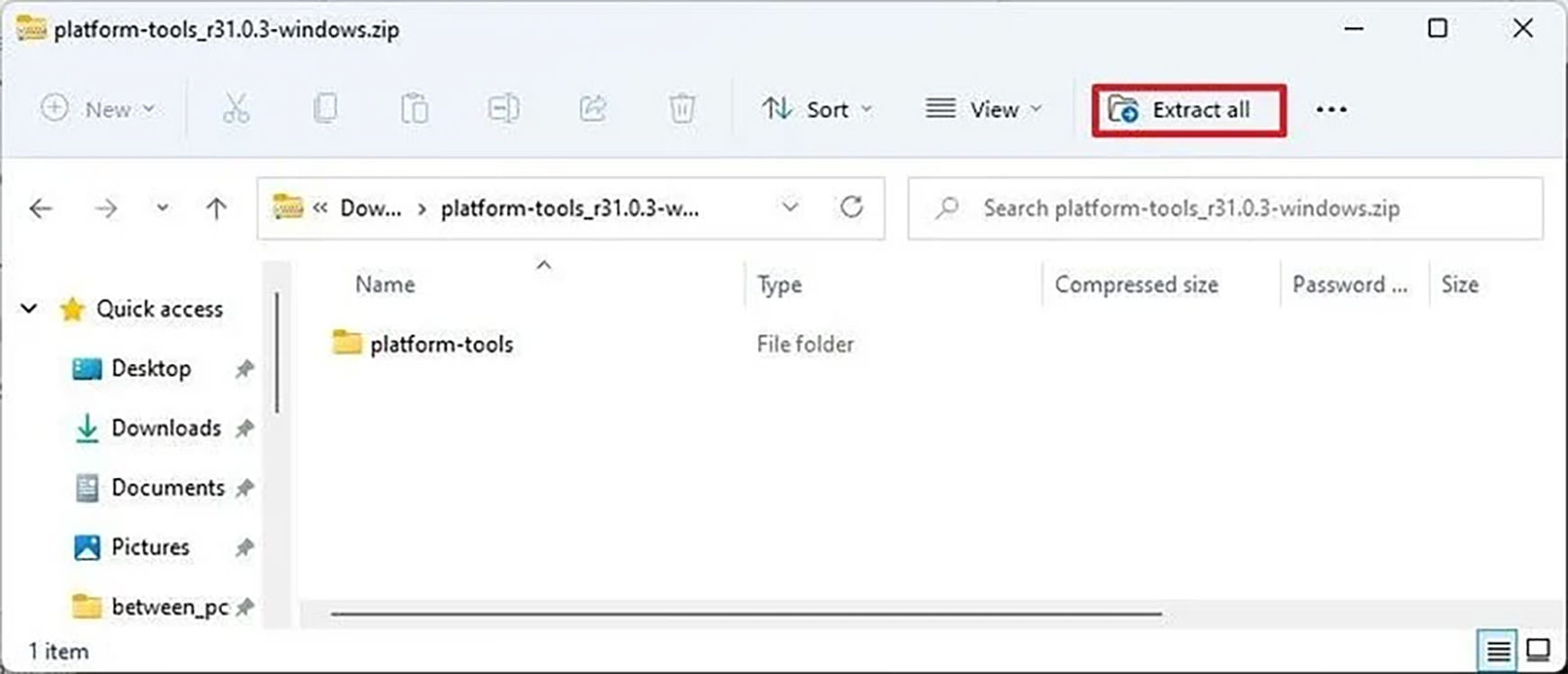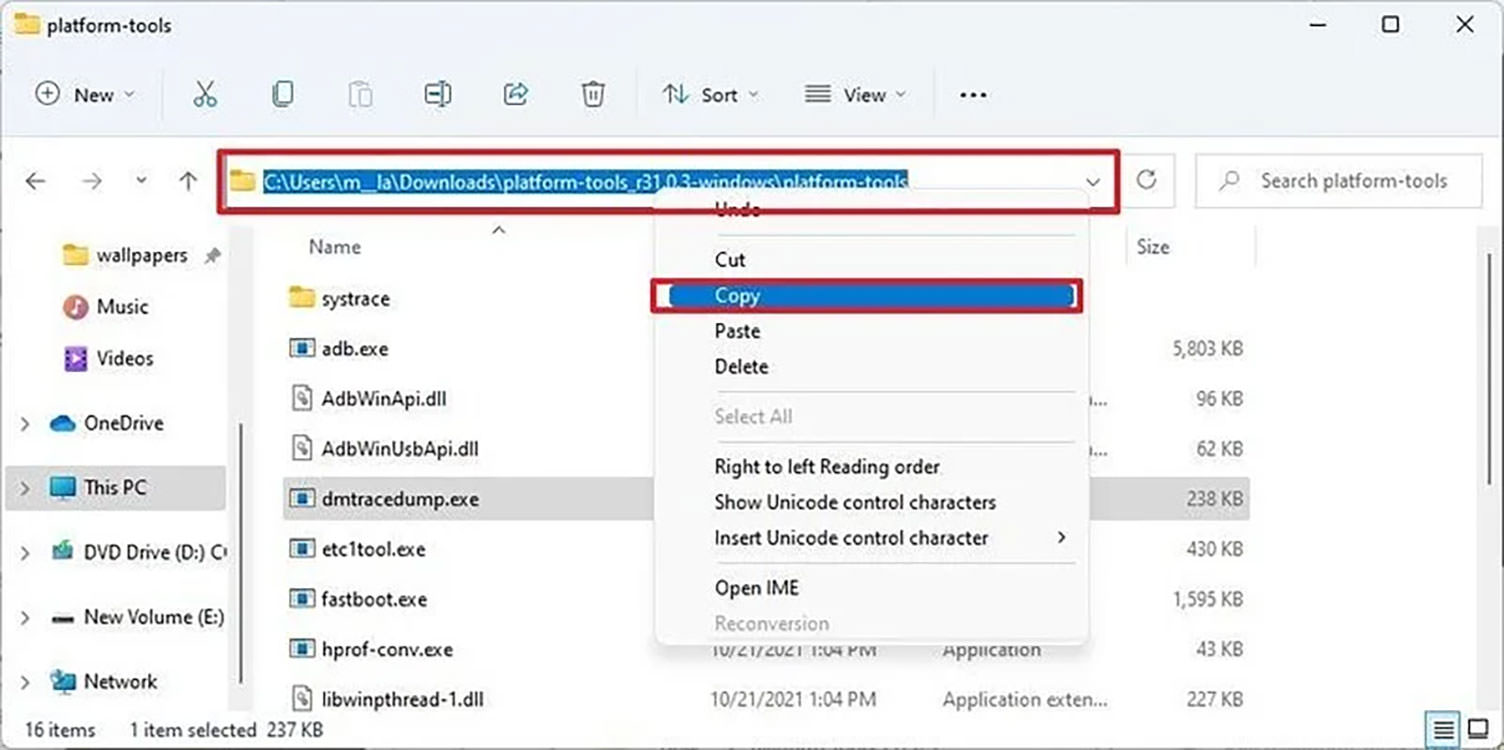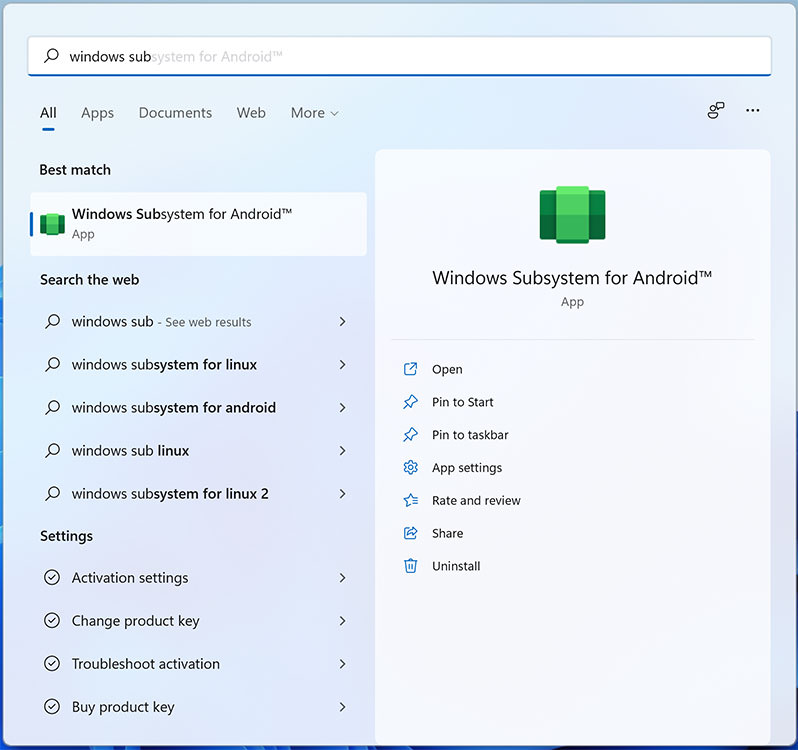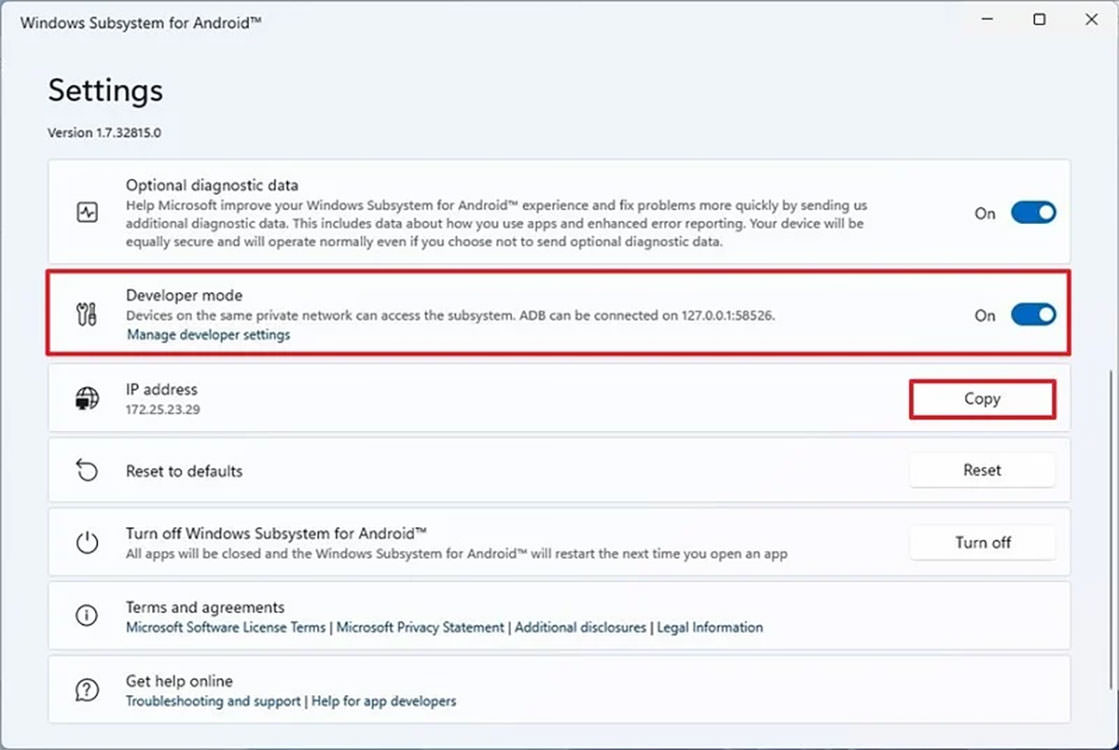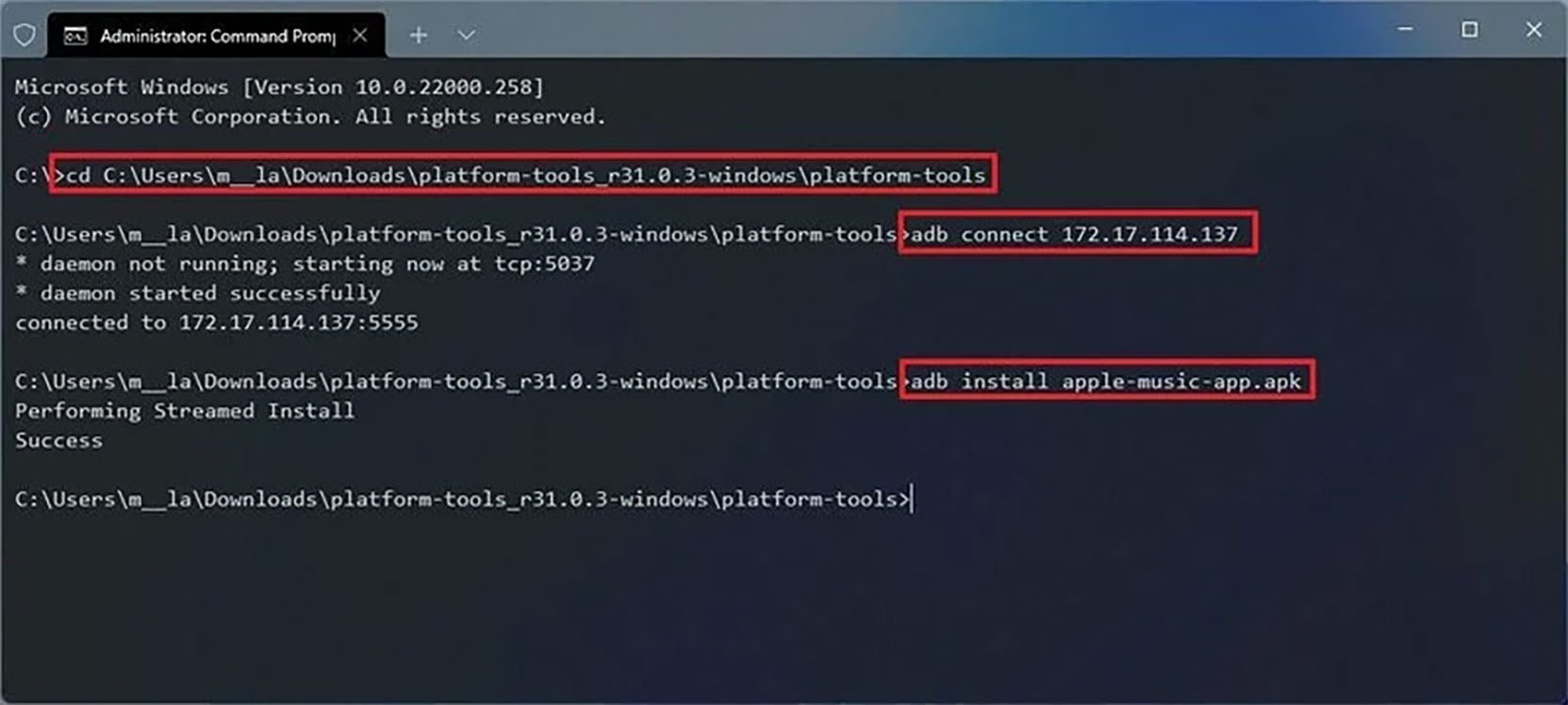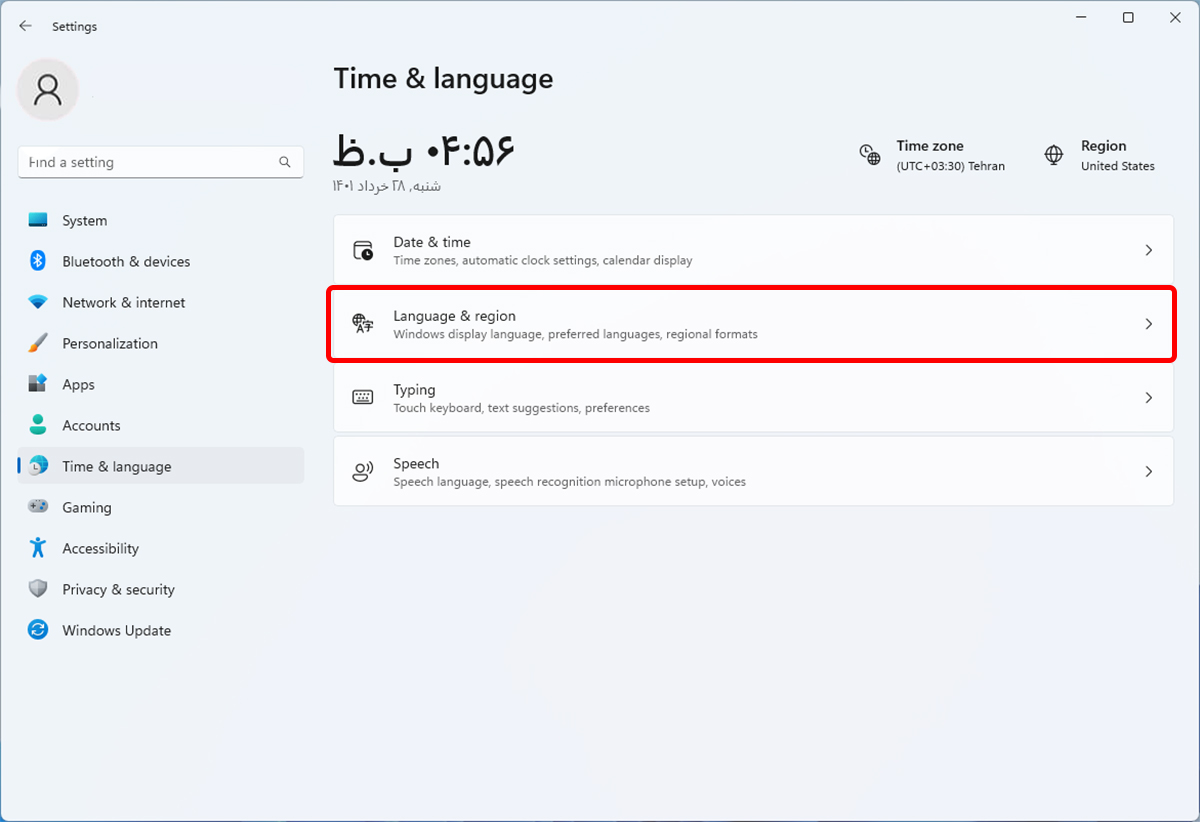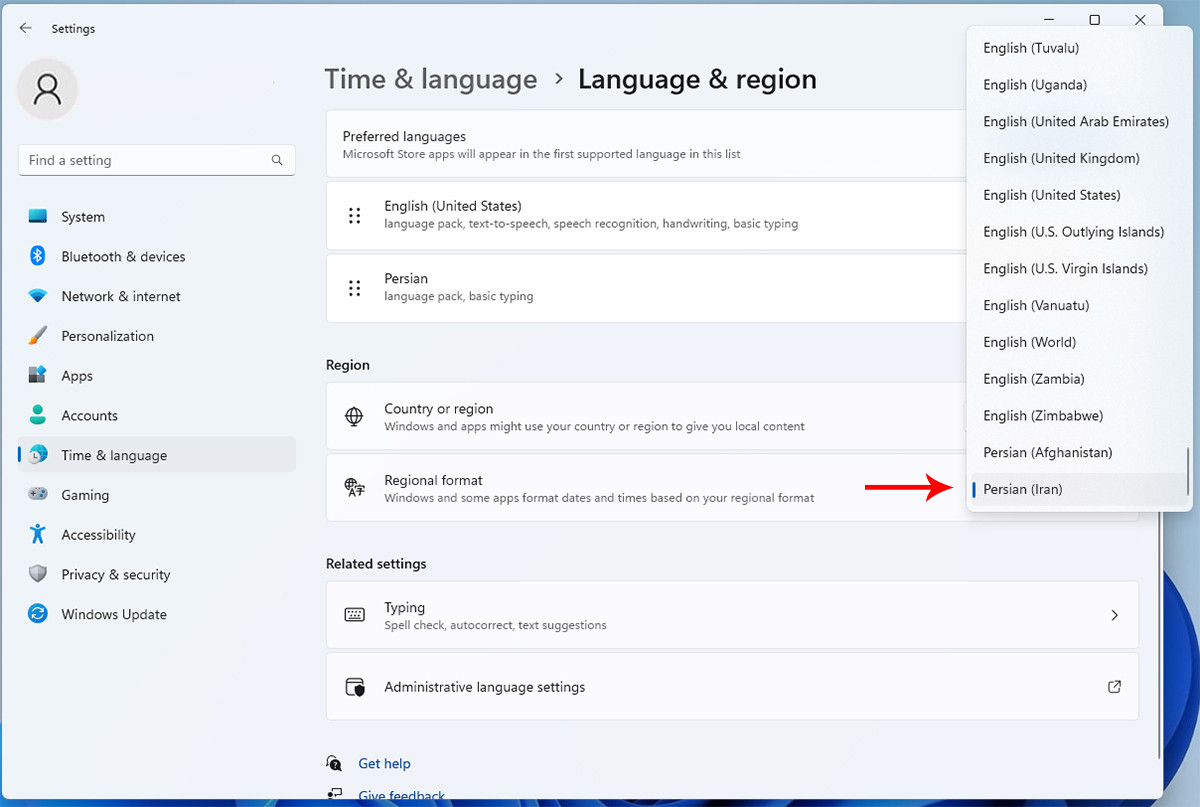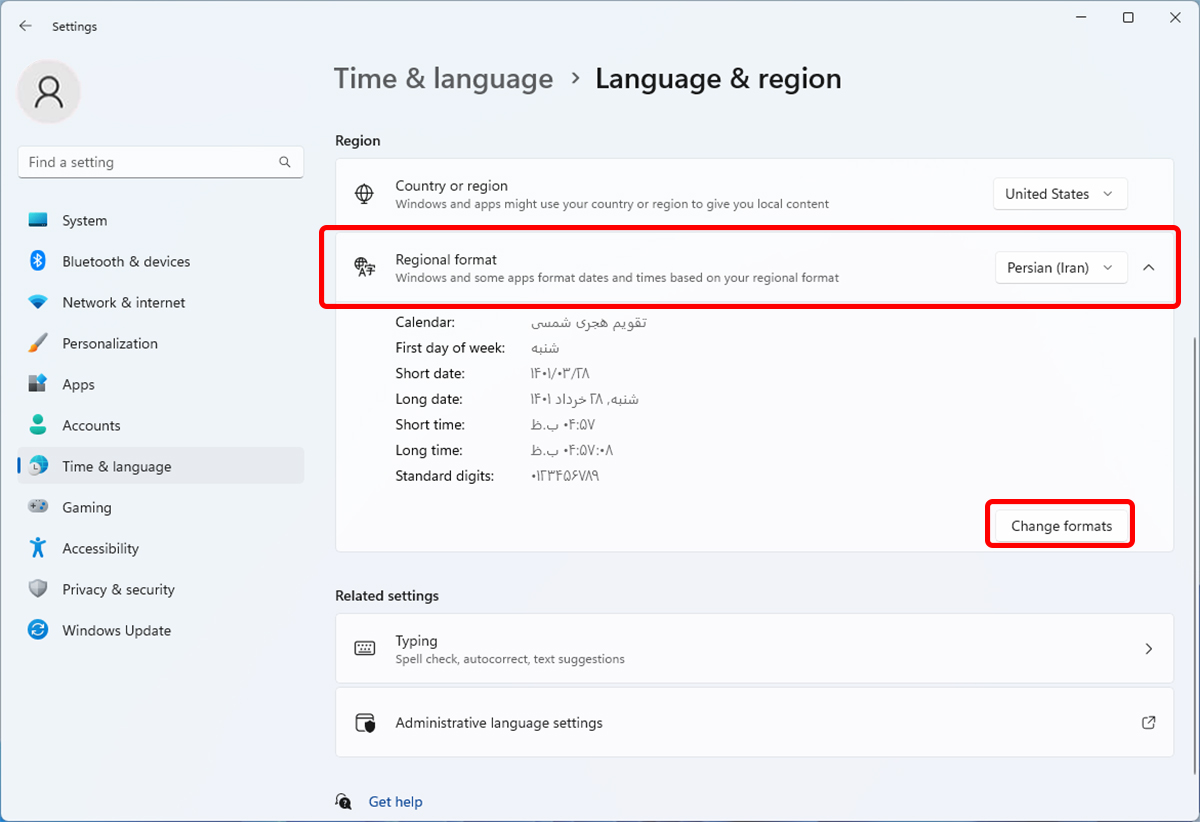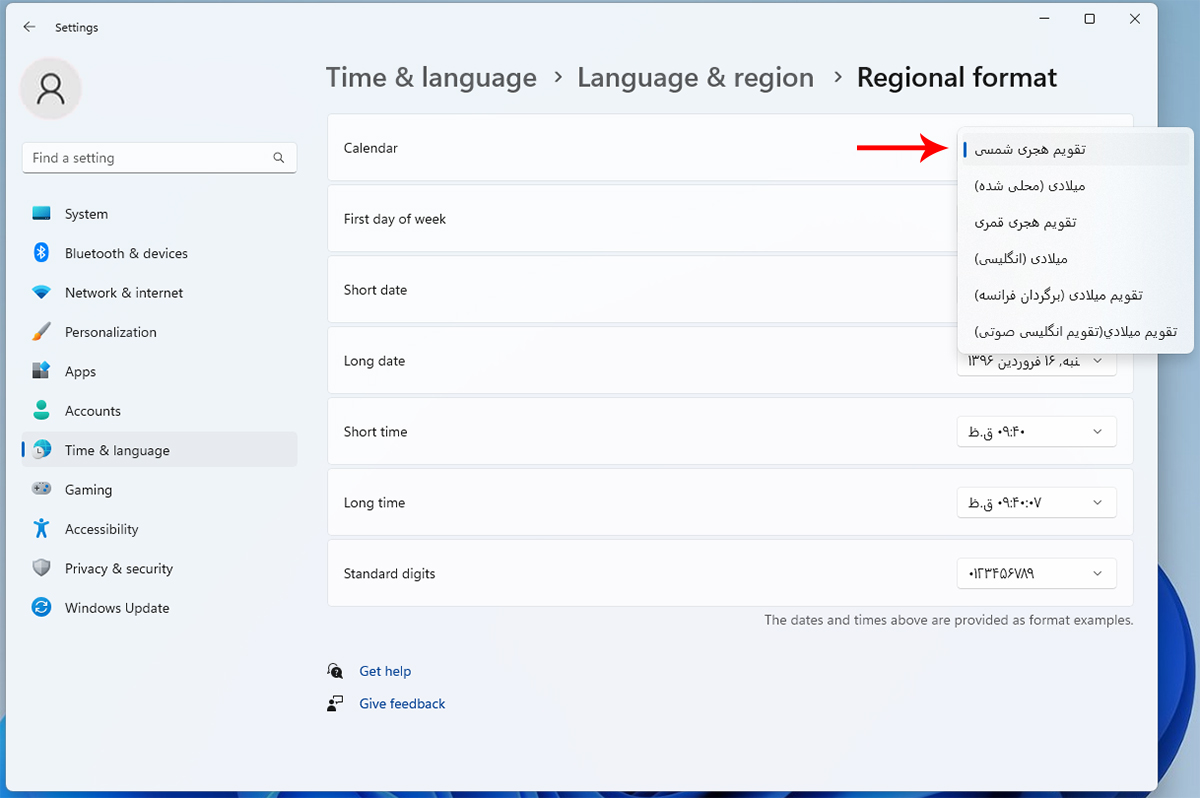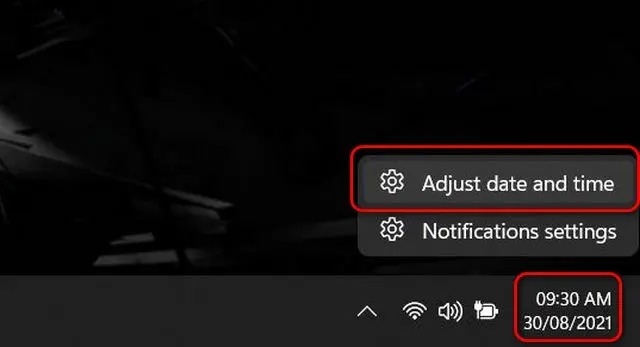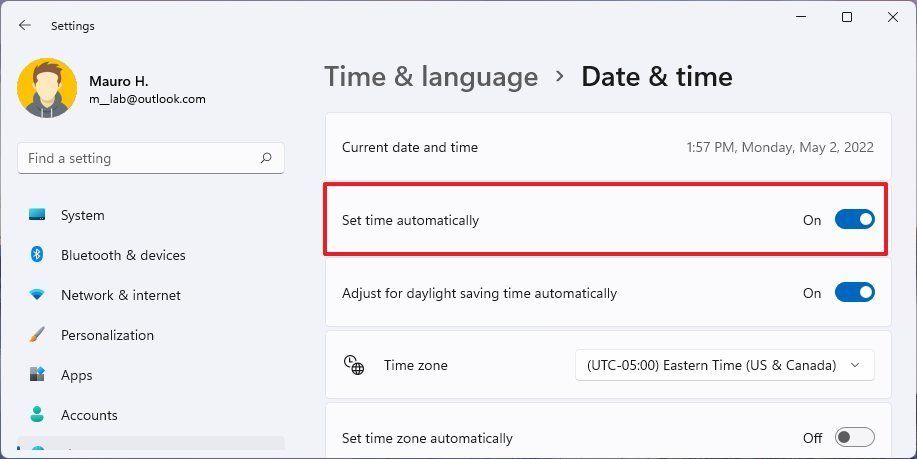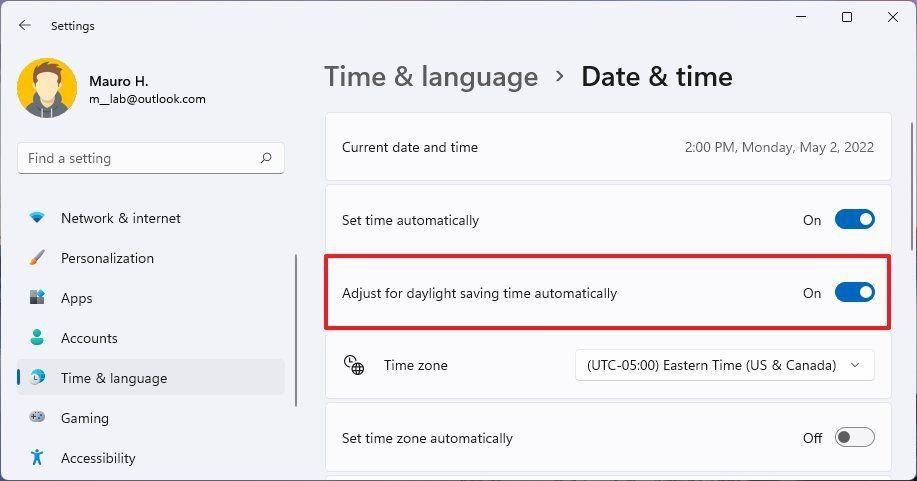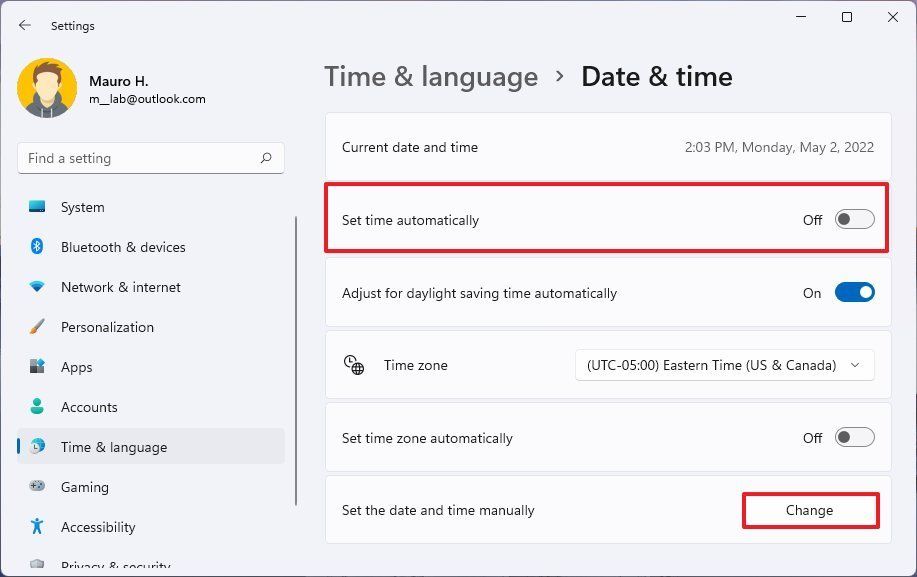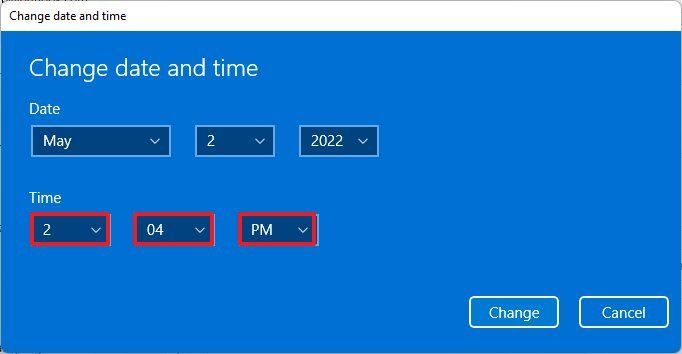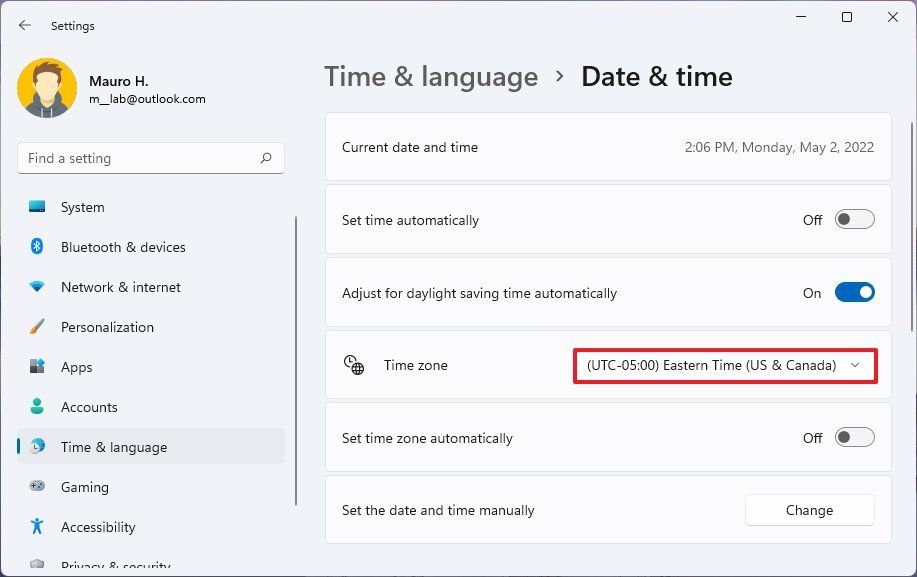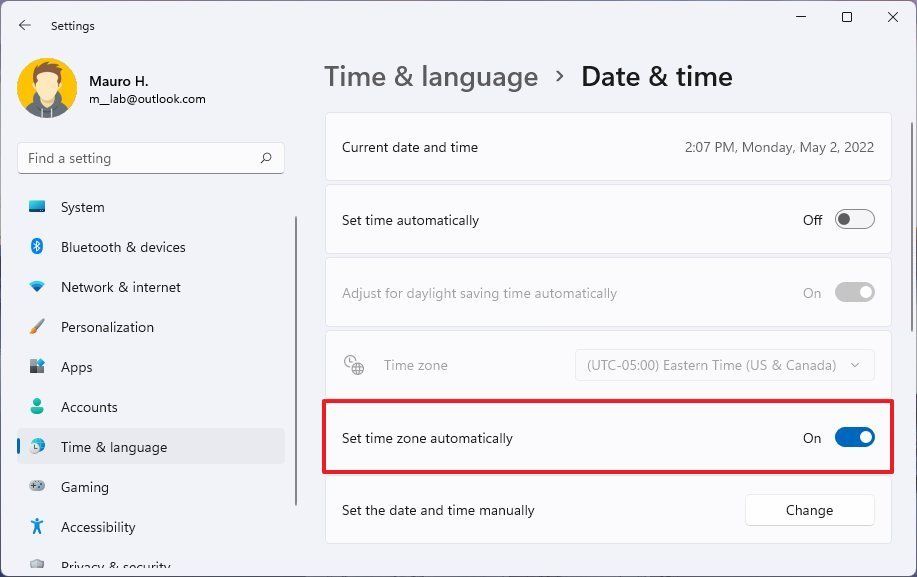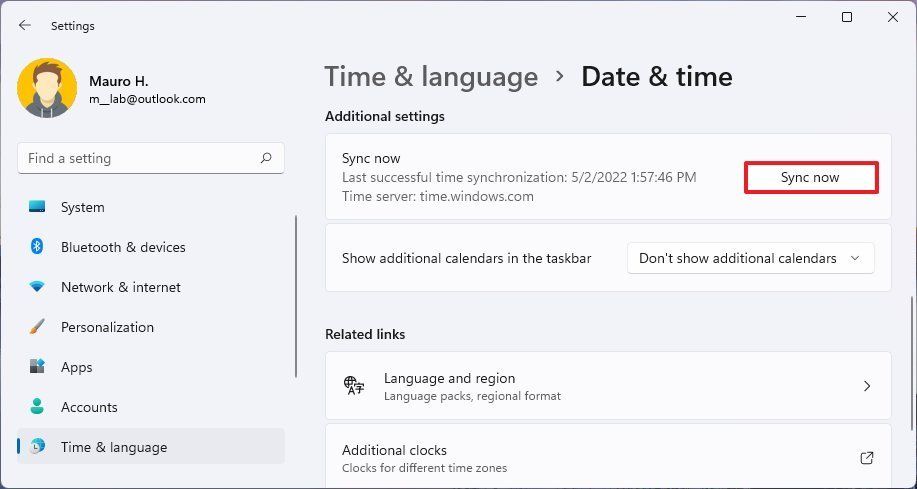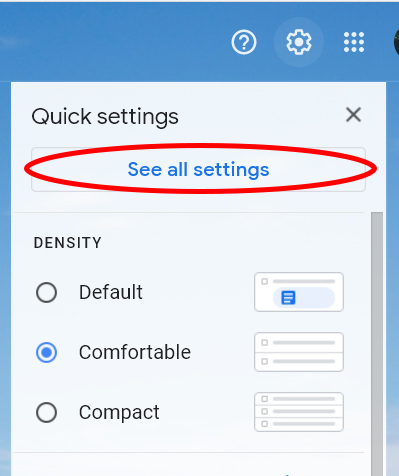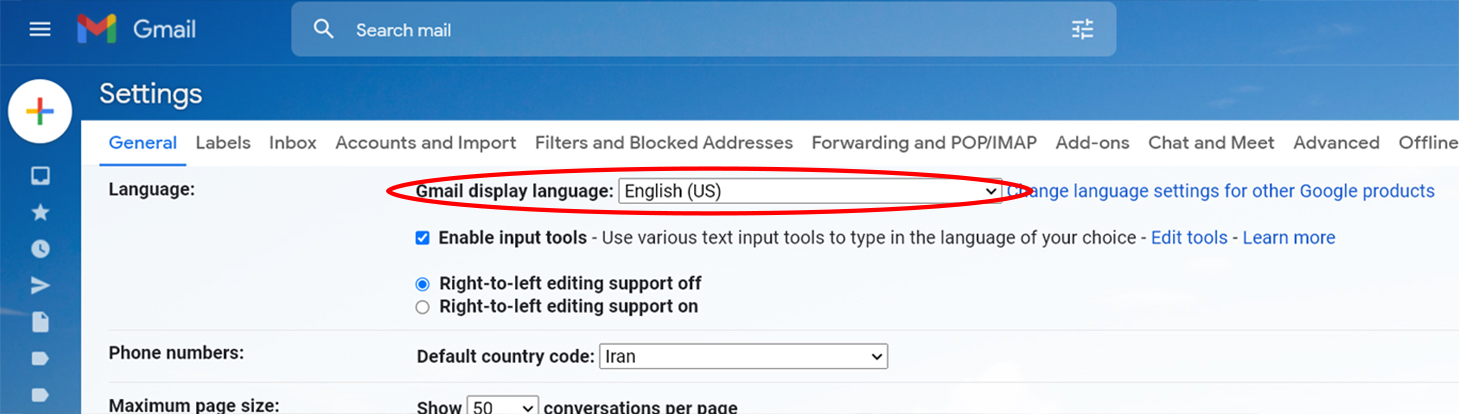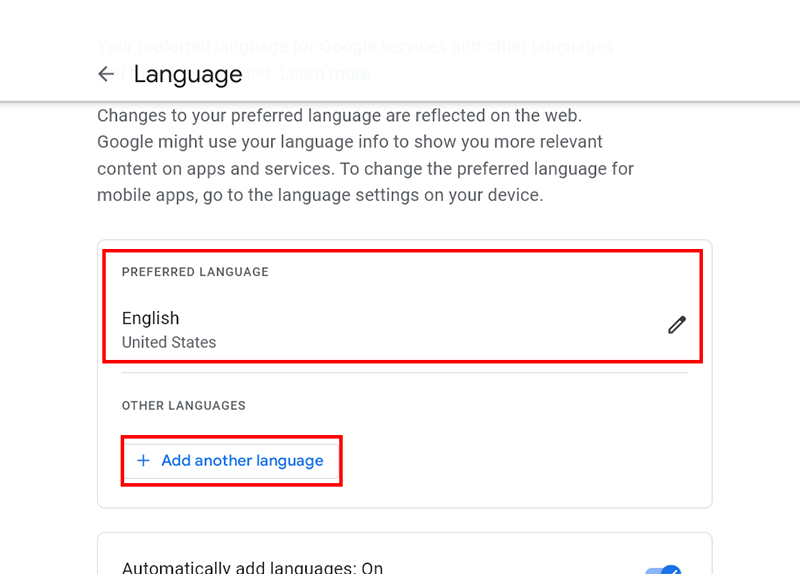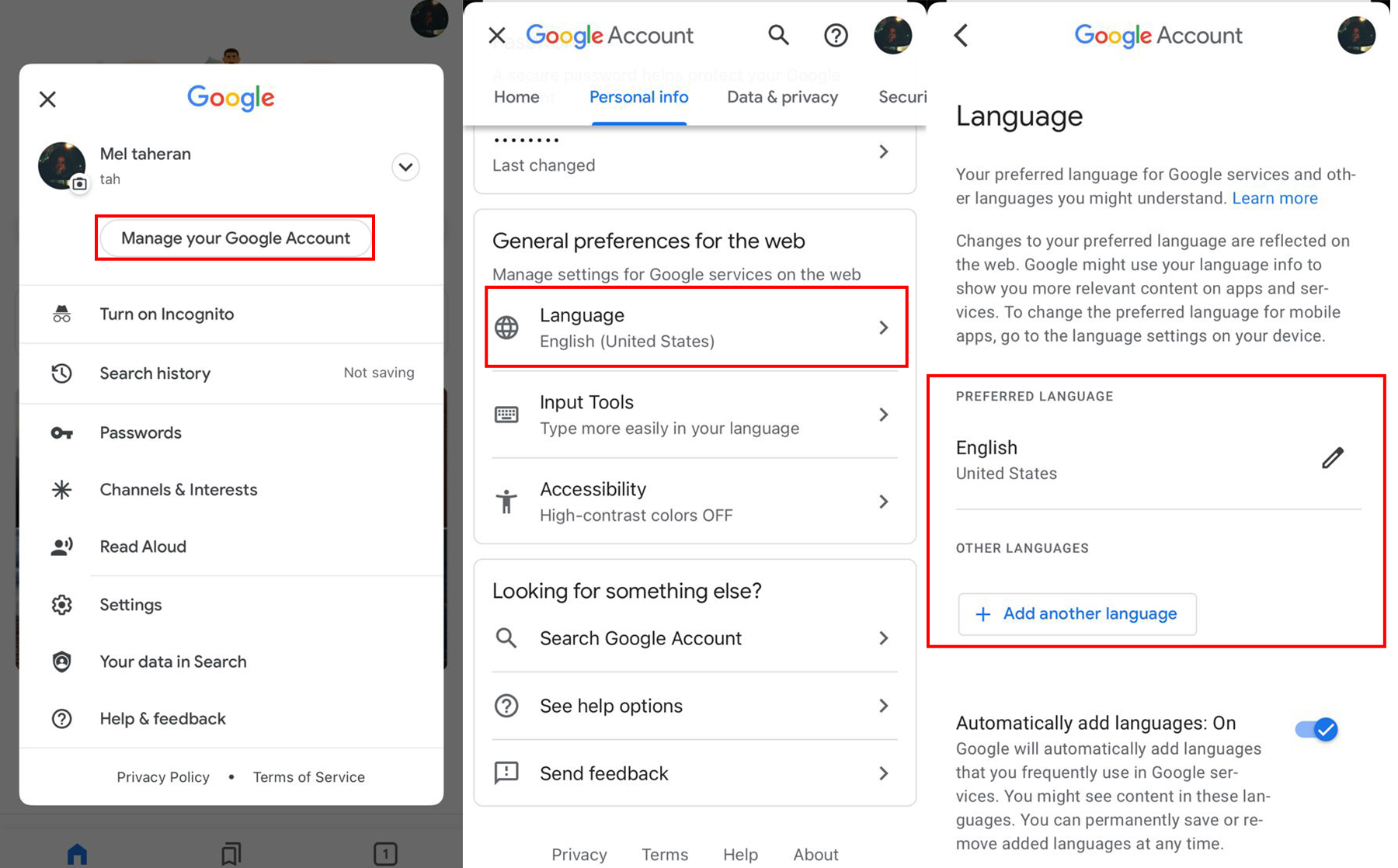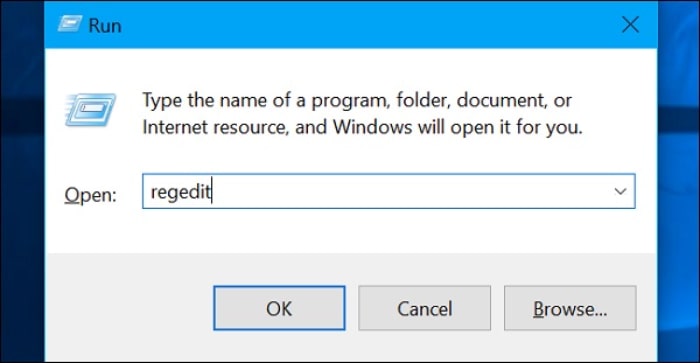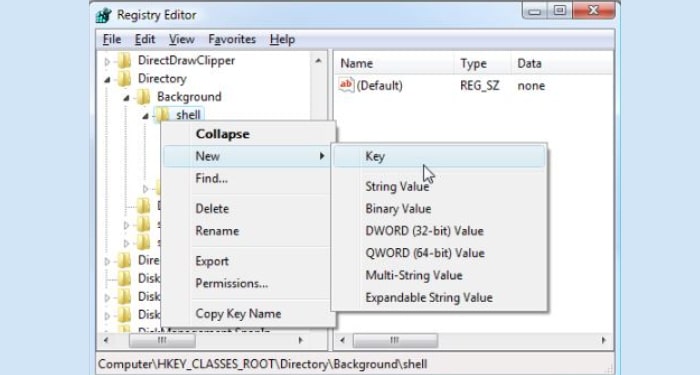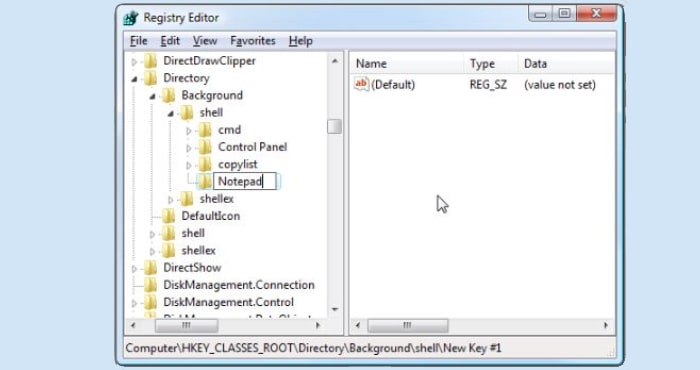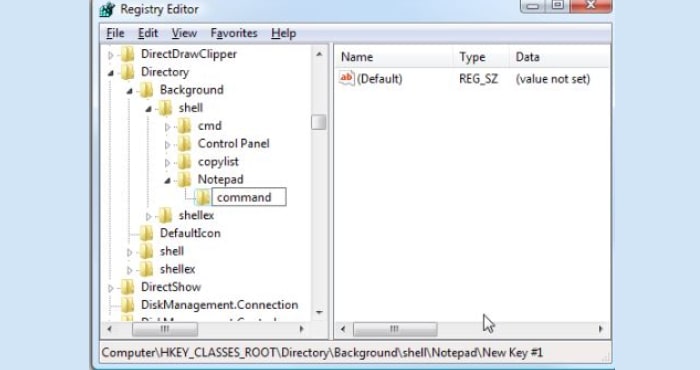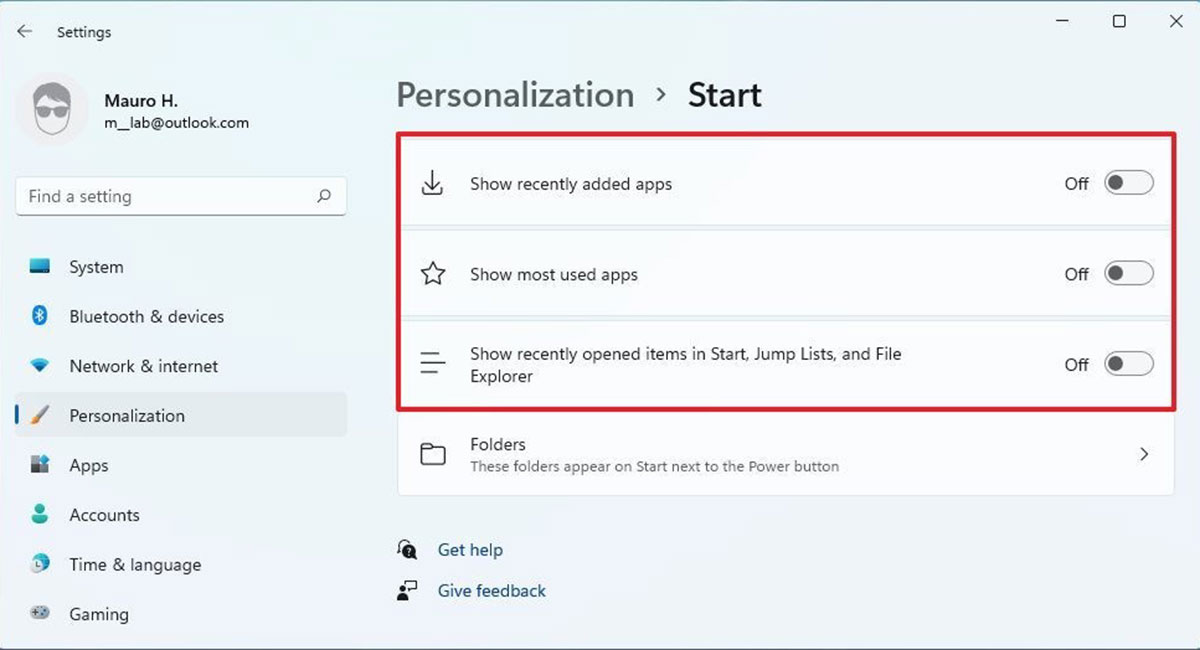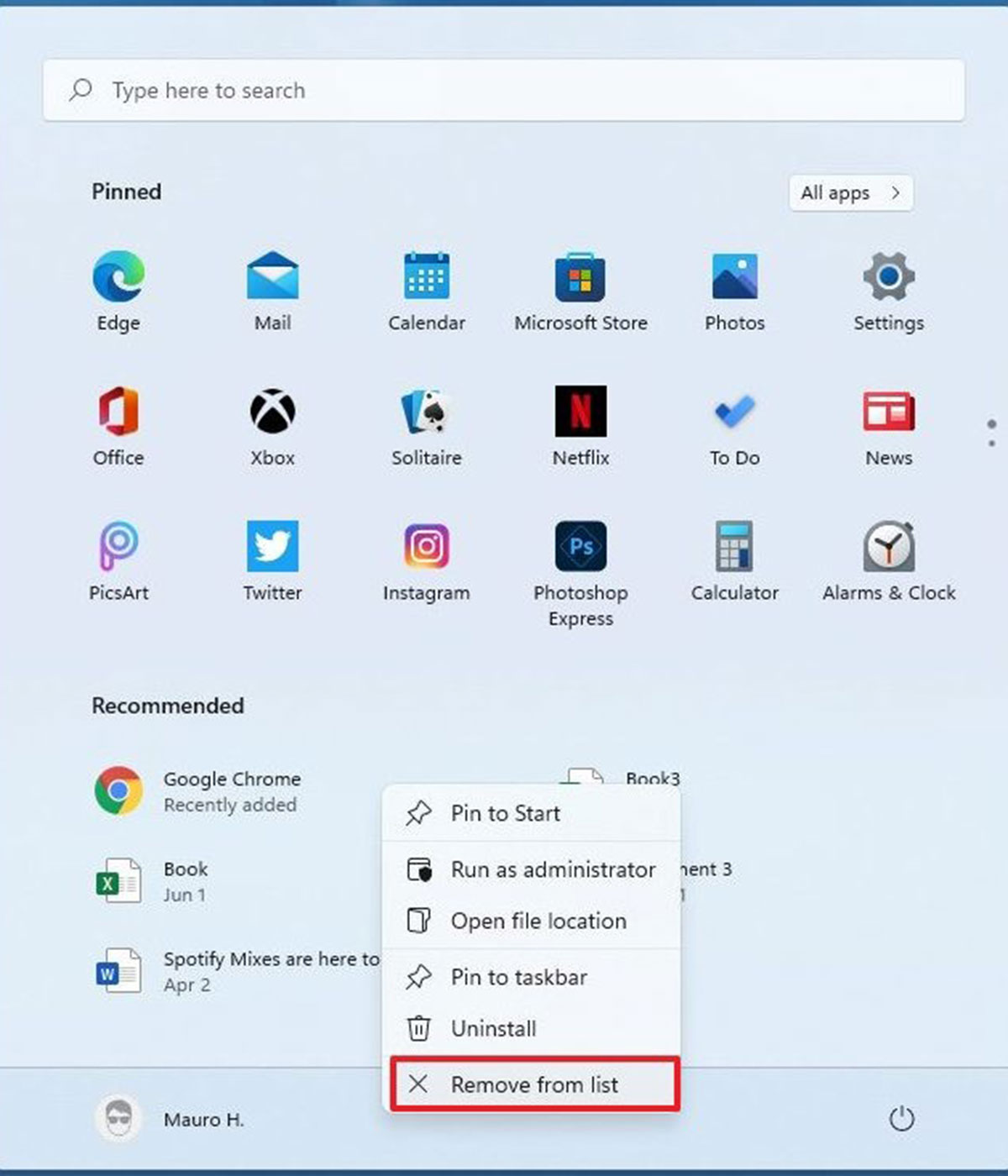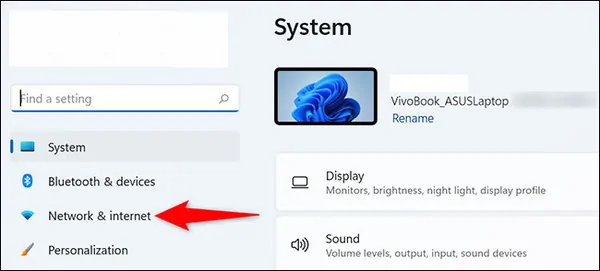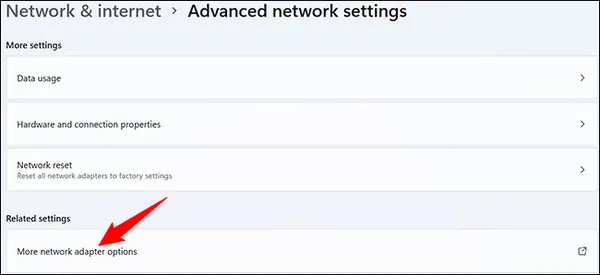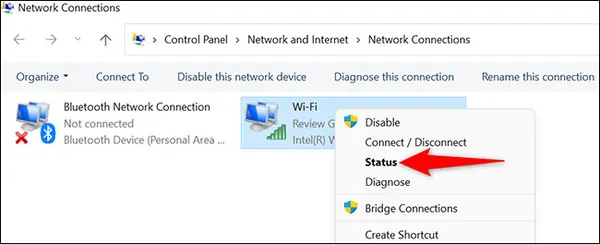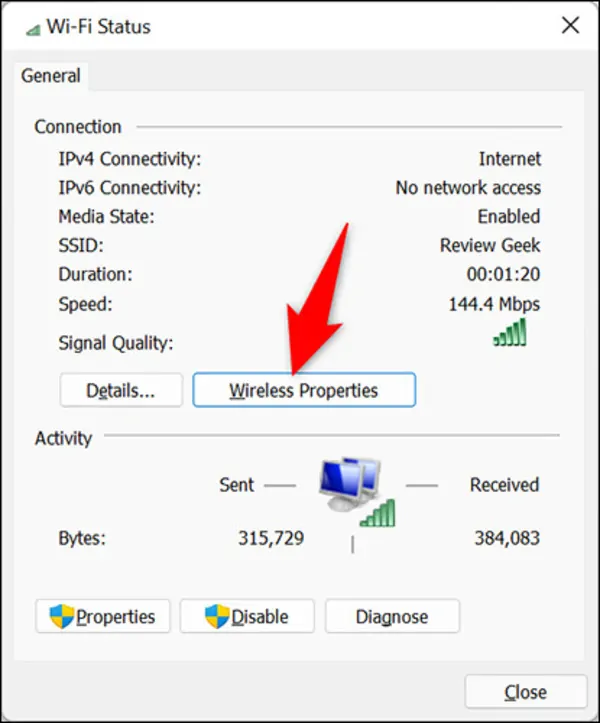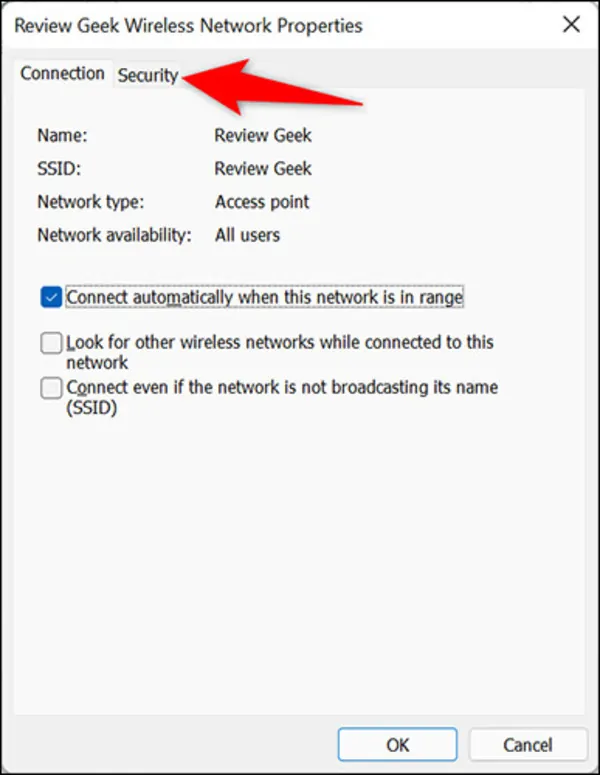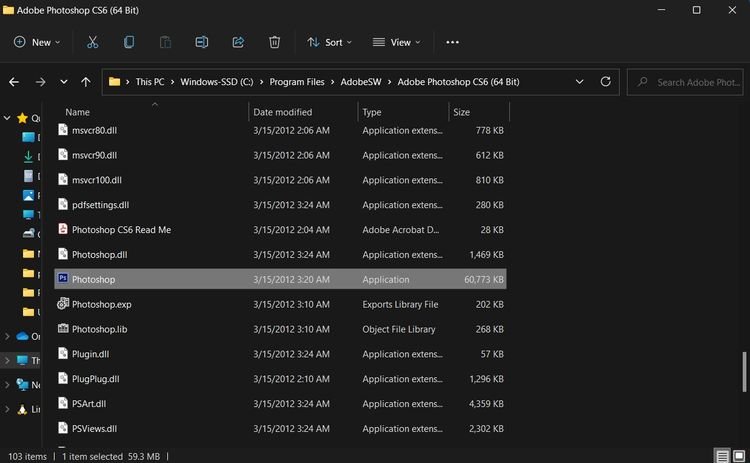نحوه فعال سازی استیکر در ویندوز ۱۱
نحوه فعال سازی استیکر در ویندوز ۱۱
یکی از ویژگی های جدید ویندوز ۱۱ استیکر 🙂 است که میتوانید برای دسکتاپ خود استفاده کنید و ویندوز خود را با آن شخصی سازی کنید. در این مقاله به نحوه فعال سازی استیکر در ویندوز ۱۱ میپردازیم.
استیکر ها طرفداران زیادی دارند که در برنامه های مختلفی وجود دارند و شما میتوانید از آن ها استفاده کنید. ویندوز ۱۱ نیز استیکر ها را برای کاربرانی که دوست دارند از این ویژگی استفاده کنند تا دسکتاپ خود را زیباتر کنند در دسترس قرار داده است. البته این ویژگی برای همه در دسترس نیست اما کاربرانی که آپدیت ۲۲H2 ویندوز ۱۱ را دارند میتوانند این قابلیت را در ویندوز خود به صورت دستی اضافه کنند. در ادامه نحوه فعالسازی استیکر در ویندوز ۱۱ را بررسی میکنیم.
برای شارژ کارتریج لیزری و دیدن قیمت شارژ کارتریج لیزری کلیک کنید
02188322120
نحوه فعال کردن استیکر در ویندوز ۱۱
برای فعال سازی و استفاده استیکر در ویندوز ۱۱ ابتدا روی قسمت جست جو ویندوز ۱۱ کلیک کنید. در قسمت جست جو ویندوز عبارت Regedit را تایپ کنید. روی نتیجه آن کلیک کنید تا برنامه Registry Editor برای شما باز شود.
بعد از باز شدن Registry Editor در بالای صفحه آدرس HKEY_LOCAL_MACHINE\SOFTWARE\Microsoft\PolicyManager\current\device را وارد کنید. از سمت چپ صفحه روی Device راست کلیک کنید تا یک منو برای شما باز شود. از منو باز شده گزینه New را انتخاب کنید تا زیر منو آن باز شود. از زیر منو New گزینه Key را انتخاب کنید. با این کار یک Registry key جدید میسازید.
برای خرید کارتریج لیزری ار تولید کننده اصلی کلیک کنید
02188322120
نام آن را Stickers بگذارید و روی آن دوبار کلیک کنید.
حالا در هر جای صفحه که خالی است راست کلیک کنید و New را انتخاب کنید. از منو باز شده DWORD (32-bit) Value را انتخاب کنید.
مقالاه مربوطه :
نصب اپلیکیشنهای اندروید در ویندوز ۱۱
آموزش افزایش عمر باتری در ویندوز 11
نام آن را EnableStickers بگذارید و روی آن کلیک کنید.
اکنون در کادر باز شده بخش Value Data عدد ۱ را وارد کنید. روی OK کلیک کنید.
در آخر شما باید کامپیوتر خود را مجددا راه اندازی کنید. برای راه اندازی مجدد کامپیوتر منو Start را باز کنید و روی Power کلیک کنید. از بین گزینه های باز شده Restart را انتخاب کنید. بعد از روشن شدن ویندوز ۱۱ میبینید که روی تصویر زمینه ویندوز گزینه ای به نام Stickers وجود دارد.
اضافه یا حذف استیکر های ویندوز ۱۱
برای استفاده از استیکر ساز ویندوز ۱۱ در هر جایی از صفحه دسکتاپ که خالی است راست کلیک کرده و از منو باز شده Add or edit stickers را انتخاب کنید. راه دیگر دسترسی به استیکر ها تنظیمات است. Settings را در قسمت جست جو ویندوز تایپ کنید و روی نتیجه آن کلیک کنید تا تنظیمات ویندوز برای شما باز شود. در تنظیمات وارد Personalization شوید. روی Background و بعد از آن روی Stickers کلیک کنید.
حالا برای شما یک لیست از استیکر ها باز میشود. برا دیدن استیکر ها میتوانید صفحه آن را به سمت پایین یا بالا بکشید و یا اینکه نام استیکر را در قسمت جست جو آن تایپ کنید.
به محض انتخاب یک استیکر متوجه میشوید که آن استیکر در گوشه بالا سمت چپ دسکتاپ قرار گرفته است. اکنون میتوانید روی استیکر کلیک کنید تا آن را جا به جا کنید و یا اندازه آن را تغییر دهید.
اگر میخواهید استیکر را حذف کنید استیکر را انتخاب کنید و روی نماد سطل زباله در پایین استیکر ضربه بزنید تا حذف شود. در نهایت در بالای صفحه روی علامت ضربدر کلیک کنید تا از ویرایشگر استیکر خارج شوید.