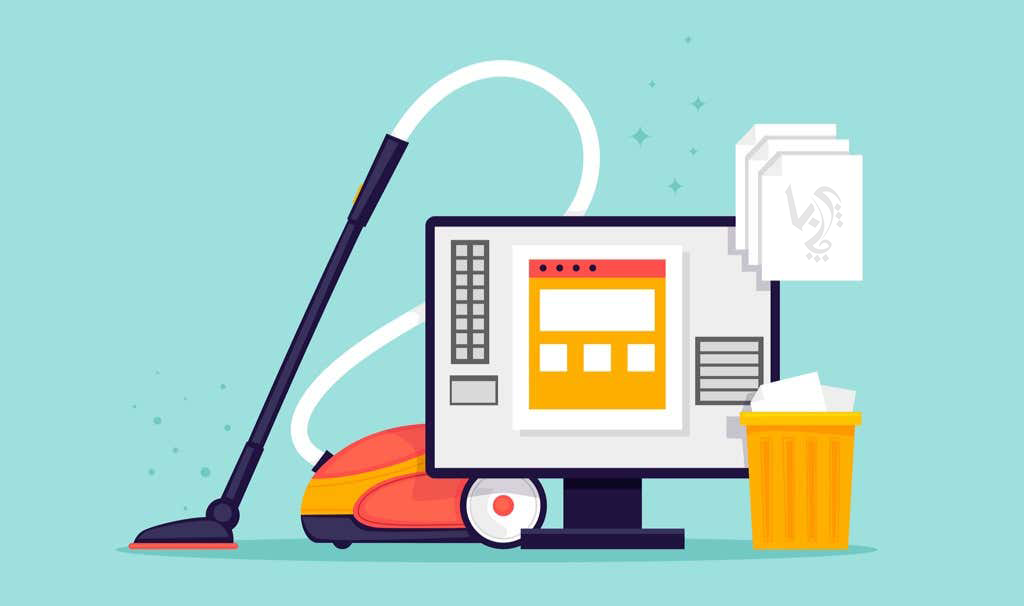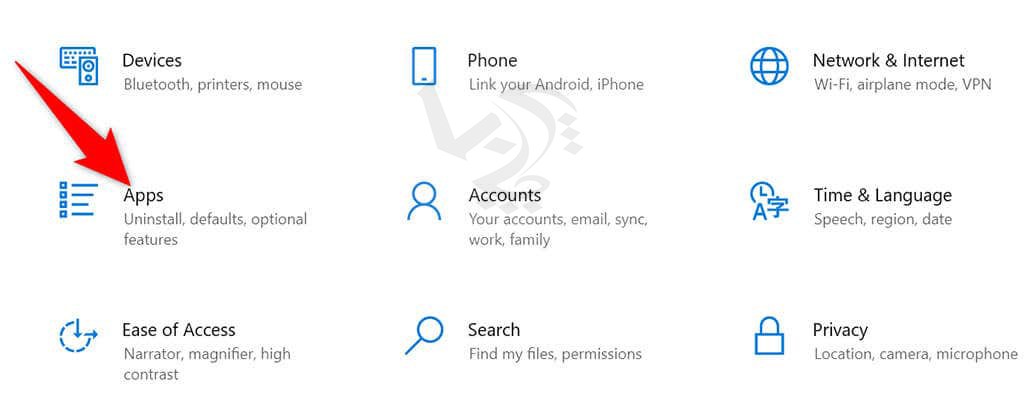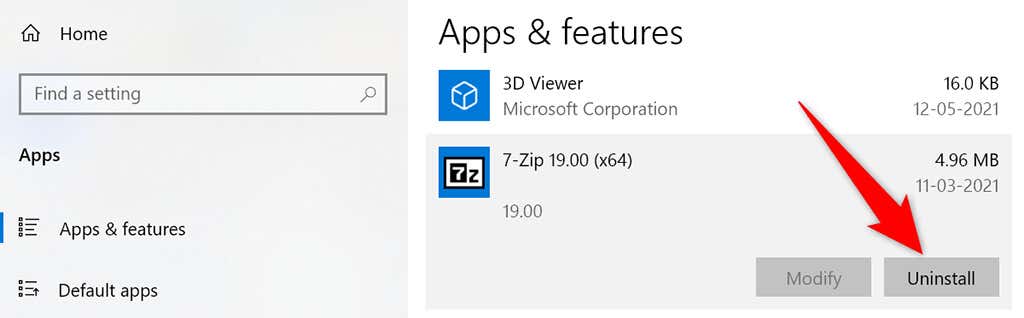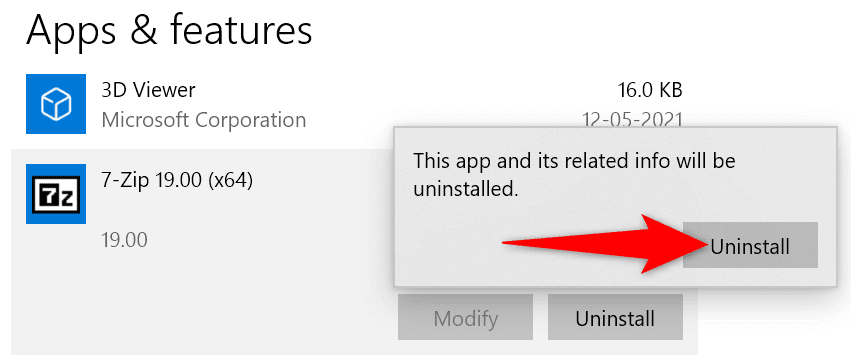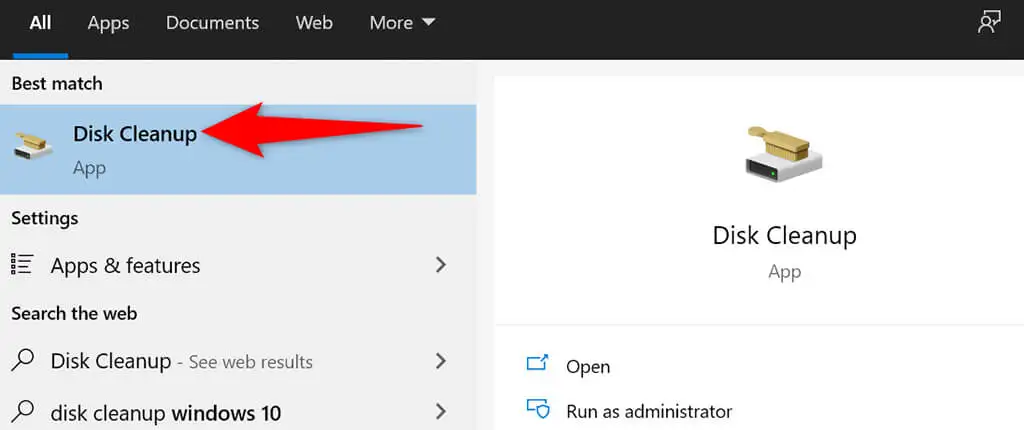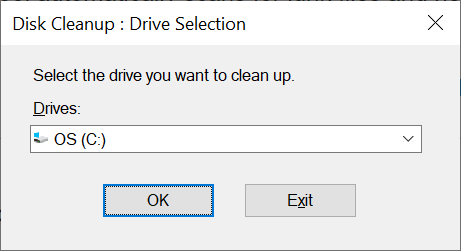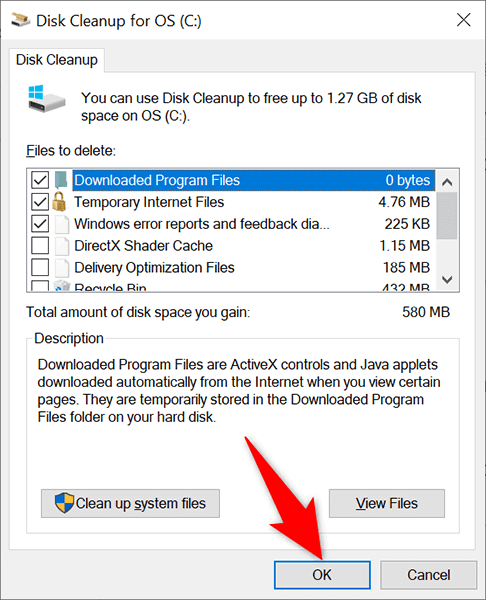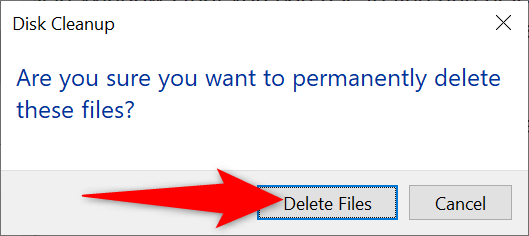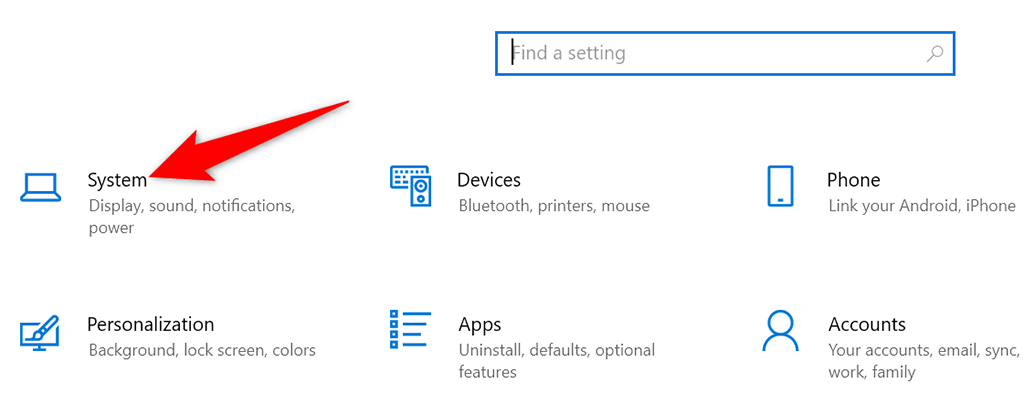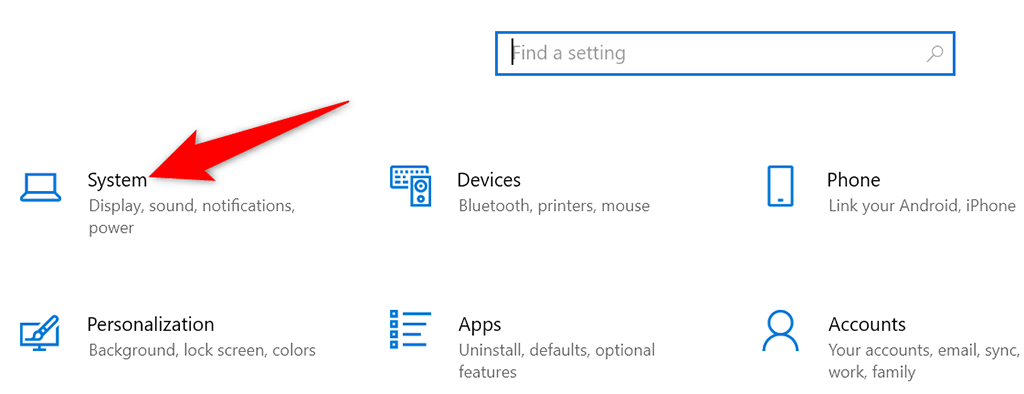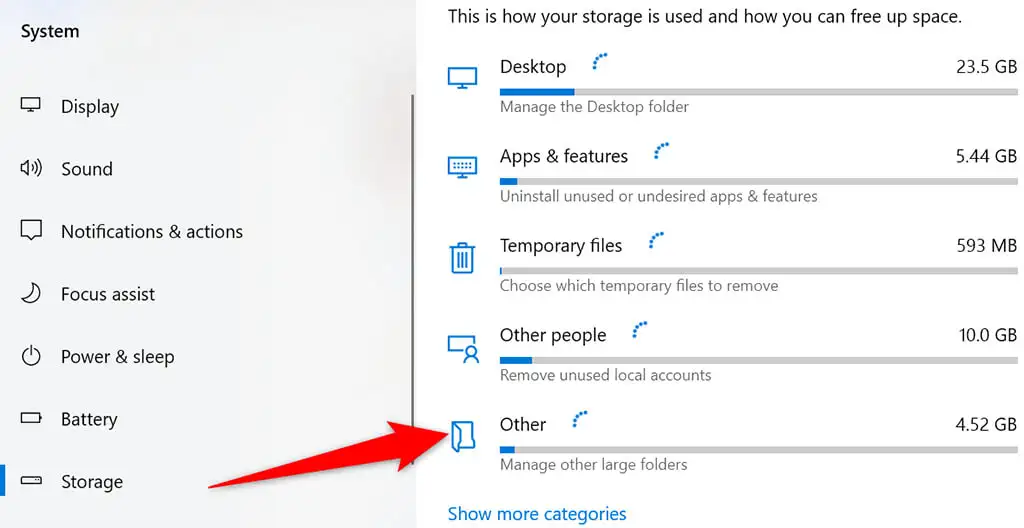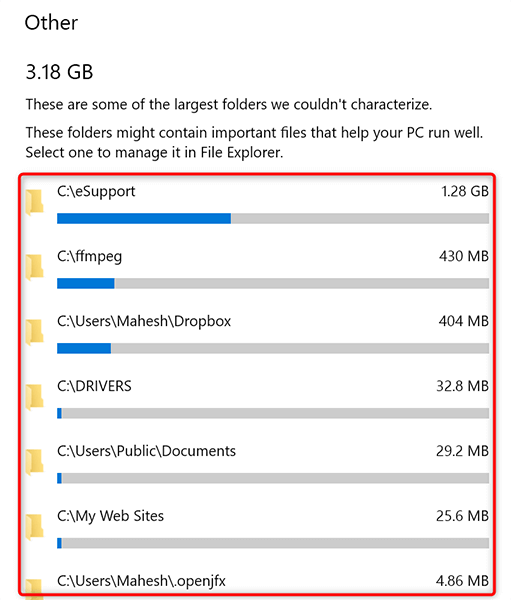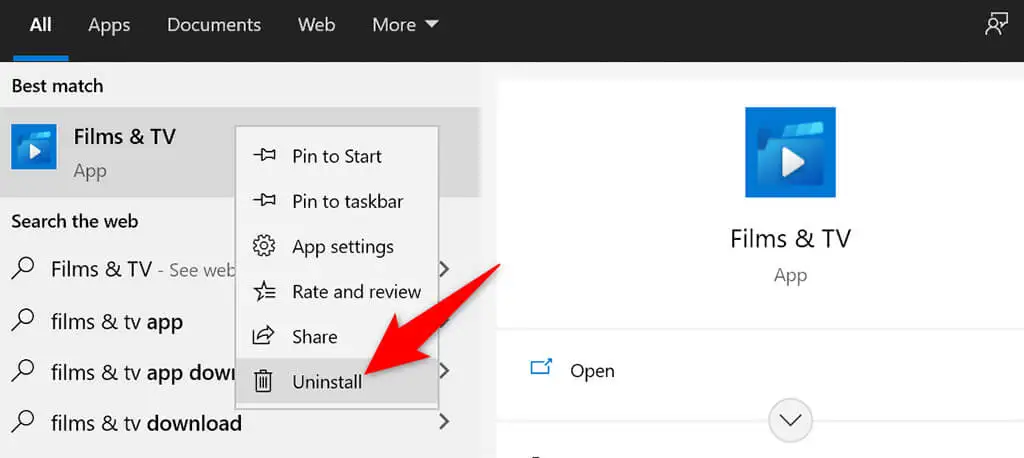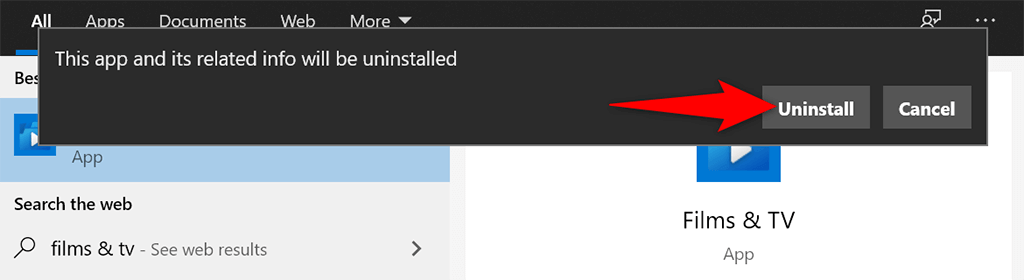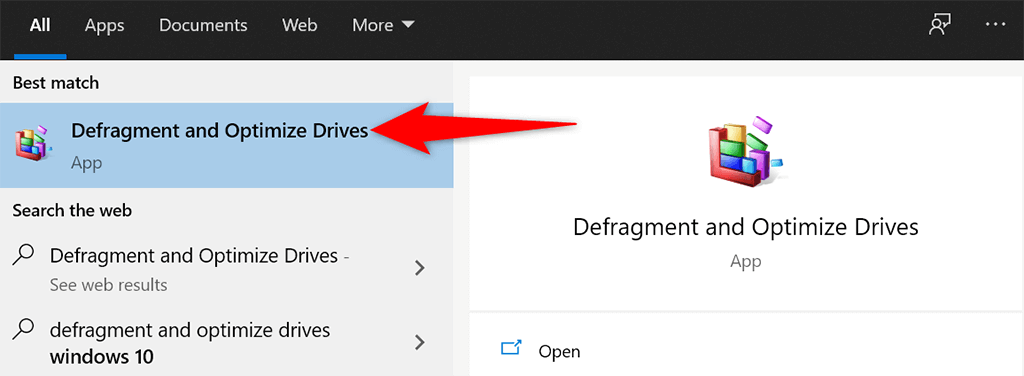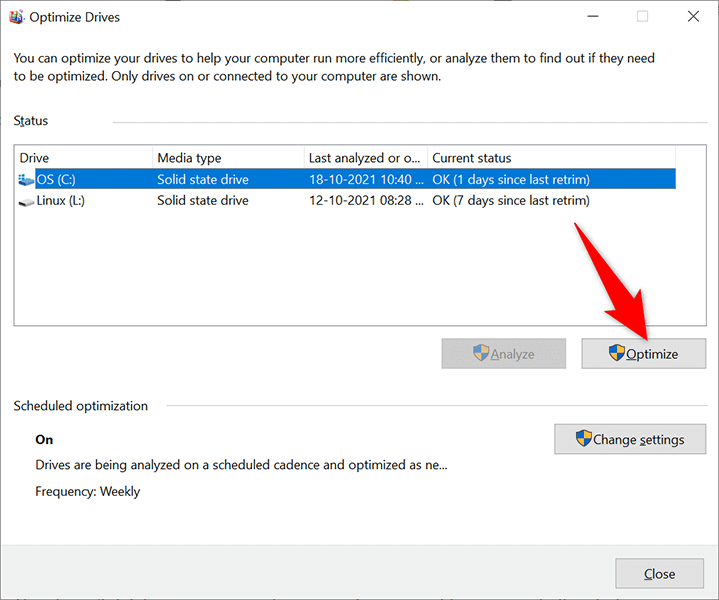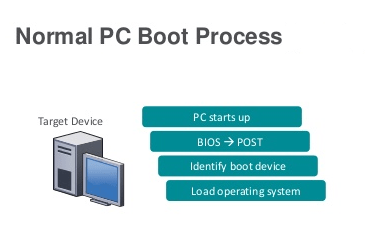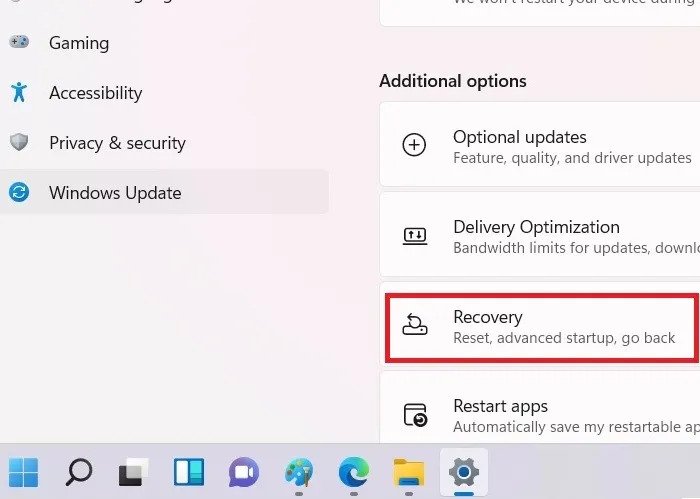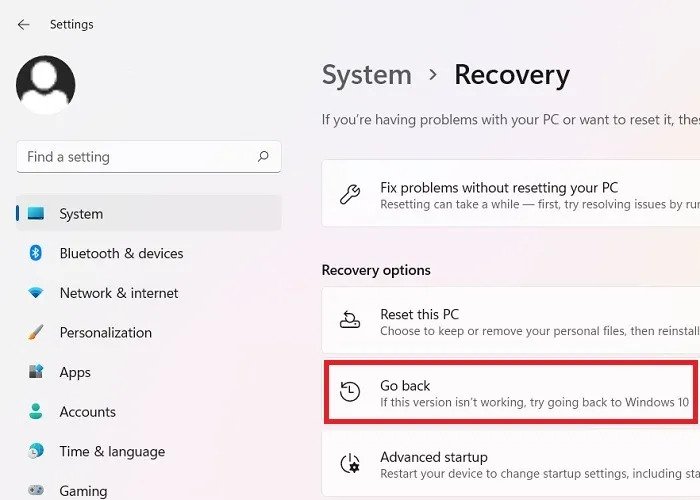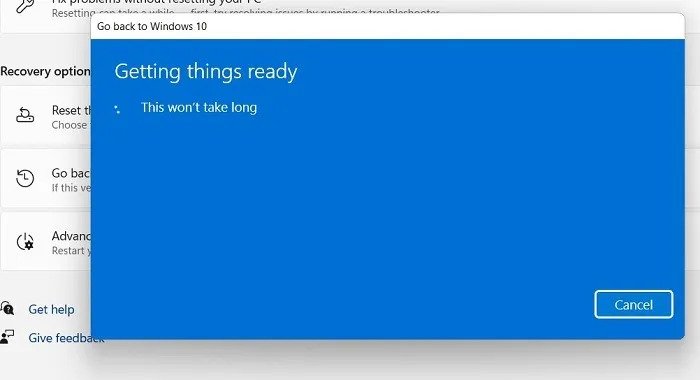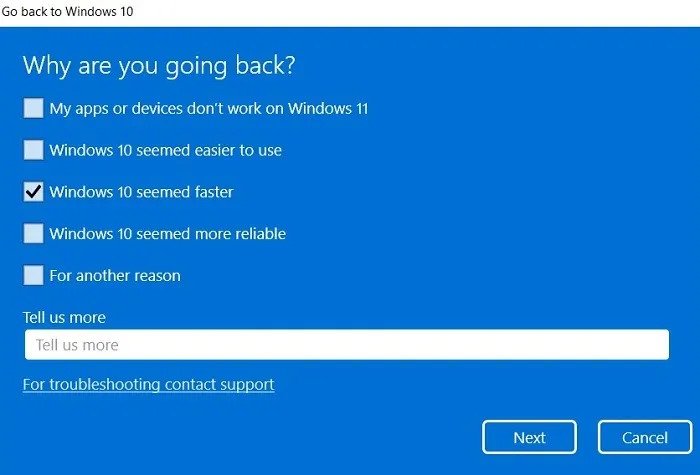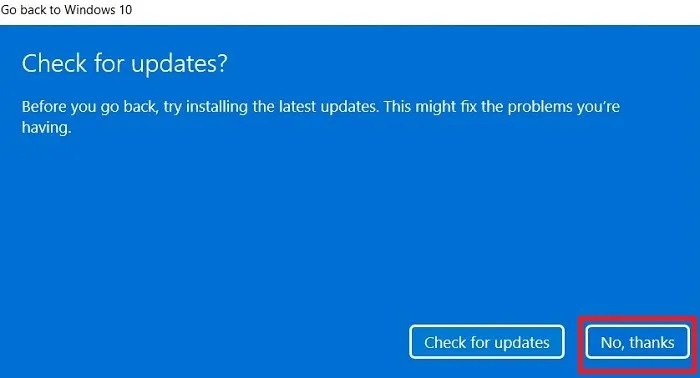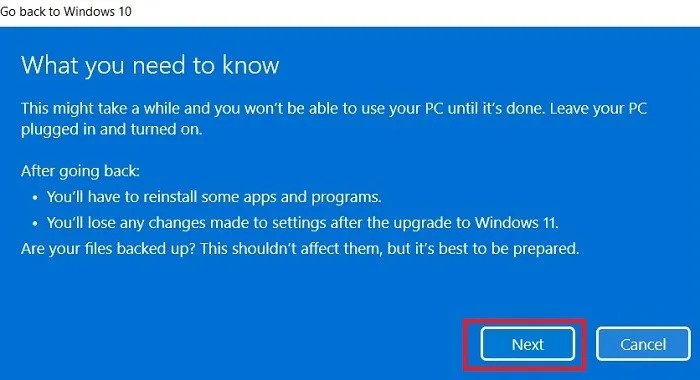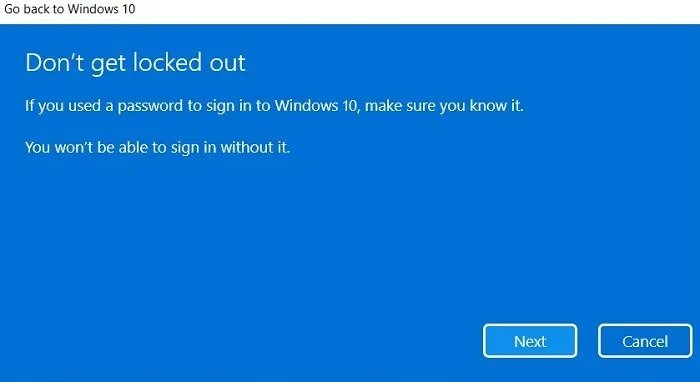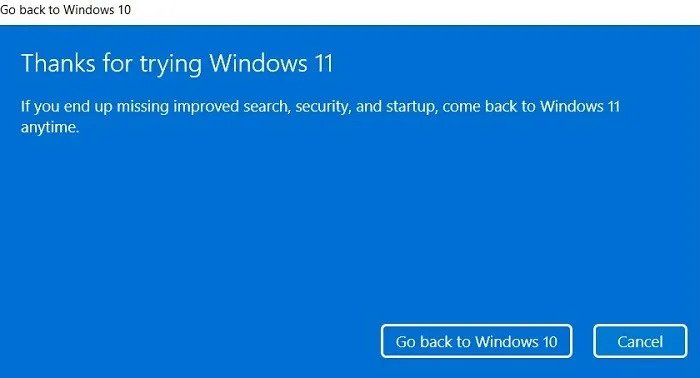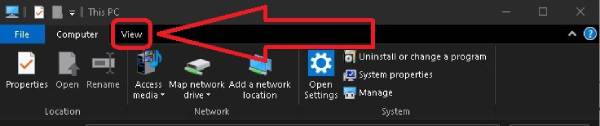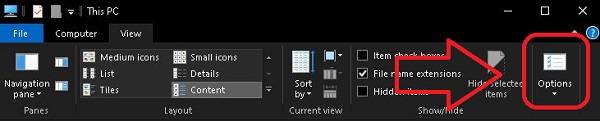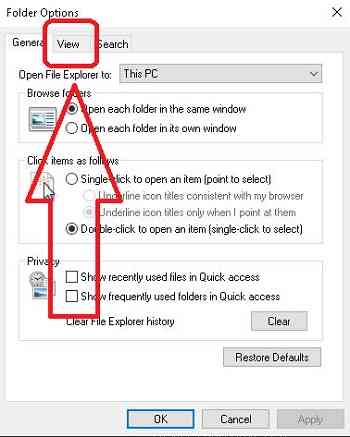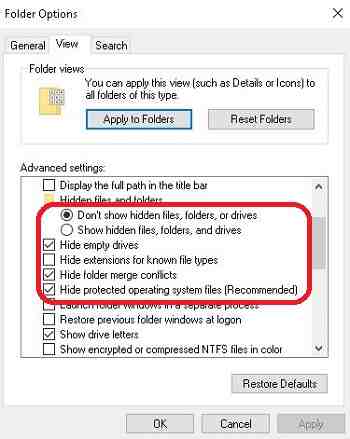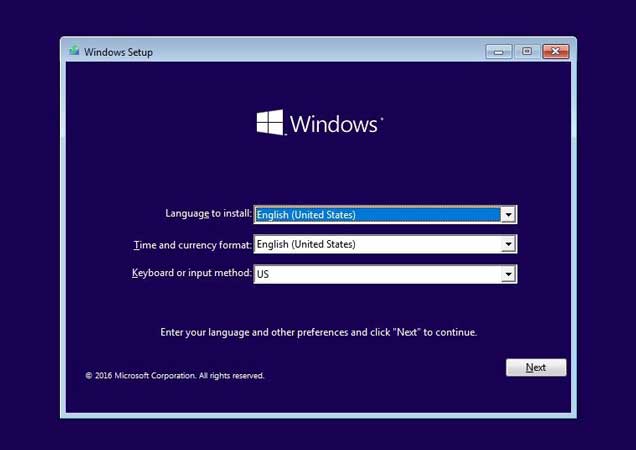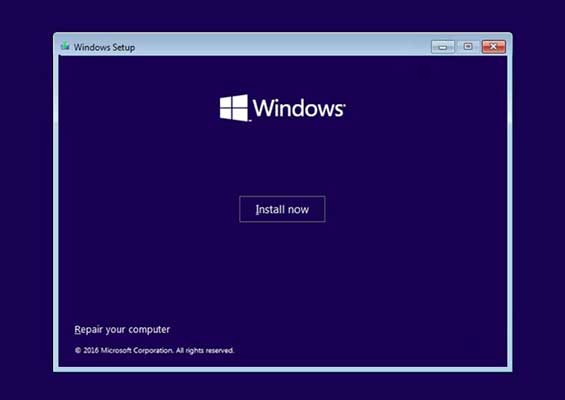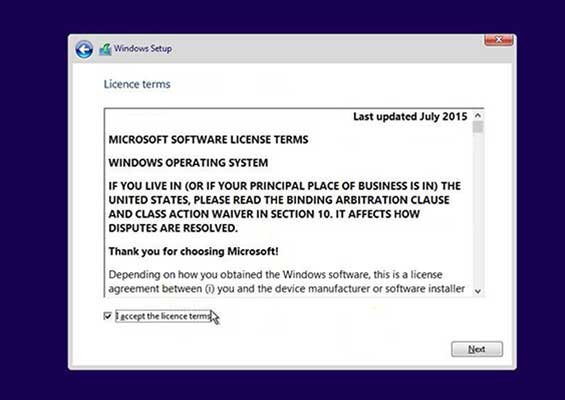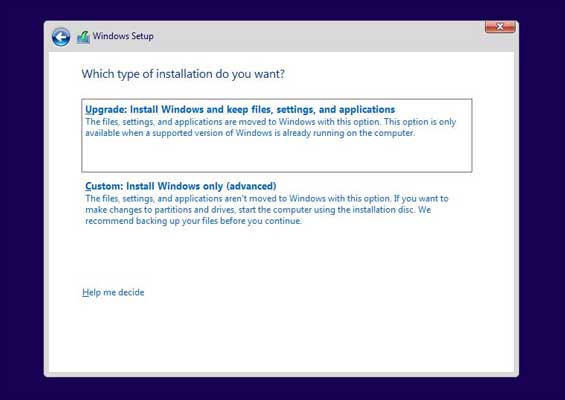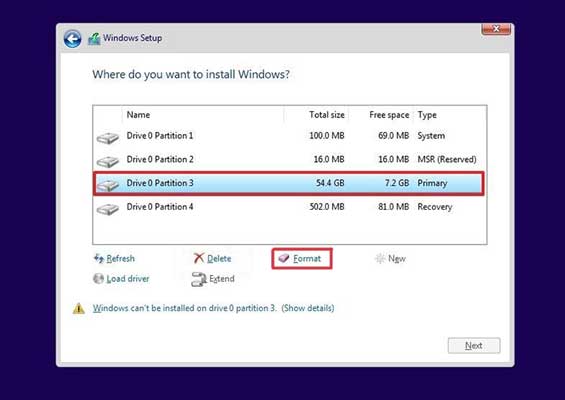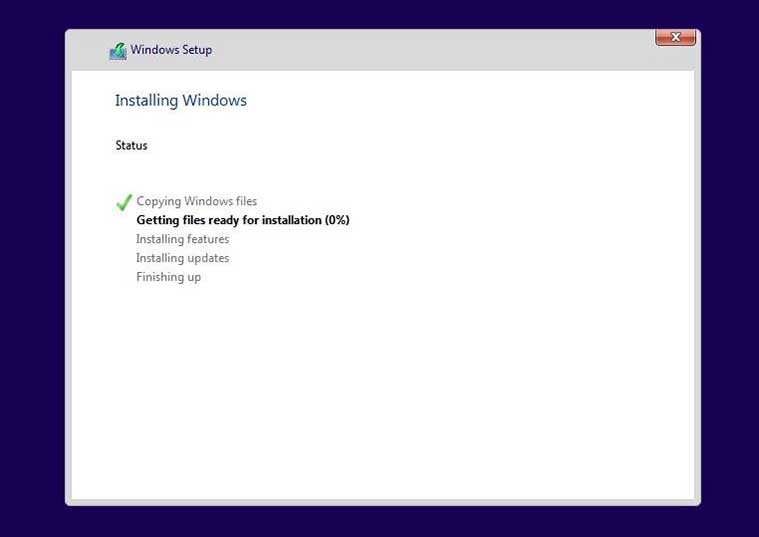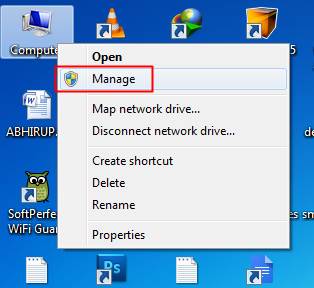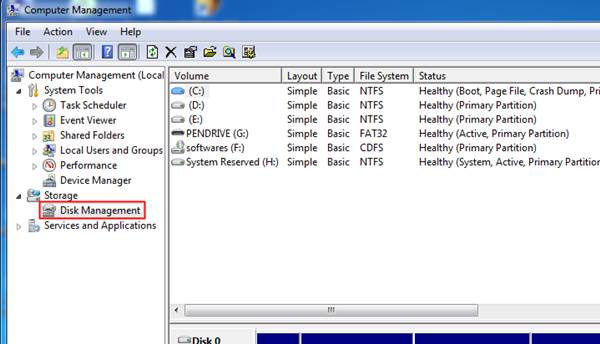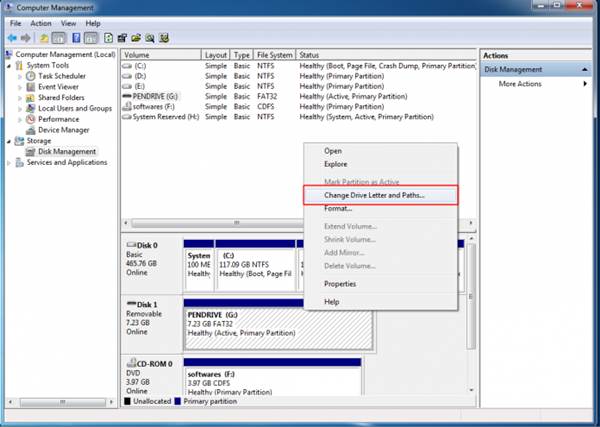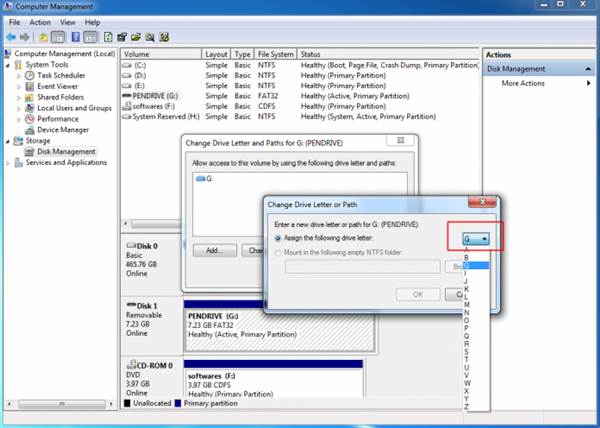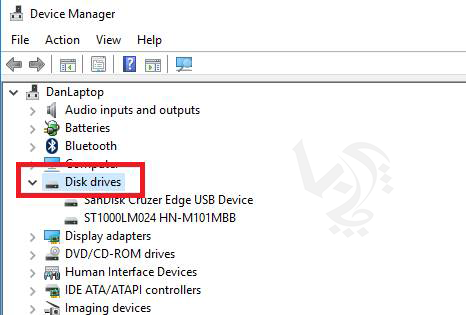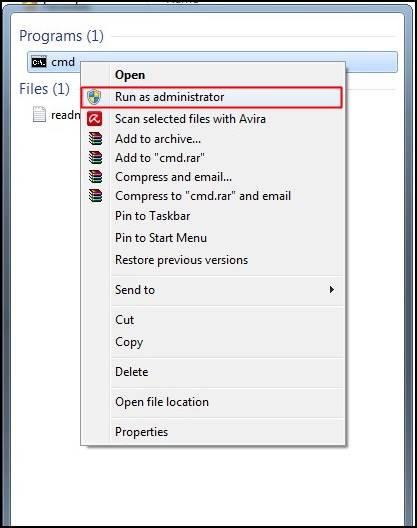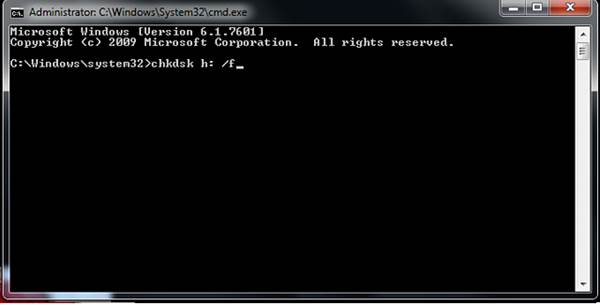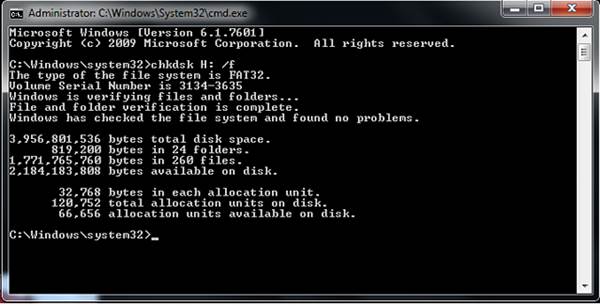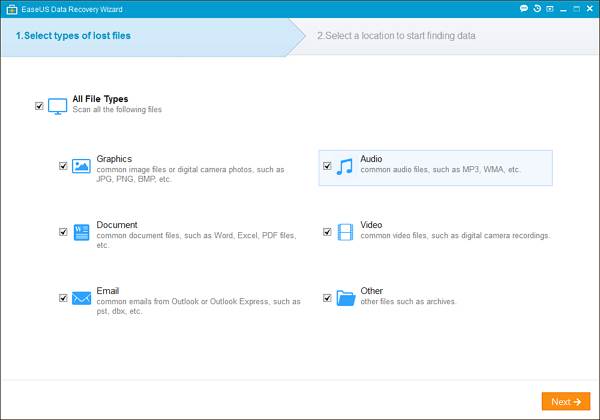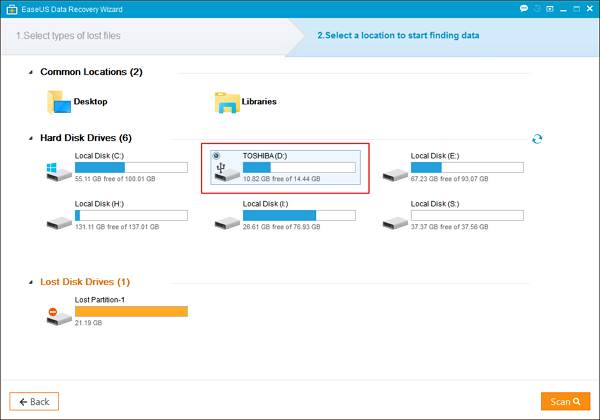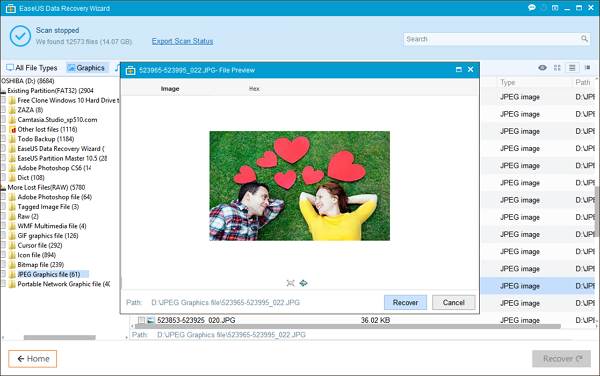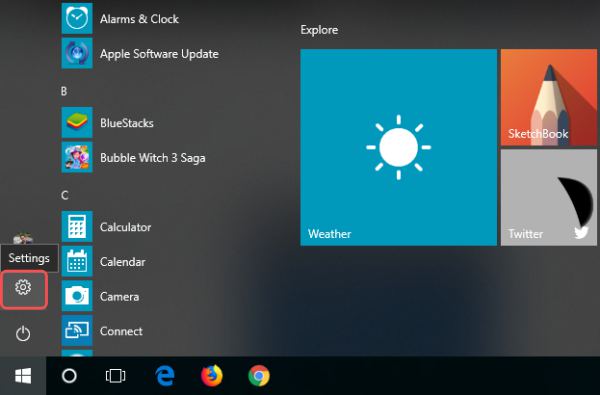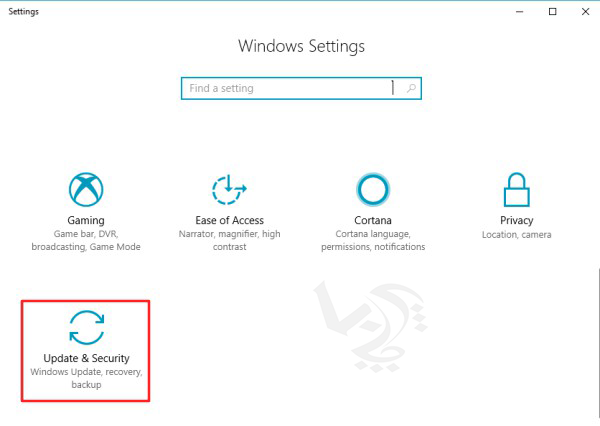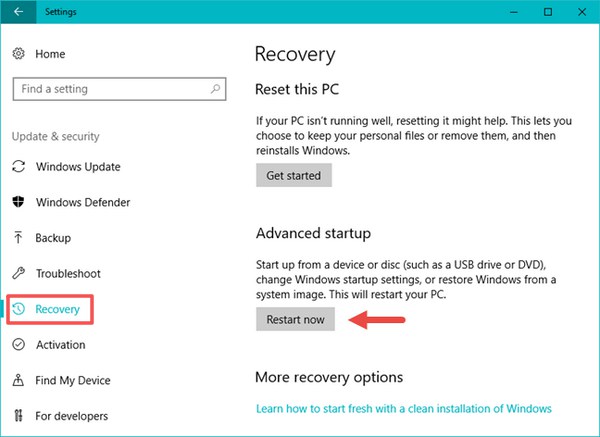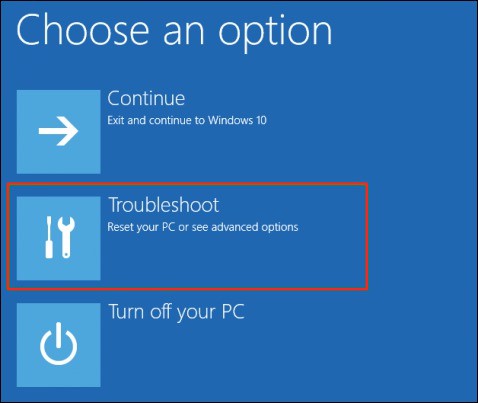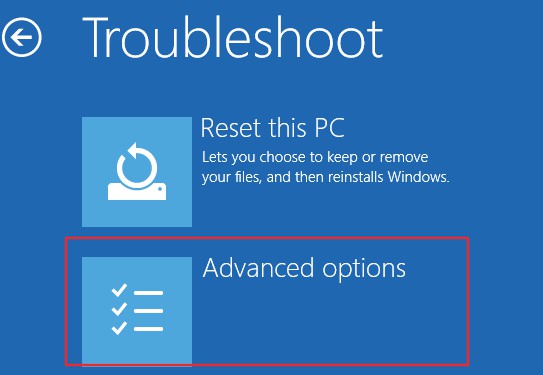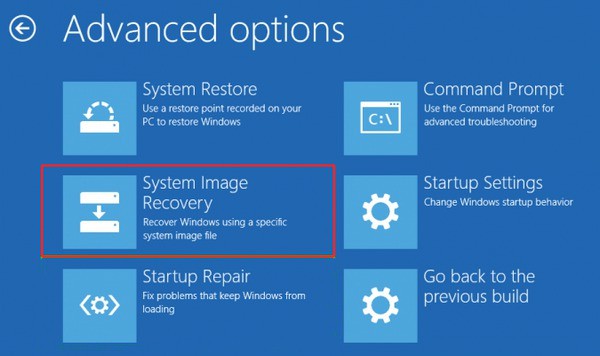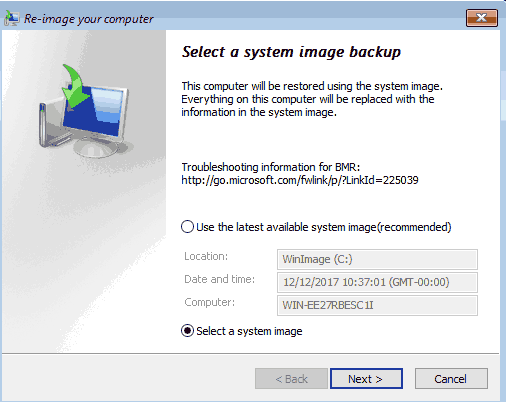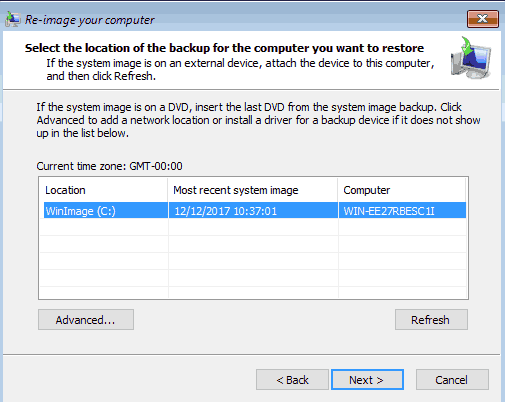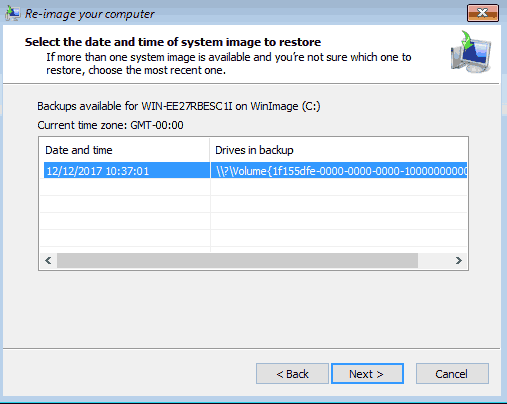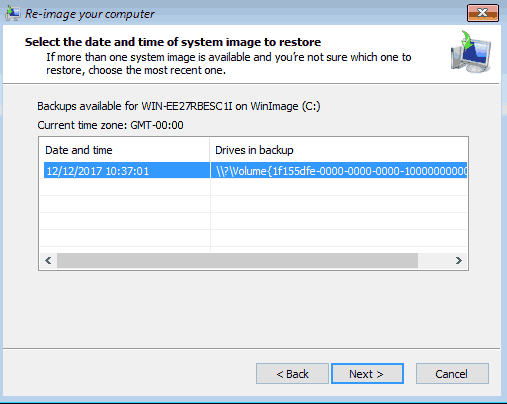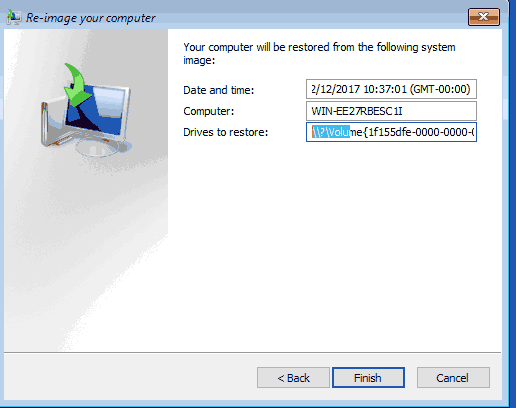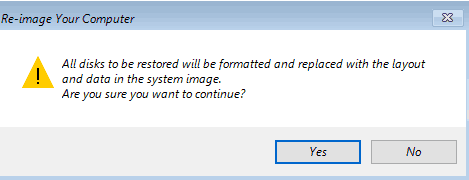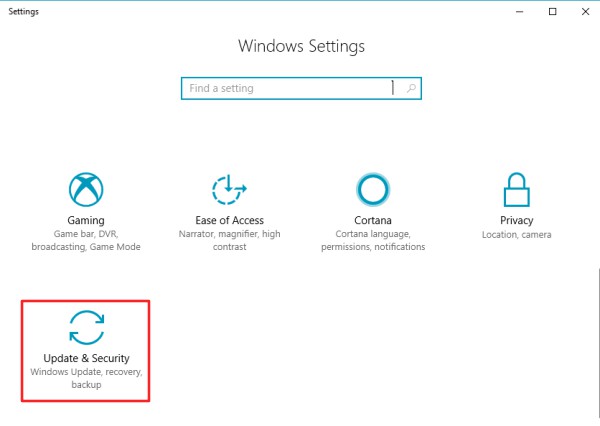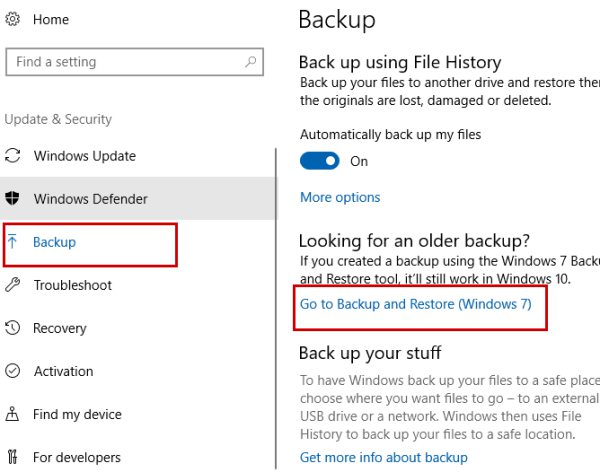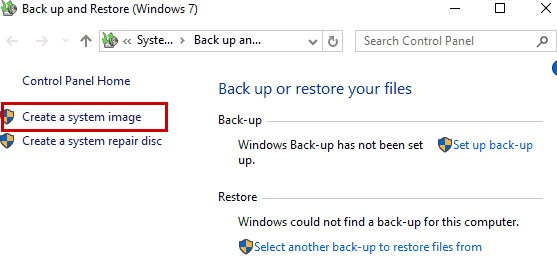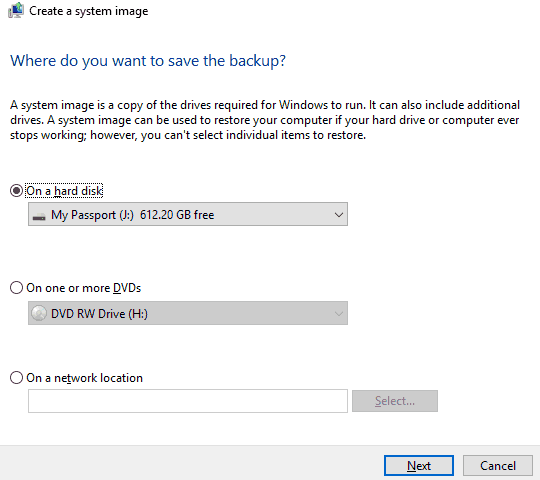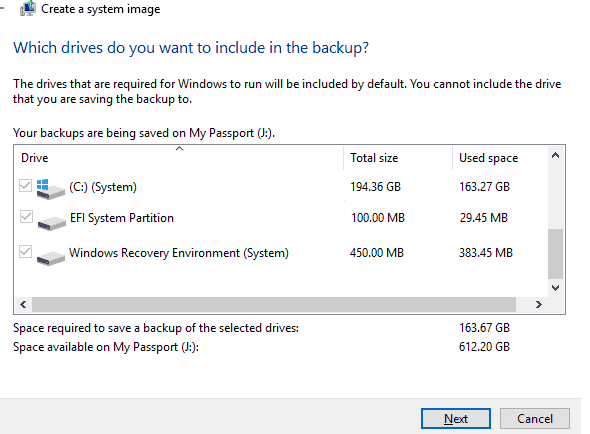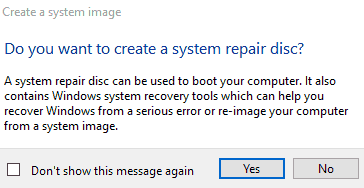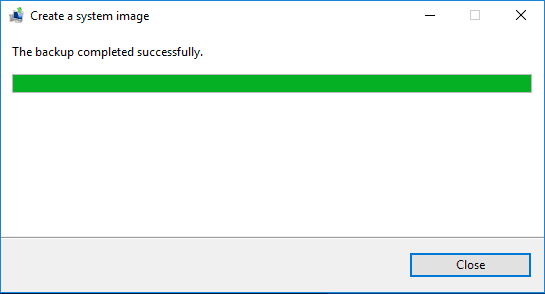معرفی اولین پرینتر بدون کارتریج
اچپی اخیرا چاپگرهای جدیدی معرفی کرده که بدون نیاز به کارتریج و با سرنگ پلاستیکی بزرگ کار میکنند.
این شرکت بهتازگی اولین چاپگر بدون کارتریج خود، HP Neverstop Laser را در امارات رونمایی کرده است.
چاپگر HP Neverstop Laser با کیت مخصوص HP Reload کار میکند که تفاوتهایی با تونر دارد. این کیت در اصل یک سرنگ پلاستیکی بزرگ بوده که از تونر پر شده است. شما این کیت را به آسانی در یک شکاف مخصوص برروی چاپگر قرار میدهید. پس از جاگذاری کیت فوق در دستگاه، جوهر به چاپگر تزریق میشود.
اچپی میگوید که فرآیند قراردادن این کیت در چاپگر حدود 15 ثانیه طول میکشد. چاپگر Neverstop Laser با استفاده از یک کیت توانایی چاپ 5000 صفحه را دارد.
این چاپگر مخصوصِ پروتکل SMB و استارتاپهایی طراحی شده است که زمان لازم برای عیبیابی چاپگرها را ندارند و میخواهند در سریعترین زمان ممکن کار چاپ اوراق را انجام دهند. چاپگر جدید اچپی از از اپلیکیشن هوشمند این شرکت نیز پشتیبانی میکند. بدینترتیب، کاربر میتواند با استفاده از گوشی موبایل خود و سرویسهای دیگری همچون دراپباکس و گوگلدرایو، دستور چاپ را صادر کند.
چاپگر جدید اچپی در پیکربندیهای مختلفی وارد بازار خواهد شد که کارهایی مانند اسکن، کپی و چاپ بیسیم را انجام میدهد. این چاپگر با قیمت 1149 درهم امارات در بازار این کشور به فروش میرسد. درحال حاضر، این چاپگر فقط توانایی چاپ، اسکن و کپی تک رنگ (سیاه و سفید) را دارد و مشخص نیست که اچپی از فناوری Neverstop Laser برای چاپگرهای رنگی هم استفاده خواهد کرد یا خیر.
برای شارژ کارتریج لیزری و دیدن قیمت شارژ کارتریج لیزری کلیک کنید
02188322120