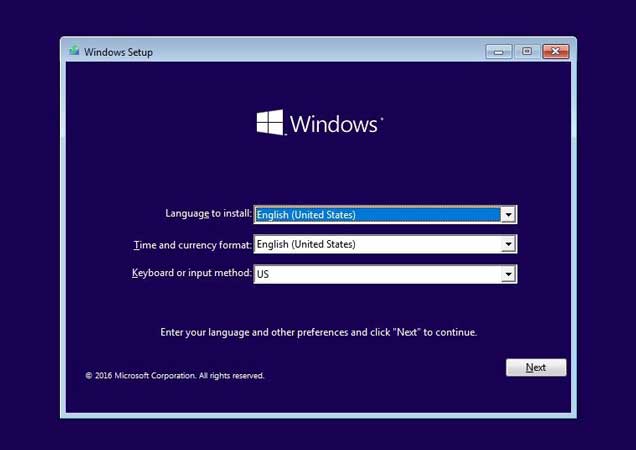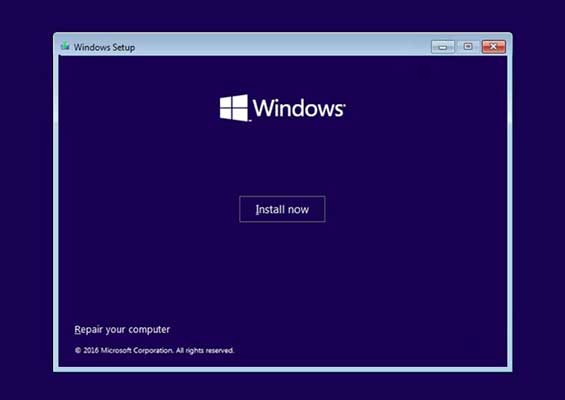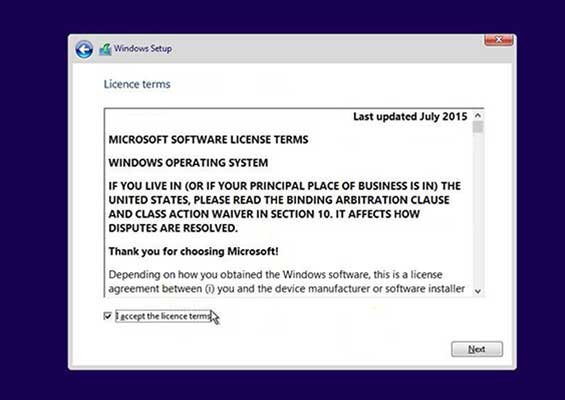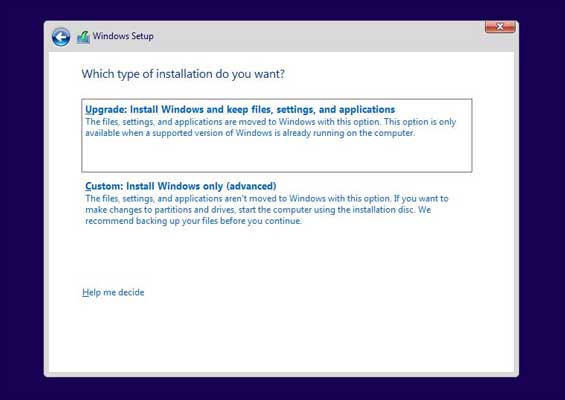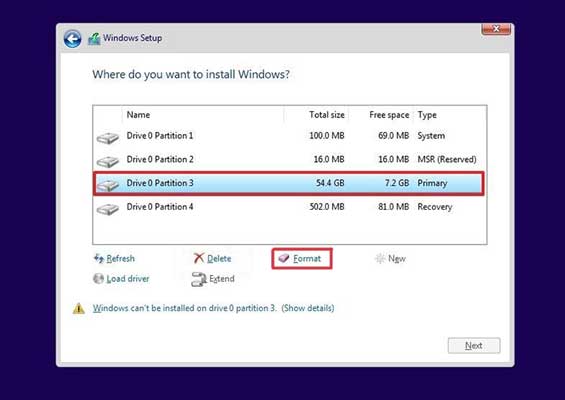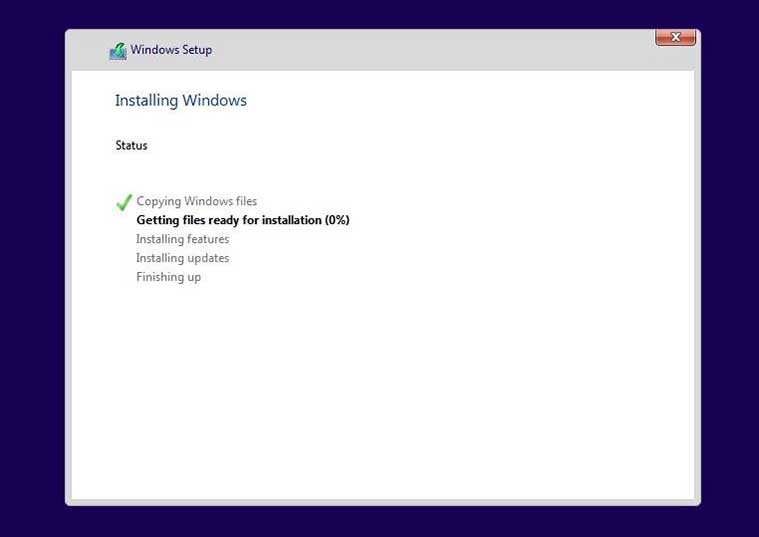نصب ویندوز ۱۰ با فلش مموری
زمانی که سرعت کامپیوتر شما کاهش پیدا می کند، شاید به اولین چیزی که جهت افزایش سرعت کامپیوتر خود فکر می کنید ارتقای قطعات سخت افزاری می باشد. اما شاید بهتر باشد ابتدا به نصب ویندوز ۱۰ با فلش مموری بپردازید.
برای خرید کارتریج ایرانی کلیک کنید
نصب ویندوز جدید ، تمام نرم افزارهای ناخواسته و مخرب را از رایانه شما حذف کرده و باعث می شود ویندوز ۱۰ تازه سازی شود.
بسیاری از افراد تمایل دارند برای نصب ویندوز بهجای دیسک از فلش مموری استفاده کنند. در این مقاله با نصب ویندوز ۱۰ با فلش مموری آشنا میشویم.
قبل از اینکه مراحل نصب کردن ویندوز را آموزش دهیم، لازم است دو نکته مهم را بیان کنیم.
نکته اول اینکه برای نصب درایو همانطور که در مرحله 9 گفته شد، نیاز به انتخاب یک درایو دارید. اما از آنجا که هنگام نصب ویندوز، انتخاب پارتیشن ها با نام انجام نمی شود، شما تنها می توانید با توجه به ظرفیت درایوها، تشخصی دهید ویندوز کنونی بر روی کدام درایو نصب شده است.
بنابراین می توانید قبل از اقدام به نصب، حجم درایوها را مشاهده کرده و درایو ویندوز را که معمولا C می باشد، به خاطر بسپارید. در غیر اینصورت با انتخاب اشتباه یک پارتیشن تمام محتوای آن حذف خواهد شد.
نکته دوم که اهمیت زیادی دارد این است که هنگام نصب ویندوز کلیه فایل های موجود بر روی درایو حذف خواهد شد. بنابراین اگر فایل مهمی در دسکتاپ، Documents و… دارید، قبل از نصب ویندوز 10 از آن ها بکاپ بگیرید.
در آخر تمامی دستگاه های متصل به سیستم از جمله فلش مموری، هارد اکسترنال، پرینتر و… را جدا نمایید.
1- ورود به BIOS
برای نصب ویندوز، در مرحله اول، باید وارد محیط BIOS شوید که در هر مدل از لپ تاپ ها، با استفاده از کلید متفاوتی انجام می شود. برای ورود به Bios، لپ تاپ را خاموش کرده و بلافاصله پس از روشن شدن آن چند مرتبه یکی از کلیدهای Del ، F2 ، F10 ، F12 ، ESC را (با توجه به مدل لپ تاپ) فشار دهید.
2- ورود به بخش Boot
در این مرحله باید وارد بخش بوت شوید. این بخش ممکن است با عباراتی مثل Boot Order یا Boot priority نیز دیده شود. با ورود به بخش بوت، باید فلش مموری را در بالای لیست قرار دهید. فلش مموری معمولا با یکی از عنوان های Flash Drive ، USB Drive و… نشان داده می شود. با استفاده از کلیدهای مکان نما، فلش مموری را به بالای لیست انتقال دهید.
3- ذخیره تغییرات
برای ذخیره کردن تغییرات ایجاد شده، به نوشته های پایین صفحه دقت کنید. در قسمت پایین صفحه مشاهده می کنید که با فشردن کدام کلید، تنظیمات ذخیره خواهد شد. به عنوان مثال در تصویر بالا نوشته شده با فشردن کلید F10 می تواند تنظیمات را ذخیره کرده و خارج شوید.
بعد از انجام سه مرحله بالا، سیستم به صورت خودکار ریستارت شده و پیغام “Press Any Key” را مشاهده می کنید که باید یکی از کلیدهای کیبورد را فشار داده تا سیستم راه اندازی شود.
حالا می توانید برای نصب ویندوز 10 با فلش اقدام کنید. در ادامه به صورت گام به گام به آموزش نصب ویندوز 10 با فلش روی لپ تاپ و کامپیوتر پرداخته ایم که باید مراحل را با دقت و به درستی انجام دهید.
4- انتخاب زبان
در مرحله اول از نصب ویندوز 10، باید زبان مورد نظر خود را انتخاب کنید. گزینه اول در این صفحه زبان سیستم را تعیین می کند که معمولا انگلیسی بوده و گزینه ای برای تغییر ندارد.
می توانید در فیلد دوم، زمان و ارز سیستم را تغییر دهید که باید آن را بر روی Persian تنظیم نمایید. با تنظیم این گزینه، فیلد سوم نیز که زبان ورودی و کیبورد سیستم است به Persian تغییر خواهد کرد.
5- Install now
با انجام مرحله قبل، صفحه جدیدی باز می شود که در آن تنها یک دکمه با عنوان Install now وجود دارد. بر روی همین دکمه کلیک نمایید.
6- انتخاب نسخه ویندوز 10
اگر فایل ویندوزتان شامل چند نسخه از ویندوز 10 است، در این مرحله باید یکی از آن ها را انتخاب کنید. نسخه Windows 10 Pro یک گزینه خوب برای ادامه نصب ویندوز است.
7- مطالعه و پذیرفتن قوانین و مقررات
برای استفاده از ویندوز، باید قوانین و مقررات آن را مطالعه کرده و در صورت پذیرش آن ها را تایید کنید. برای تایید قوانین ویندوز گزینه I accept the license term را فعال کرده و در نهایت بر روی Next کلیک کنید.
8- نوع نصب
در این مرحله دو گزینه Upgrade و Custom را مشاهده می کنید که باید یکی از روش ها را برای ادامه نصب انتخاب نمایید.
گزینه Upgrade زمانی مورد استفاده قرار می گیرد که از قبل ویندوزی بر روی سیستمتان نصب بوده و می خواهید با نگه داشتن تنظیمات و برنامه ها، تنها یک نسخه جدید از ویندوز را نصب نمایید.
اما اگر ویندوزی بر روی سیستم شما نصب نیست و یا می خواهید همزمان با نصب این ویندوز، ویندوز قبلی، تنظیمات و… را حذف کنید، از Custom استفاده نمایید.
9- انتخاب پارتیشن
می توان این قسمت آموزش نصب ویندوز 10 با فلش را مهم ترین و حساس ترین بخش دانست. چرا که ممکن است با انجام یک اشتباه، بخش زیادی از فایل های ذخیره شده در سیستم شما حذف شود.
هارد سیستم شما به چند درایو مختلف تقسیم شده که باید یکی از آن ها را به عنوان پارتیشن نصب ویندوز انتخاب کنید. اگر ویندوزتان از قبل بر روی درایو C نصب شده، بهتر است مجدد همین درایو را انتخاب کنید.
پس از انتخاب درایو، با کلیک بر روی Format، هرآنچه که در درایو مورد نظر وجود دارد، حذف خواهد شد. سپس بر روی دکمه Next کلیک نمایید.
10- نصب ویندوز
در این مرحله تنها کاری که باید انجام دهید، این است که صبر کنید. مدت زمان نصب ویندوز ، بستگی به مشخصات لپ تاپ یا کامپیوتر شما دارد که ممکن است تا یک ساعت نیز به طول بیانجامد.
11- انتخاب منطقه
پس از اتمام نصب ویندوز، باید محل زندگی خود را در صفحه جدید انتخاب کرده و Yes را بزنید.
12- زبان اول کیبورد
اجازه بدهید تا زبان اول کیبورد ویندوز بر روی پیشفرض آن که انگلیسی است بماند.
13- زبان دوم کیبورد
زبان دوم کیبورد خود را بر روی Persian تنظیم کنید تا امکان تایپ فارسی نیز برای شما فراهم شود. بر روی Add layout کلیک کرده و Persian را انتخاب کنید. در نهایت Yes را بزنید.
14- قالب زبان فارسی
می تونید از بین قالب های زبان فارسی یکی از آن ها را انتخاب کنید، اما ترجیحا اجازه دهید بر روی پیش فرض که همان Persian است، بماند.
15- اتصال به اینترنت
در مرحله 12 از آموزش نصب ویندوز 10 با فلش، نیاز است که سیستم را به یک شبکه (با استفاده از کابل یا وای فای) متصل کنید. همچنین می توانید با کلیک بر روی Skip for now، از این مرحله عبور کرده و بعدا انجام دهید.
16- تنظیم اکانت مایکروسافت
در این مرحله می تونید برای دسترسی به برخی امکانات ویندوز، سیستم خود را به اکانت مایکروسافت متصل کرده و یا با کلیک بر روی Continue with limited setup، از این مرحله عبور کنید.
17- نام اکانت
در این صفحه باید یک نام کاربری برای سیستم خود وارد کنید و Next را بزنید.
18- رمز عبور
یک رمز عبور برای سیستم خود وارد کرده و یا با کلیک بر روی Next از این مرحله عبور کنید. رمز عبور را برای هر بار ورود به سیستم نیاز دارید.
19- سرویس های ویندوز
در مرحله آخر می توانید سرویس هایی که ویندوز ارائه داده است را فعال یا غیرفعال کنید. این سرویس ها شامل location، Diagnostics و… می شود.
نصب ویندوز شما با موفقیت انجام شده و می توانید آن را اکتیو کنید.
مقالات مربوطه:
نحوه برگرداندن بک آپ ویندوز ۱۰