دلایل چاپ صورتی پرینتر
دلایل چاپ صورتی پرینتر
در حین چاپ وجود لکههای عجیب، رگههای ناخوشایند و تصاویری که سایه صورتی دارند، آزاردهنده هستند و باید در پی راه حلی برای برطرف کردن این مشکل باشید. در این مقاله به بررسی دلایل چاپ صورتی پرینتر می پردازیم.
بیشتر پرینترهایی که دارای تکنولوژی پردازش رنگ هستند، چهار رنگ آبی، قرمز، زرد، سیاه و تونر دارند. به این مدل رنگی CMYK میگویند. این مدل رنگی با ترکیب چهار رنگ اصلی، رنگهای متنوعی برای چاپ ایجاد میکند. با این وجود، کارتریجهای جوهری موجود در پرینترهای جوهری و یا حتی پرینترهای لیزری این چهار رنگ را به نسبتهای مساوی تقسیم میکنند. ترتیب استفاده از رنگها بستگی به این دارد که شما در هر زمانی به کدام رنگ نیاز دارید.
برای مثال، در صورتی که شما در حال پرینت گرفتن از تصویر ساحل هستید و با یک تصویر صورتی مواجه میشوید، رنگ آبی یا همان Cyan شارژ کارتریج شما تمام شده و باید شارژ شود. اگر در تصویر ساحل شما چادرهایی با رنگ قرمز وجود دارد، ولی رنگ آنها در تصویر چاپ شده کاملا غیرطبیعی و صورتی است، کارتریج زرد شما به خوبی عمل نمیکند.
چطور مشکل چاپ صورتی در پرینترهای رنگی را حل کنیم؟
اگر در حین چاپ، رنگهای دقیق و دلخواه به دست نیامد، چند راهکار آسان وجود دارد که با استفاده از آنها مشکل را حل خواهید کرد.
گاهی دلیل بروز مشکل وجود سایه صورتی در تصاویر، خالی بودن کارتریج است که برای برطرف کردن آن باید میزان جوهر پرینتر را بررسی کنید.
برای این کار نیاز نیست که پرینتر را باز کرده و کارتریج را از داخل آن خارج کنید، تنها با استفاده از ابزاری که در اختیار دارید، قادر به کنترل میزان جوهر کارتریج هستید.
برای شارژ کارتریج لیزری و دیدن قیمت شارژ کارتریج لیزری کلیک کنید
02188322120
از طریق صفحه نمایش موجود روی پرینتر و یا بخش Divices and Printer در منوی Start کامپیوتر میتوانید این مورد را بررسی کنید.
البته دسترسی به این بخشها بستگی به مدل پرینتر شما دارد. با استفاده از این امکانات شما میتوانید کنترل کنید که کدامیک از کارتریجهای شما کم و یا بدون جوهر است.
اگر سطح جوهر پرینتر در حد نرمال بود، اما همچنان کیفیت چاپ پایینی داشتید، باید پرینتر را تست کرده و یا Nozzle check را بررسی کنید. با این روش شما قادر خواهید بود تا مشخص کنید که کدامیک از جوهرهای پرینتر مشکل را بوجود آورده است.
در صورت داشتن پرینتر جوهری، شما باید گاهی برای تست، صفحهای را چاپ کنید، زیرا ممکن است جوهر پرینتر خشک شود و Nozzle را دچار مشکل کند.
با سیستم کنترل Nozzle، پرینتر به صورت اتوماتیک Nozzle را از وجود هر ذرهای پاک میکند. با سیستم کنترل Nozzle از مصرف بیش از حد جوهر هم جلوگیری میکنید.
با استفاده از این راهکارهای ساده شما میتوانید تعیین کنید که کدام کارتریج نیاز به تغییر دارد و با این کار عمر دستگاه طولانیتر خواهد شد.
مقالات مرتبط:
رفع مشکل عدم شناسایی کارتریج در پرینتر کانن


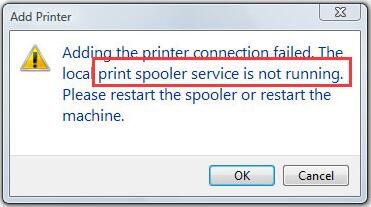
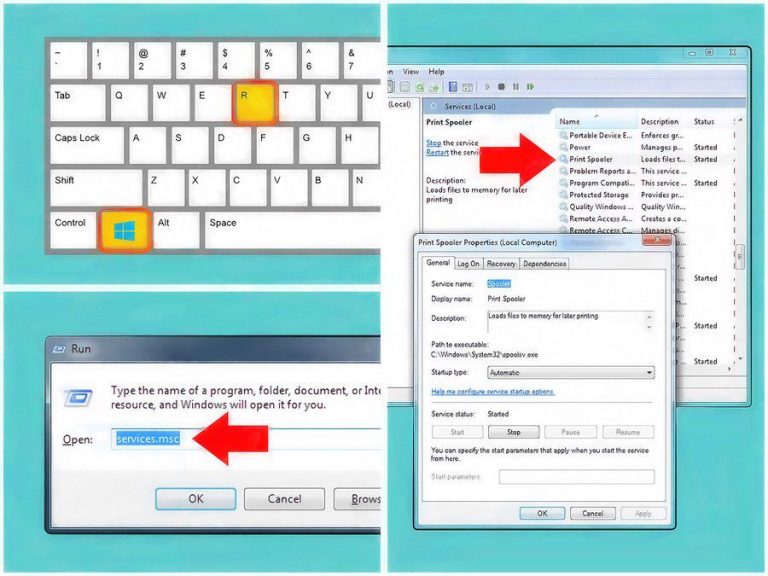
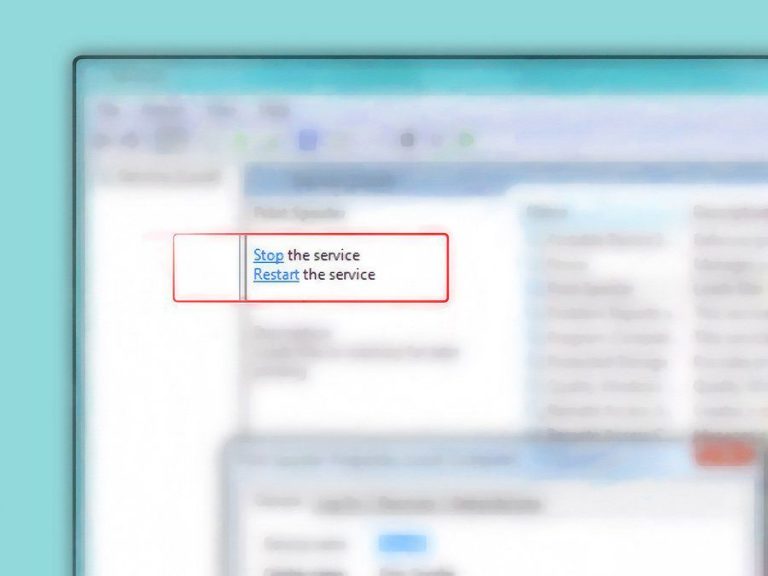
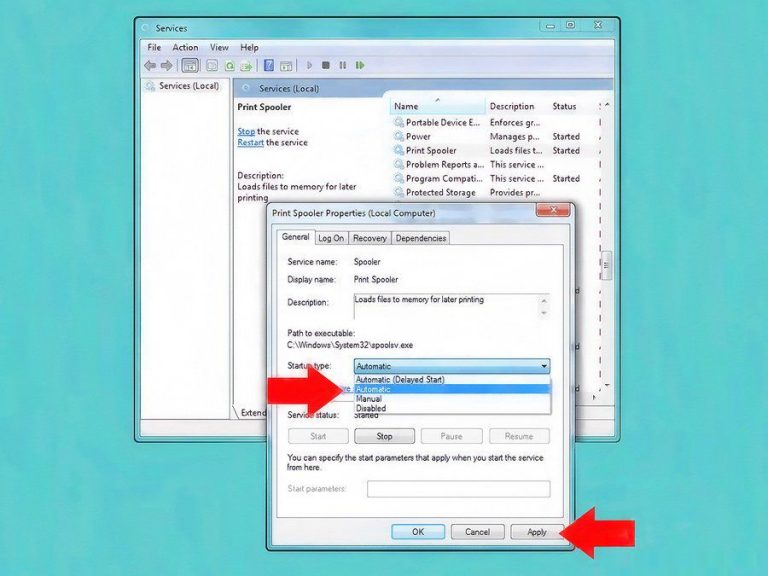
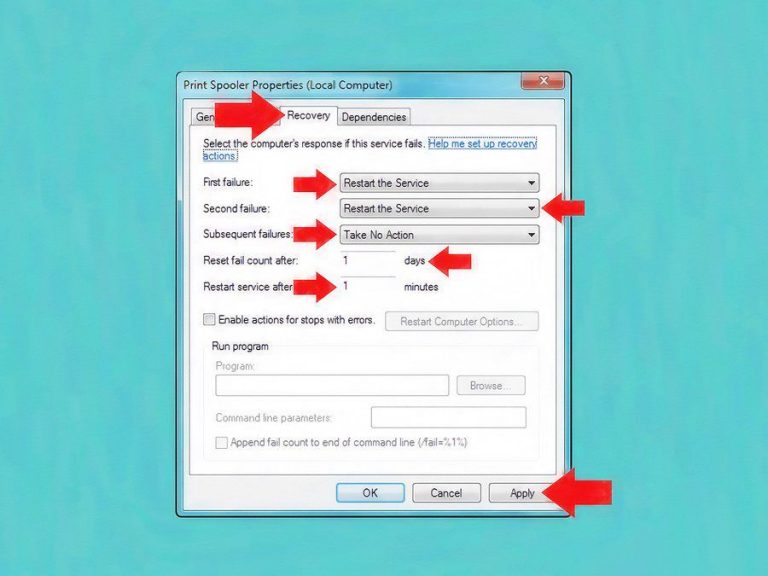
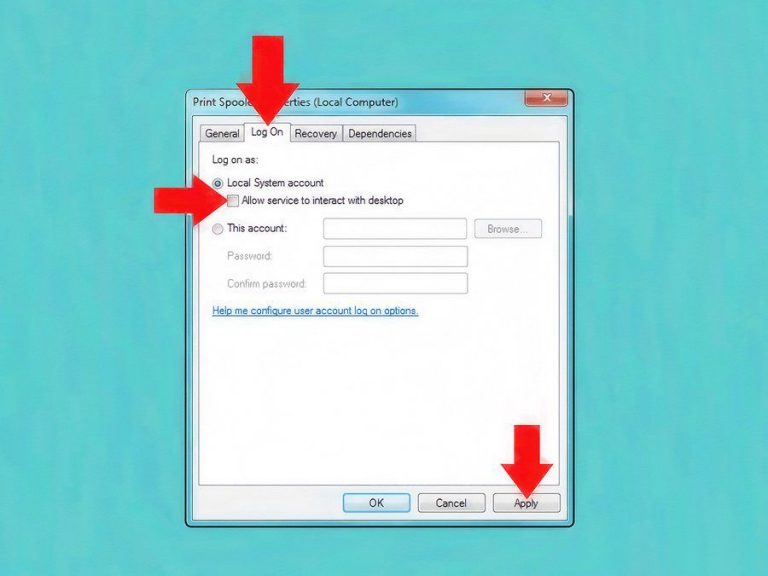
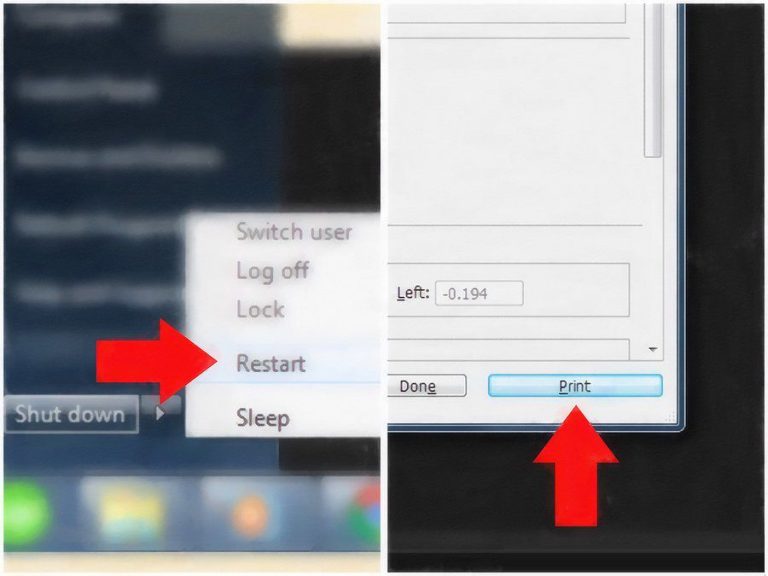


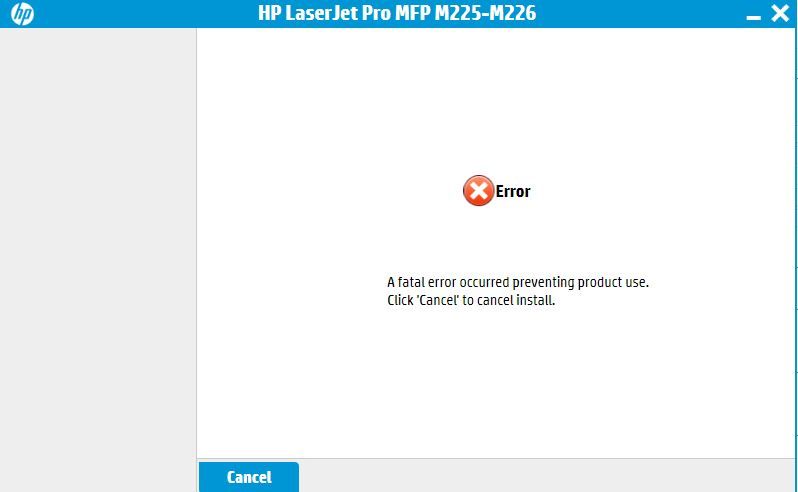
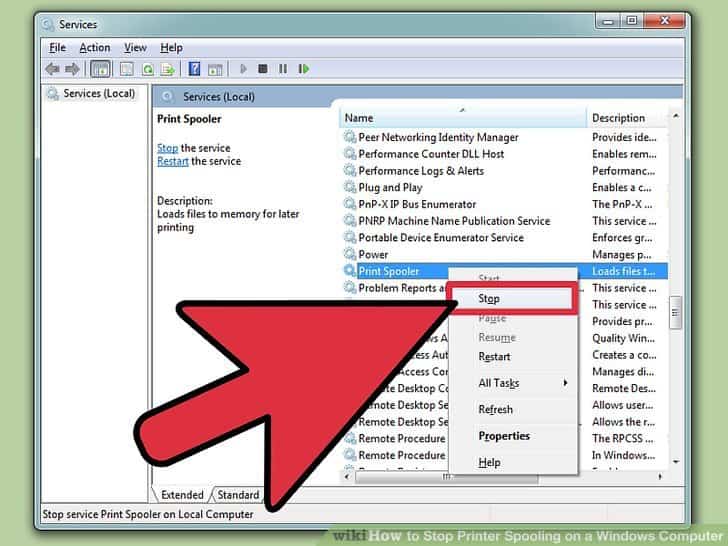
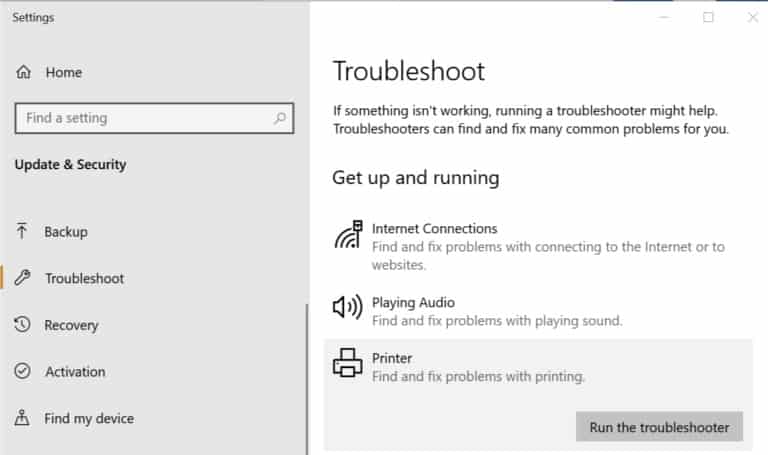
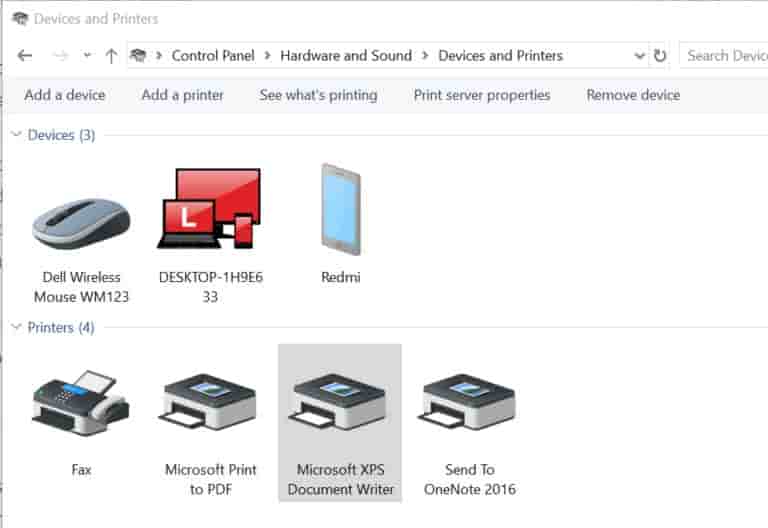
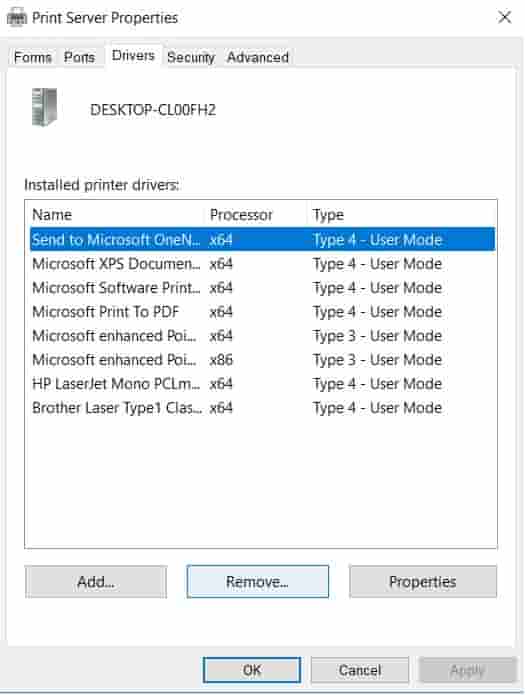
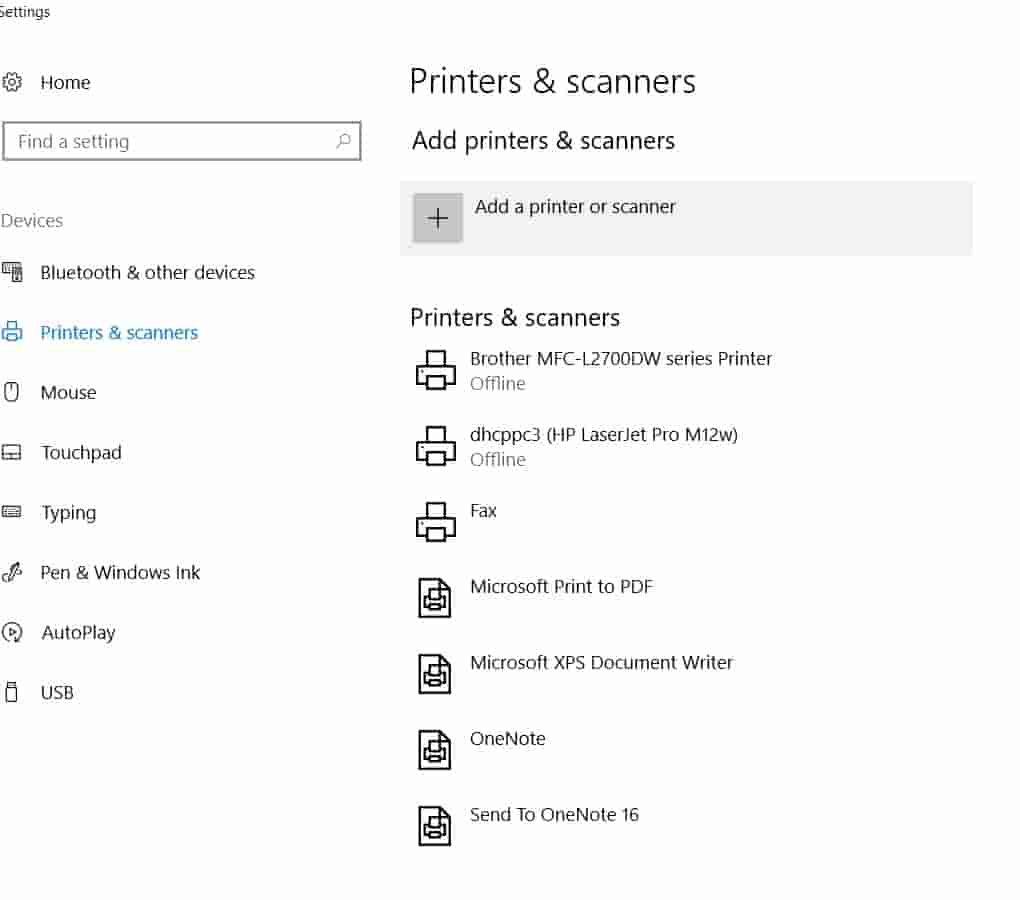
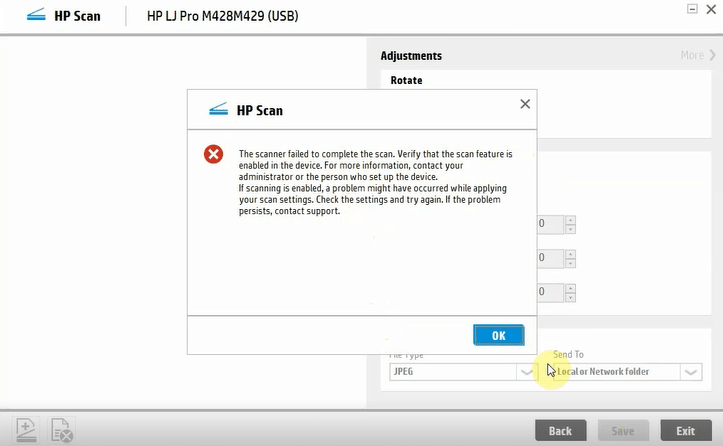
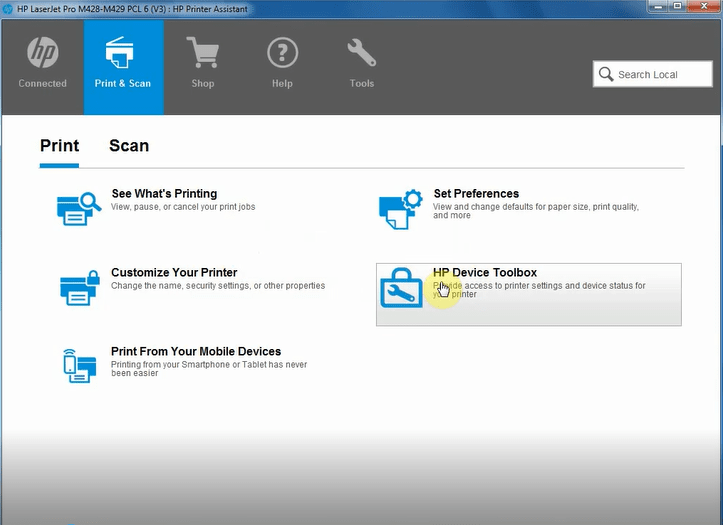
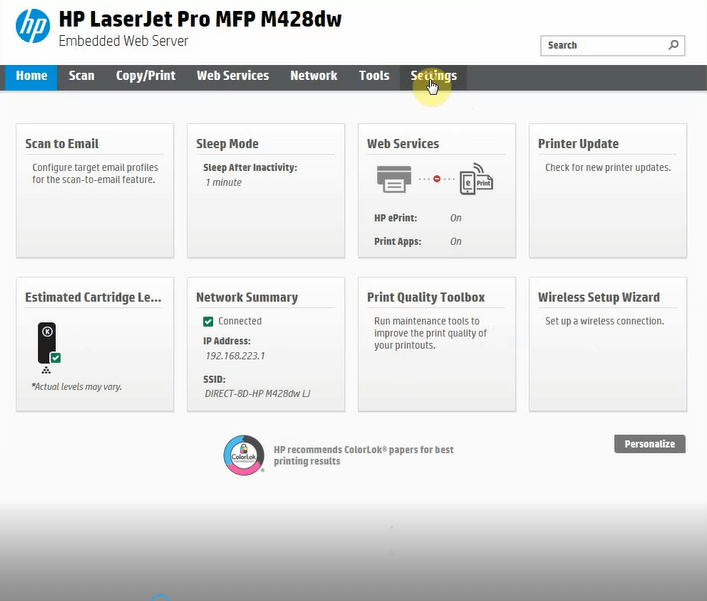
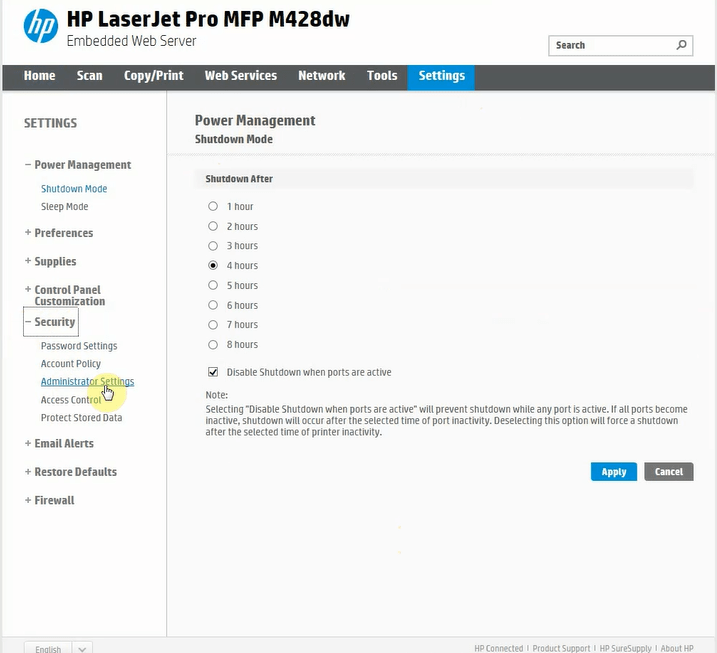
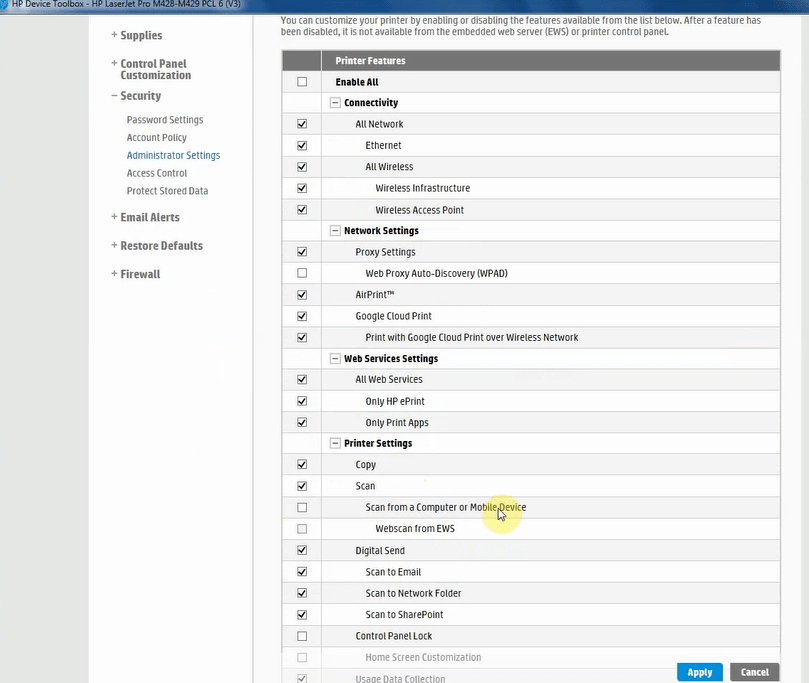
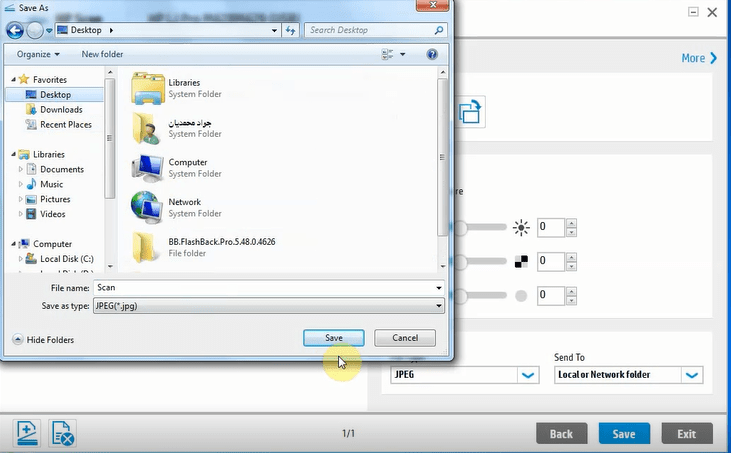



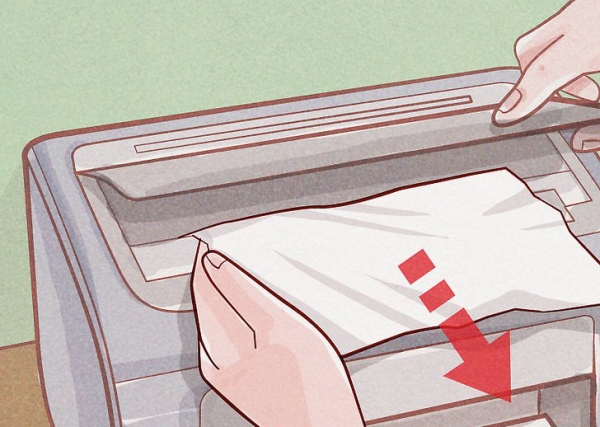


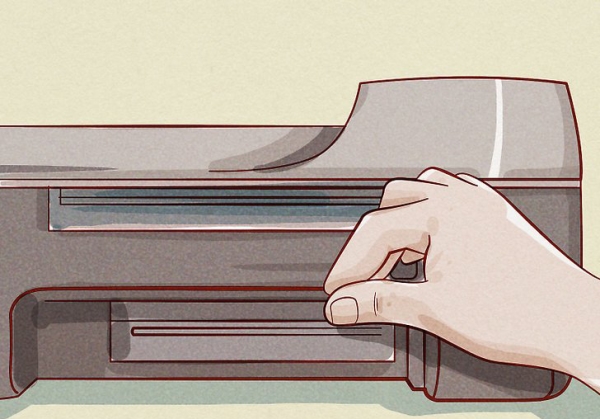

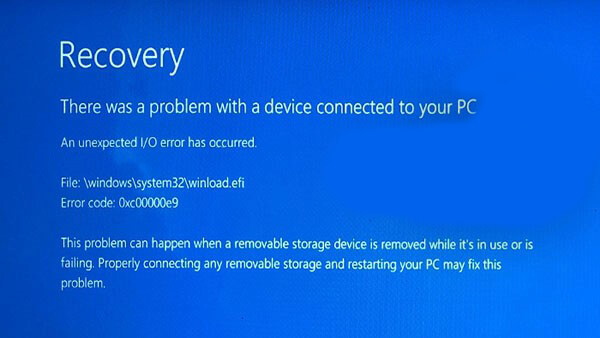

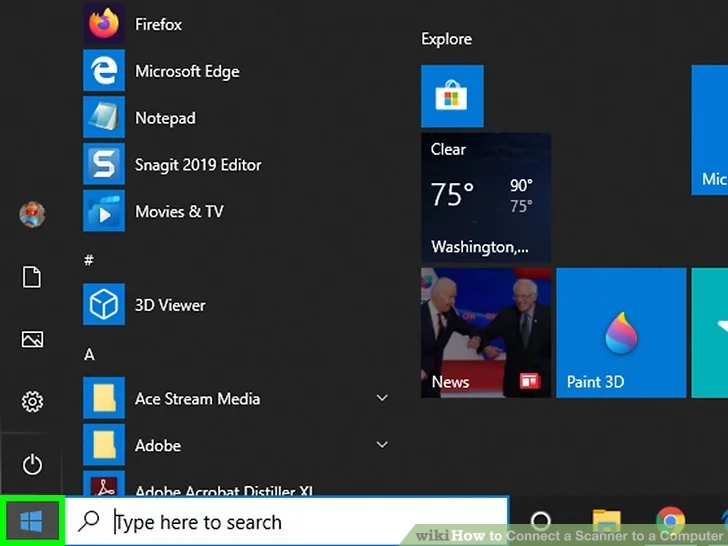
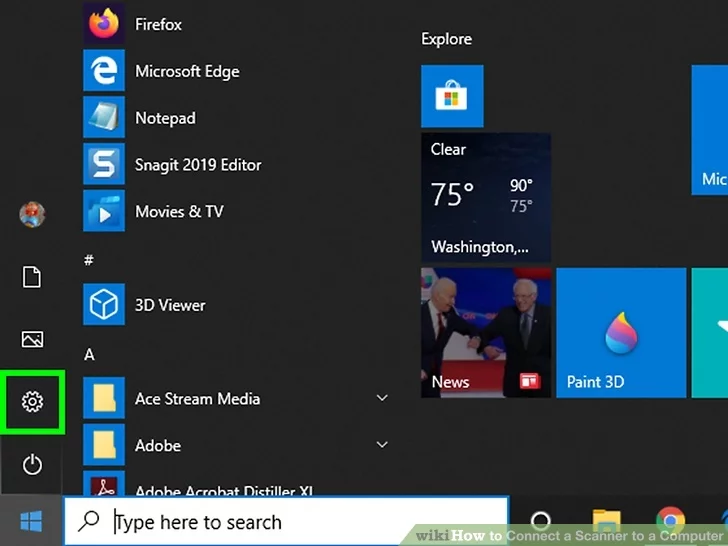
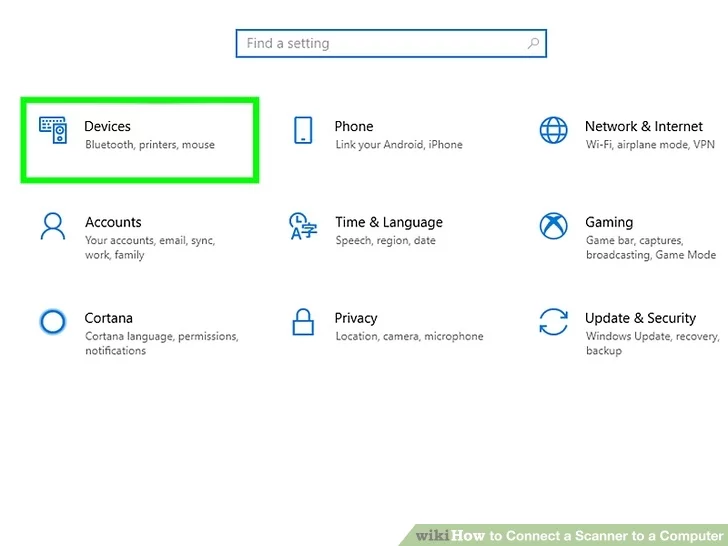
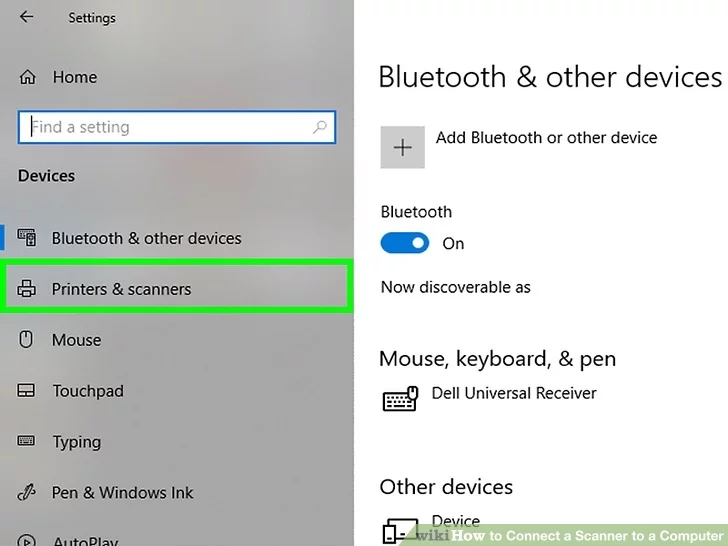
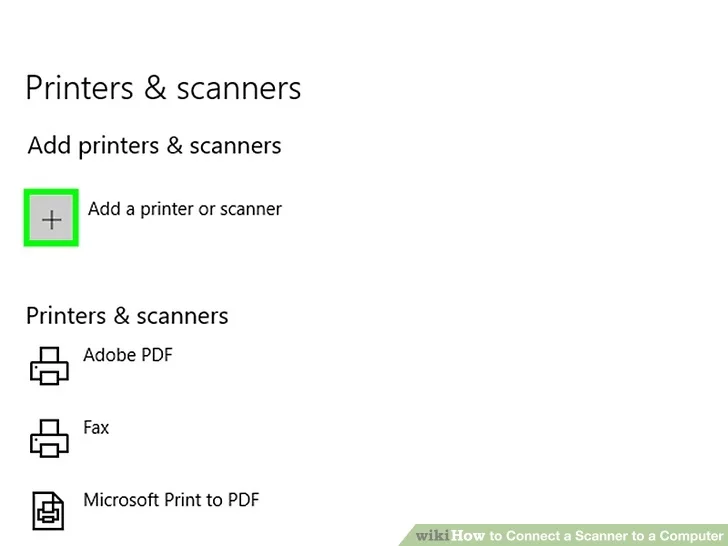
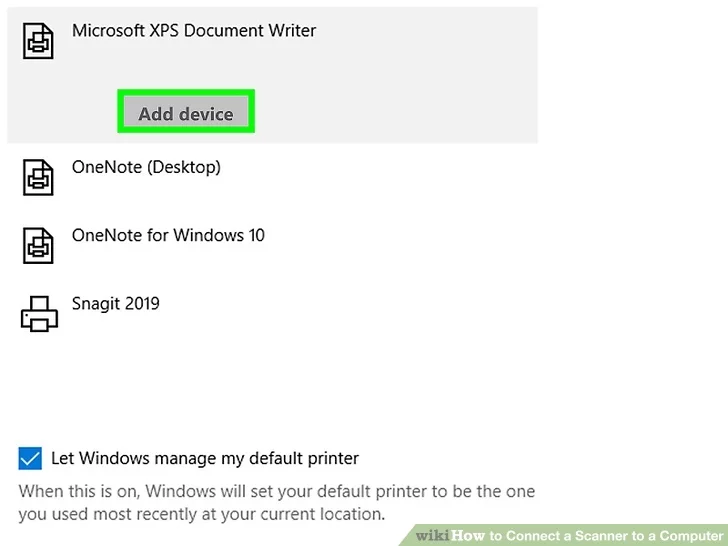
برای دریافت خدمات تعمیر وسرویس پرینتر لیزری در تخصصی ترین مرکز تعمییرات پرینتر و شارژ کارتریج کافیست با ما تماس بگیرید 02188322120 تا کارشناسان ما در اسرع وقت برای ارائه خدمات با شما تماس بگیرند.
مقالات مرتبط:
نحوه تهیه گزارش از میزان تونر در کارتریج لیزری
رفع خطای 0XC00000E9 در پرینتر HP