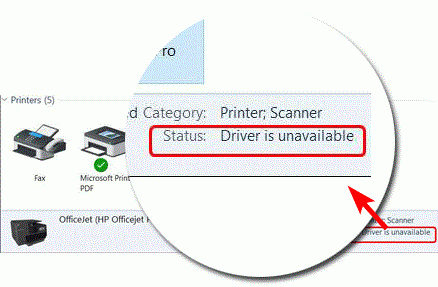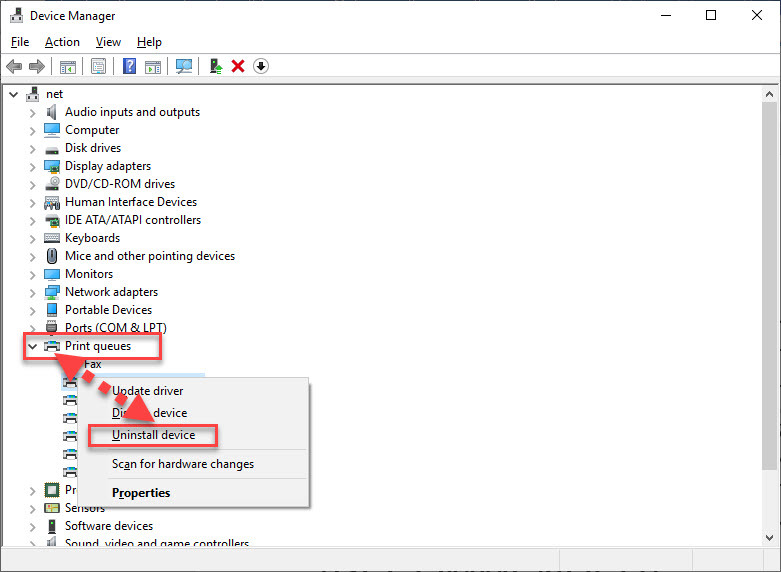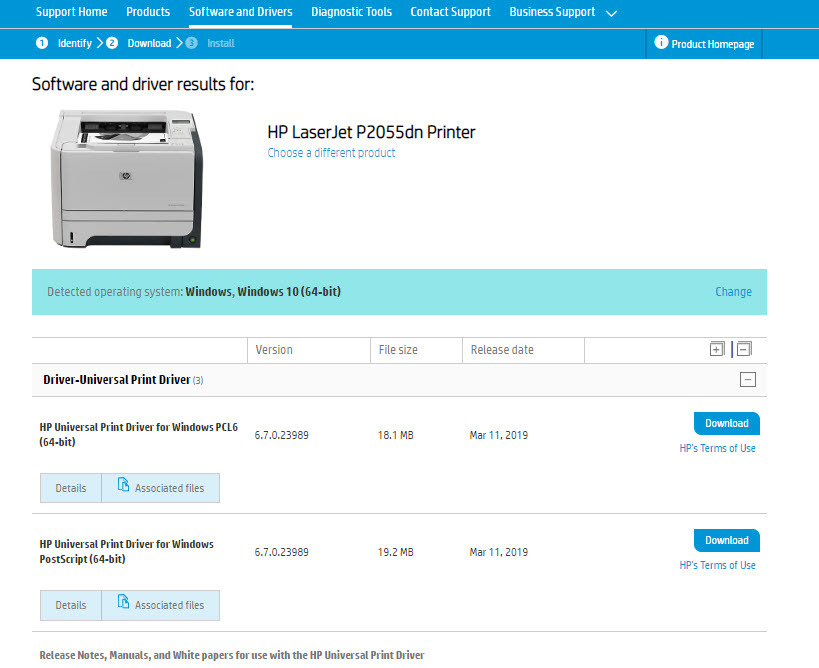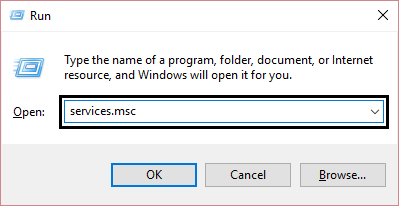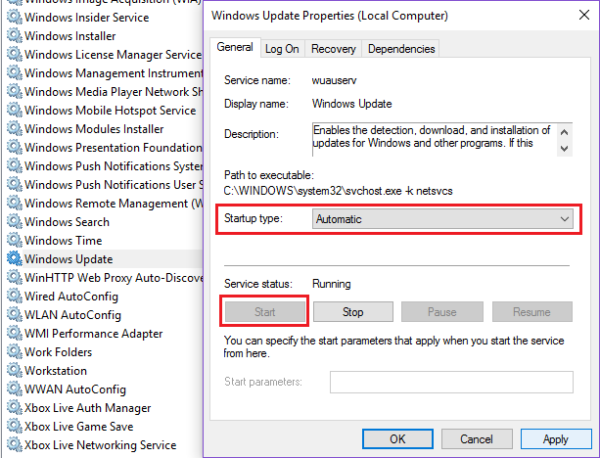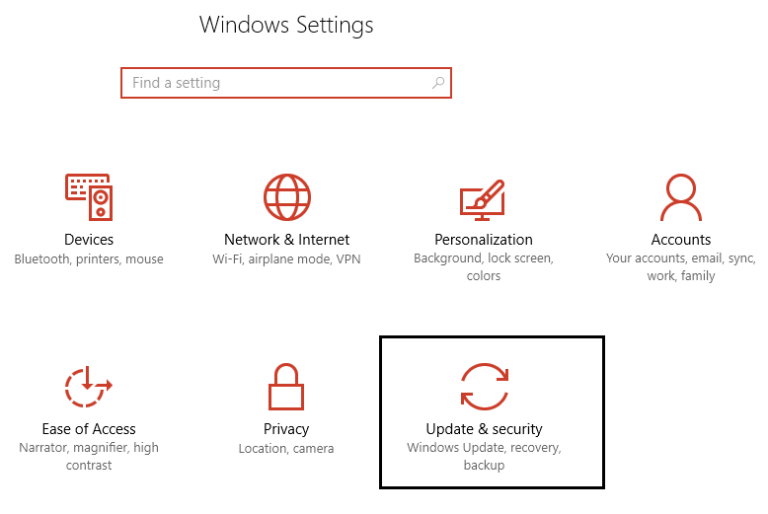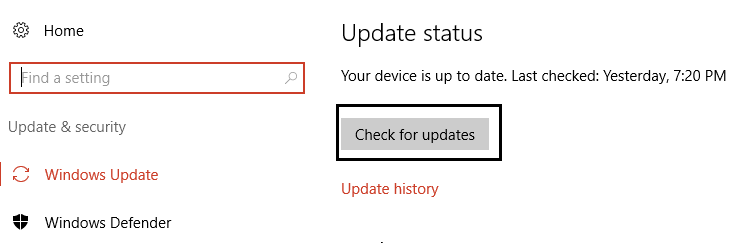رفع خطای در دسترس نبودن درایور پرینتر
یکی از مشکلاتی که بعد از بروزرسانی یا نصب ویندوز جدید روی کامپیوتر به وجود میآید، ظاهر شدن ارور Unable to install driver of printer یاerror 0x00003eb است. اگر شما هم با این ارورها روبهرو هستید نگران نباشید، ما در ادامه این مطلب راهکارهای برای رفع خطای در دسترس نبودن درایور پرینتر را به شما آموزش میدهیم.
در اکثر موارد این مشکل مربوط به درایور می باشد ولی قبل از اینکه به سراغ راه حل ها بروید از سالم بودن پرینتر خود اطمینان حاصل کنید و مطمئن شوید که پرینتر نیاز به سرویس ندارد. پرینتر و سیستم تان را ریستارت کنید و وضعیت مشکل را بررسی کنید و یا کاتریج پرنتر را خارج کرده و به دقت بررسی کنید هیچ کاغذی در داخل پرینتر وجود نداشته باشد حتی وجود تکه ای کاغذ(حتی کوچکتر از یک بند انگشت) در پرینتر می تواند از پرینت گرفتن جلوگیری کند.
Fix 1: Reinstall your printer driver (RECOMMENDED)
راه حل پیشنهادی همین متد اول می باشد که در اکثر موارد درایور ناسازگار و خراب دلیل این خطا بوده است. شما باید درایور فعلی پرینتر را حذف کرده و درایور جدید را در سیستم تان نصب کنید. برای این منظور به کنسول Device Manager مراجعه کرده و به قسمت Printer queues بروید.
مانند تصویر زیر روی درایور پرینتر مورد نظرتان کلیک راست کرده و گزینه uninstall device را کلیک کرده و پیغام تایید حذف را هم uninstall کنید.
پس از اینکه حذف درایور پرینتر انجام شد، باید درایور مناسب را برای پرینتر نصب کنید. برای این منظور می توانید به وب سایت سازنده پرینتر رفته و درایور مناسب با مدل printer و همچنین نسخه ویندوز را دانلود و در سیستم تان نصب کنید.
بهترین کار همین است، به وب سایت سازنده دستگاه رفته و درایور مناسب را دستی دانلود و نصب کنید.
Fix 2: Install all available Windows updates
اگر مدت زمان زیادی از آخرین آپدیت ویندوز گذشته باشد، این هم می تواند دلیلی بر نمایش ارور مذکر باشد(در معدود موارد). همچنین شما با انجام Windows Update می توانید درایورهای سیستم از جمله همین درایور پرینتر را هم بروزرسانی کنید.
قبل از هر چیز نیاز است که مطمئن شوید سرویس Windows Update ویندوز 10 در وضعیت Start باشد. پس بدین منظور با فشردن کلیدهای Windows key + R پنجره Run را باز کنید و عبارت Services.msc را وارد و Enter کنید.
بدین ترتیب وارد کنسول Services خواهید شد و کلیه سرویس های موجود در ویندوز در هر وضعیتی را مشاهده خواهید کرد. اکنون کافیست که سرویس Windows Update را یافته و روی آن کلیک راست کنید و Properties بگیرید.
از لیست کشویی Startup type گزینه Automatic را انتخاب کرده و دکمه Start را کلیک کنید و منتظر بمانید تا سرویس start شود. پس از Start شدن سرویس فرم را OK کنید.
سپس کلیدهای ترکیبی Windows key + i را همزمان از کیبورد فشار دهید تا پنجره Settings ویندوز باز شود. سپس آیتم Update & Security را انتخاب کنید.
سپس دکمه Check for updates را کلیک کنید تا آپدیت های مورد نیاز ویندوز دانلود شده و نصب شوند.
پس از دانلود آپدیت ها، ویندوز را ریستارت کرده تا آپدیت ها نصب شوند.
برای دریافت خدمات تعمیر وسرویس پرینتر لیزری در تخصصی ترین مرکز تعمییرات پرینتر و شارژ کارتریج کافیست با ما تماس بگیرید 02188322120 تا کارشناسان ما در اسرع وقت برای ارائه خدمات با شما تماس بگیرند.
مقالات مربوطه:
حل مشکل پیدانکردن پرینتر در کامپیوتر