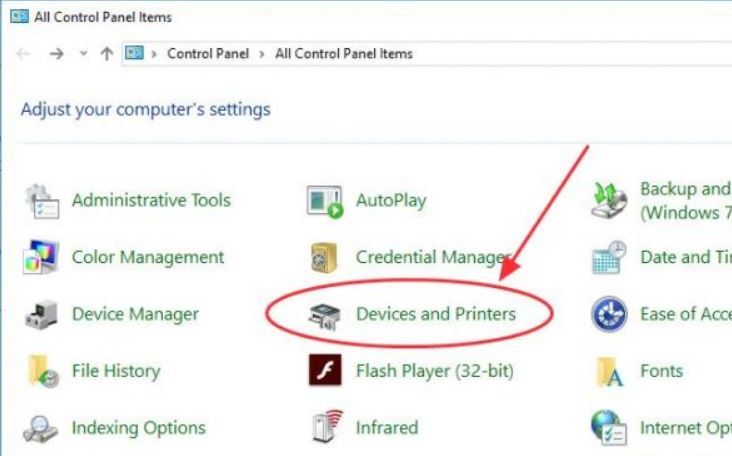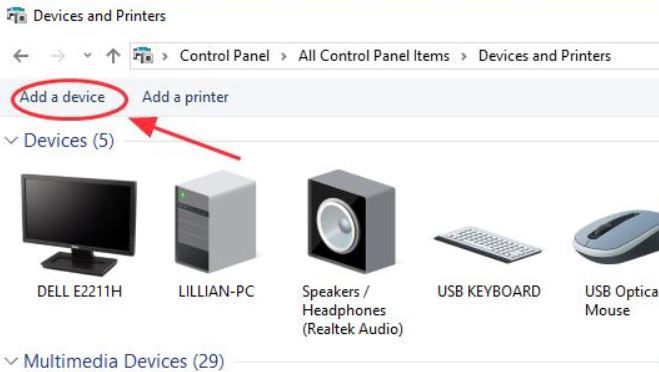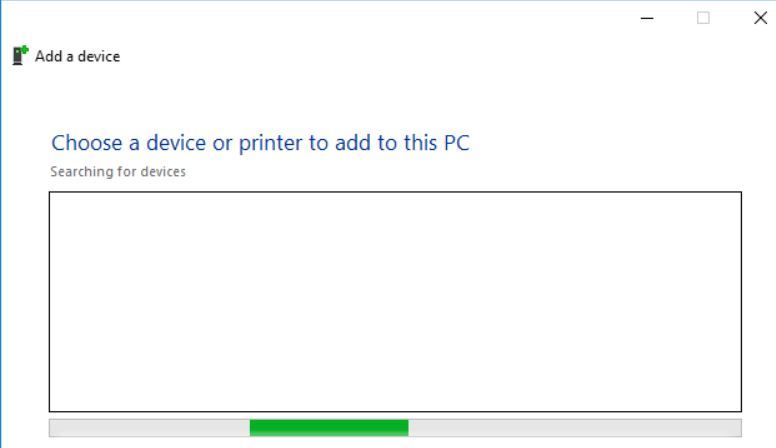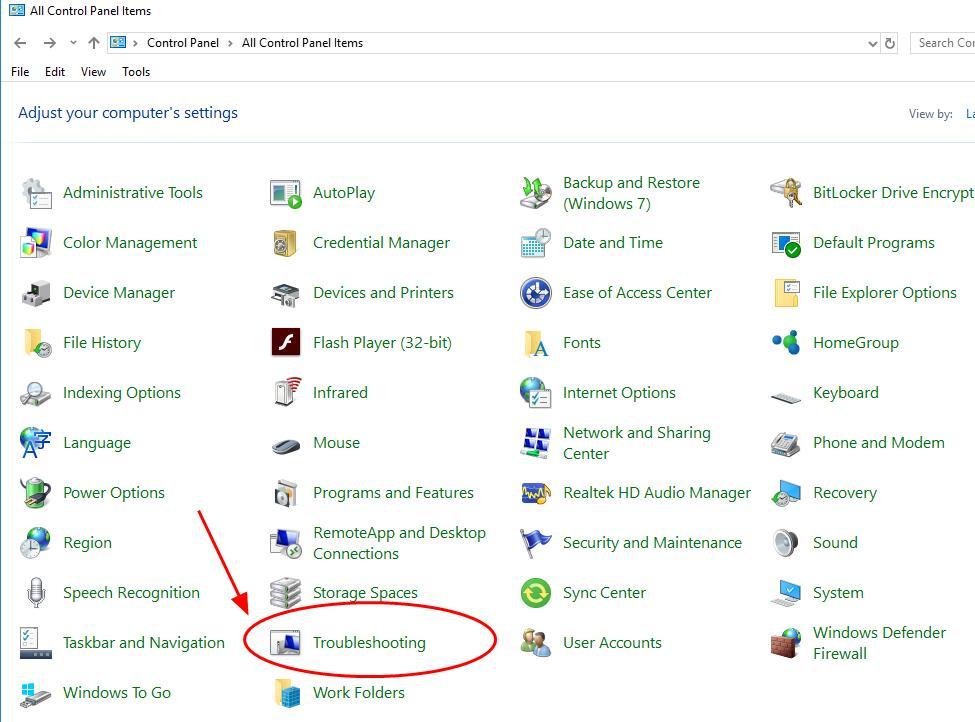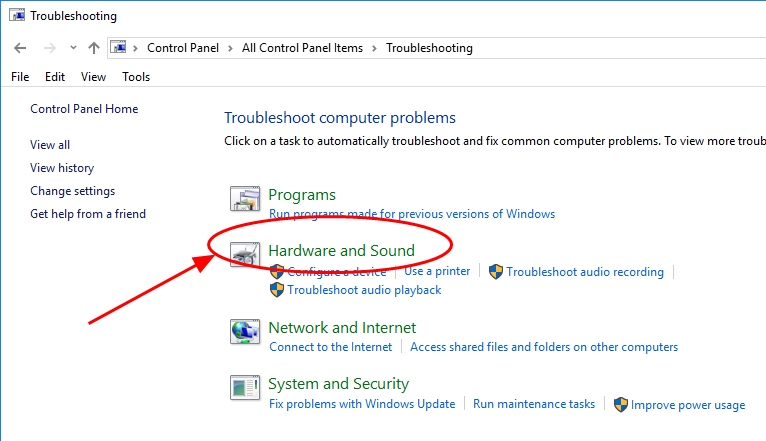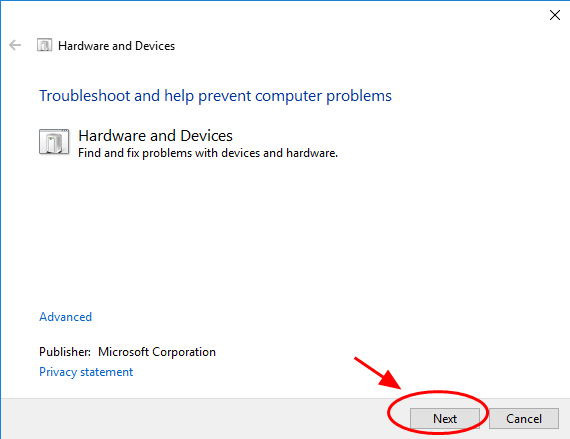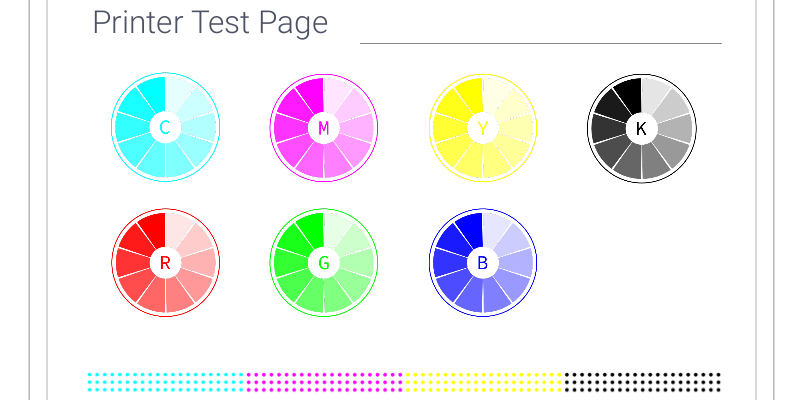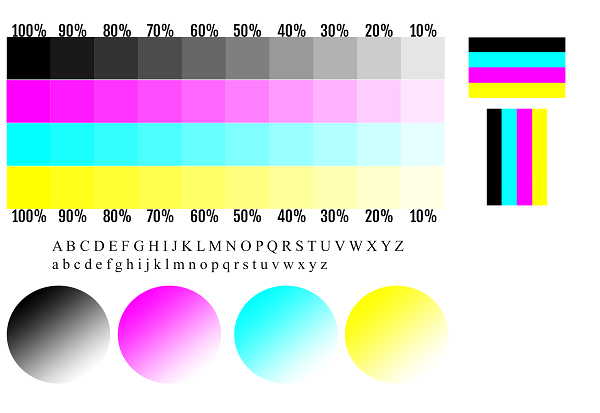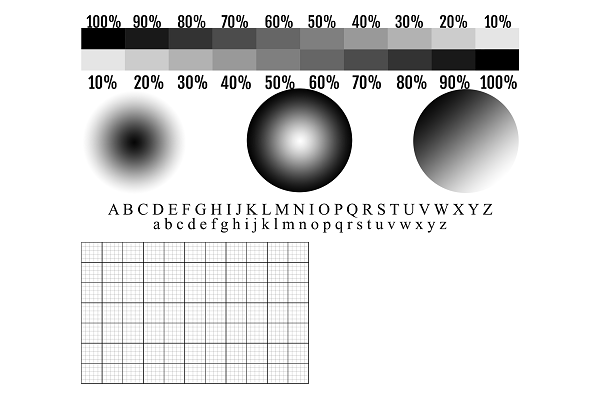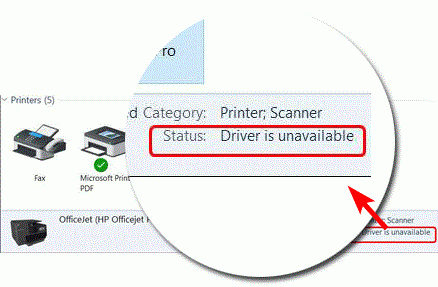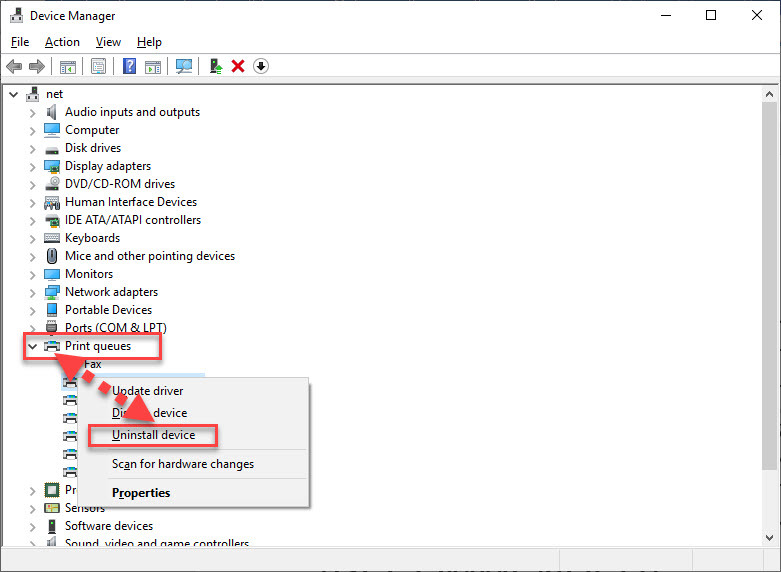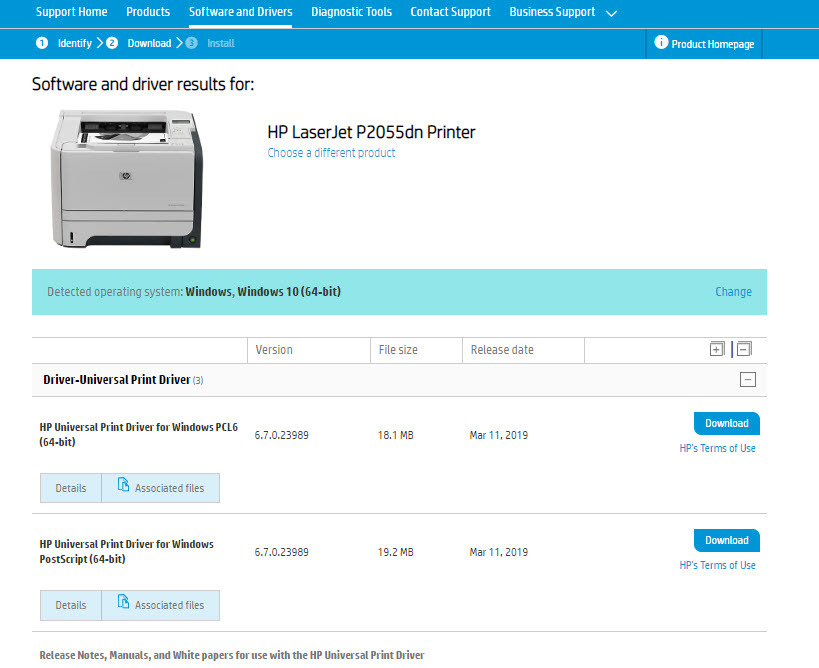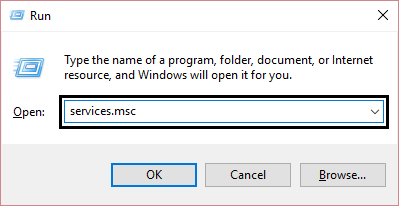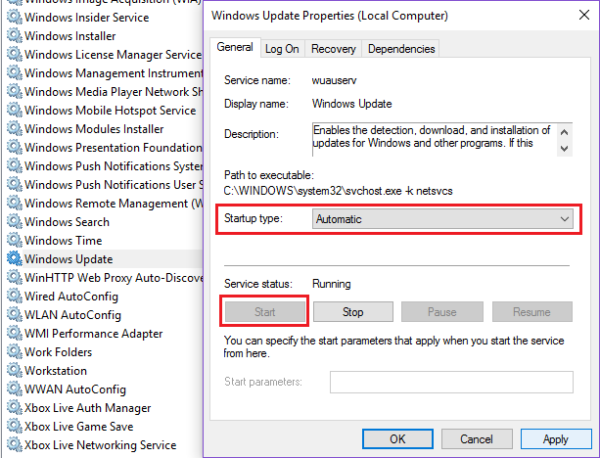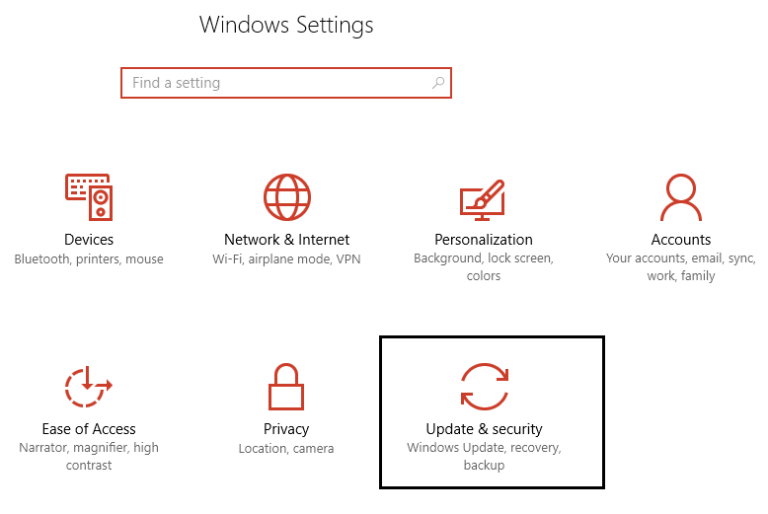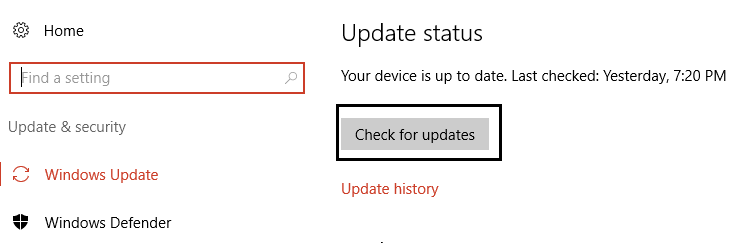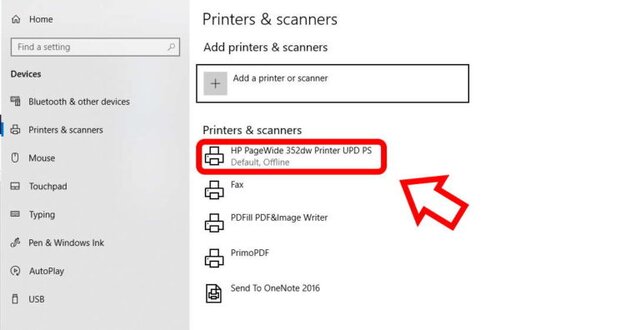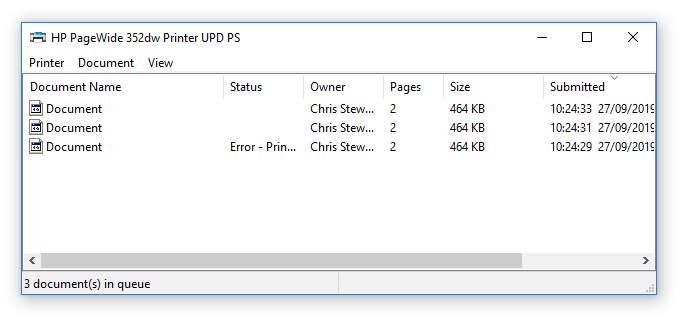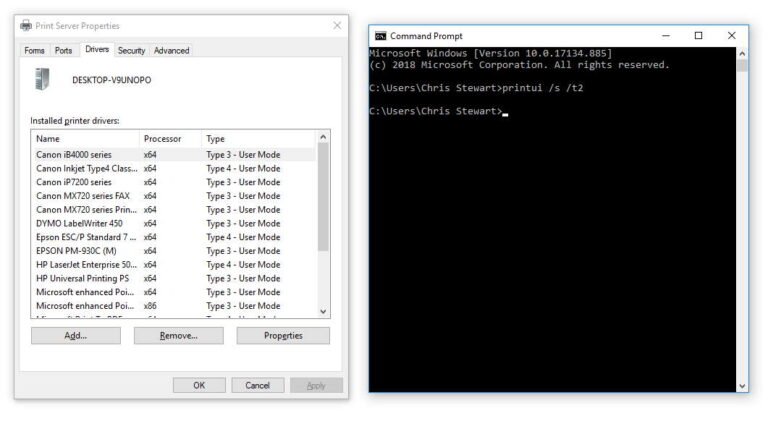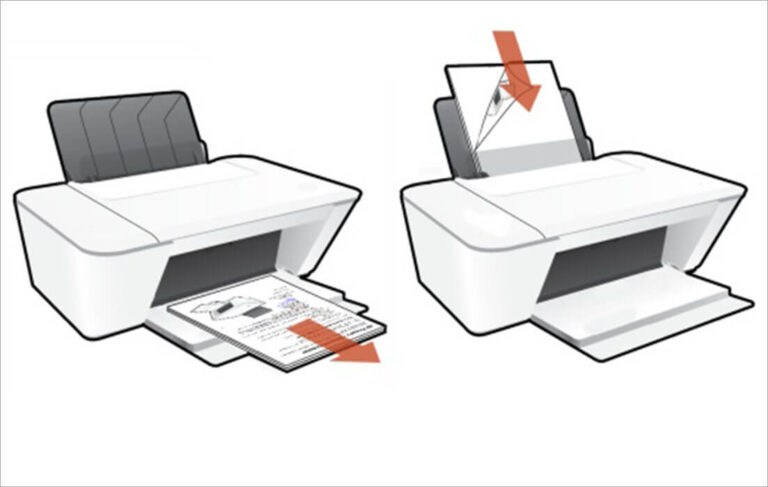نحوه رفع ارور No scanners were detected
نحوه رفع ارور No scanners were detected
دلایل متعددی وجود دارد که شاید باعث شود شما پیغام No scanners were detected را در ویندوز دریافت کنید. اگر چنین است و پیغام مذکور را در ویندوز دریافت کرده اید جای نگرانی نیست چون با روش های ساده ای در این پست به بررسی نحوه رفع ارور No scanners were detected خواهیم پرداخت.
بصورت کلی خود دستگاه اسکنر به محض روشن شدن باید کار کند ولی اگر ارور Windows can’t detect your scanner را دریافت کردید، دلایلی همچون مشکل در خود اسکنر، کابل و حتی درایور اسکنر می تواند مزید بر علت باشد.
در جهت حل مشکل No scanners were detected لطفا روش های زیر را یک به یک دنبال کنید. ا
لبته نیاز نیست همه روش ها را دنبال کنید با بکارگیری هر روش وضعیت مشکل را بررسی کنید و چنانچه مشکل رفع نشد روش های بعدی را دنبال کنید.
Fix 1: Check your scanner setup routine
اگر دستگاه اسکنر شما خاموش باشد کامپیوتر نمی تواند بدان متصل شود و در نیجه شناسایی شدنی هم در کار نیست. از اتصال محکم کابل برق اسکنر هم به پریز برق و هم خود اسکنر اطمینان حاصل کنید. سپس از ON بودن کلید ON/Off خود اسکنر هم اطمینان خاصل کنید و مطمئن باشید که اسکنر روشن است.
Step 2: Check the cables are working properly
در بسیاری از موارد خود کابل باعث بروز این مشکل است. کابل های بی کیفیت و خراب باعث بروز این مشکلات می شوند. از متصل بودن کابل به اسمنر و کامپیوتر اطمینان حاصل کنید. برای کسب اطمینان بیشتر مورد را با کابل سالم دیگری هم بررسی کنید. این مورد بیشتر برای این است که مطمئن شوید کابل سالم است. شاید این مورد و مورد فوق نکات پیش پا افتاده ای باشند اما باور کنید که در بسیاری از موارد مشکل همین ها هستند.
Step 3: Check the USB port
اگر کابل برق به درستی متصل باشد و از اتصال کابل اسکنر به خود دستگاه و کامپیوتر اطمینان حاصل می کنید، خب حالا مورد بعدی که می ماند خود پورت USB است. بعضا پورت USB مشکل دارد. مثلا در بسیاری از کامپیوترها شاهد این بوده ایم که USB های جلوی کیس وصل نشده اند و غیرفعال هستند و در نتیجه اصلا چیزی شناسایی نمی شود ولی بعضا USB ها وصل هستند ولی خراب هستند. پورت USB ای که کابل اسکنر را بدان متصل می کنید را عوض کنید. یعنی کابل را به پورت USB دیگری متصل کنید و حتما مطمئن شوید که آن پورت UDB سالم است.
Fix 2: Update the driver for your scanner
خرابی و قدیمی بودن درایورها در بسیاری از موارد مشکل ساز است. لطفا به وب سایت سازنده دستگاه مراجعه کرده و درایور مناسب را دانلود و نصب کنید. یا حتی با استفاده از نرم افزارهای اپدیت درایور هم می توانید درایور اسکنر را نصب کنید.
Fix 3: Reconfigure the scanner setup
خیلی بعید است که با طی کردن روش های فوق مشکل رفع نشود ولی اگر مشکل را هنوز دارید، به صورت دستی می توانید اسکنر را به ویندوز اضافه کنید. با کسب اطمینان از روشن بودن اسکنر و وصل بودن کابل اسکنر گام زیر را دنبال کنید.
به Control Panel ویندوز وارد شده و سپس به قسمت Devices and Printers بروید.
از نوار ابزار قسمت بالای فرم Add a device را کلیک کنید.
اکنون ویندوز شروع به جستجو اسکن دستگاه جدید می کند و شما دستگاه اسکنری که به سیستم متصل کرده اید را در لیست مشاهده خواهید کرد.
دستگاه اسکنر خود را از لیست انتخاب کرده و Next کنید.
ویندوز اکنون شروه به نصب اسمنر در سیستم شما خواهد کرد. باید منتظر بمانید تا فرآیند نصب به اتمام برسد.
Fix 4: Troubleshoot the hardware issue
در این گام که هنوز ویندوز قادر به شناسایی اسکنر نیست می توانید از ابزار داخلی خود ویندوز به نام Troubleshooting استفاده کنید. این ابزار مشکل را شناسایی کرده و در صورت امکان مشکل را برطرف می کند.
دوباره به Control Panel رفته و گزینه Troubleshooting را کلیک کنید.
سپس در فرم باز شده Hardware and Sound را کلیک کنید.
اکنون ابزار اجرا می شود. Next را کلیک کنید تا troubleshooting استارت شود.
مراحل عیب یابی را دنبال کنید تا کار به اتمام برسد. ابزار مشکل را شناسایی می کند و در صورت امکان سعی در رفع مشکل خواهد کرد.