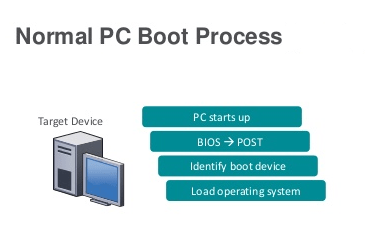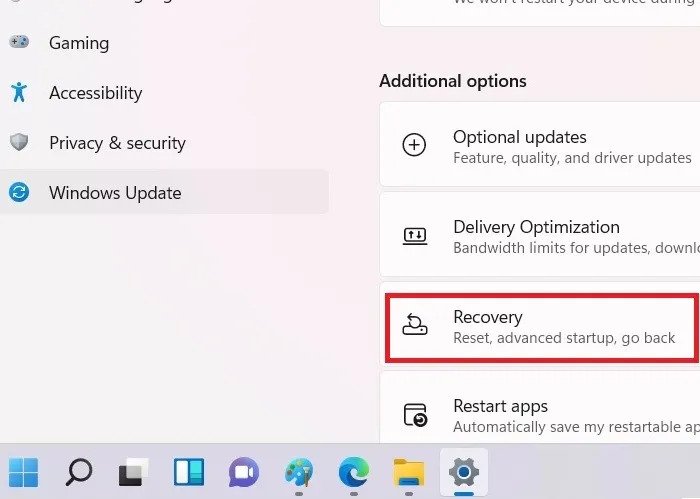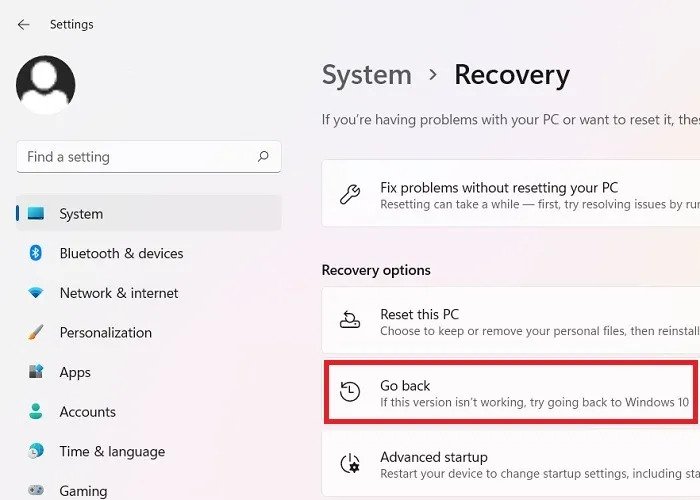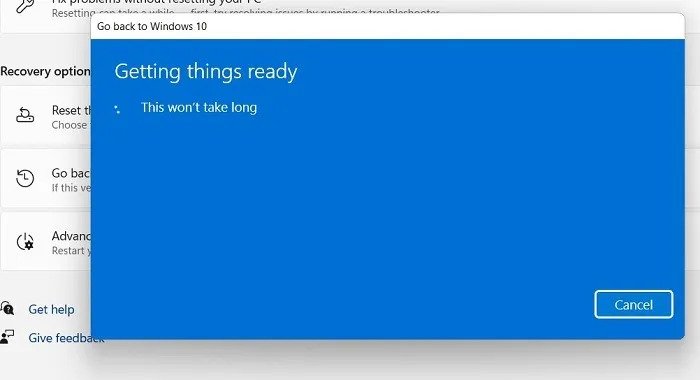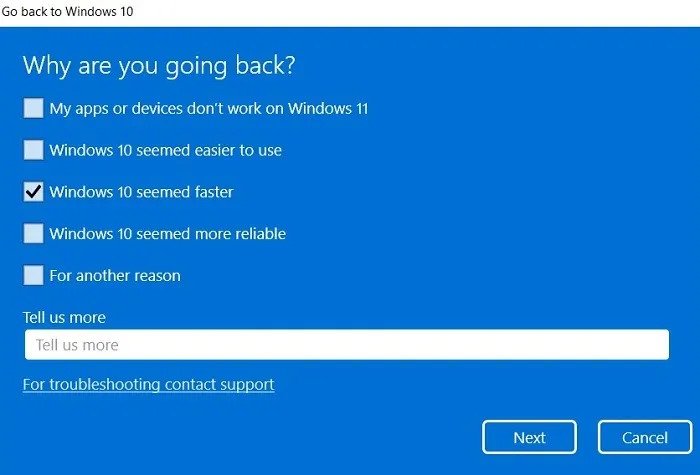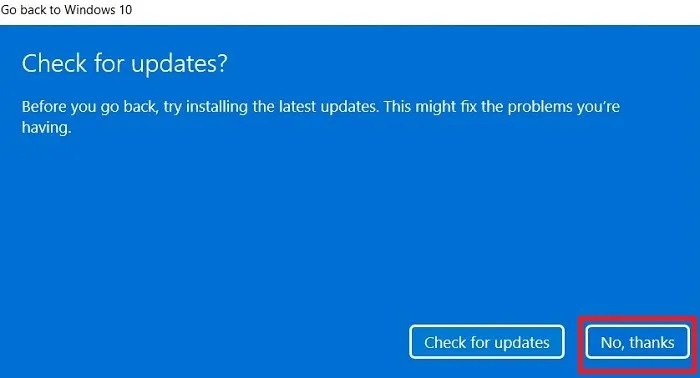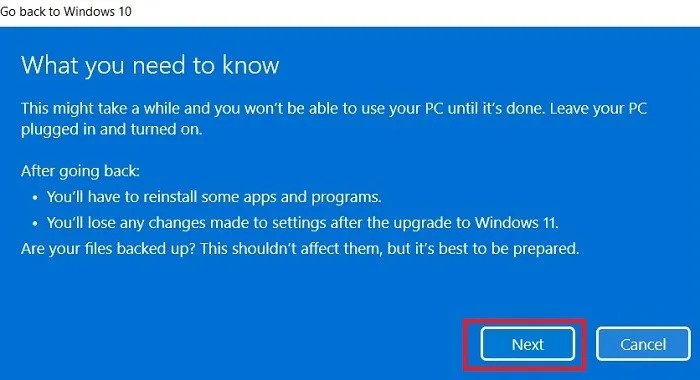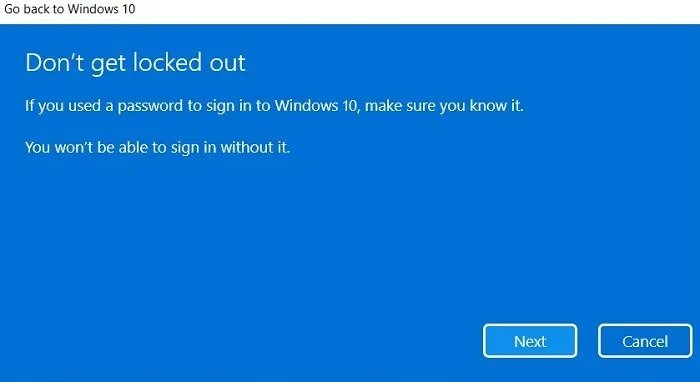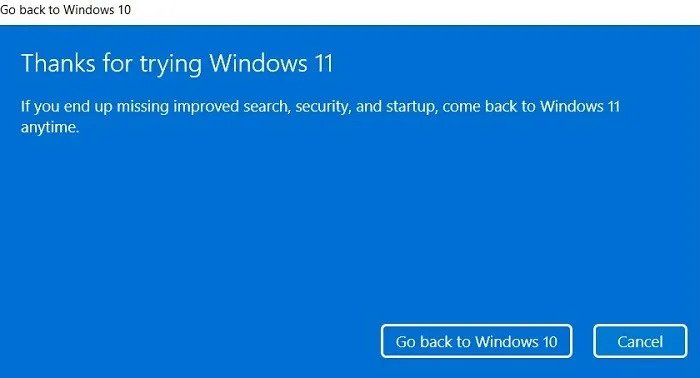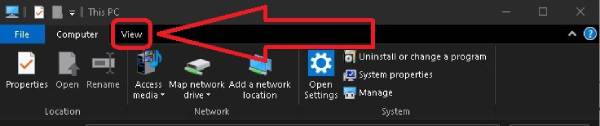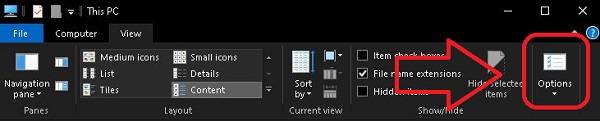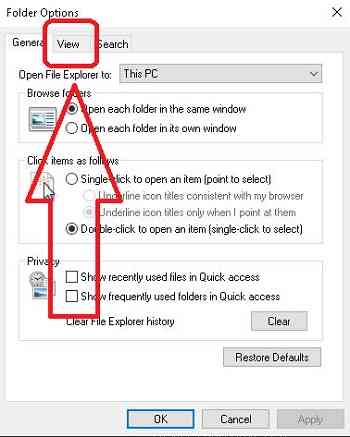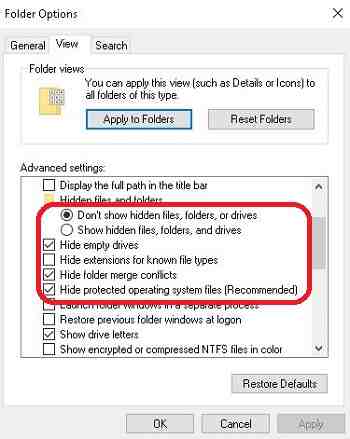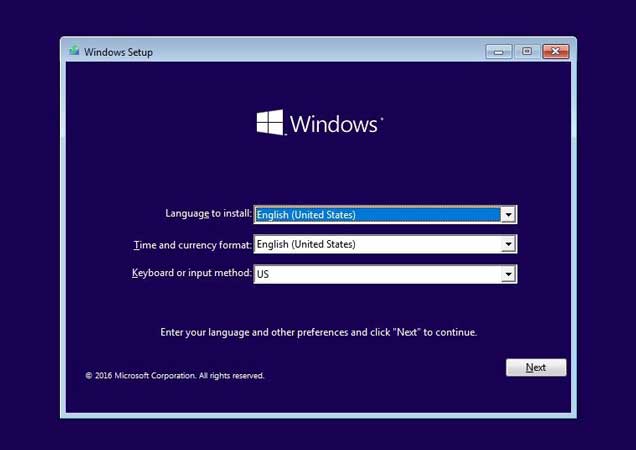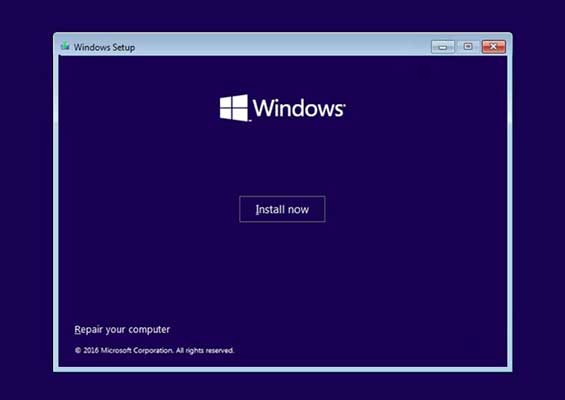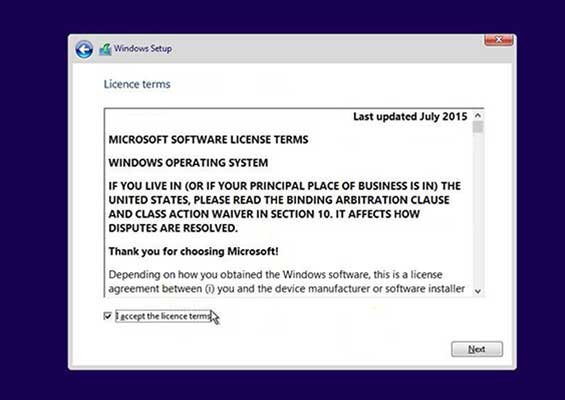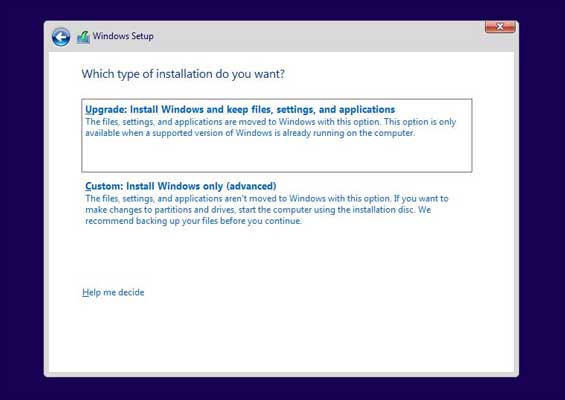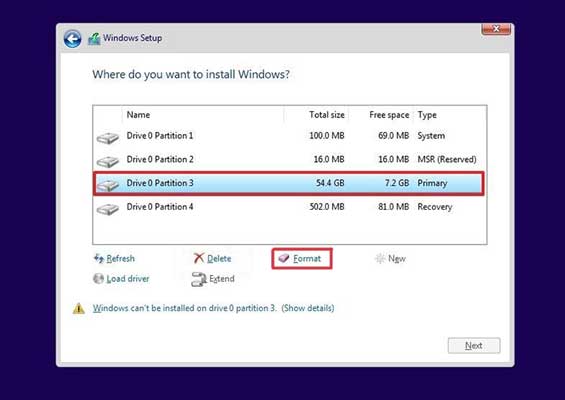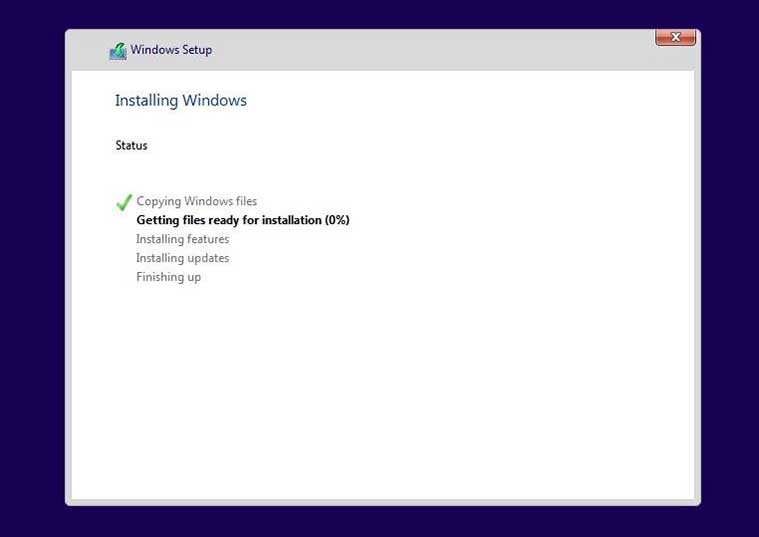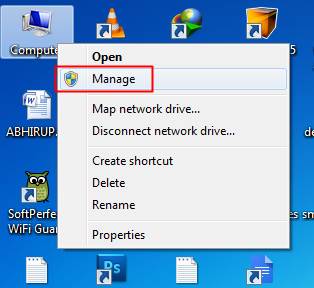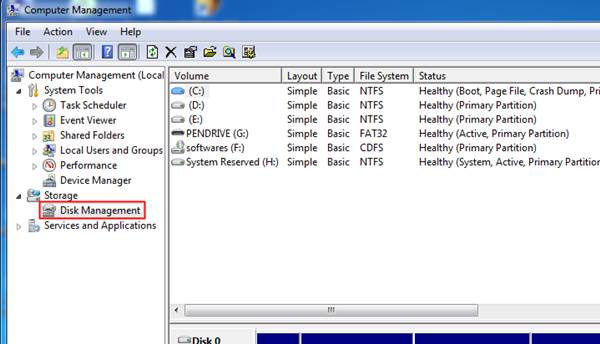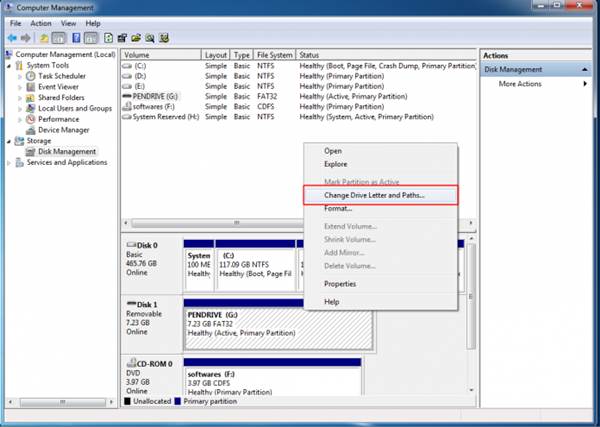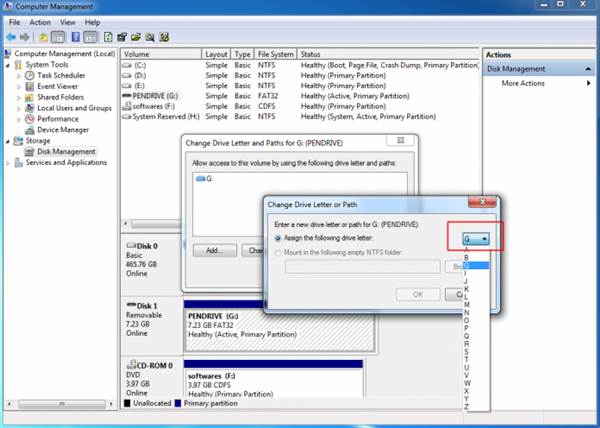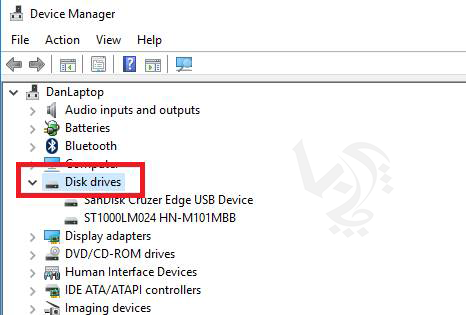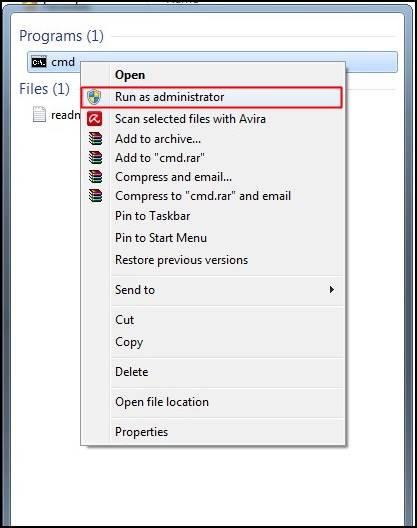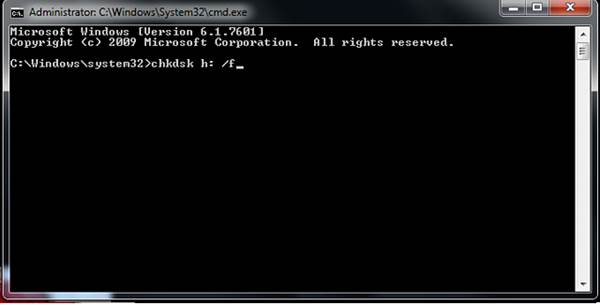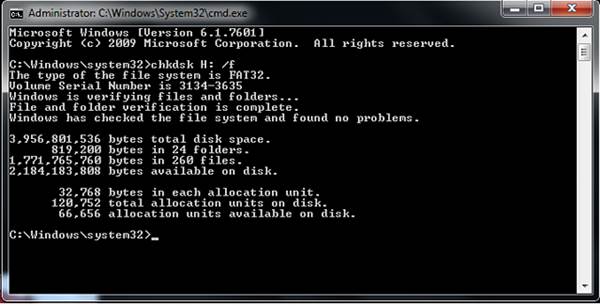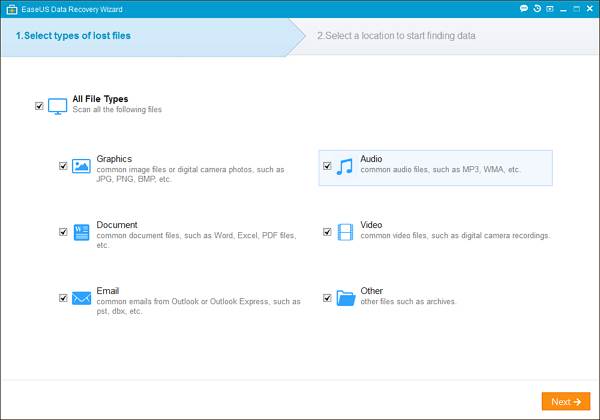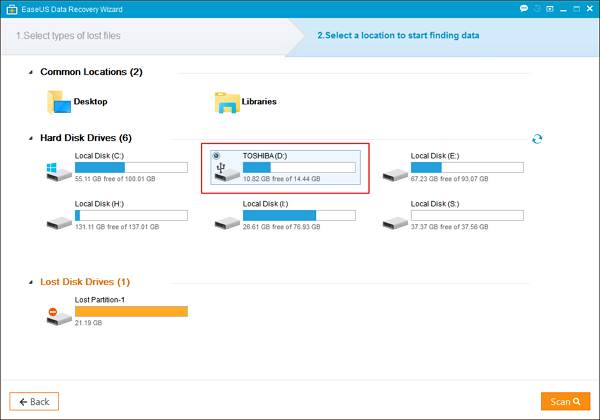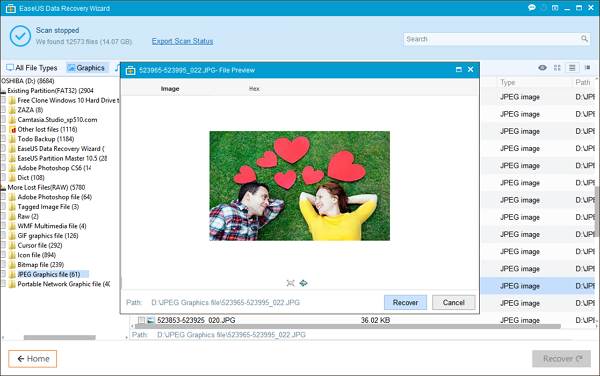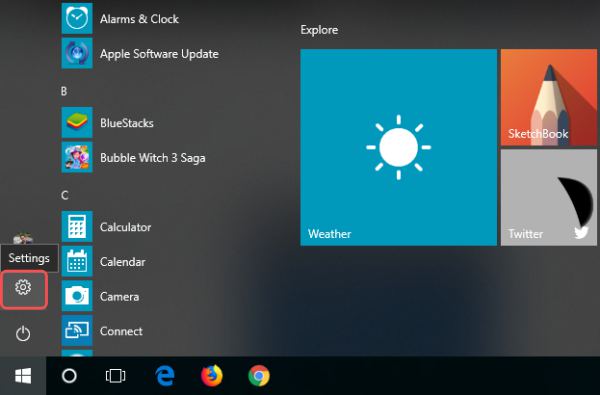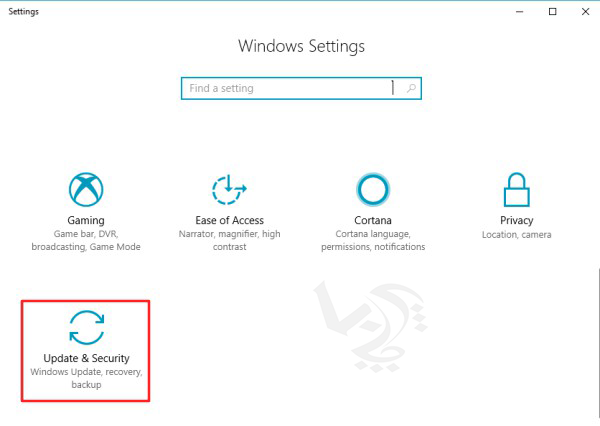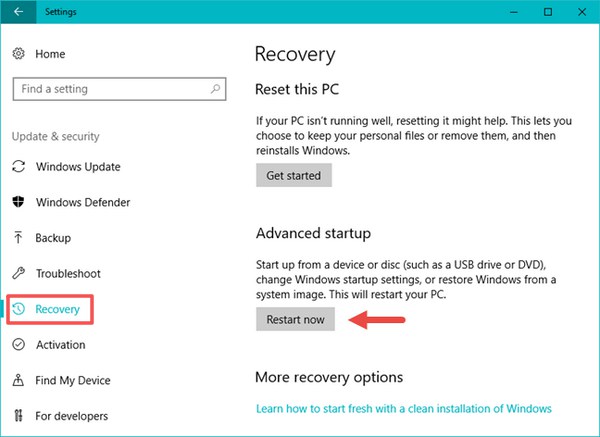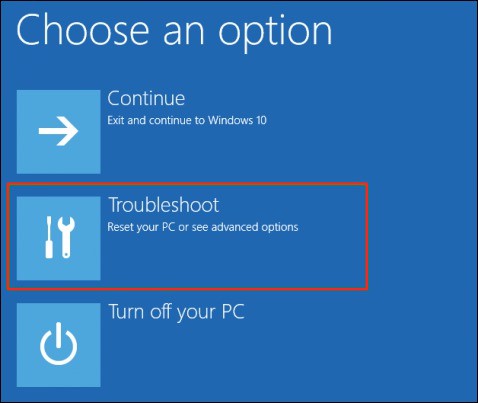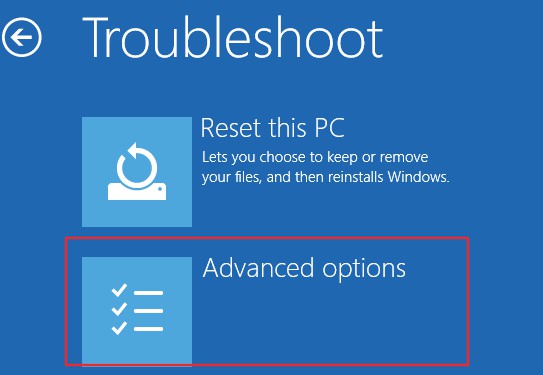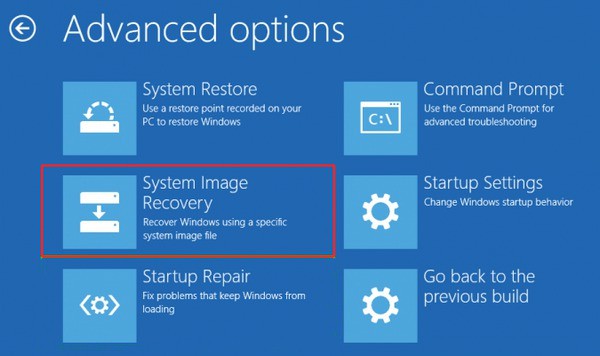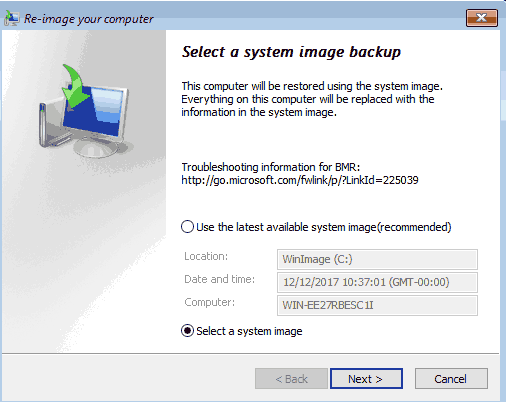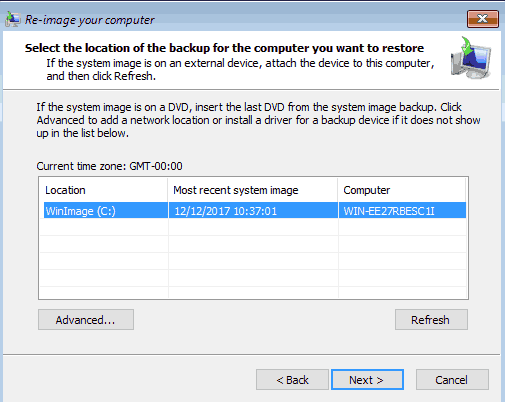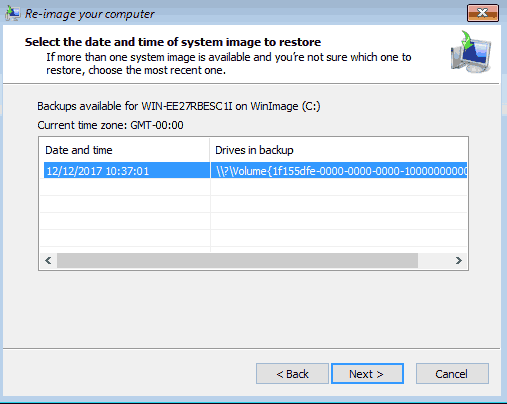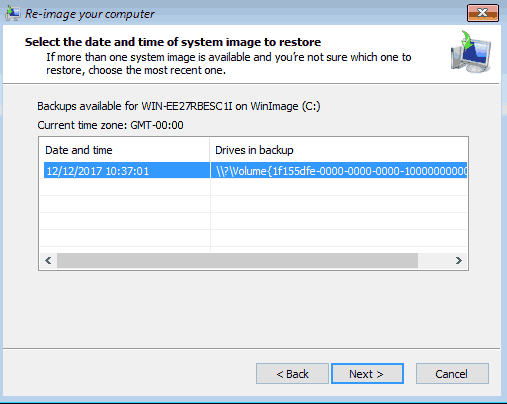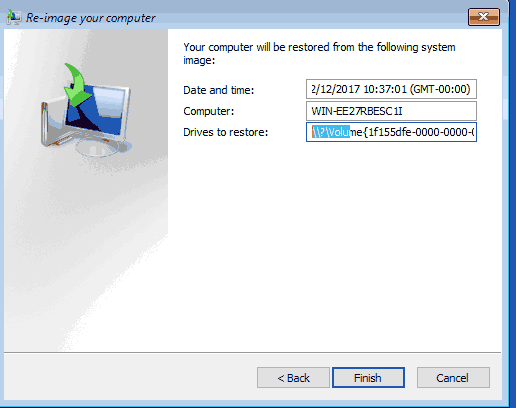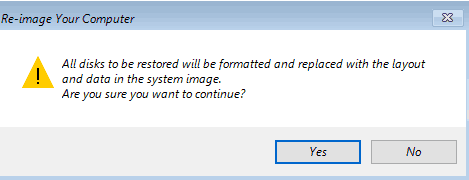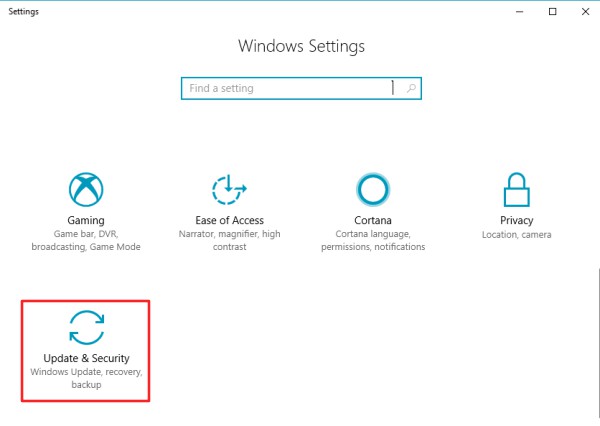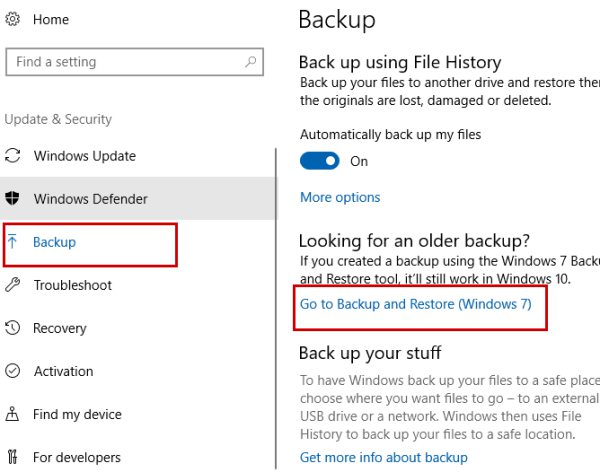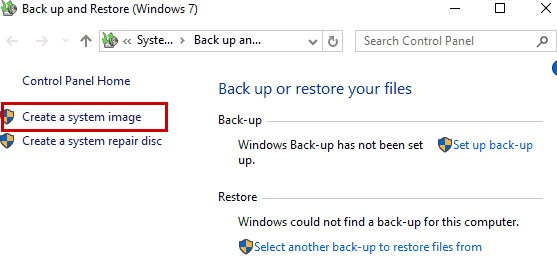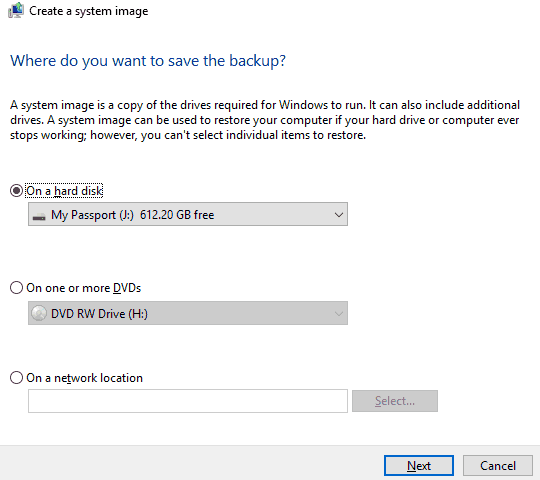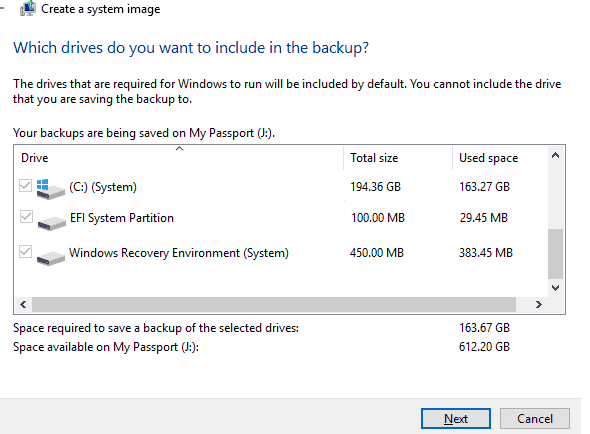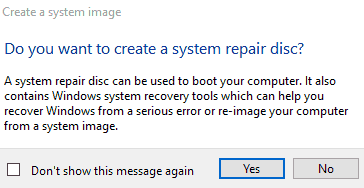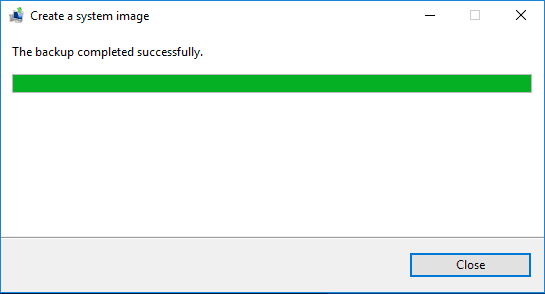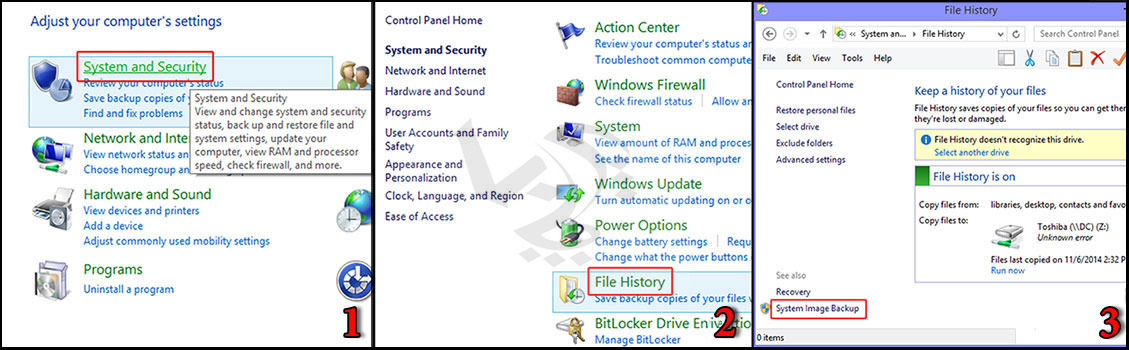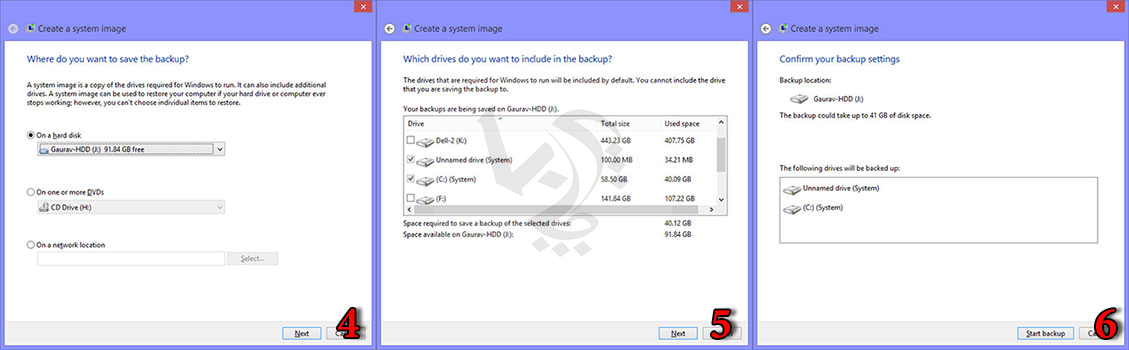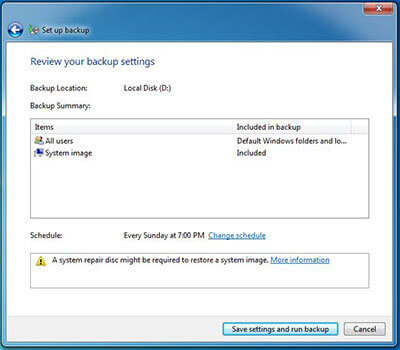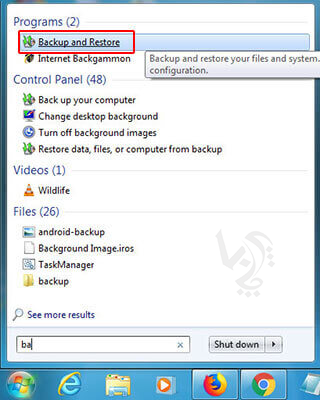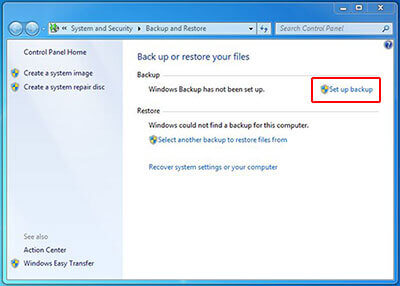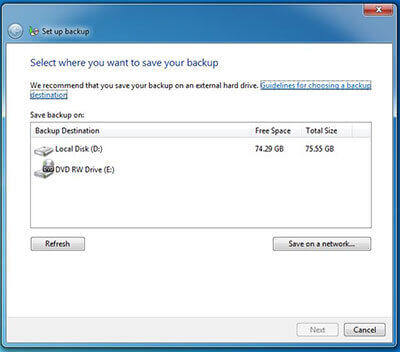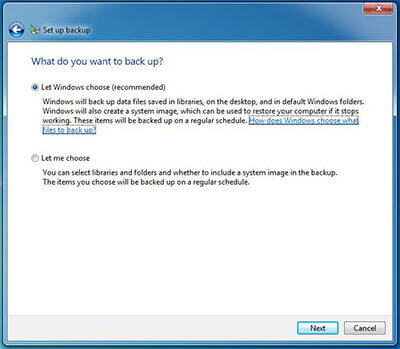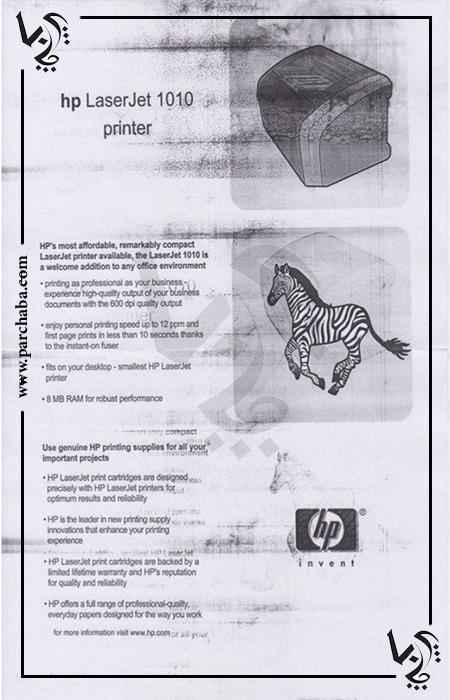بوت شدن کامپیوتر
بوت شدن کامپیوتر چیست؟
همانطور که از معنی و مفهوم آن پیداست میتوان حدس زد که بوت به راهاندازی سیستم میگویند.
راهاندازی سیستم شامل بخش های گوناگونی است که به فرایند هماهنگ سازی قطعات کامپیوتر تا نمایش سیستم عامل ( ویندوز ، مک ، Linux و.. ) بر روی مانیتور را بوت (boot) میگویند.
در این مقاله قصد داریمفرآیند بوت شدن کامپیوتر را فارغ از هر سیستم عاملی بررسی کردیم
فرآیند بوت شدن سیستم عامل به فرآیندی اطلاق میشود که یک کامپیوتر از زمان روشن شدن در طی چندین فرآیند (از تست سلامت سخت افزار ها تا اجرا شدن هسته سیستم عامل) پشت سر گذاشته شده و در نهایت کنترل سیستم به دست سیستم عامل داده میشود تا برای ما قابل استفاده باشد.
بوت شدن ممکن است با شکل های دیگری هم شناخته شود و ممکن است شما به شکل های boot up, startup و booting نیز دیده باشید. پروسه بوت شدن روشن کردن کامپیوتر تا رفتن به سیستم عامل را شامل میشود.
شارژ كارتريج با تست
هنگام بوت شدن کامپیوتر چه اتفاقی میافتد؟
در زمان پروسه راهاندازی شدن، کامپیوتر چندین مرحله را طی می کند ، تا اطمینان حاصل شود که سخت افزار کامپیوتر به درستی کار می کند و نرم افزارهای لازم بارگیری میشوند. هنگام راهاندازی ، کامپیوتر کارهای زیر را انجام می دهد.
I am text block. Click edit button to change this text. Lorem ipsum dolor sit amet, consectetur adipiscing elit. Ut elit tellus, luctus nec ullamcorper mattis, pulvinar dapibus leo.