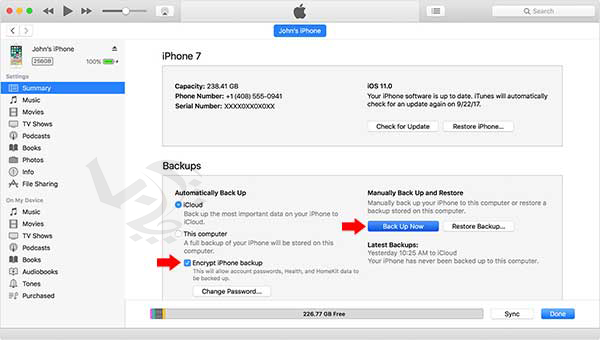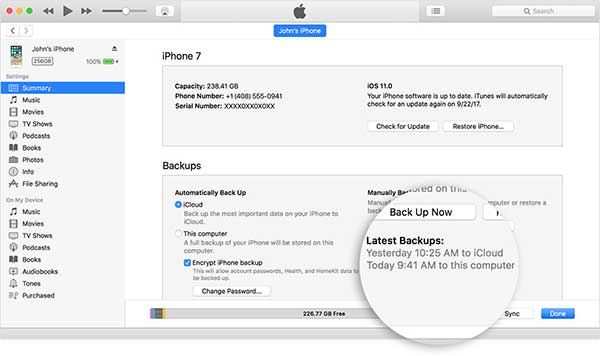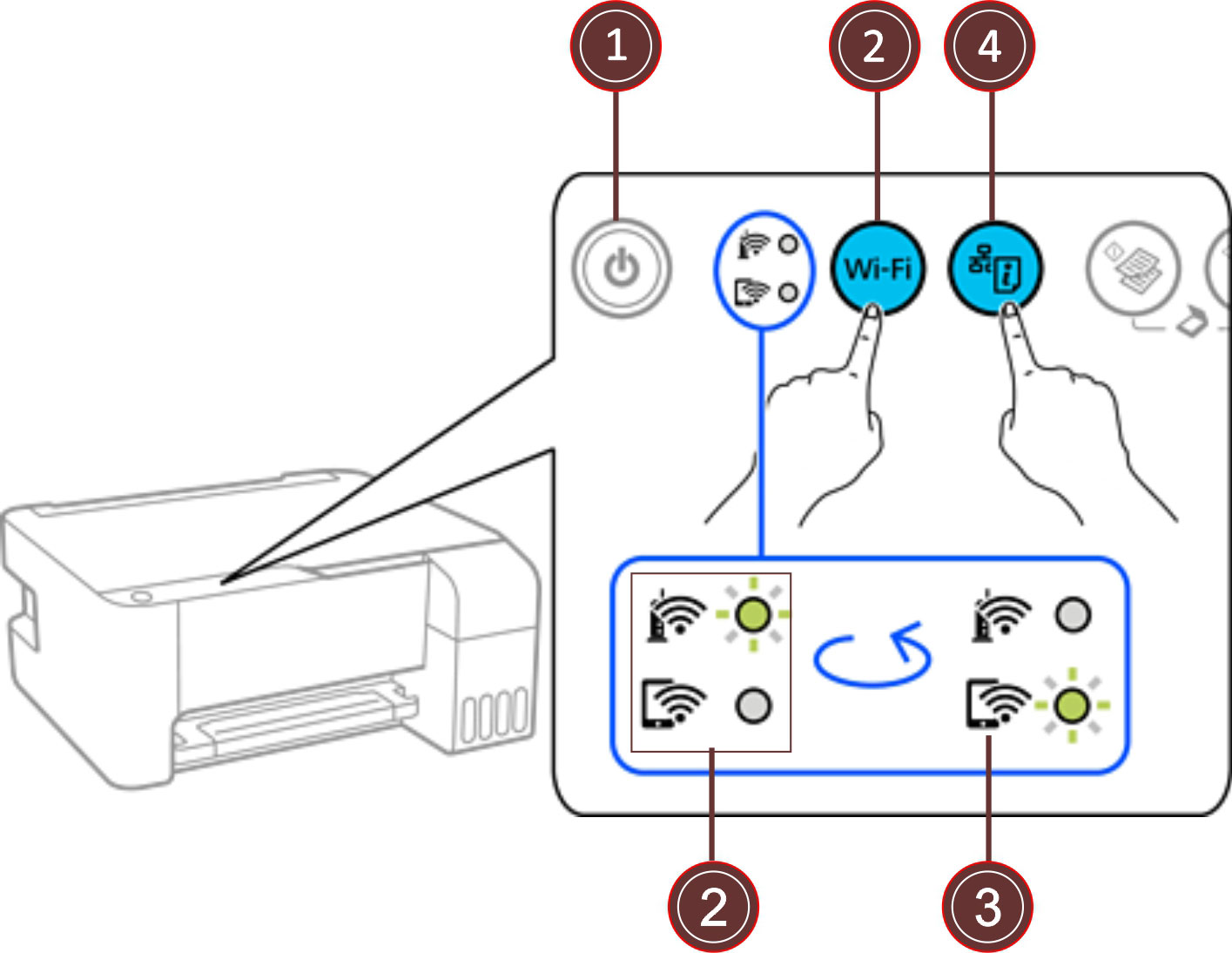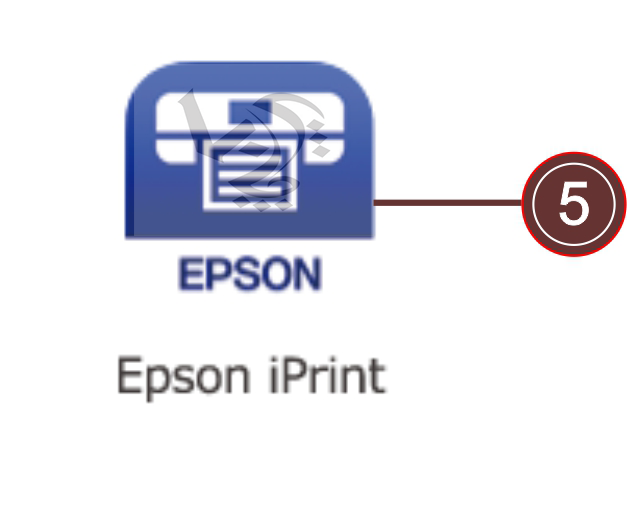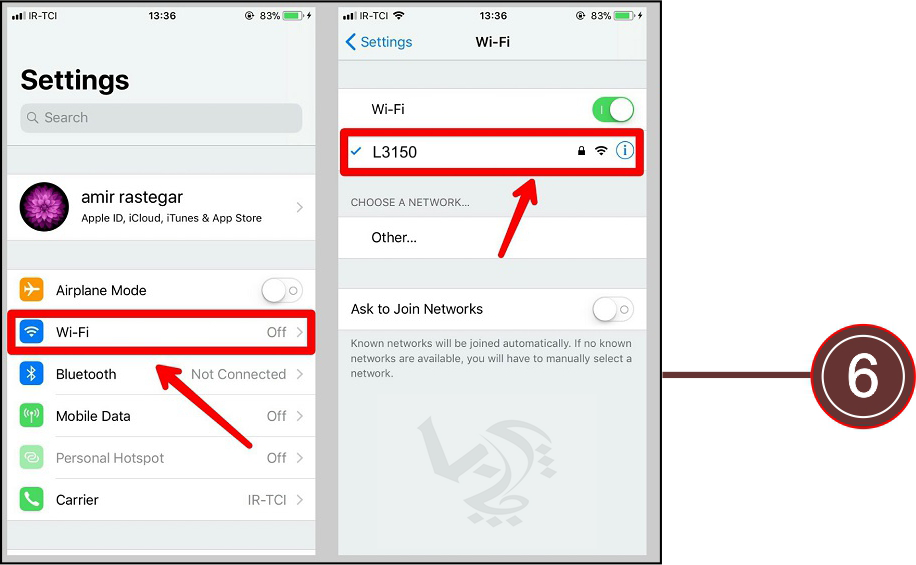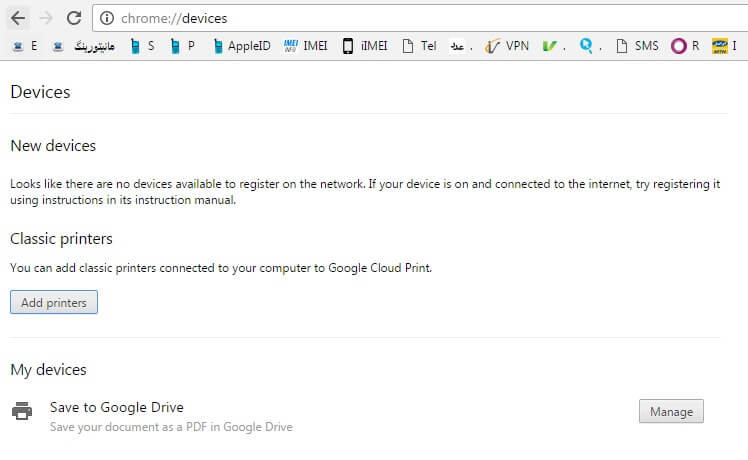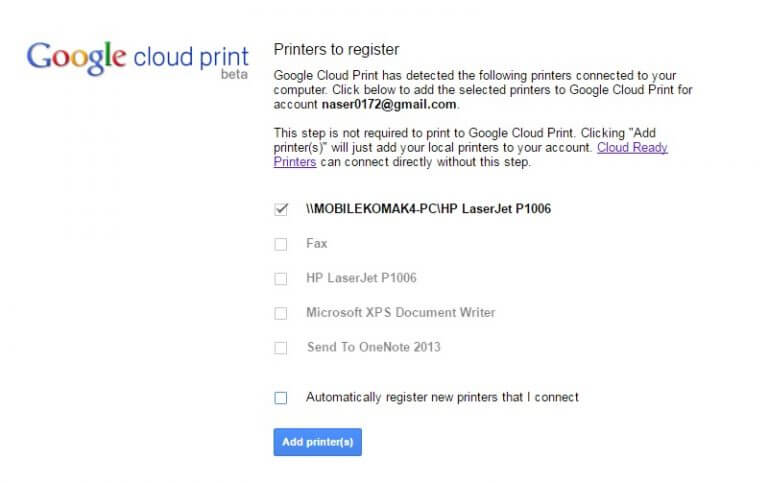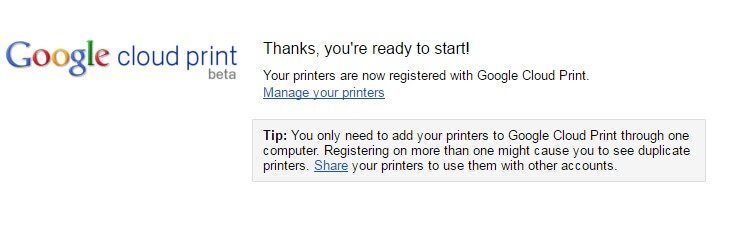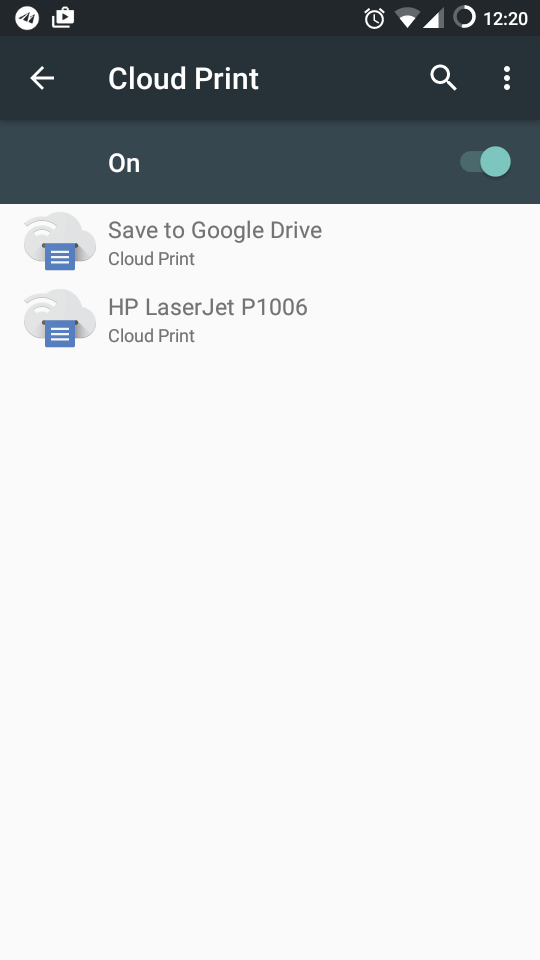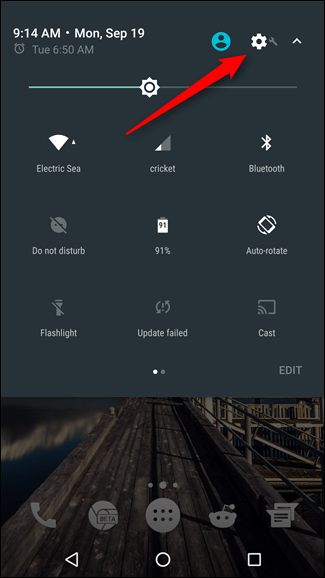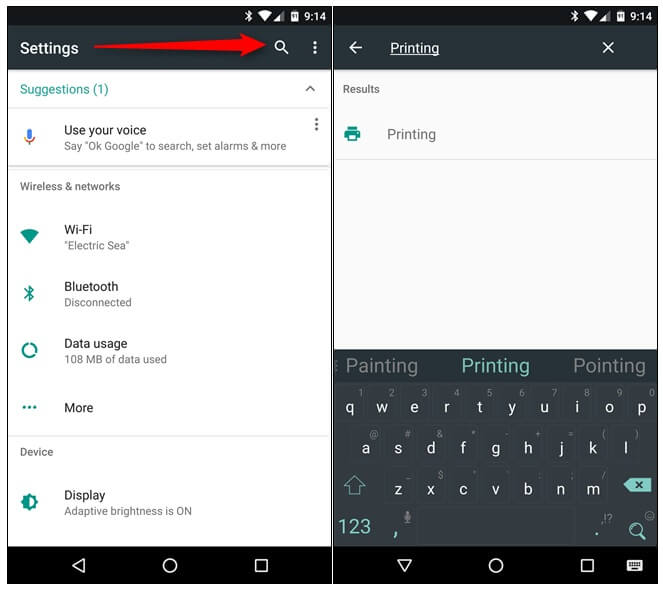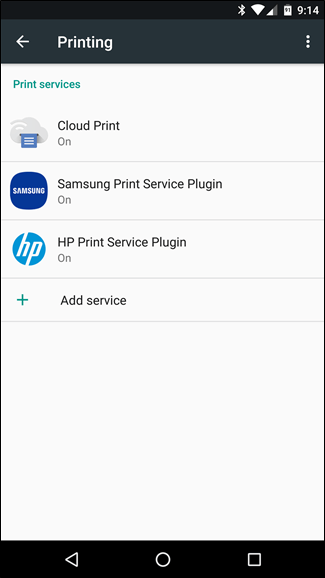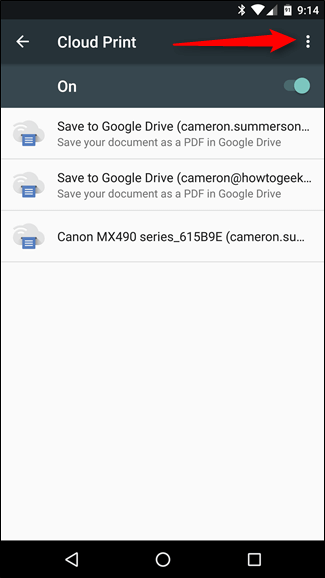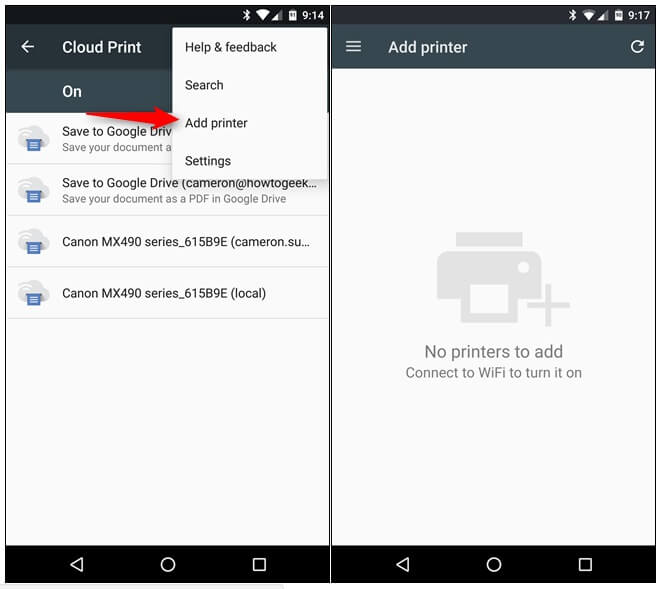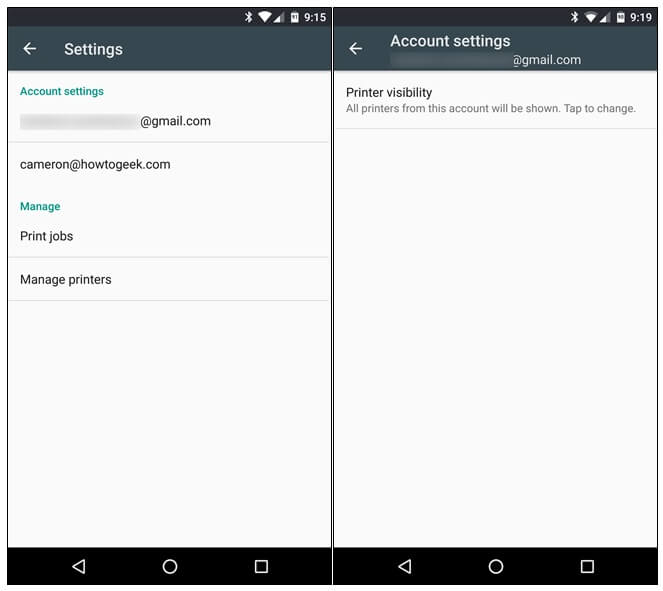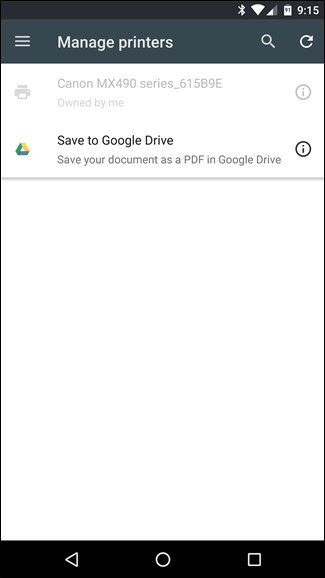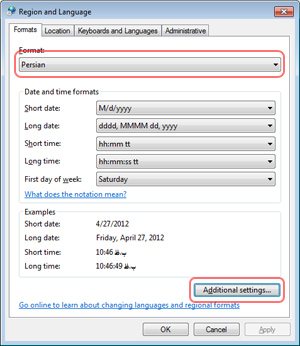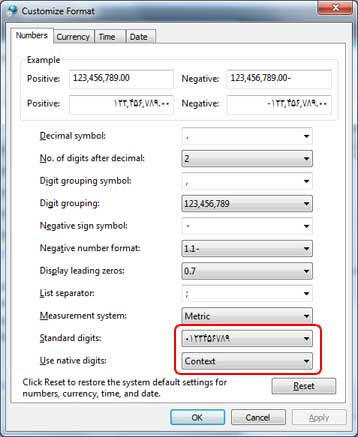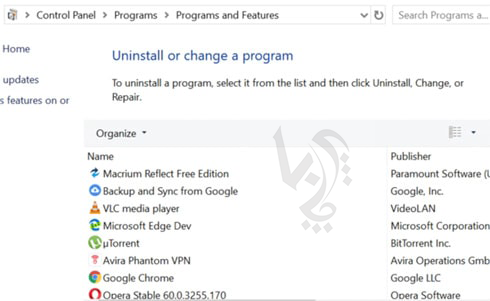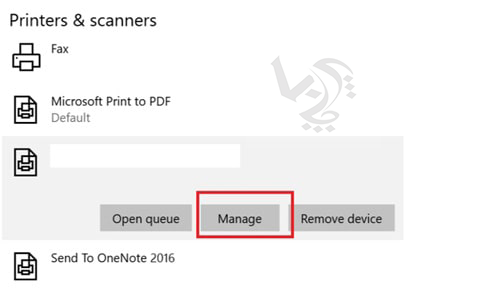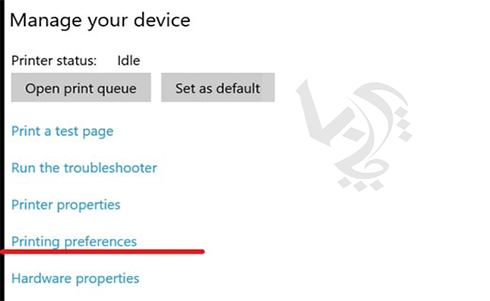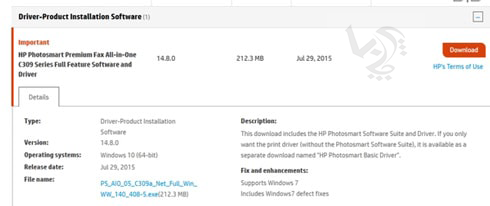بک آپ از آیفون با آیتونز
بک آپ از آیفون با آیتونز
گوشیهای آیفون و تبلتهای آیپد به صورت پیشفرض از دادههای خود روی آیکلود (iCloud) پشتیبانی میگیرند؛ اما پشتیبانیهای لوکال آیتونز (iTunes) نیز از جهات دیگری مفید هستند. شما زمانی که میخواهید اطلاعات خود را به یک آیفون جدید منتقل کنید و یا نرمافزار بتای iOS را روی گوشی کنونی خود نصب میکنید، باید یک بکاپ آیتونز تهیه کنید. در این مقاله با نحوه بکاپ از آیفون با آیتونز آشنا خواهیم شد.
آیتونز چیست ؟
آیتونز یا آیتیونز یا آی تونز ( iTunes ) ، یک نرم افزار رایگان ارائه شده توسط شرکت اپل می باشد . آیتونز یک پخش کننده فایل های صوتی و تصویری ، کتابخانه چند رسانه ای و نرم افزارهای کاربردی در کامپیوترهایی با سیستم عامل های IOS و ویندوز و مکینتاش می باشد . آیتونز همچنین پل ارتباطی بین محصولات اپل از جمله آیفون ، آیپد و آیپاد می باشد و این محصولات بدون این نرم افزار ، امکان دانلود و آپدیت فایل ها برایشان مقدور نمی باشد . در واقع آیتونز رابط بین کاربران شرکت اپل و امکانات ارائه شده توسط این شرکت می باشد .
برای بکاپ از آیفون با آیتونز مراحل زیر را دنبال کنید :
1- نرم افزار آیتونز ( iTunes ) را اجرا کرده و دیوایس خود را به کامپیوتر متصل نمایید .
2- در صورتی که رمز آیفون ، آیپد یا آیپاد (Passcode ) از شما خواسته شد آن را وارد نمایید و مراحلی که روی صفحه نمایش داده می شود را دنبال نمایید .
3- آیفون ، آیپد یا آیپاد خود را بعد از اینکه در آیتونز نمایش داده شد انتخاب کنید .
4- در صورتی که می خواهید اطلاعات Health و Acticity دیوایس خود را ذخیره کنید باید بکاپ خود را رمز گذاری کنید ، برای این کار گزینه Encrypt [device] back up را انتخاب کرده و یک پسورد ایجاد کنید . در صورتی که نمی خواهید از اطلاعات Health و Activity خود بکاپ تهیه کنید . می توانید بدون رمز گذاری بکاپ تهیه کنید . حال دکمه Back up Now را انتخاب کنید .
نکته : حتما رمز بکاپ خود را بنویسید و در جایی امن ذخیره کنید ، زیرا بدون داشتن این پسورد هیچ راهی برای بازگرداندن بکاپ آیتونز شما وجود ندارد .
5- بعد از اتمام پروسه بکاپ گرفتن از آیفون ، آیپد و آیپاد پیغام back up finished successfully را مشاهده خواهید کرد . در قسمت Latest Back up تاریخ و ساعت آخرین بکاپ گرفته شده را چک کنید .
برای خرید کارتریج ایرانی از تولید کننده اصلی کلیک کنید