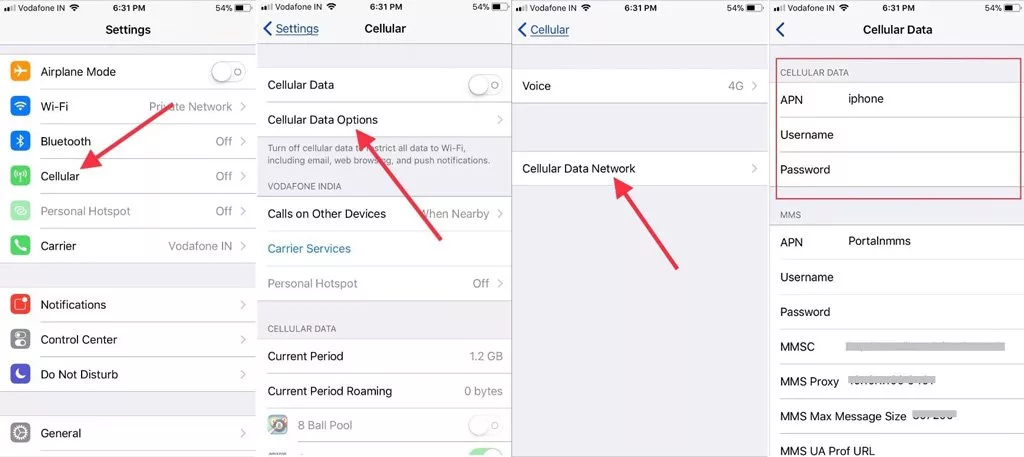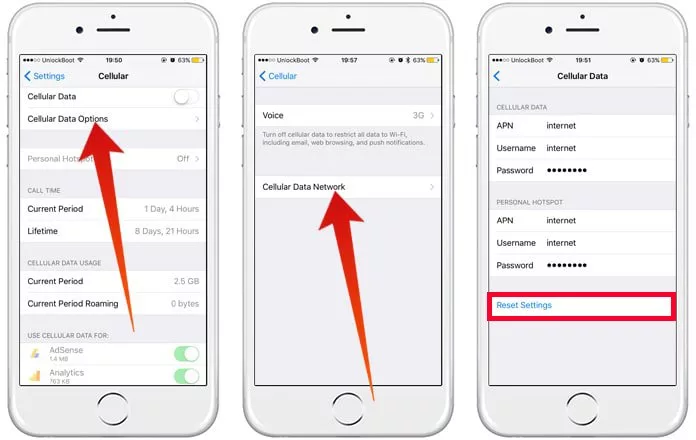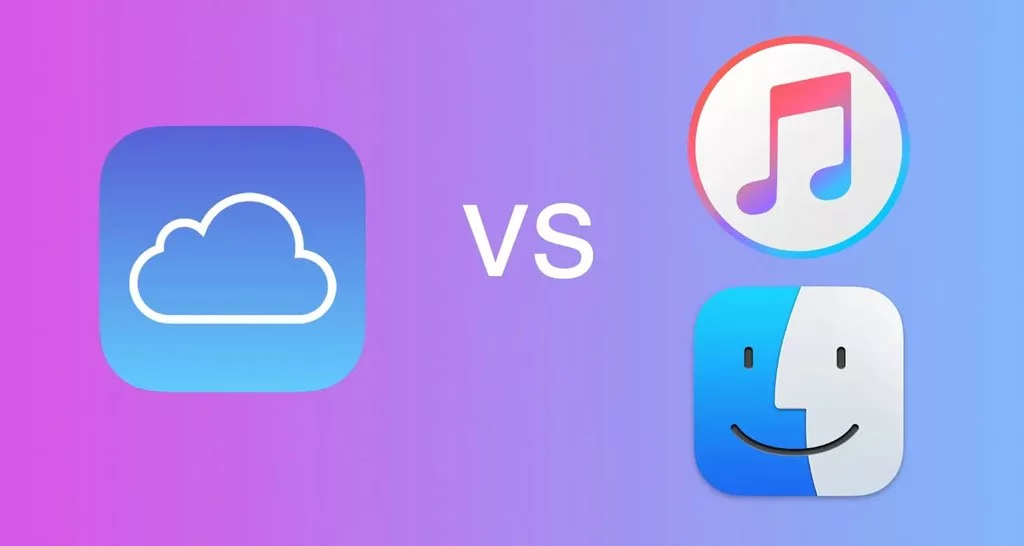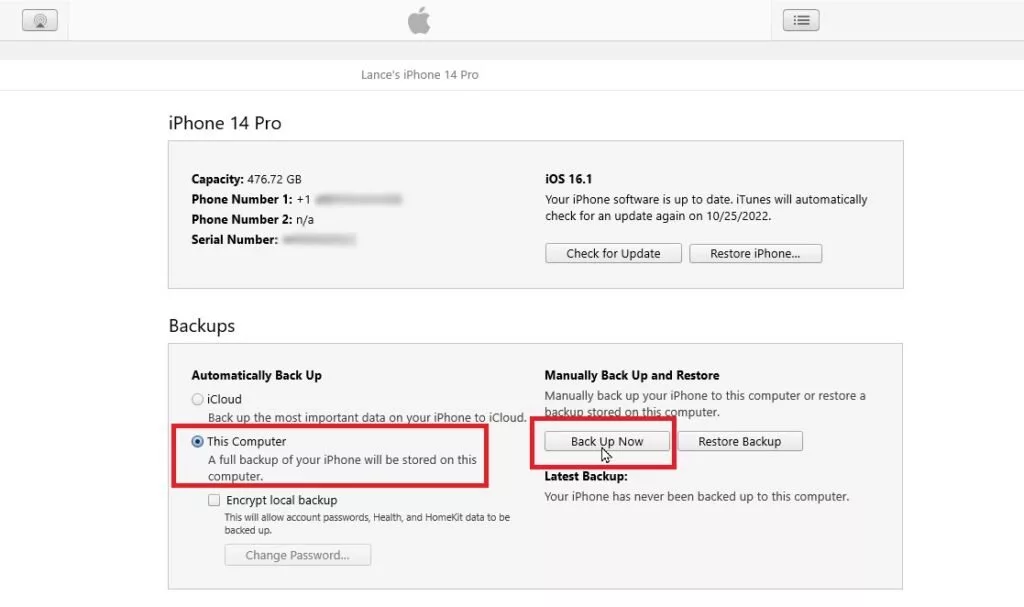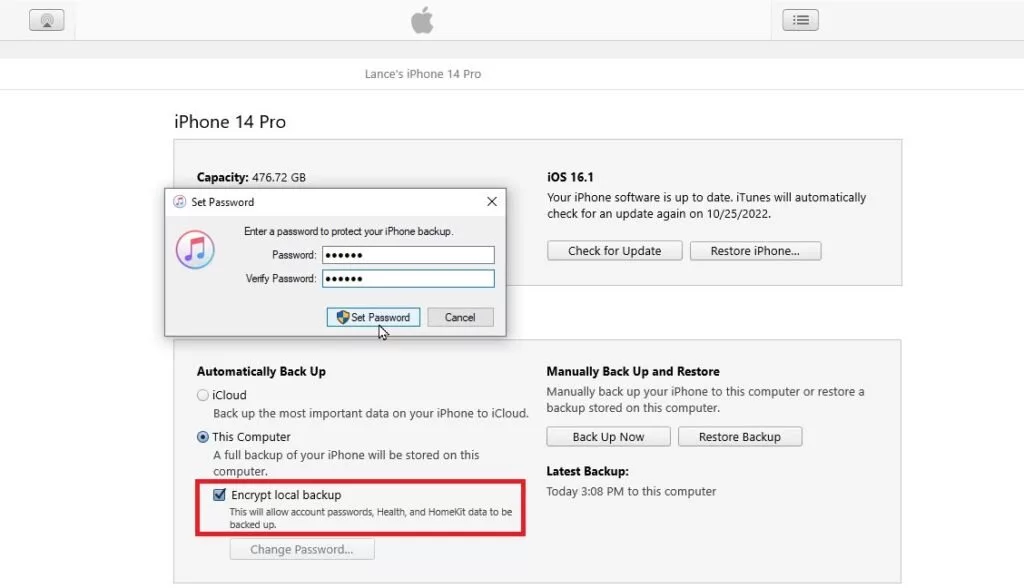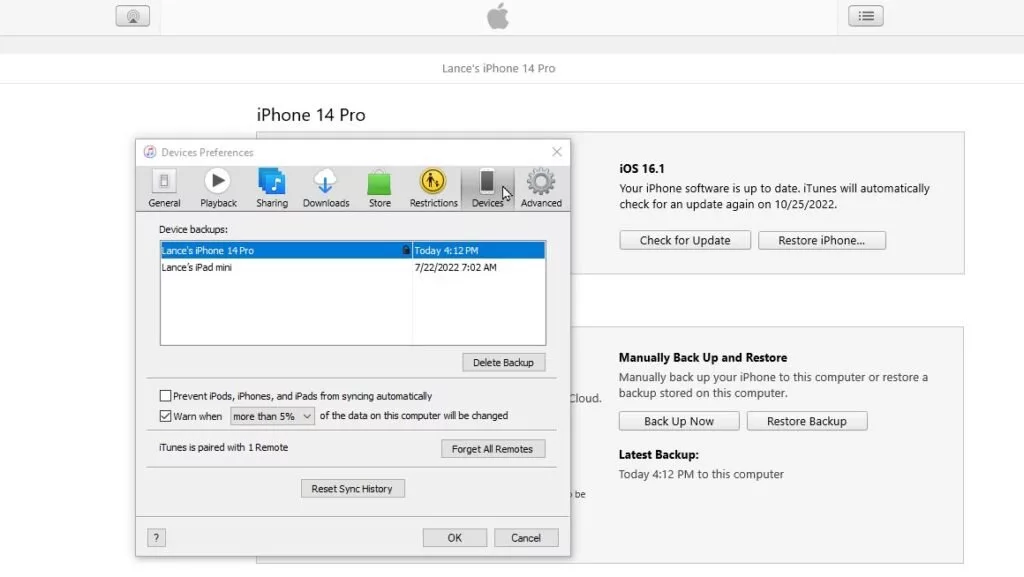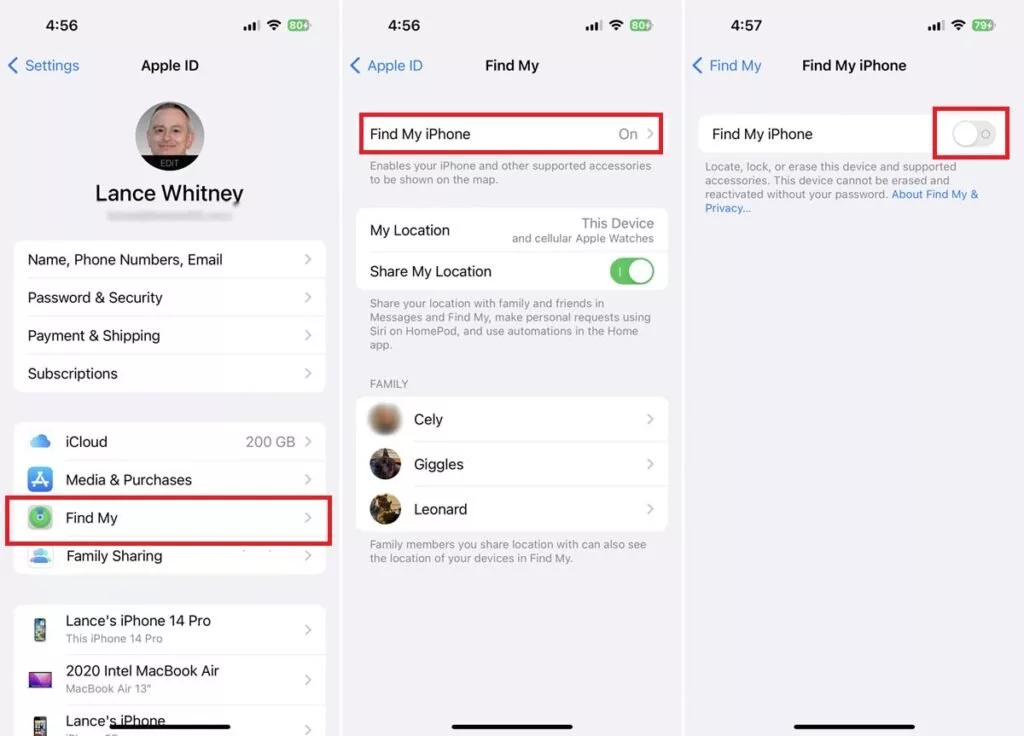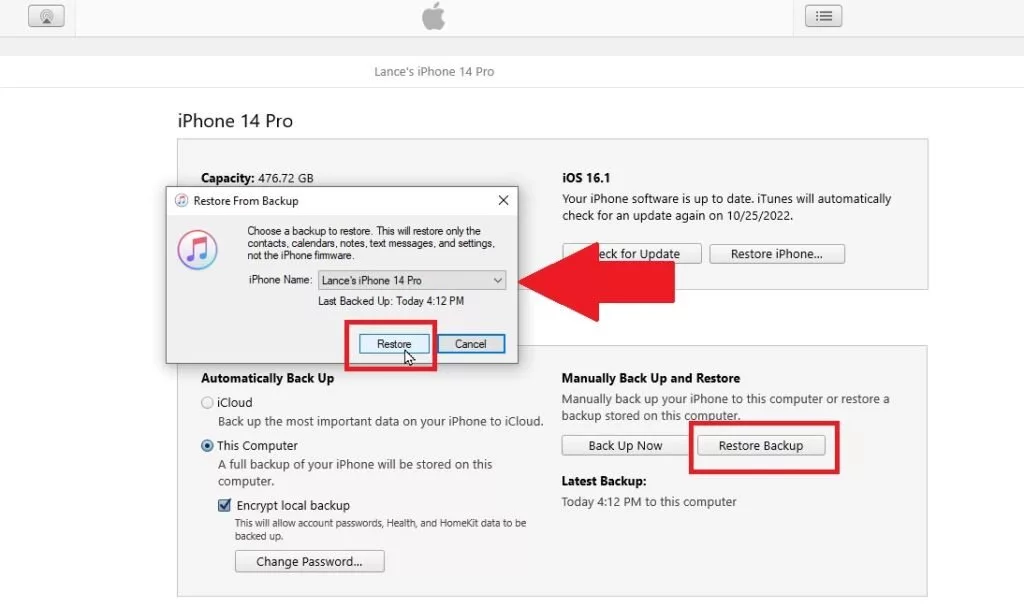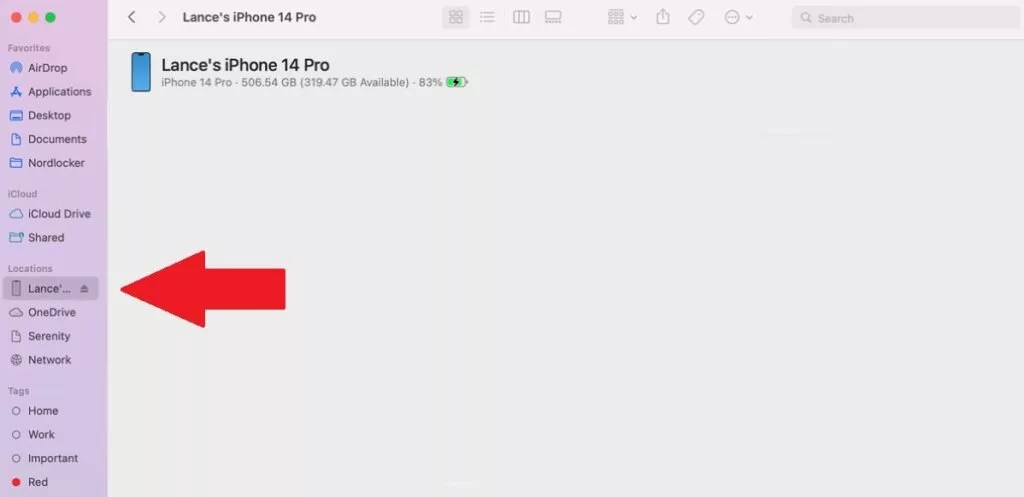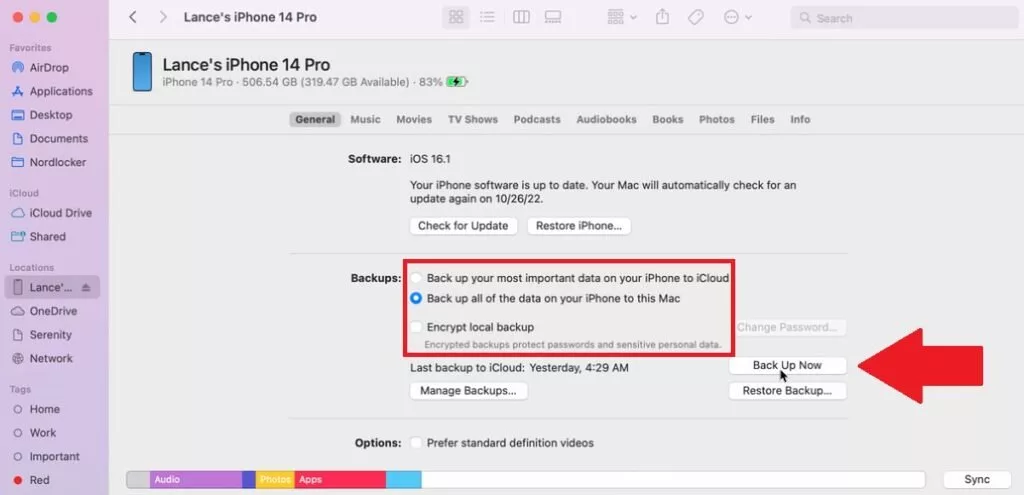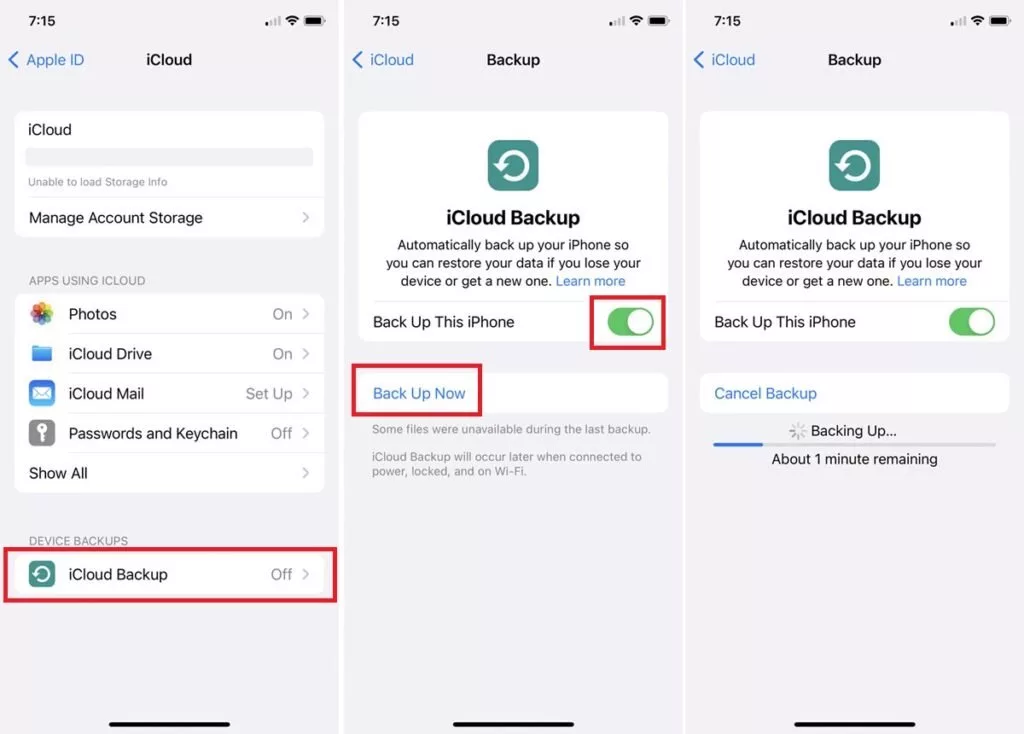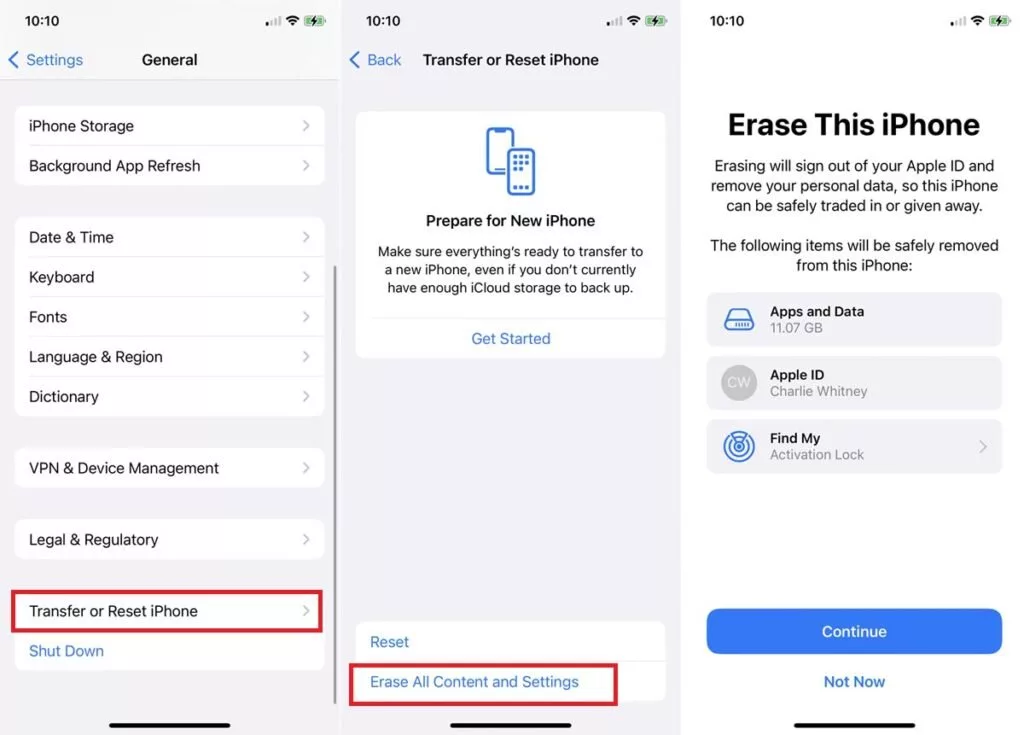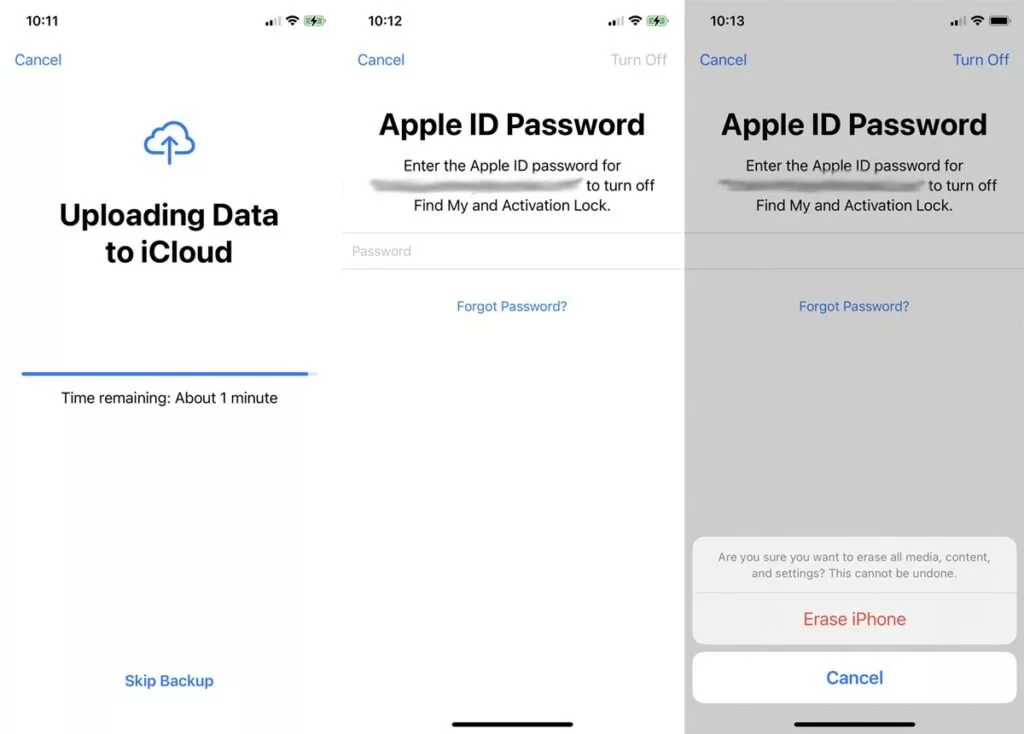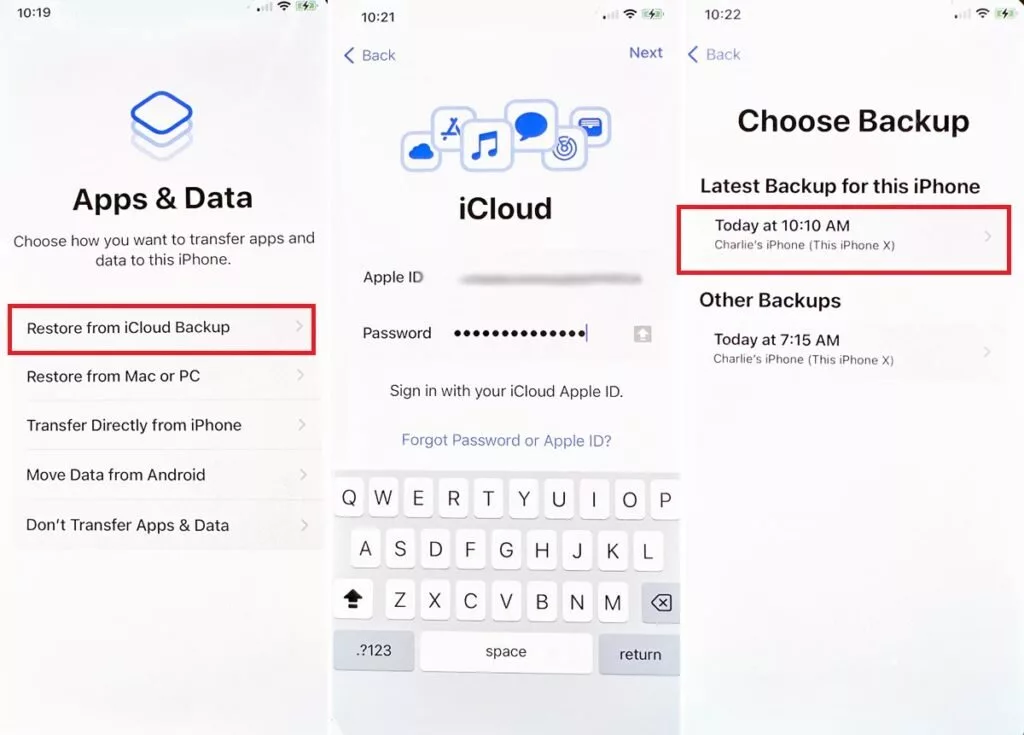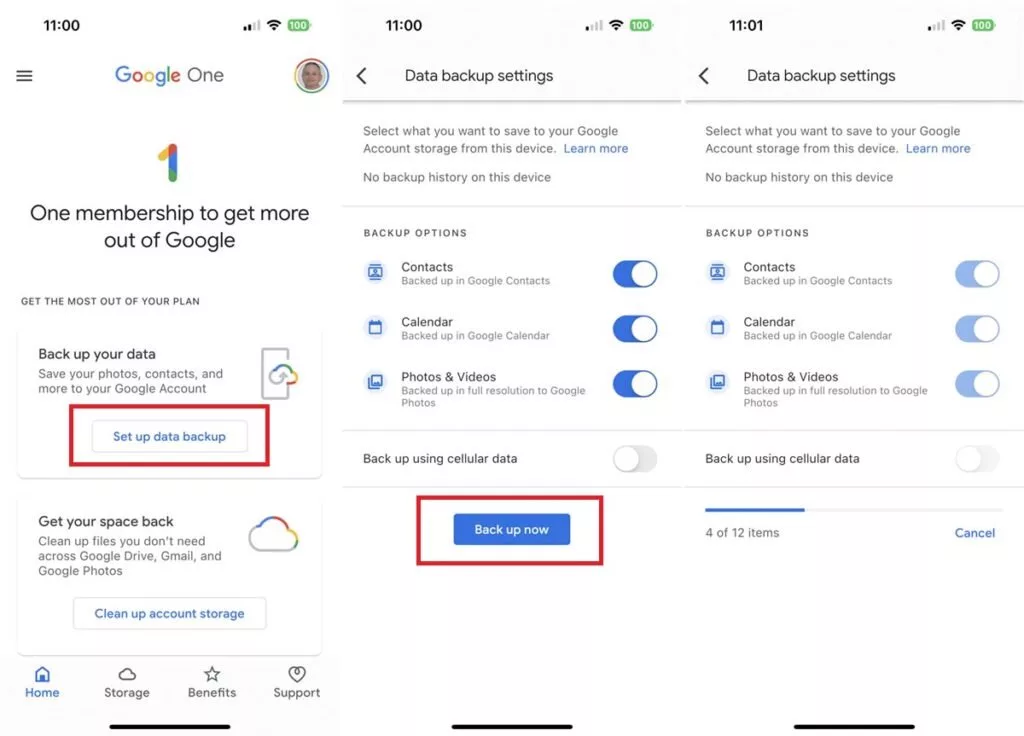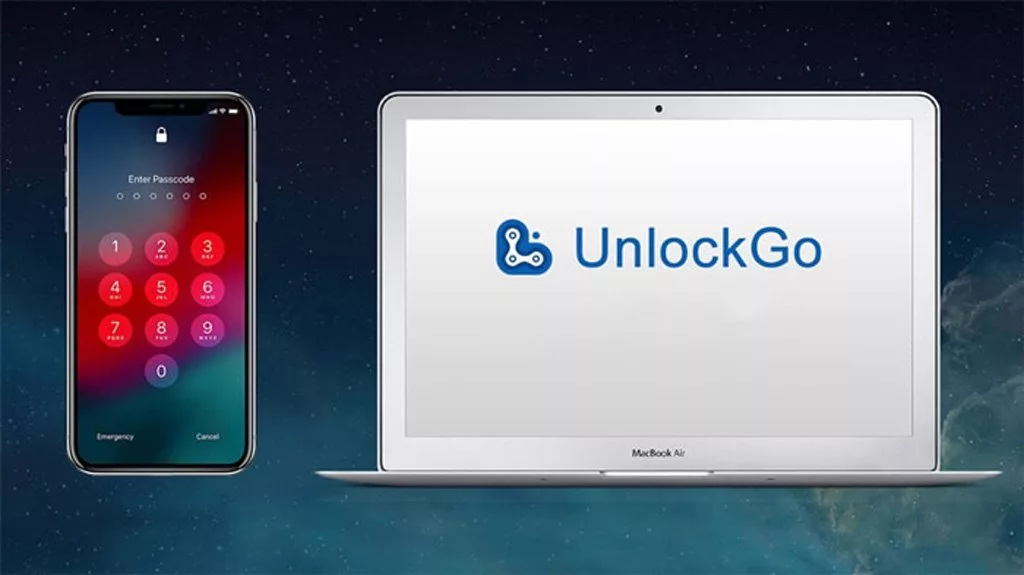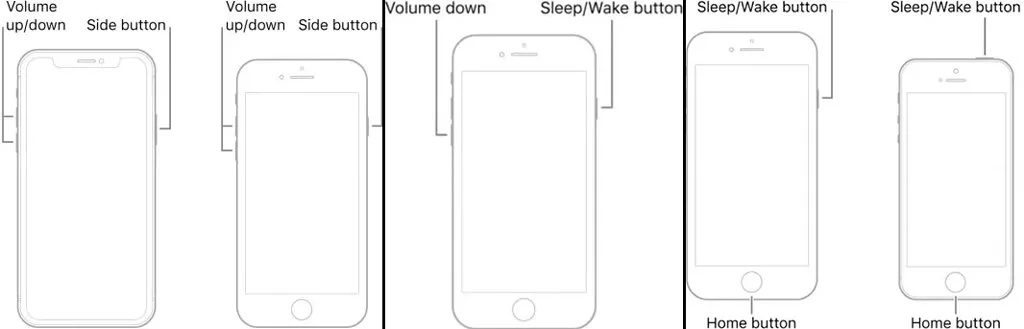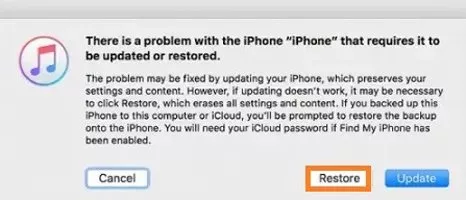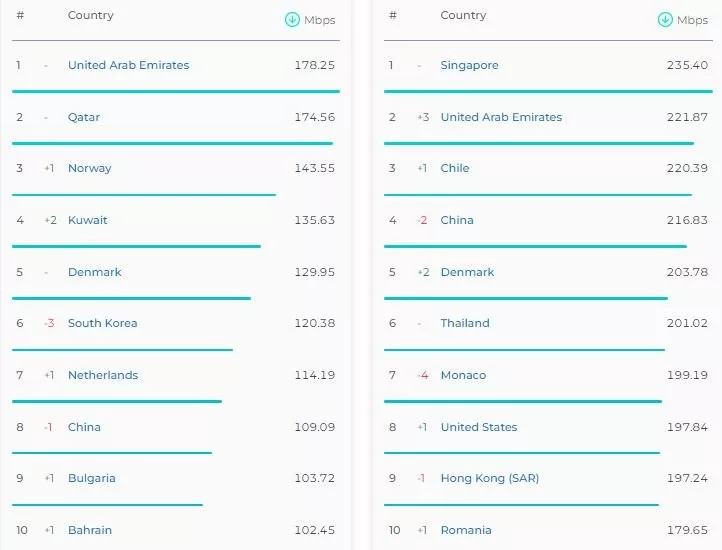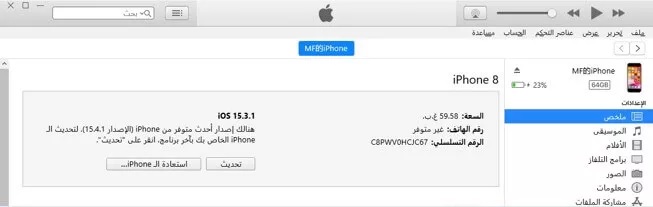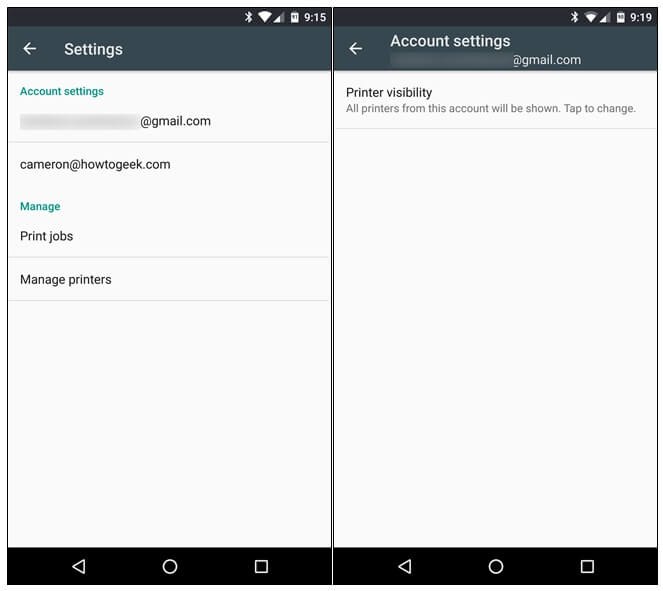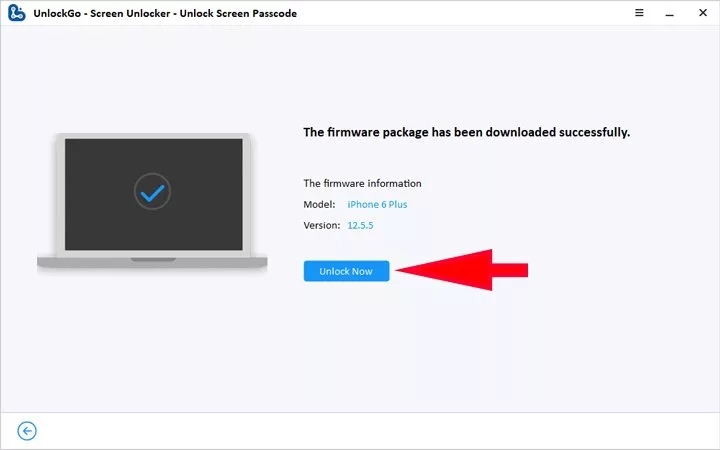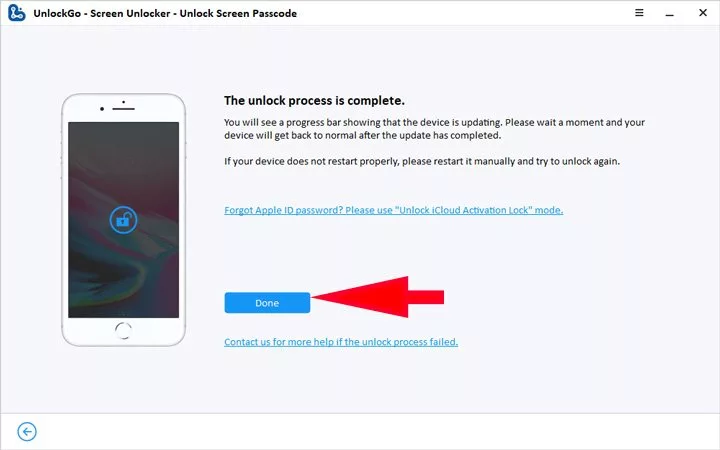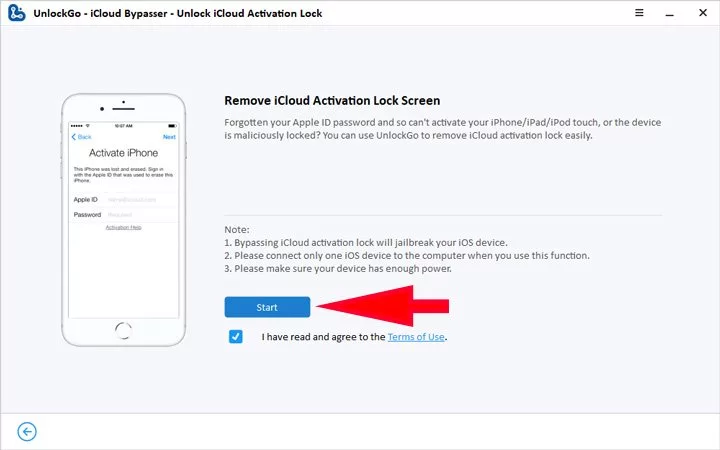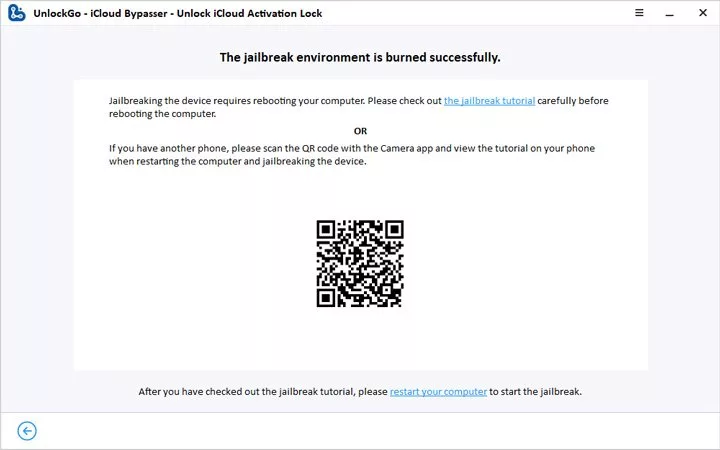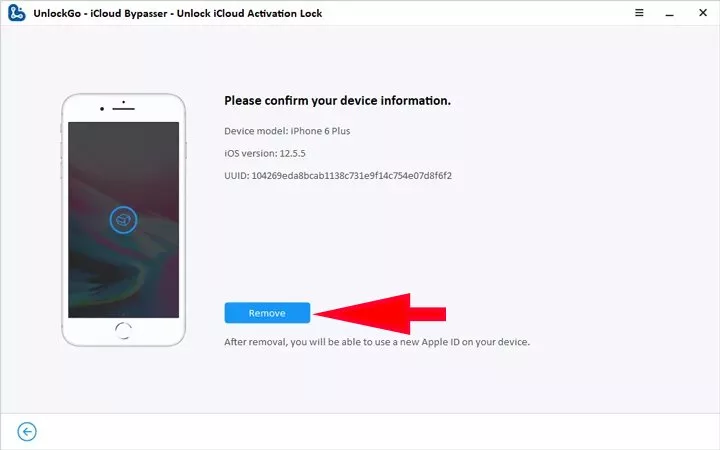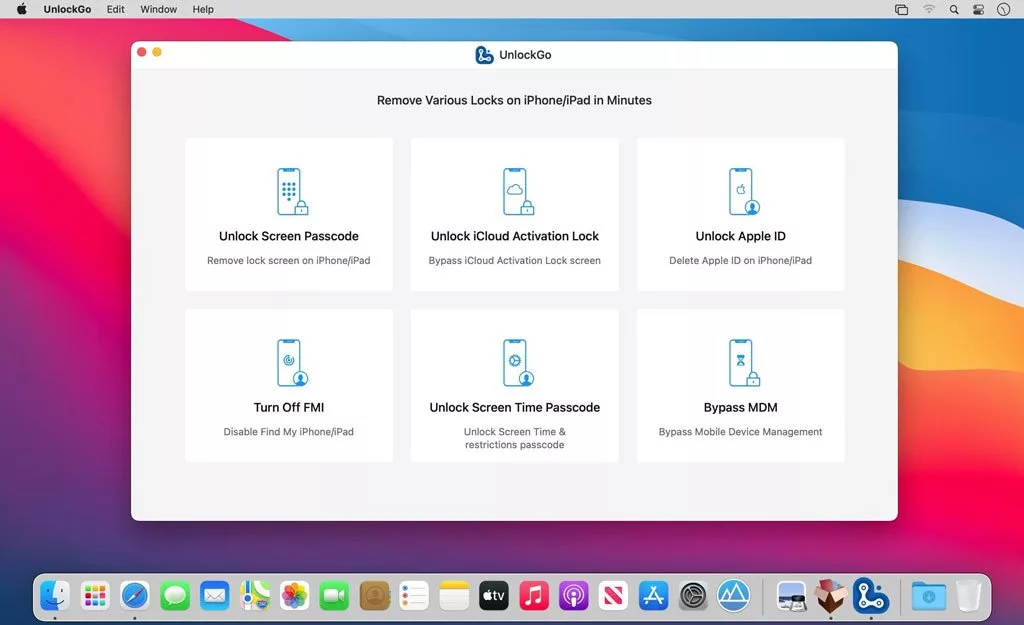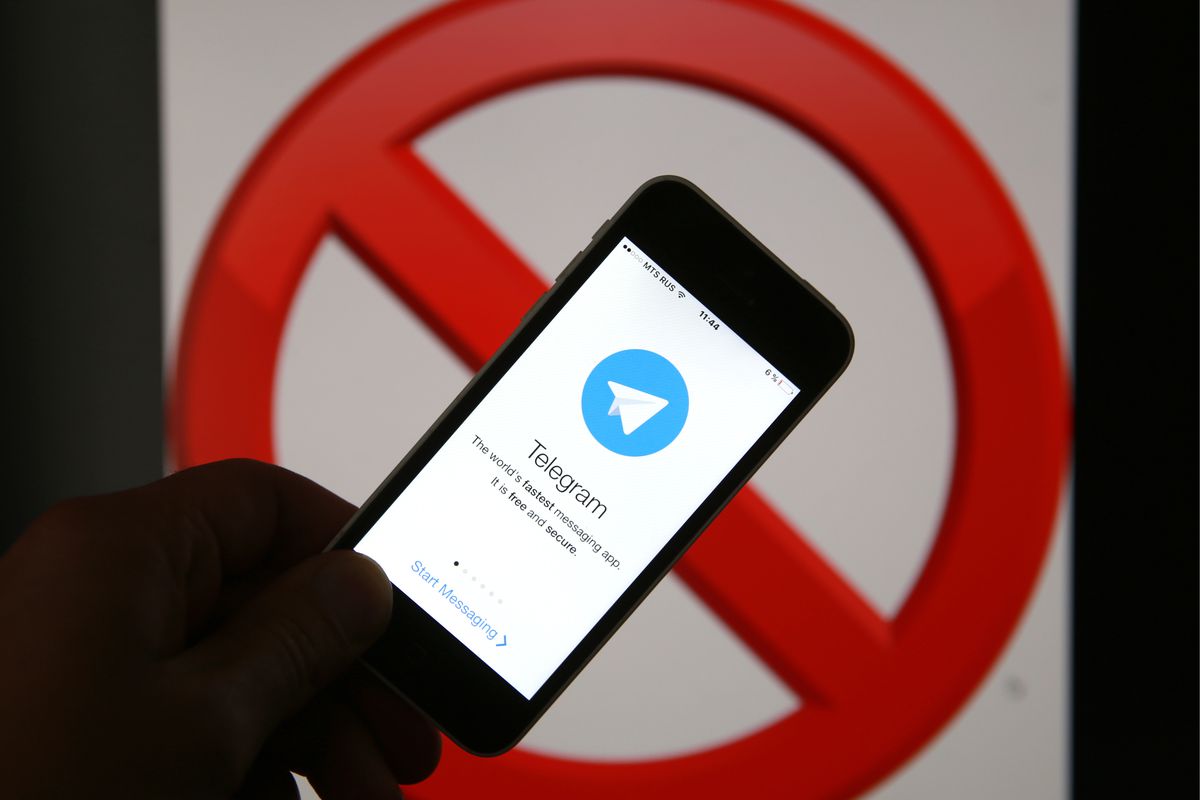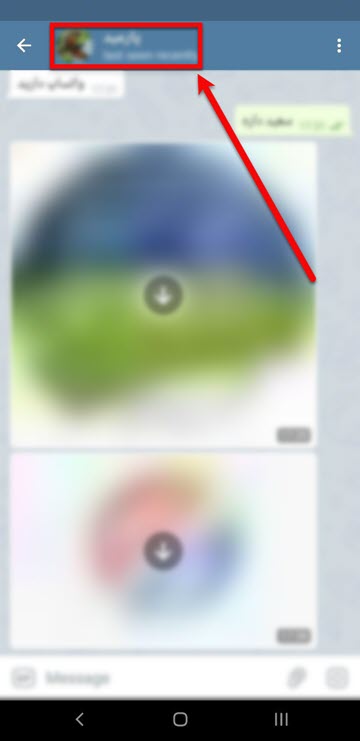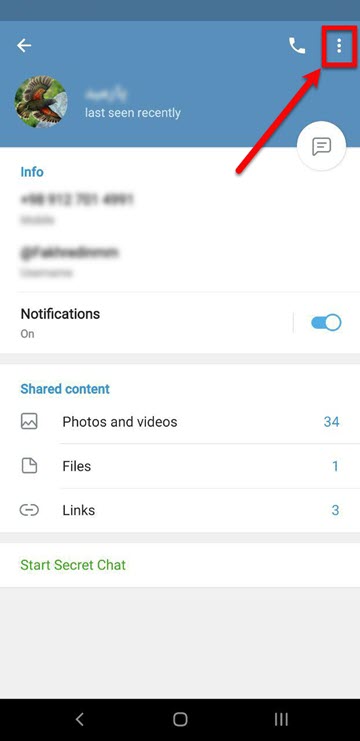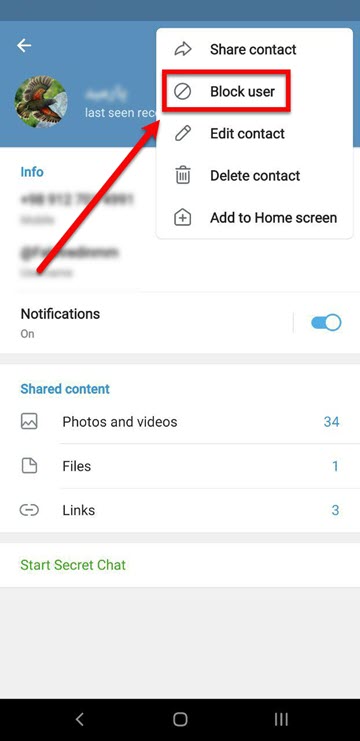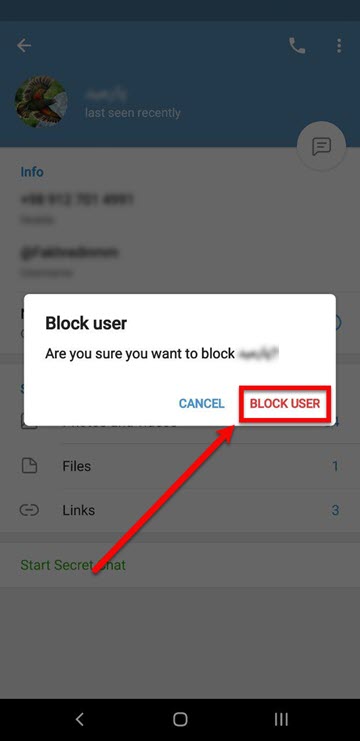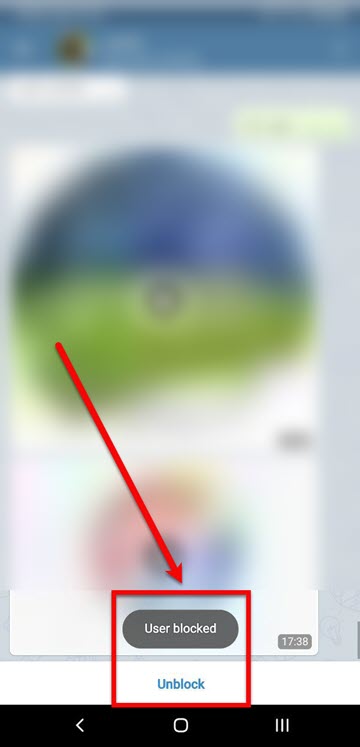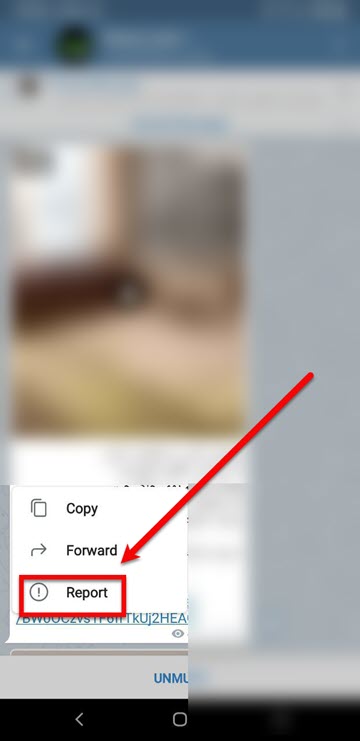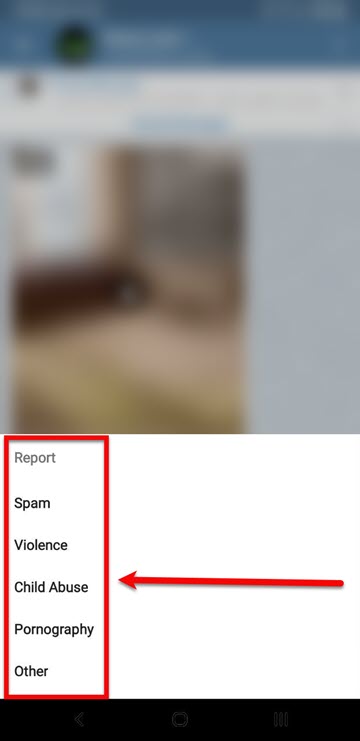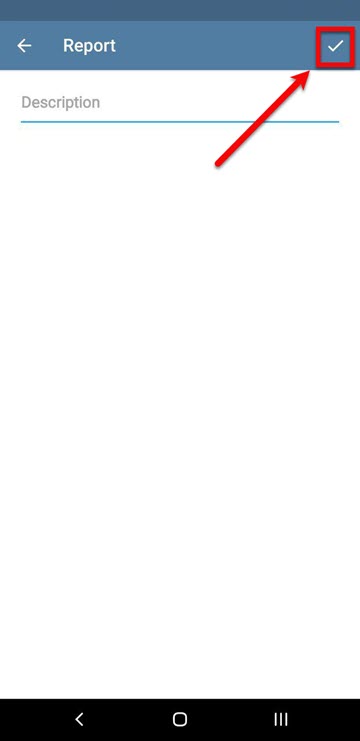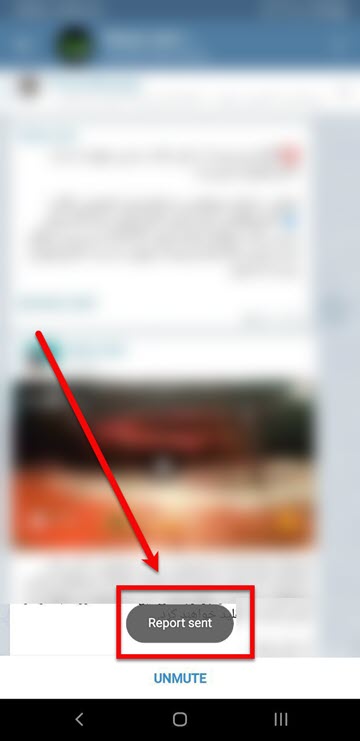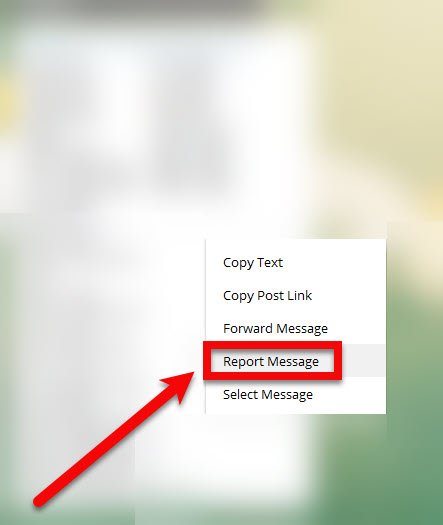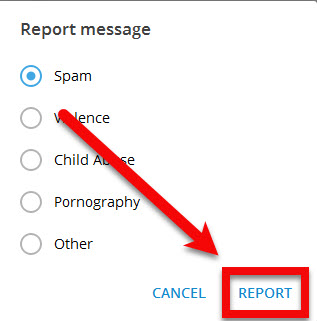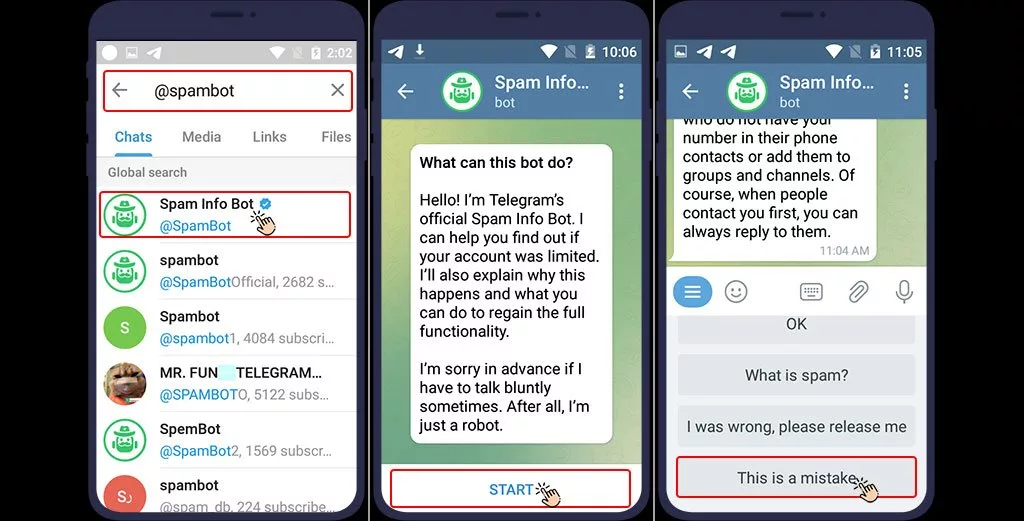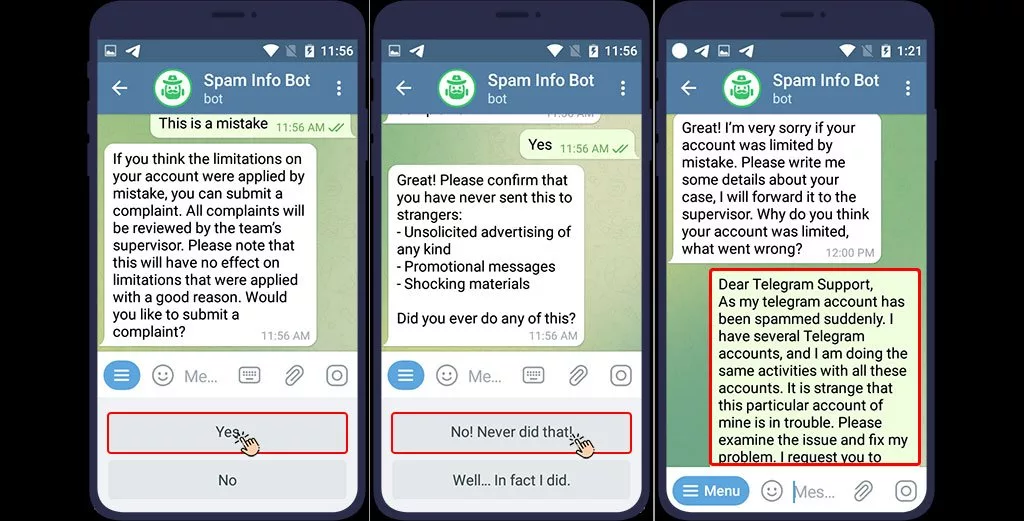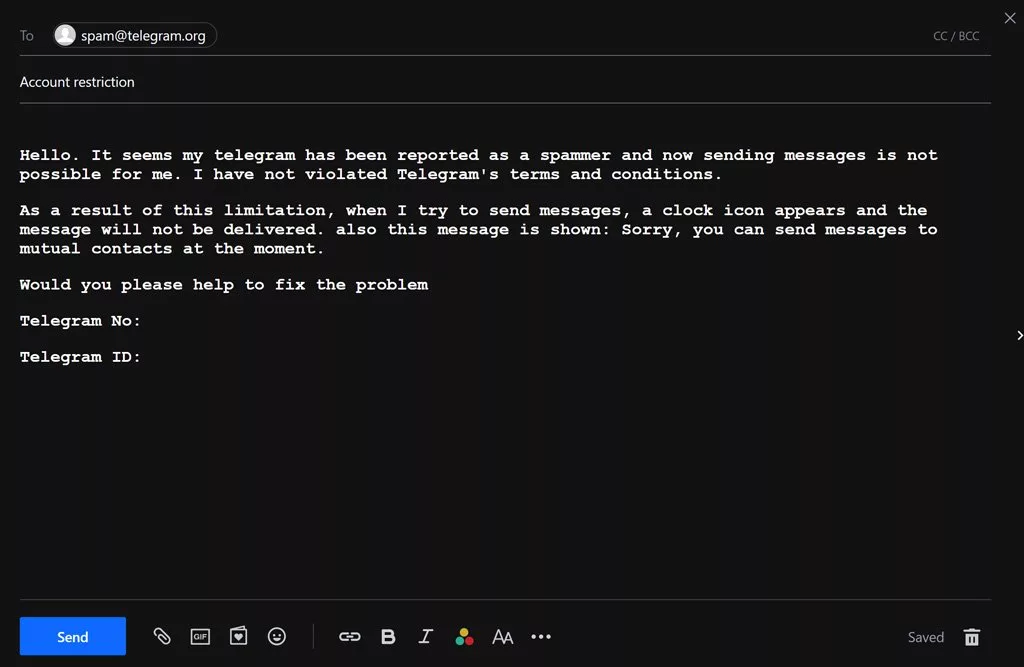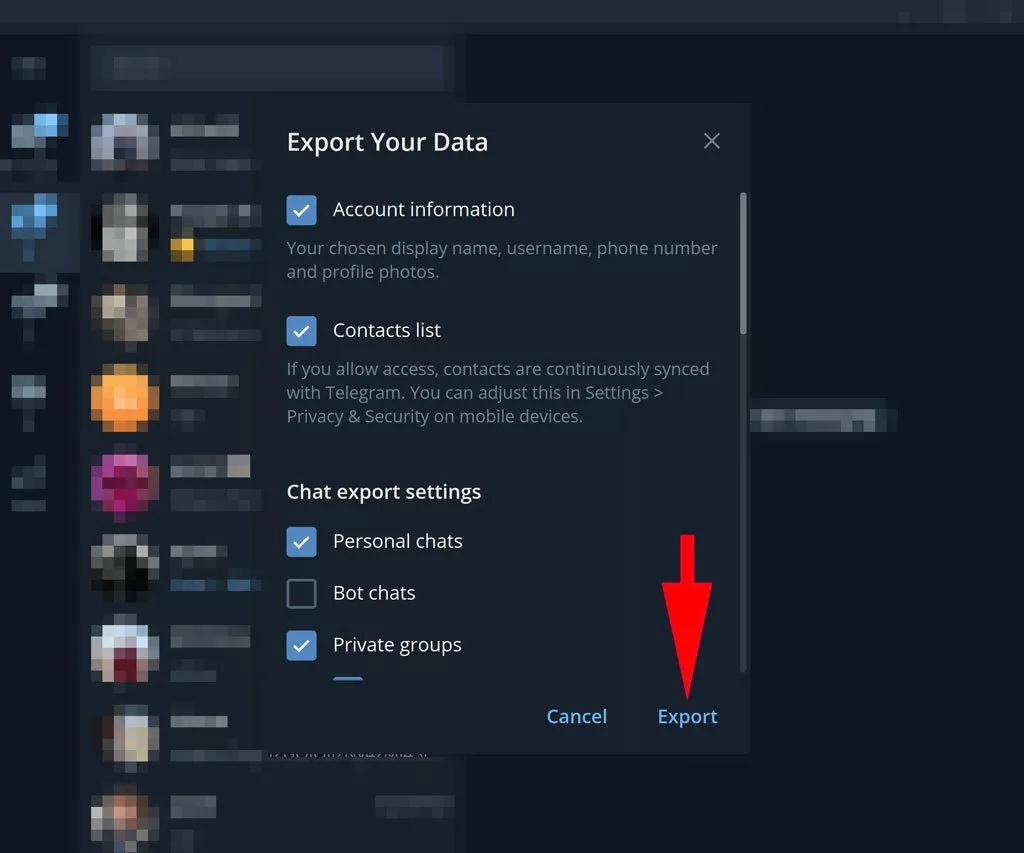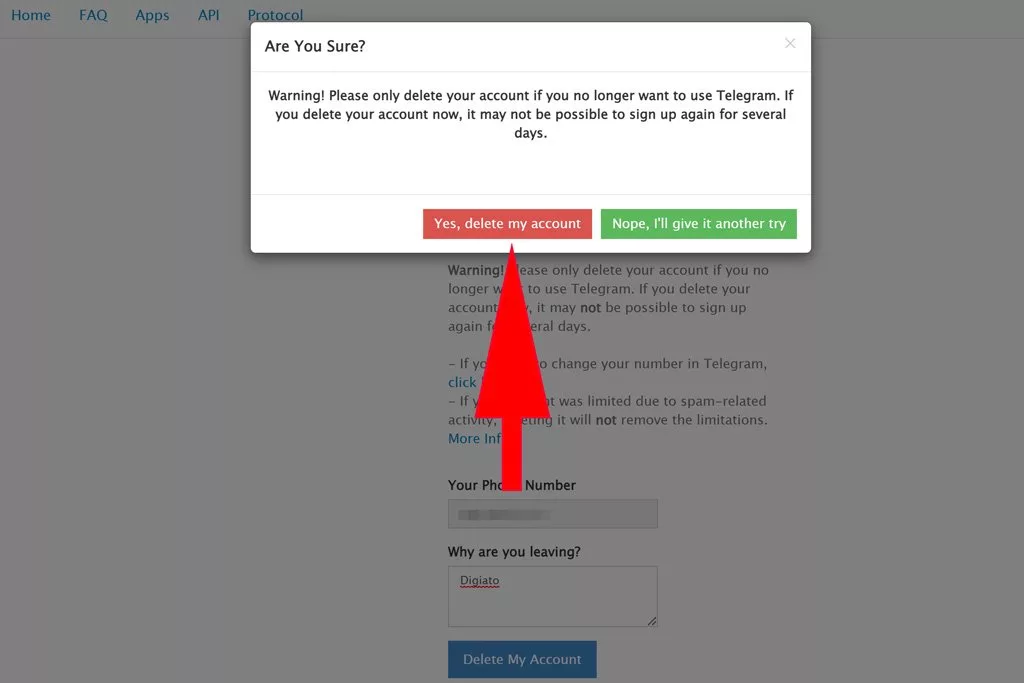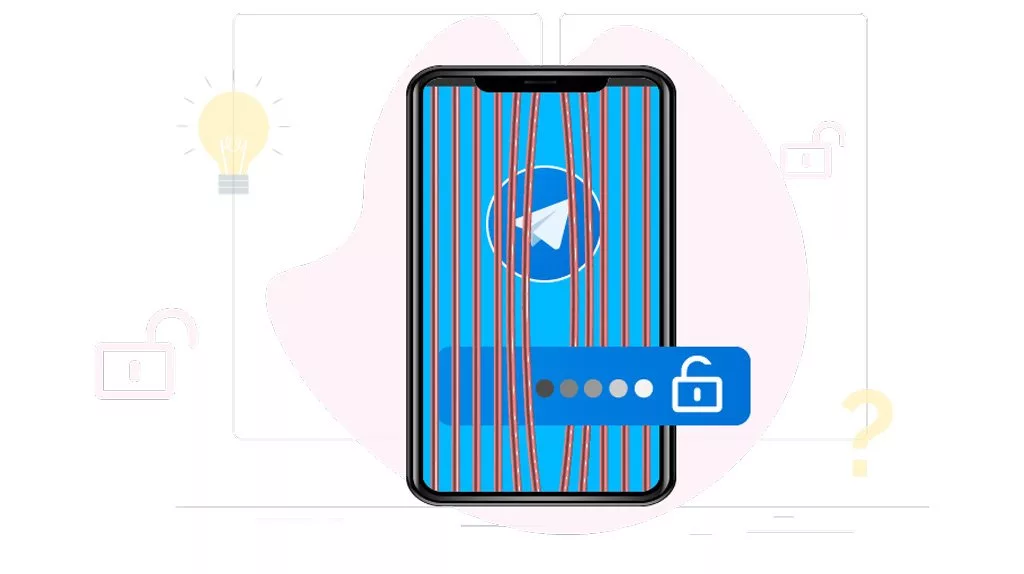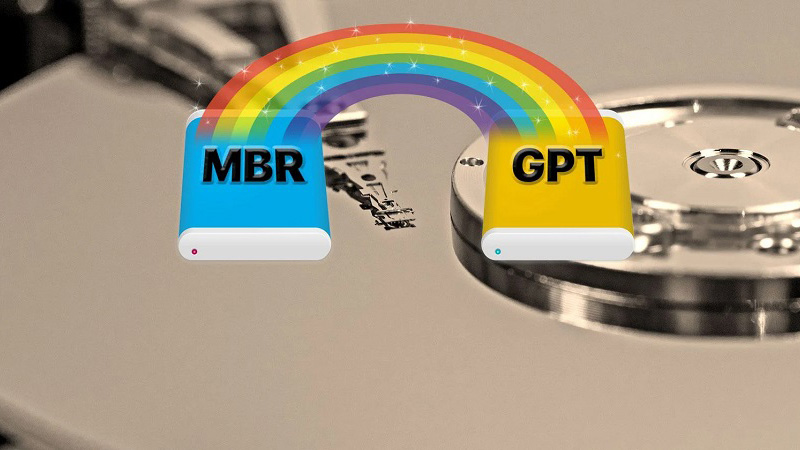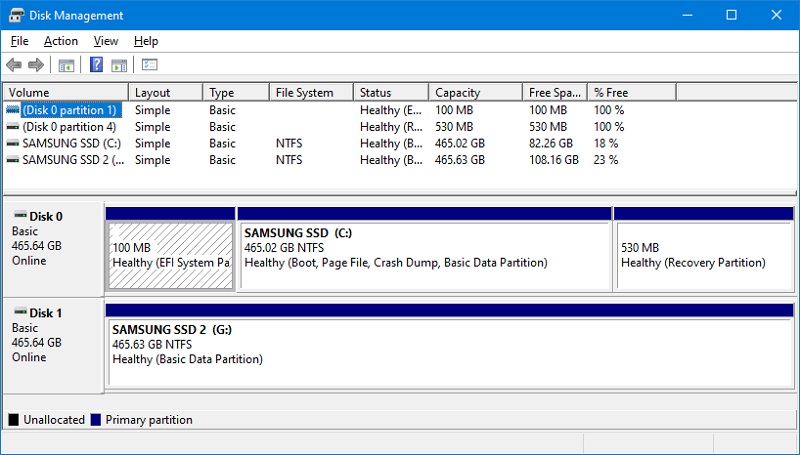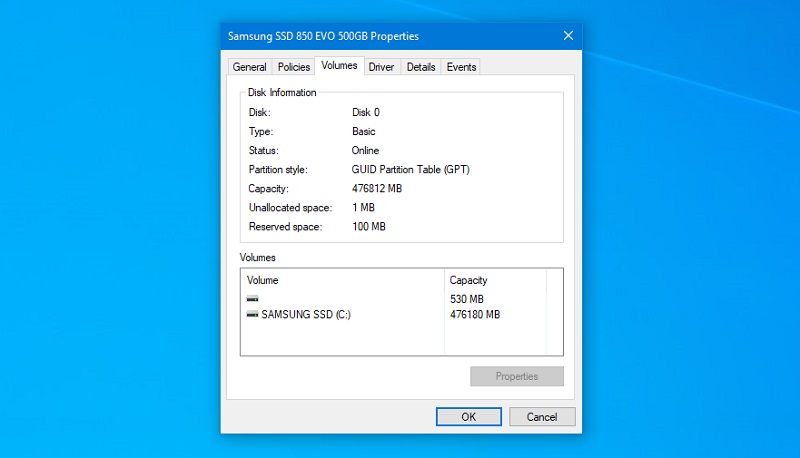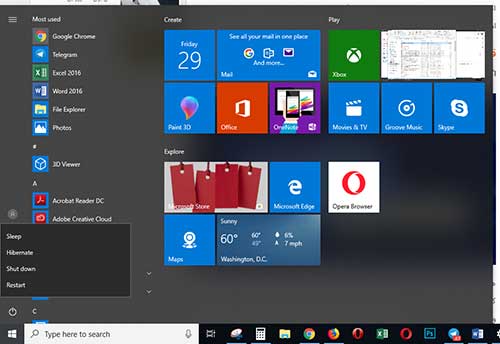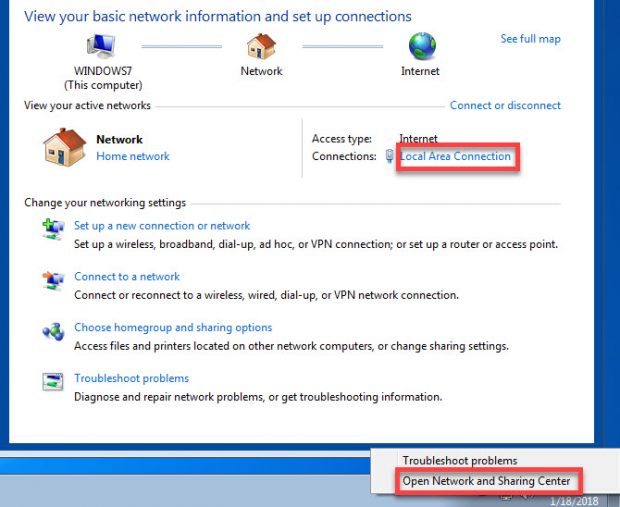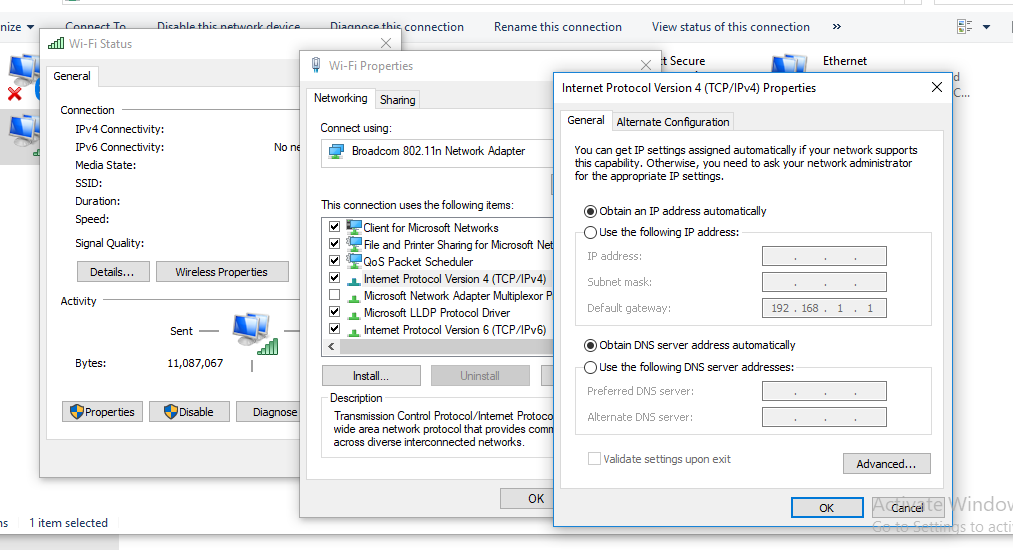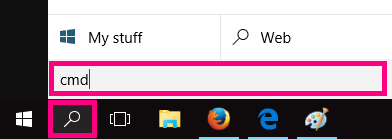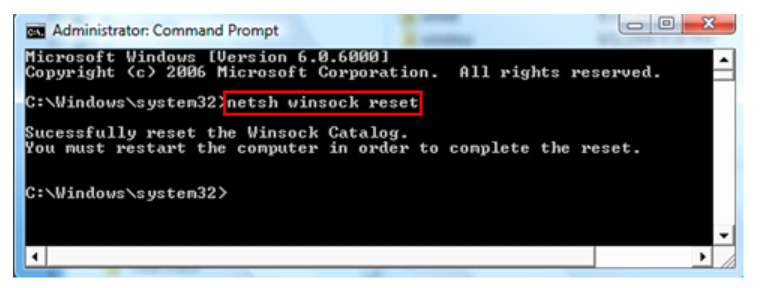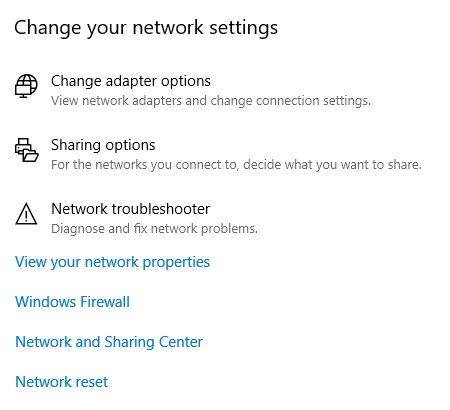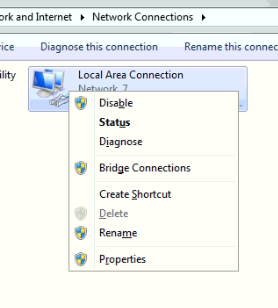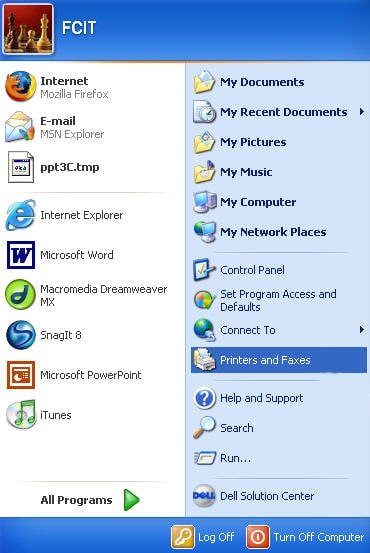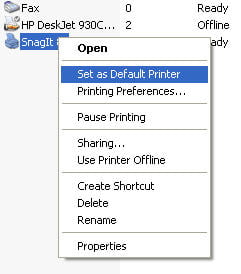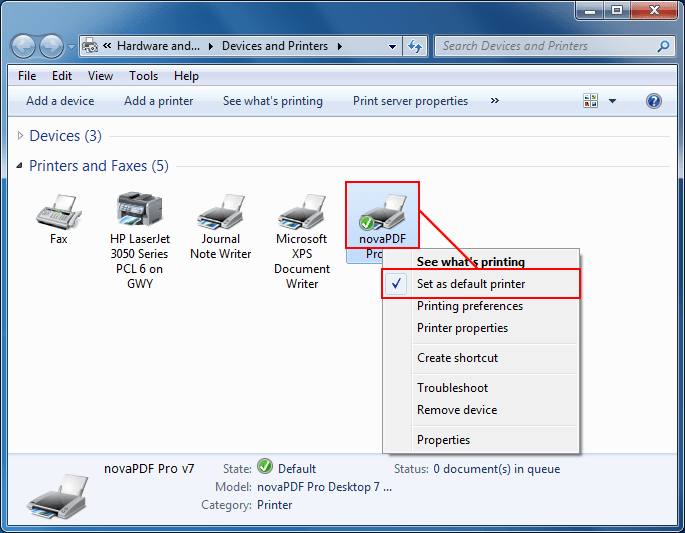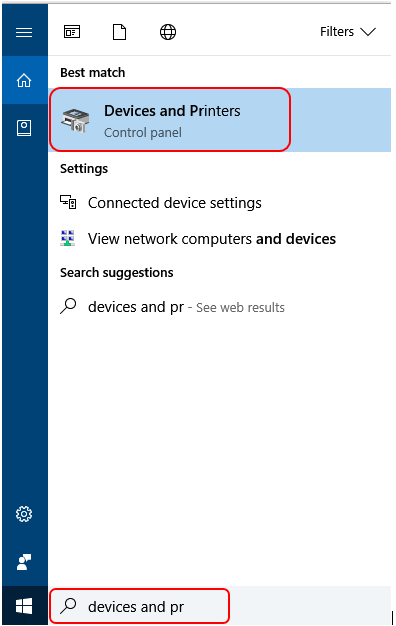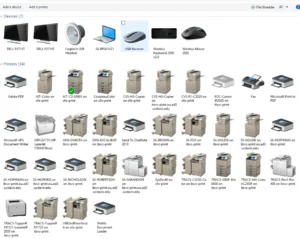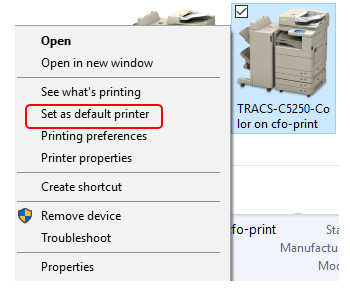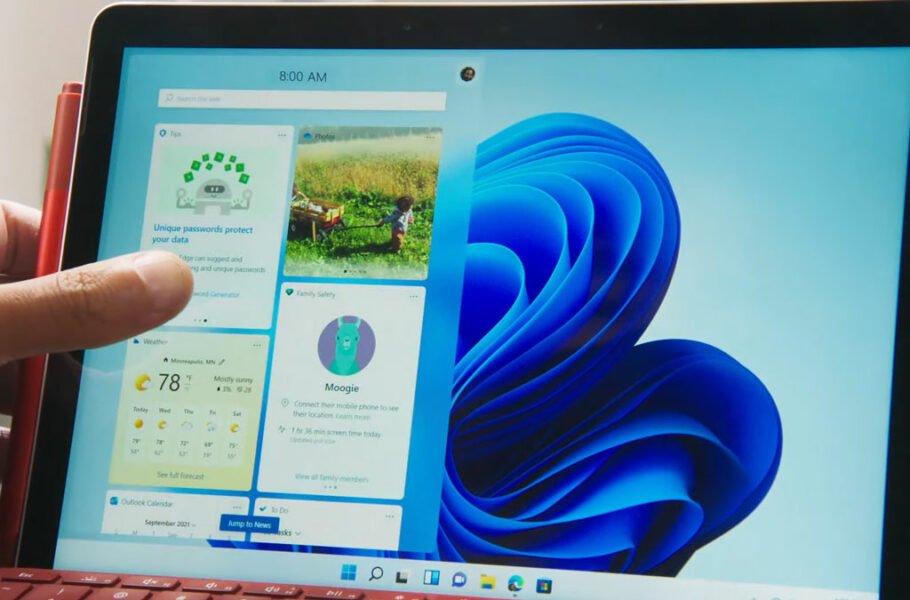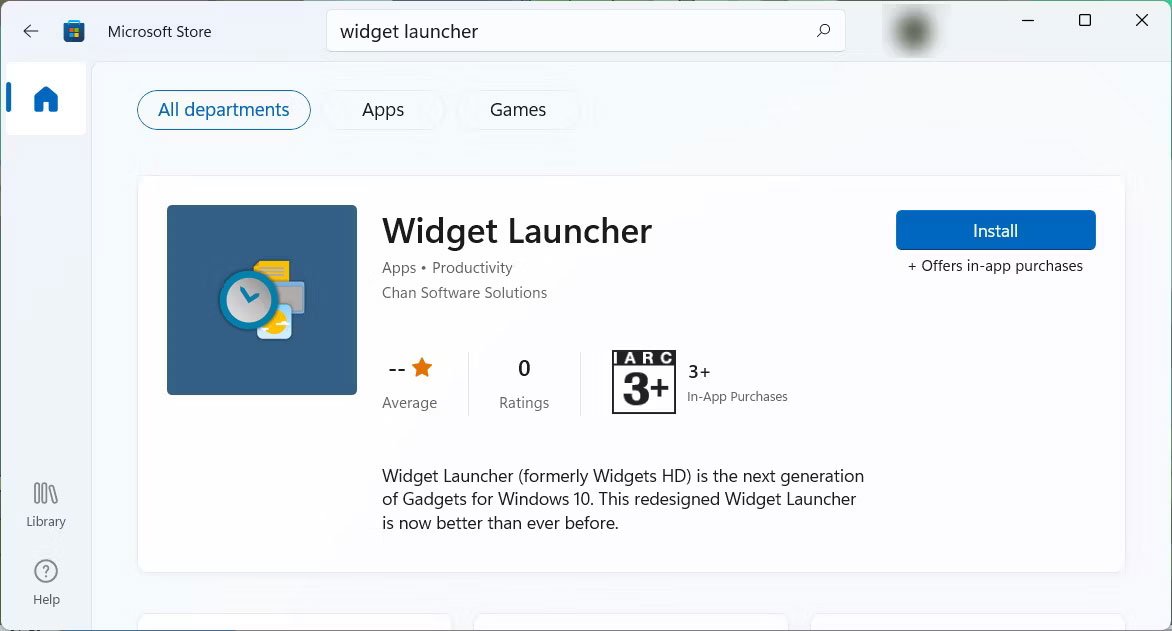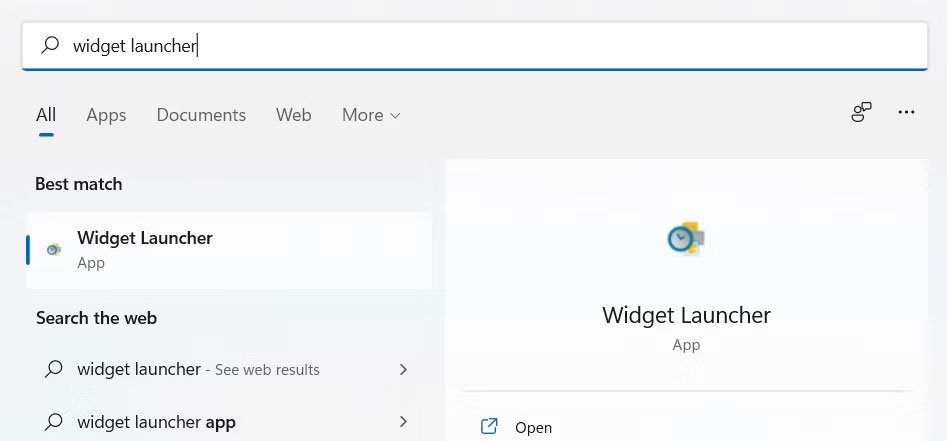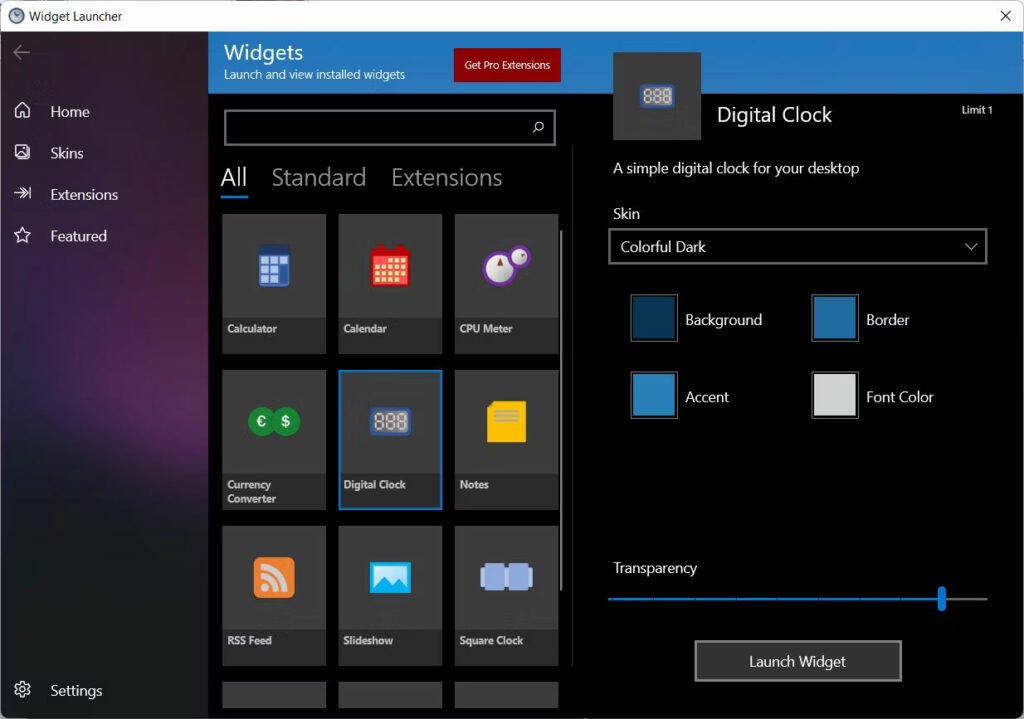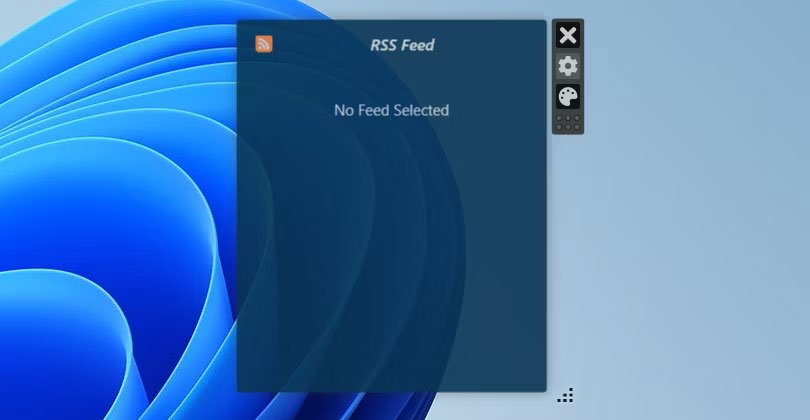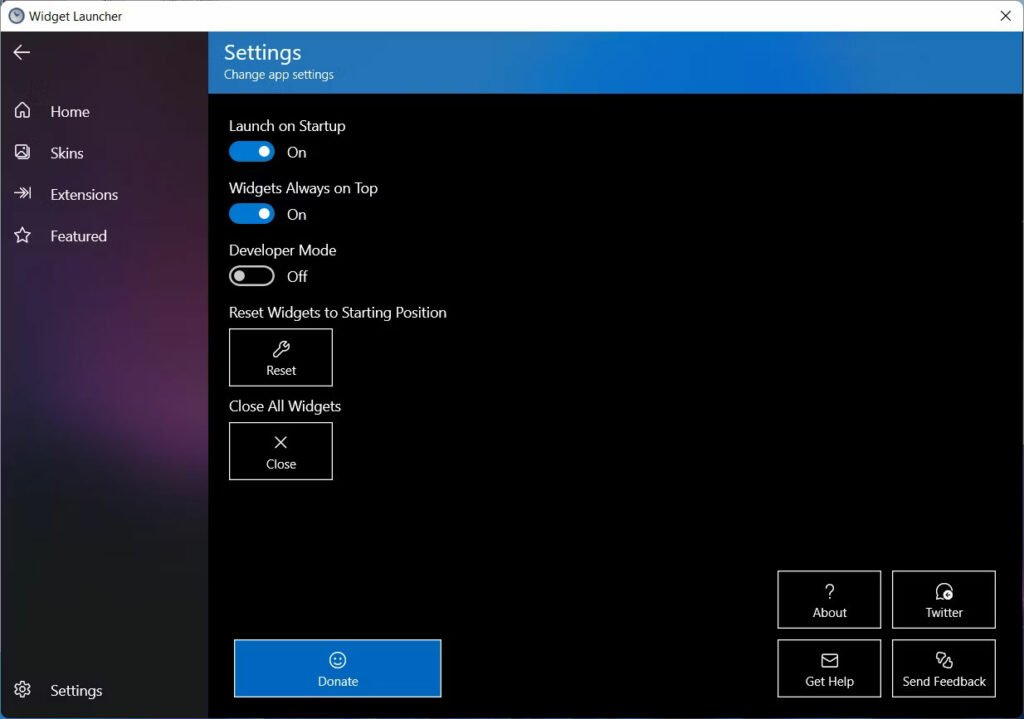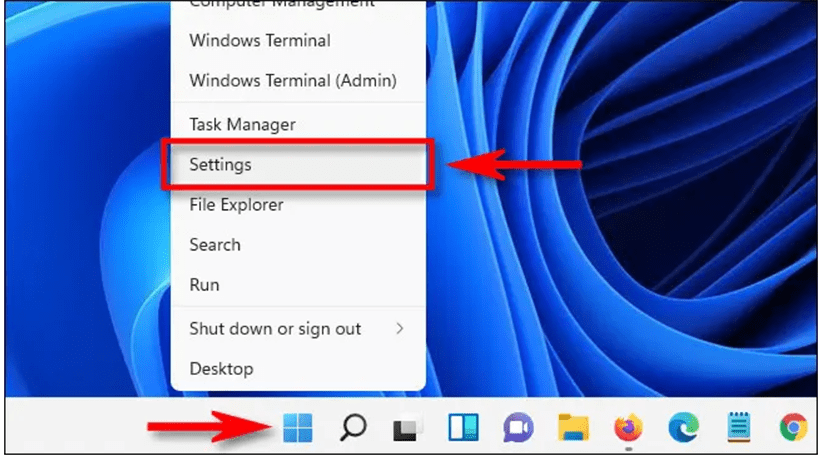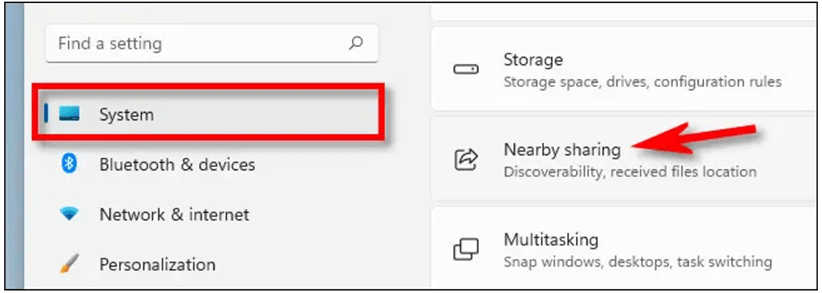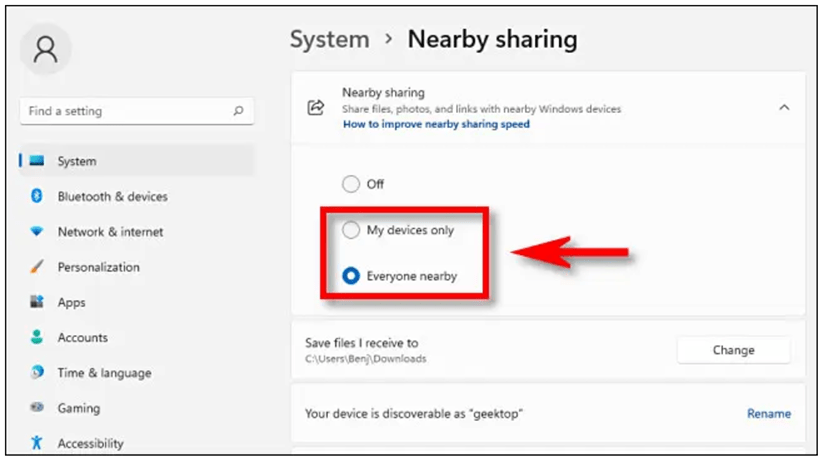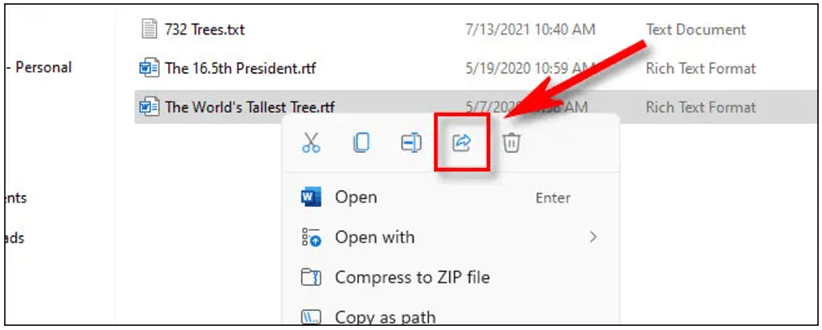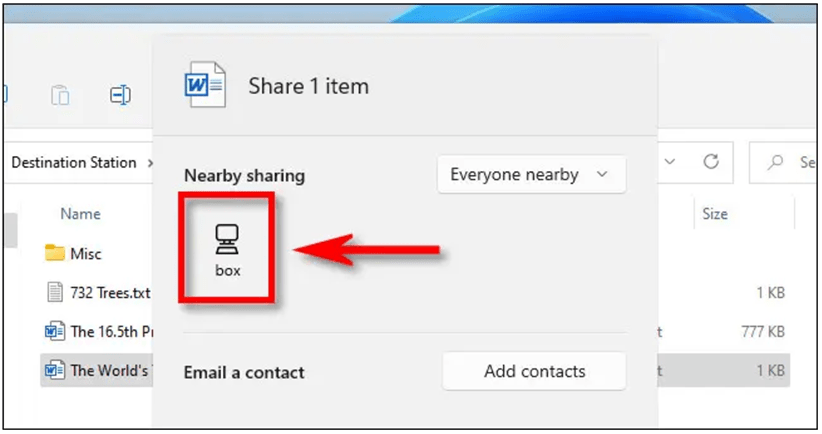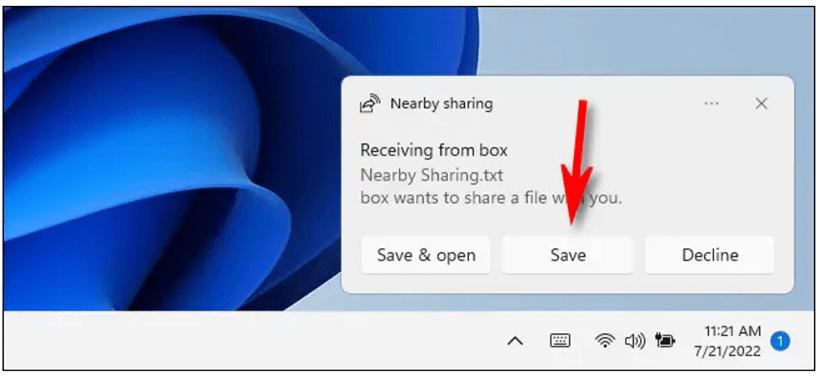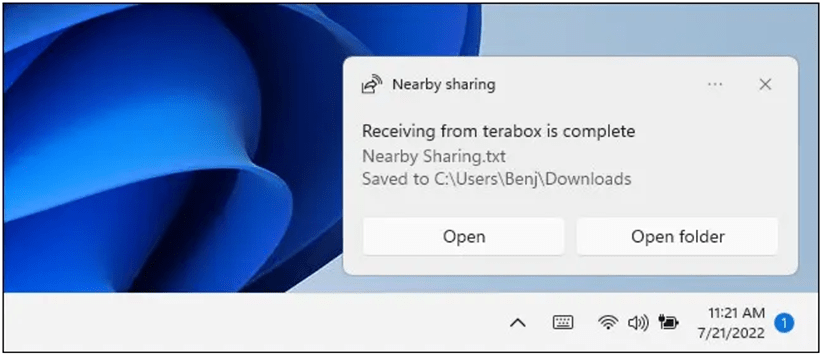نحوه وارد کردن تنظیمات اینترنت در آیفون
نحوه وارد کردن تنظیمات اینترنت در آیفون
معمولاً فایل پیکربندی و موارد مورد نیاز جهت اتصال به شبکه به شکل خودکار هنگام وارد کردن سیم کارت برای کاربران ارسال و روی دستگاه اعمال میشود. با این حال گاهی اوقات ممکن است در این فرایند تداخل ایجاد شود و امکان اتصال به شبکه وجود نداشته باشد. در مطلب پیشرو به نحوه وارد کردن تنظیمات اینترنت در آیفون به صورت دستی خواهیم پرداخت که برای اپراتورهای مختلف از جمله ایرانسل و همراه اول کاربرد دارد.
تنظیمات اینترنت آیفون
برای اطمینان از درستی تنظیمات اینترنت در آیفون 13 یا سایر مدلها، ابتدا باید به بخش Settings مراجعه کنید. اگر پیکربندی مورد نیاز برای اتصال به شبکه روی دستگاه وجود داشته باشد؛ نیازی به وارد کردن دوباره دستی آن وجود ندارد. در صورتی که همچنان نمیتوانید به شبکه متصل شوید، باید مشکل را در سایر قسمتها دنبال کنید. جهت بررسی مورد اشاره شده، تنها کافی است تا مسیر زیر را دنبال کنید.
- ابتدا اپلیکیشن Settings (با آیکن چرخدنده) را روی گوشی یا تبلت خود باز کنید.
- از میان گزینههای نمایش داده شده، به بخش Cellular Data مراجعه نمایید.
- حالا باید گزینهای تحت عنوان Carrier Settings را در صفحه جدید مشاهده کنید.
- اگر گزینه مذکور به چشم نمیخورد، باید پیکربندی را به شکل دستی انجام دهید.
پیکربندی دستی اتصال به شبکه
پس از دنبال کردن مراحل گفته شده در بالا و حصول اطمینان از مشکل در پیکربندی شبکه، میتوانید موارد مورد نیاز را به شکل دستی در دستگاه وارد کنید. به این منظور مراحل گفته شده در پایین را دنبال کنید. توجه داشته باشید که برخی گزینهها ممکن است با توجه به نسخه سیستمعامل دستگاه کمی متفاوت باشد.
- برای شروع اپلیکیشن Settings را باز نموده و از میان گزینههای موجود، وارد قسمت Cellular Data یا Mobile Data شوید.
- در صفحه جدید، گزینه Cellular Data Options یا Mobile Data Options را انتخاب نمایید.
- در نهایت برای پیکربندی تنظیمات اینترنت ایرانسل در ایفون ۱۳ یا سایر اپراتورها و مدلها، گزینه Cellular Data Network یا Mobile Data Network را انتخاب کنید.
- اکنون با توجه به نوع اپراتور سیم کارت خود، موارد اشاره شده در جدول زیر را داخل صفحه جدید و در زیر عنوان Cellular Data وارد کنید. به گزینههایی که برای آنها مقادیری تعریف نشده است، دست نزنید.
- در نهایت برای ذخیره تنظیمات اینترنت همراه در ایفون، روی گزینه Save در گوشه بالایی صفحه بزنید.
| نوع اپراتور | APN | Name | Proxy | Port |
| ایرانسل | mtnirancell | Irancell_GPRS | 10.131.26.138 | 8080 یا 9201 |
| همراه اول | mcinet | MCI_GPRS | 192.168.194.073 | 8080 |
| رایتل | RighTel | – | – | – |
توجه داشته باشید که برای پیکربندی تنظیمات اینترنت رایتل در ایفون، تنها لازم است تا مقدار APN را مشابه با جدول بالا قرار دهید و نیازی به تغییر سایر موارد نخواهد بود. در صورتی که پس از ذخیره پیکربندی مختص به اپراتور خود، هنوز موفق به اتصال به شبکه نشدید، به قسمت بعدی مراجعه کنید.
ریست تنظیمات اینترنت خط در آیفون
اگر پیکربندی اتصال به شبکه به صورت خودکار روی دستگاه شما نصب شده باشد، اما دچار مشکل باشد؛ میتوانید با ریست کردن آن، دوباره به صورت دستی مقادیر مورد نیاز را وارد کنید. برای انجام این کار، مراحل گفته شده در پایین را دنبال کنید.
- اپلیکیشن Settings را روی دستگاه خود باز کرده و سپس به قسمت Cellular (یا Mobile Data) وارد شوید.
- حالا گزینه Cellular Data Option را انتخاب نموده و در ادامه روی گزینه Cellular Data Network بزنید.
- به پایین صفحه اسکرول کنید و گزینه Reset Settings را از آخر صفحه انتخاب نمایید.
- اکنون میتوانید طبق راهنمای گفته شده در قسمت قبلی، اقدام به پیکربندی دستی اتصال به شبکه کنید.
برای دریافت خدمات تعمیر وسرویس پرینتر لیزری در تخصصی ترین مرکز تعمییرات پرینتر و شارژ کارتریج کافیست با ما تماس بگیرید 02188322120 تا کارشناسان ما در اسرع وقت برای ارائه خدمات با شما تماس بگیرند.
بیشتر بخوانید:بکاپ گرفتن از آیفون