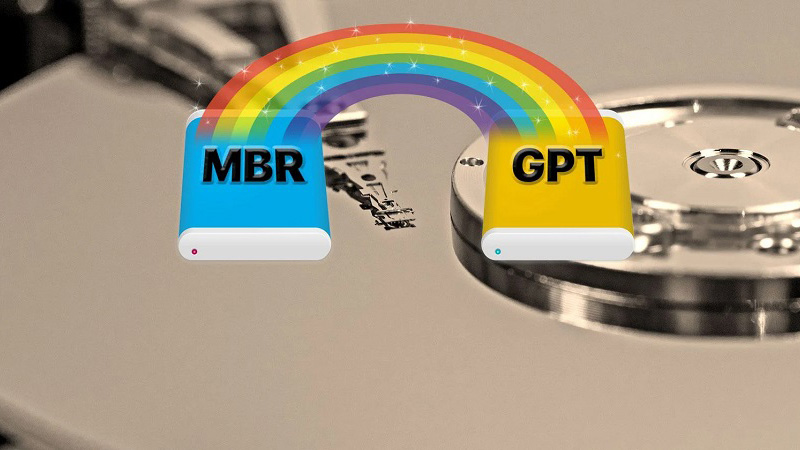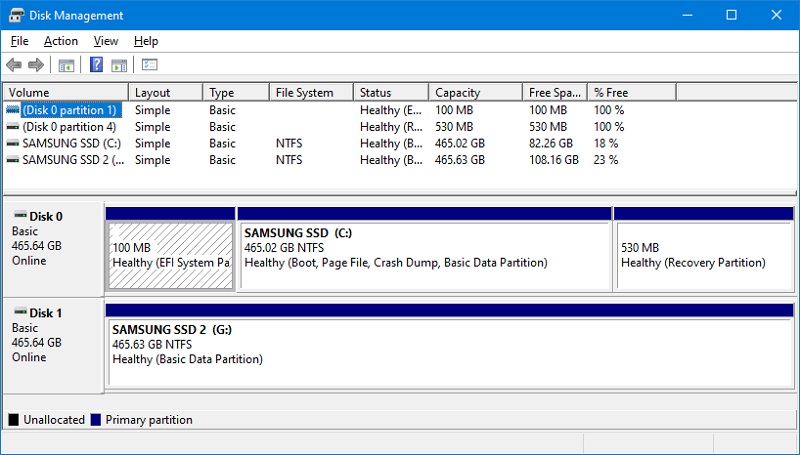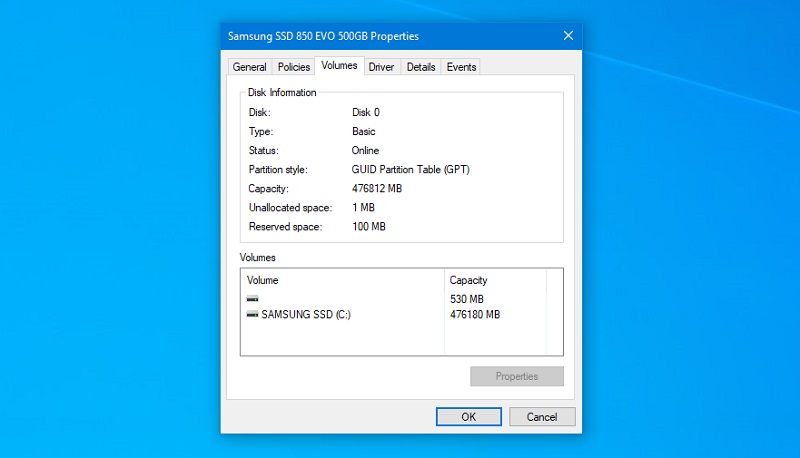نحوه تبدیل دیسک MBR به GPT
ویندوز بسته به سیستم عامل و دستگاه از یک رکورد اصلی بوت (MBR) یا جدول پارتیشن (GPT) استفاده میکند. گاهی وقتها ممکن است نیازمند تغییر MBR به GPT باشید، اما انجام این کار باعث نابودی اطلاعات شما خواهد شد. در این مقاله قصد داریم شما را با تفاوتهای MBR و GPT آشنا کرده و در نهایت با آموزش کامل نحوه تبدیل دیسک MBR به GPT همراه شما باشیم.
تفاوت MBR و GPT ؛ پارتیشنها
به عبارت ساده میتوان پارتیشنها را بخشهایی از درایو دانست که دادهها درون آنها ذخیرهسازی میشوند. شما همیشه به حداقل یک پارتیشن در درایو نیاز خواهید داشت و در غیر این صورت نمیتوانید اطلاعاتی را ذخیرهسازی کنید. با این که ممکن است فقط یک درایو فیزیکی در اختیار داشته باشید، میتوانید از پارتیشنها برای تقسیمبندی آن و اختصاص یک حرف درایو متفاوت به هر کدام از پارتیشنها استفاده کنید.
توجه داشته باشید که MBR به شما اجازه میدهد چهار پارتیشن اصلی ایجاد کنید. با این حال شما میتوانید محدودیت را با استفاده از پارتیشنهای منطقی دور بزنید؛ این بدان معنا است که شما میتوانید سه پارتیشن اصلی به اضافه یک پارتیشن توسعهیافته ایجاد کنید. همچنین امکان داشتن پارتیشنهای منطقی (Logical Partition) درون پارتیشن توسعهیافته وجود دارد.
بزرگترین محدودیت موجود این است که شما نمیتوانید از پارتیشنهای منطقی به عنوان حجم بوت استفاده کنید؛ یک نوع پارتیشن که فایلهای سیستم عامل ویندوز را نگهداری خواهد کرد. به عنوان مثال، شما میتوانید ویندوز 10 را روی یک پارتیشن و ویندوز 7 را روی پارتیشن دیگر داشته باشید؛ این مسئله برای بیشتر افراد نمیتواند دردسرساز شود، اما در صورتی که بخواهید چندین سیستم عامل را از یک درایو بوت کنید، قطعا با مشکل مواجه خواهید شد.
فراموش نکنید که مهم است اطلاعاتی را پیرامون خطرات بوت شدن در دستگاههای مجهز به دو سیستم عامل داشته باشید. GPT فاقد محدودیتهای موردنظر است؛ شما میتوانید 128 پارتیشن را در یک درایو GPT بدون استفاده از راهحل منطقی پارتیشن ایجاد کنید. البته محدودیت 128 پارتیشن توسط ویندوز در نظر گرفته میشود، اما بعید به نظر میرسد شما در موقعیتی قرار بگیرید که تصمیم به ایجاد 128 پارتیشن داشته باشید.
نکته: MBR فقط میتواند چهار پارتیشن اصلی داشته باشد، اما GPT توانایی ایجاد 128 پارتیشن را خواهد داشت و این مسئله اهمیت زیادی برای کاربران در آینده خواهد داشت.
MBR و GPT ؛ ظرفیت
درایوهای حالت جامد (SSD) در مقایسه با هارد دیسکهای دیگر از قیمت بیشتری برخوردار هستند، اما در حال حاضر این اختلاف قیمت در حال کاهش است. ظرفیت ارائه شده توسط SSD در حال افزایش بوده و این یک خبر عالی به حساب میآید. در حال حاضر شما میتوانید هاردهای SSD با ظرفیتهای چندین ترابایت را خریداری کنید که به یک مسئله عادی تبدیل شده است. ظرفیت درایوهایی که قصد دارید در MBR یا GPT ایجاد کنید به تصمیم شما وابسته است.
ویژگیهای فنی در پشت این مشکل قرار دارد، اما MBR به علت ظرفیت و تعداد محدود بخشهای آن با محدودیتهایی مواجه است. در حقیقت فقط 32 بیت برای نمایش بخشهای منطقی در دسترس قرار دارد؛ این بدان معنا است که MBR فقط میتواند 2 ترابایت فضای ذخیرهسازی استفاده کند. هر چیزی بزرگتر از آن و فضای اضافی دیسک به عنوان تخصیص نیافته و غیرقابل استفاده علامتگذاری شده است.
GPT اجازه 64 بیت را میدهد و بدین معنا است که محدودیت ذخیرهسازی 9.4ZB را دارد؛ این یک زتابایت بوده که معادل یک تریلیون گیگابایت است. در حالت کلی باید گفت GPT هیچ محدودیتی در دنیای واقعی ندارد. شما میتوانید هر درایو را با ظرفیتهای مختلف خریداری و تهیه کنید. در حالت کلی MBR میتواند تا 2 ترابایت را پشتیبانی کند و این در حالی است که حداکثر پشتیبانی GPT به یک تریلیون گیگابایت میرسد.
MBR و GPT ؛ ریکاوری
MBR میتواند تمام دادههای پارتیشن و بوت را با یکدیگر ذخیرهسازی کند؛ این یک قابلیت خطرناک بوده که میتواند در صورت کوچکترین خطا باعث نابودی اطلاعات شود. در صورتی که هر دادهای با MBR دچار خرابی شود، احتمالا فقط زمانی متوجه خواهید شد که سیستم بوت نشود. بازیابی از MBR امکانپذیر است، اما نمیتوان گفت همیشه موفقیتآمیز خواهد بود.
GPT برتری بسیار زیادتری دارد و علت آن را میتوان ذخیرهسازی دادههای تکراری بوت در چندین پارتیشن و در ابتدا و انتهای هدر جداول دانست. در صورتی که یکی از پارتیشنها دچار خرابی شود، میتواند از پارتیشنهای دیگر برای بازیابی استفاده کند.
همچنین GPT دارای کد تشخیص خطا بوده که میتواند جدول پارتیشن را هنگام بوت ارزیابی کرده و مشکلات احتمالی را بررسی کند. در صورتی که خطاهایی را تشخیص دهد، GPT میتواند برای تعمیر تلاش خود را انجام دهد. در حالت کلی میتوان گفت GPT در برابر خطاها مقاومتر است.
MBR و GPT ؛ سازگاری
بایوس و UEFI رابطهایی هستند که باعث بوت شدن دستگاه شما میشوند. در حالی که هر دو هدف یکسانی را دنبال میکنند، اما با یکدیگر متفاوت هستند. بایوس قدیمیتر است و هر سیستم جدیدی که خریداری کنید از UEFI استفاده میکند. توانایی شما برای استفاده از MBR یا GPT به رابط مورد استفاده توسط سیستم بستگی دارد.
- ویندوزهای 64 بیت 11، 10، 8.1، 8 و 7 و ویستا به یک سیستم مبتنی بر UEFI برای بوت شدن از درایو GPT نیازمند هستند.
- ویندوز 10 و 8.1 یا 8 که ویندوزهای 32 بیت هستند برای بوت شدن از درایو GPT به یک سیستم مبتنی بر UEFI نیاز دارند. نسخه 32 بیتی ویندوز 11 وجود ندارد.
- ویندوز 7 و ویستا 32 بیت نمیتوانند از درایو GPT بوت شوند.
- همه نسخههای ویندوز ذکرشده میتوانند از درایو GPT بخوانند و رایت کنند.
در حالت کلی باید گفت MBR برای سیستم عاملهای قدیمی مناسب بوده و GPT برای کامپیوترهای مدرن کارایی دارد.
GPT یا MBR ؟
اگر بخواهیم میان GPT یا MBR یک مورد را انتخاب کنیم، قطعا GPT بهتر است. در صورتی که درایو شما بیشتر از 2 ترابایت فضای ذخیرهسازی دارد و اگر دارای ویندوز 11 هستید، GPT میتواند ضروری باشد. این مورد میتواند در برابر فساد و مدیریت پارتیشنها عملکرد بهتری از خود نشان دهد. همچنین به عنوان یک استاندارد جدید و قابل اعتمادتر شناخته میشود. هاردهای SSD در مقایسه با HDD بهتر کار میکنند و یکی از مزیتهای اصلی آنها را باید بوت سریعتر دانست. در حالی که MBR و GPT میتوانند خدمات خوبی ارائه کنند، اما استفاده از این سرعتها به سیستم مبتنی بر UEFI نیاز دارد. در صورتی که قصد دارید راهاندازی سیستمهای قدیمی را انجام دهید، بهتر است از MBR استفاده کنید.
اگر قصد دارید MBR یا GPT بودن دستگاه خود را بررسی کنید، باید مراحل زیر را دنبال کنید:
- کلیدهای Windows + X را فشار دهید.
- در ادامه باید گزینه مدیریت دیسک (Disk Management) را انتخاب کنید.
- درایو موردنظرتان را انتخاب کرده و در ادامه روی آن راست کلیک کنید و گزینه Properties را انتخاب کنید.
- وارد برگه Volumes شوید.
- در کنار استایل پارتیشن (Partition Style)، شما عبارت Master Boot Record (MBR) یا GUID Partition Table (GPT) درج شده است.
روش تبدیل MBR به GPT
همانطور که مشاهده کردید، GPT یک حالت پارتیشنبندی مدرن بر اساس جدول بوده که بازیابی بهتر و تطبیقپذیری بالاتر را ارائه میکند. برای مدت زمان طولانی تبدیل MBR به GPT میتوانست به قیمت حذف کامل اطلاعات تبدیل شود، اما هم اکنون میتوانید با استفاده از دو ابزار، اقدام موردنظر را بدون حذف اطلاعات انجام دهید.
توجه: هیچ بازگشتی وجود ندارد، مگر این که درایو خود را پاکسازی کنید. MBR به GPT را میتوان یک تبدیل یک طرفه دانست.
قبل از تبدیل دیسک باید بررسی نهایی را پیرامون پشتیبانی سخت افزار شما از UEFI انجام دهید و در غیر این صورت، سخت افزار شما درایو را پس از تبدیل ثبت نکرده و بعد از تبدیل یک درایو قابل بوت به سیستم عامل خود دسترسی نخواهید داشت.
MBR2GPT
در حال حاضر ابزار MBR2GPT مایکروسافت شما به عنوان یک بخش از Windows 10 Creator Update در دسترس قرار دارد. ابزار رایگان MBR به GPT میتواند به سیستمهایی که دارای ویندوز 10 هستند، پاسخ دهد. با این حال شما میتوانید از آن برای تغییر درایو MBR خود به GPT با حداقل مشکل استفاده کنید.
- ابتدا باید شماره دیسک خود را بررسی کنید. جستجوی منوی استارت را برای مدیریت رایامه کامل کرده و بهترین مطابقت را انتخاب کنید. در ادامه کار باید مدیریت دیسک (Disk Management) را انتخاب کرده و درایو موردنظر را انتخاب کنید. شما میتوانید روی شماره دیسک راست کلیک کرده و پس از انتخاب Properties، گزینه Volume Check را بازگشایی کرده و نوع پارتیشن فعلی MBR را انتخاب کنید.
- هم اکنون کلیدهای ترکیبی Windows + X را فشار دهید و سپس بخش صدور فرمان (Command Prompt) را از منوی موردنظر انتخاب کنید. شما باید روی بخش صدور فرمان راست کلیک کرده و گزینه Run as Administrator را انتخاب کنید.
- هم اکنون باید دیسک موردنظرتان را اعتبارسنجی کنید. عبارت mbr2gpt /validate /disk:[enter your disk number here] /allowFullOS را وارد کرده و منتظر اعتبارسنجی باشید. در صورتی که دیسک نتواند الزامهای تبدیل را برآورده کند، یک خطا دریافت خواهید کرد.
برنامه EaseUS Partition
در صورتی که قصد دارید تبدیل MBR به GPT را بدون از دست دادن اطلاعات انجام دهید، قطعا استفاده از برنامه EaseUS Partition میتواند موثر باشد. برخی ممکن است این برنامه را از سایر روشها سادهتر بدانند. فراموش نکنید که برای استفاده از برنامه EaseUS Partition باید مبلغ 39.95 دلار را پرداخت کنید و این در حالی است که ابزار قبل به صورت رایگان در دسترس قرار دارد و هم اکنون یک بخش از سیستم عامل شما است.
- وارد وب سایت EaseUS Partition Master شوید. نرم افزار را خریداری کرده و دانلود یا نصب کنید.
- در ادامه کار باید وارد برنامه شوید و منتظر بمانید تا درایوهای شما را بارگیری کند. سپس درایو موردنظرتان را پیدا کنید. دیسک را انتخاب کرده و با راست کلیک روی آن، گزینه تبدیل MBR به GPT را انتخاب کنید.
- گزینه Apply را در نوار ابزار انتخاب کنید. پس از انتخاب گزینه ذکرشده، سیستم مجددا راهاندازی میشود. در ادامه کار وارد یک صفحه جدید خواهید شد که فرایند تبدیل را نشان میدهد.
- شما باید سیستم عامل خود را برای بوت شدن به حالت UEFI تغییر دهید. پس از راهاندازی مجدد سیستم، کلید ورود BIOS/UEFI را فشار دهید. نوع بوت را به حالت UEFI تغییر دهید که برخلاف حالت Legacy Mode خواهد بود.
بنابراین خواهید دید که EaseUS Partition Master میتواند فرایند تبدیل MBR به GPT را سادهتر کند، اما سرعت انجام آن در مقایسه با ابزار مایکروسافت کمتر است.
برای دریافت خدمات تعمیر وسرویس پرینتر لیزری در تخصصی ترین مرکز تعمییرات پرینتر و شارژ کارتریج کافیست با ما تماس بگیرید 02188322120 تا کارشناسان ما در اسرع وقت برای ارائه خدمات با شما تماس بگیرند.