رفع خطای پرینتر hp 20
رفع خطای پرینتر hp 20
خطای شماره ۲۰ در واقع بیانگر بروز مشکل در چاپگر اچ پی نیست ، بلکه معنی و مفهوم آن این است که فایل یا سندی که قصد پرینت آن را دارید از نظر حجم مورد نیاز به فضای بیشتر از حافظه تعبیه شده در چاپگر hp احتیاج دارد و دریافت آن به صورت کامل توسط چاپگر hp امکان پذیر نیست. در این مقاله قصد داریم راهکارهای رفع خطای پرینتر hp 20 را مورد بررسی قرار دهیم با ما همراه باشید .
نحوه نمایش خطای شماره ۲۰ یا Low Memory در پرینتر هایی که دارای صفحه نمایش هستند به صورت LOW MEMORY و در پرینتر های جدیدتر که امکان ارسال Notification در ویندوز را دارند به صورت یک پیام بر روی صفحه مانیتور و در پرینتر هایی که فاقد صفحه نمایش هستند به صورت یک چراغ چشمک زن به رنگ قرمز یا نارنج می باشد.
خطای شماره ۲۰ در چاپگر hp ممکن است به علت عدم نصب صحیح فایل های درایور در ویندوز و یا به روز نبودن درایورهای پرینتر hp اتفاق بیفتد ، که برای رفع آن می باید نسخه به روز درایور را متناسب با نوع پرینتر و نوع سیستم عاملی که از آن استفاده میکنیم از سایت اچ پی دریافت کرده و نصب کنید.
در زمانی که تعداد پرینت های ارسالی برای چاپگر hp بیش از چند صفحه باشد امکان بروز خطای شماره ۲۰ وجود دارد.
در این زمان می توانید با فشار دادن دکمه سبز رنگ یا GO بر روی چاپگر خود تعداد صفحاتی را که در حافظه جانبی پرینتر اچ پی قرار گرفته اند پرینت کنید.
این اقدام ممکن است باعث از دست رفتن دیگر صفحات که در حافظه جانبی قرار نگرفته اند یا دستورات چاپ که در صف انتظار پرینت قرار دارند گردد.
درصورتیکه با به روز رسانی درایور پرینتر اچ پی خطای Low Memory یا خطای شماره ۲۰ مرتفع نشد نیازمند آن است که حافظه داخلی چاپگر hp را ارتقا دهید. برای این منظور می بایست حافظه ای متناسب با نوع پرینتر hp که از آن استفاده میکنید تهیه نمایید. توجه داشته باشید که نصب حافظه در پرینتر hp مستلزم باز کردن بدنه و نصب کردن آن در برد اصلی پرینتر hp یا برد فرمتر می باشد.
مقالات مرتبط:

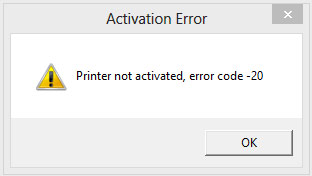


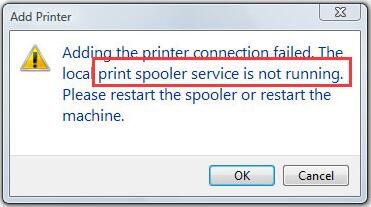
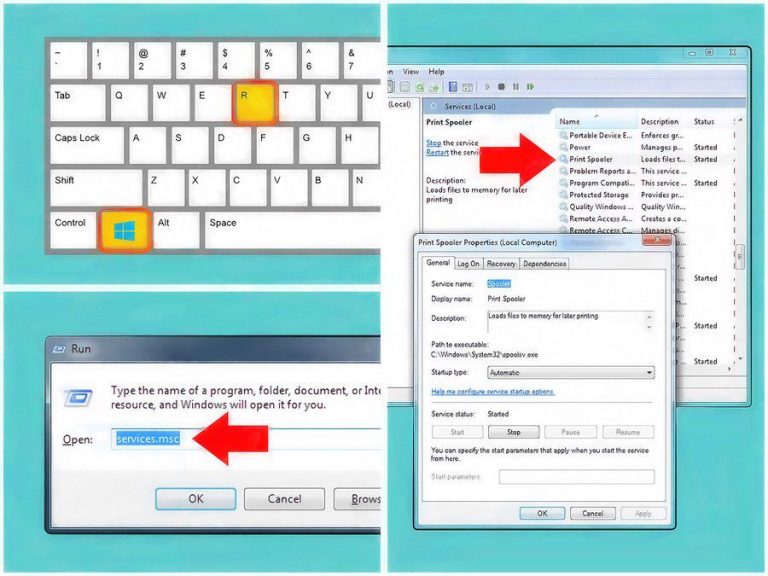
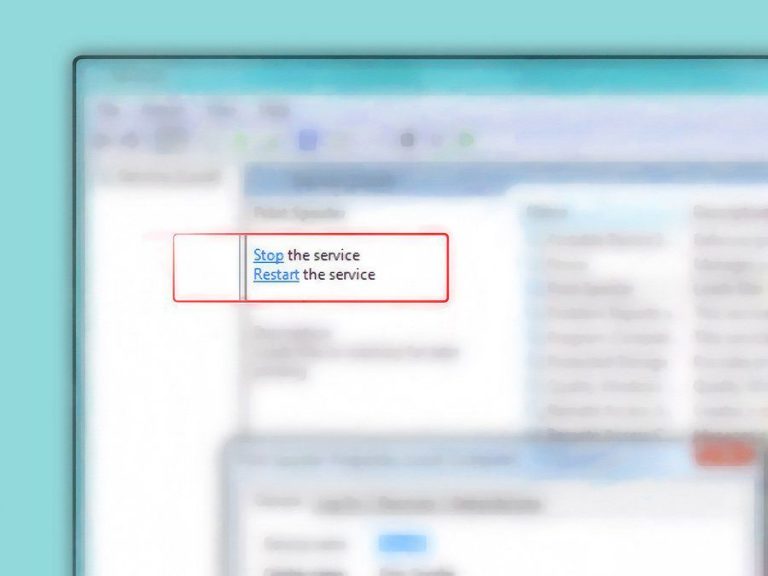
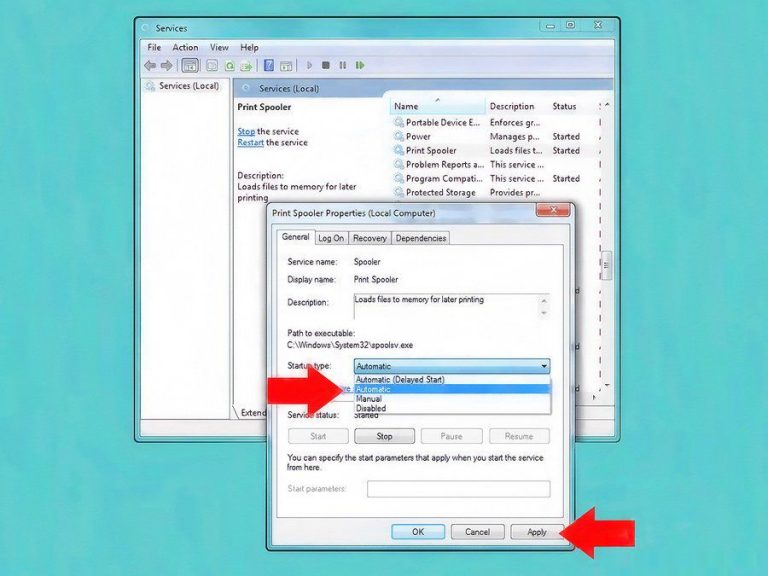
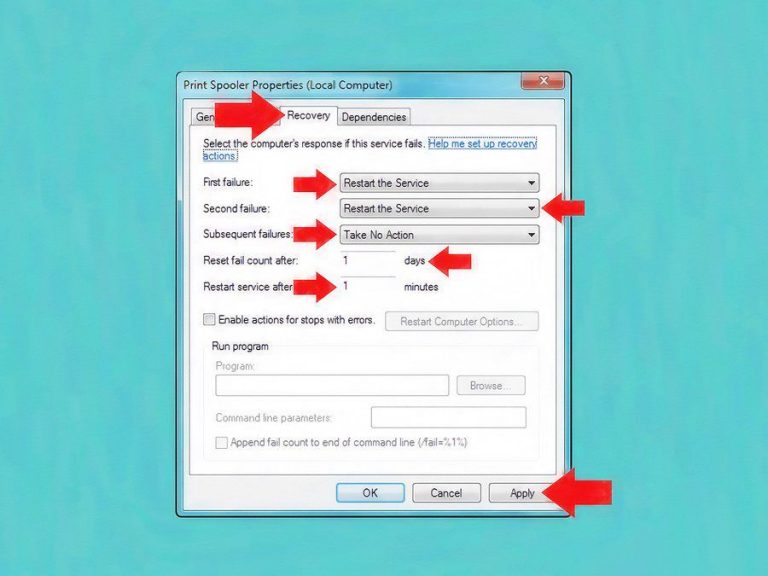
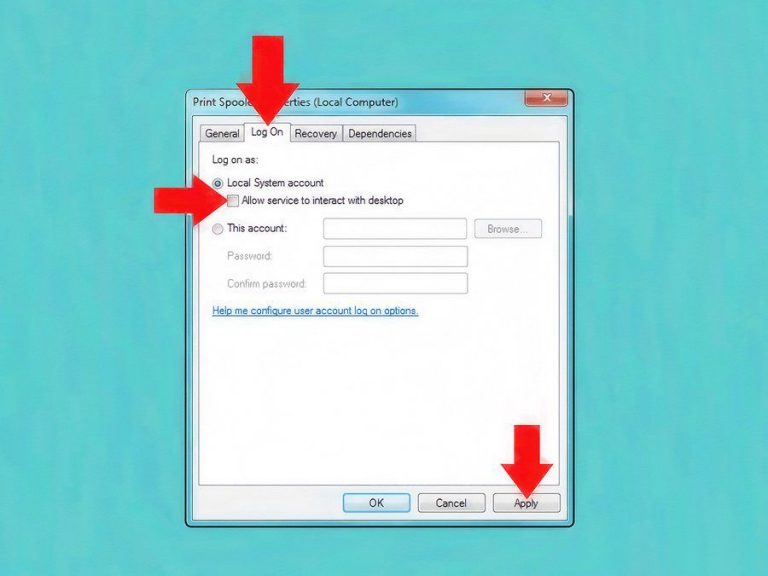
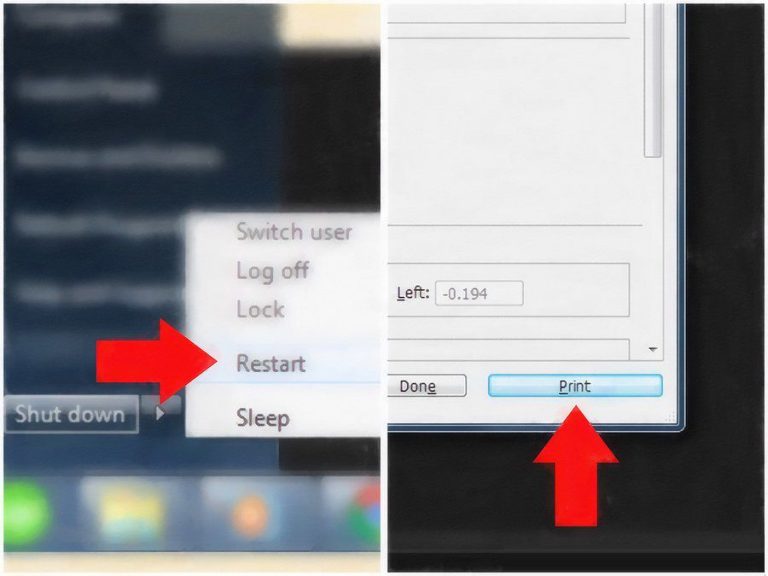


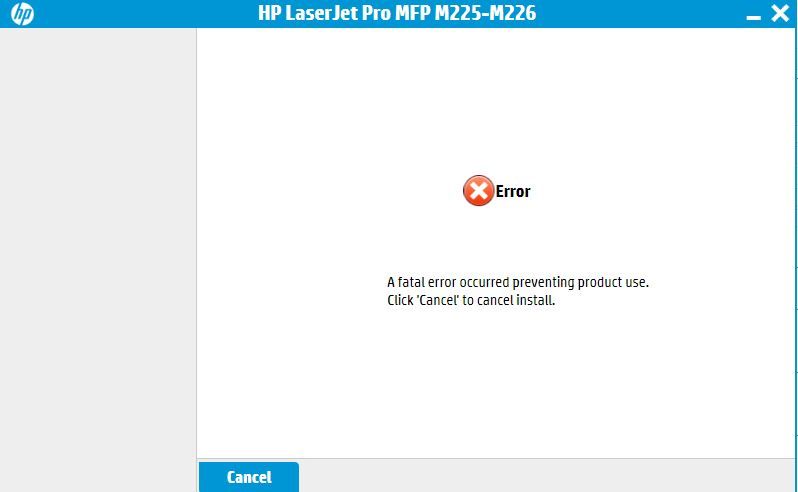
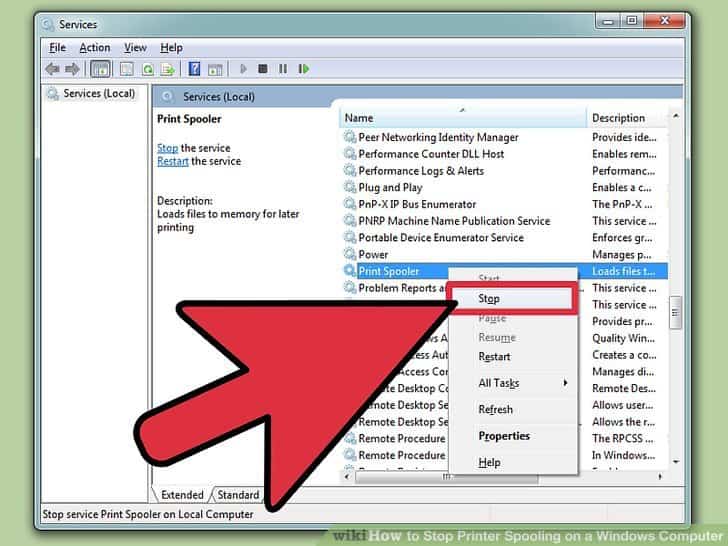
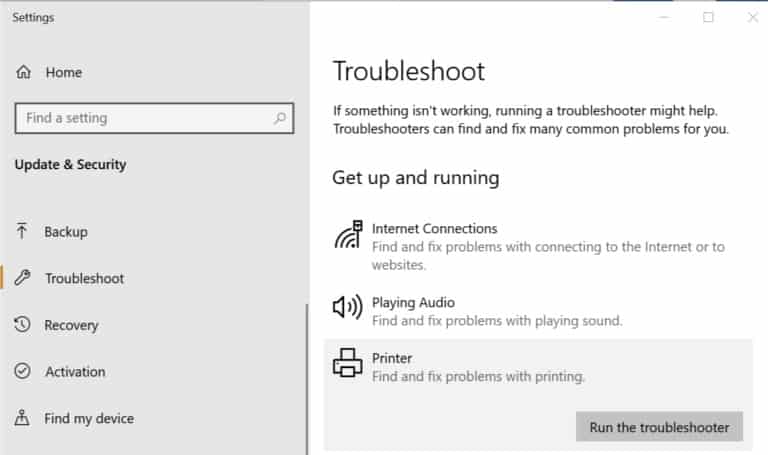
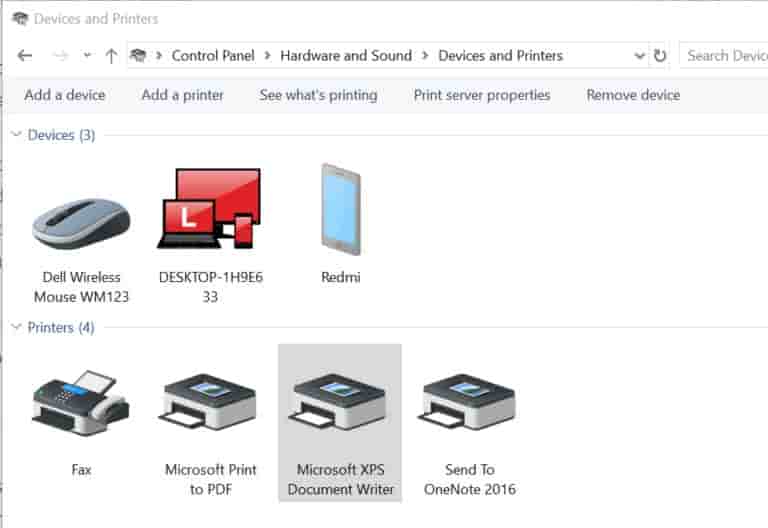
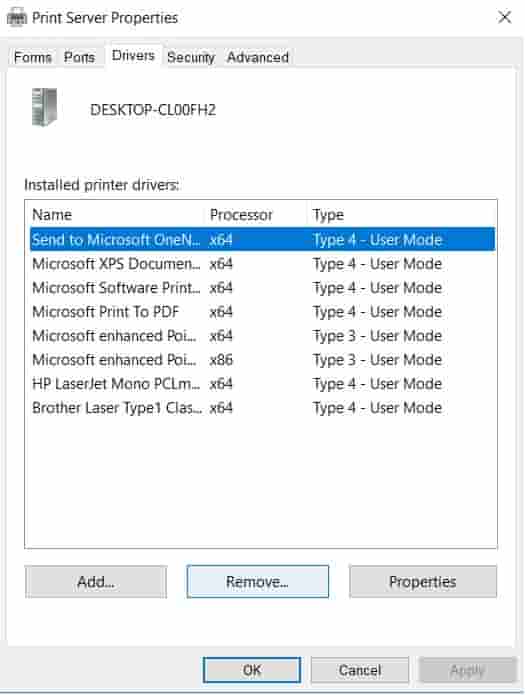
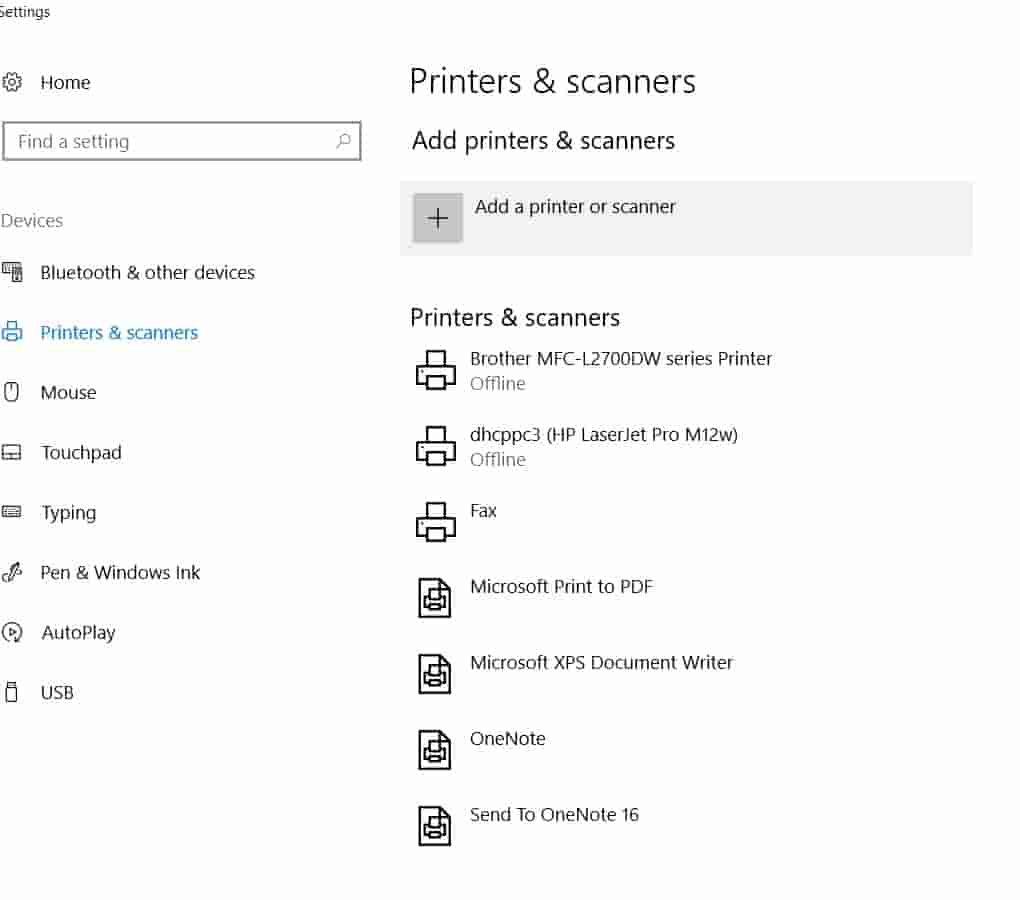
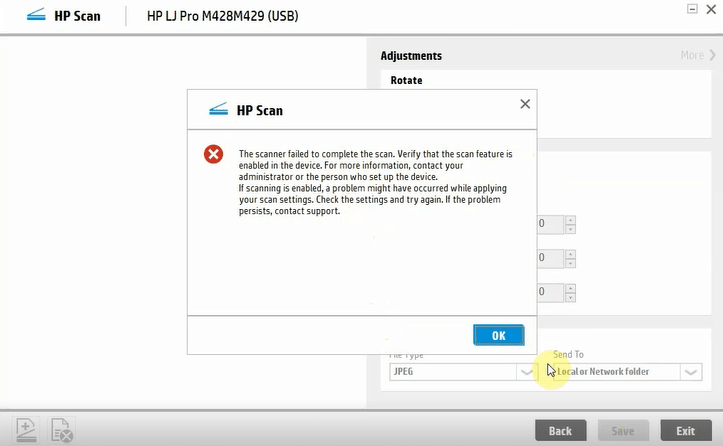
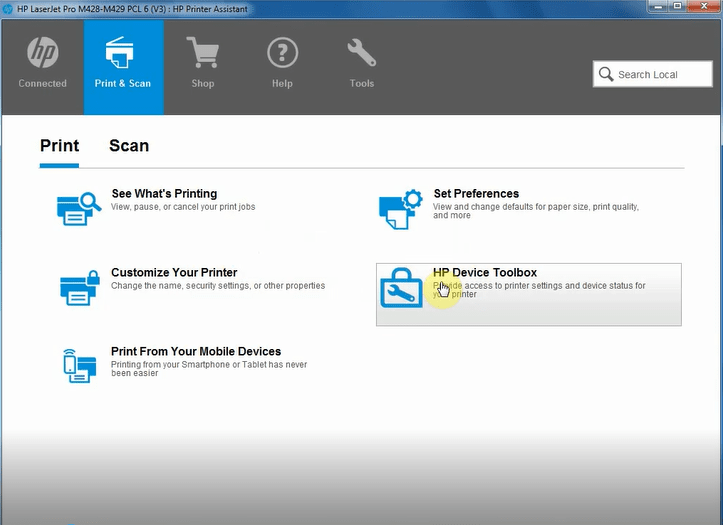
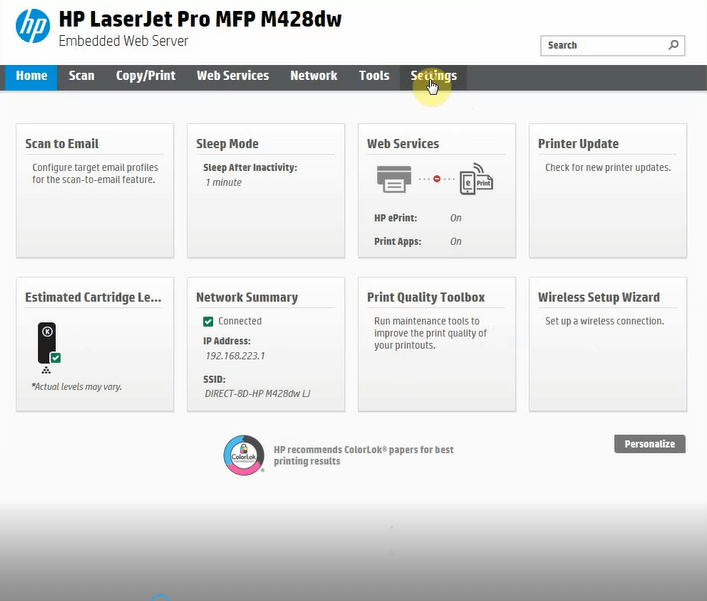
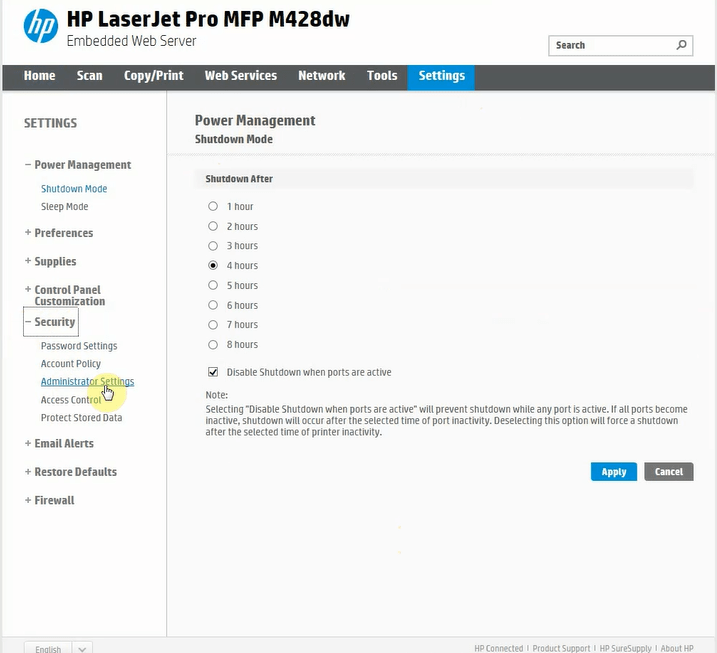
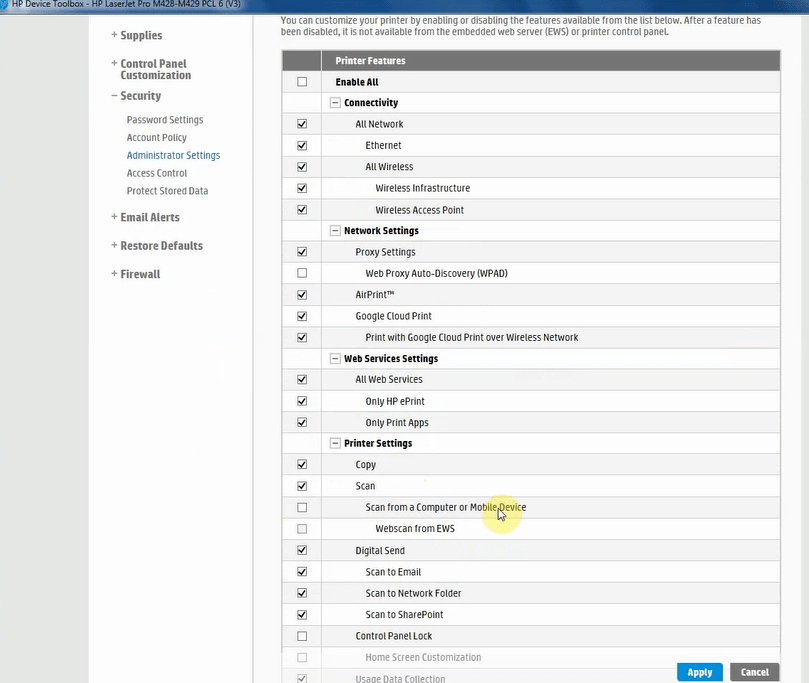
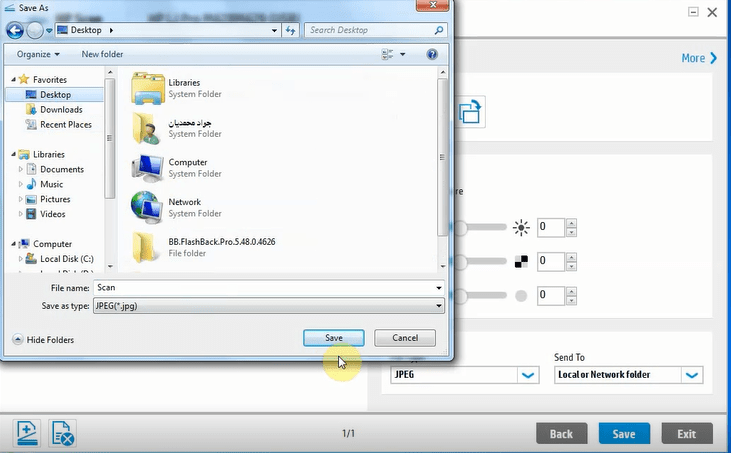



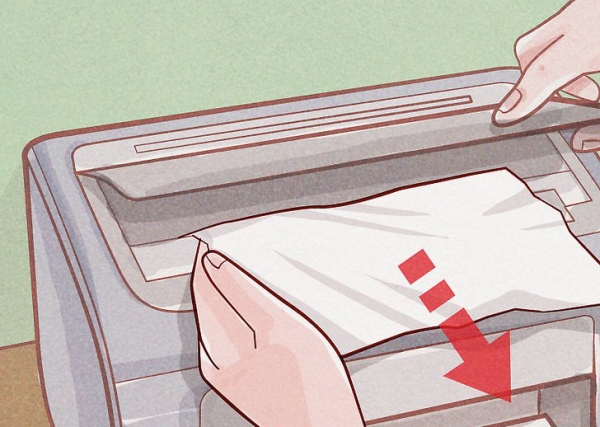


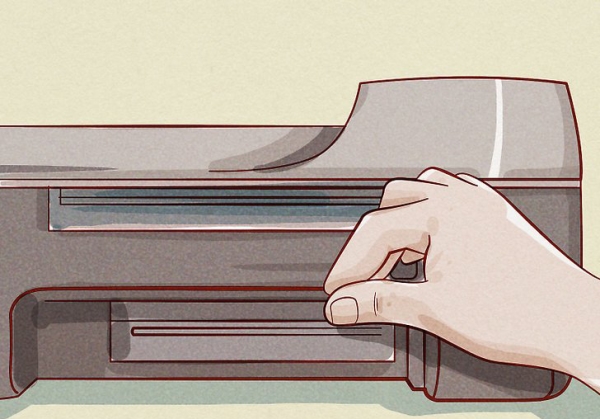

برای دریافت خدمات تعمیر وسرویس پرینتر لیزری در تخصصی ترین مرکز تعمییرات پرینتر و شارژ کارتریج کافیست با ما تماس بگیرید 02188322120 تا کارشناسان ما در اسرع وقت برای ارائه خدمات با شما تماس بگیرند.
مقالات مرتبط:
نحوه تهیه گزارش از میزان تونر در کارتریج لیزری
رفع خطای 0XC00000E9 در پرینتر HP