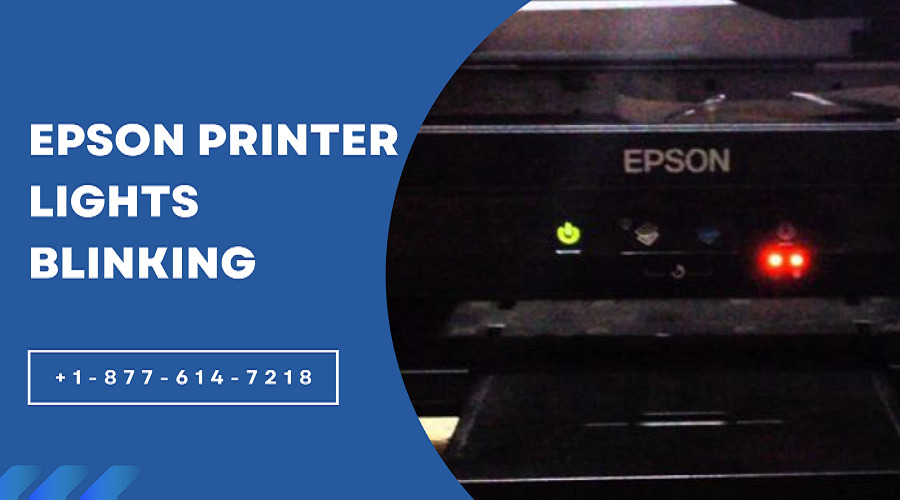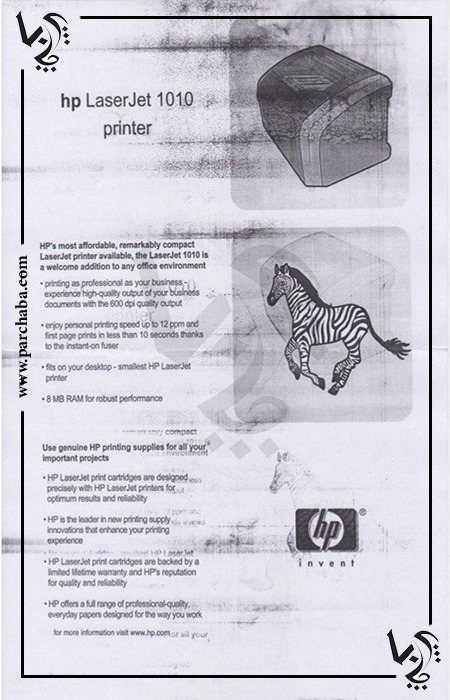مدلهای پرو آیفون 15با پشتیبانی از وایفای 6E
مدلهای پرو آیفون 15با پشتیبانی از وایفای 6E
اپل ظاهراً میخواهد پشتیبانی از استانداردهای وایفای را هم به یکی از تفاوتها میان مدلهای استاندارد و پروی آیفون 15 تبدیل کند.
اخیراً منبعی مدعی شده بود که سری آیفون 15 از استاندارد وایفای 6E پشتیبانی میکند و حالا سندی افشا شده است که چنین ادعایی را تأیید میکند. بااینحال، ظاهراً این ویژگی محدود به مدلهای پرو با چیپ A17 Bionic خواهد بود.
یک محقق و منبع اطلاعاتی به نام Unkownz21 این سند را منتشر کرده است که شامل دیاگرامهای مربوط به معماری آنتن آیفون 15 میشود. در این طرح، مدلهای پرو آیفون 15 با نام D8x و مدلهای استاندارد و پلاس با نام D3y به نمایش گذاشته شدهاند.
وایفای 6E در مدلهای پرو آیفون 15
طبق این سند، مدلهای پروی آیفون 15 از استاندارد وایفای 6E پشتیبانی میکنند، درحالیکه مدلهای استاندارد و پلاس تنها قادر به پشتیبانی از وایفای 6 خواهند بود. در طرحها همچنین آیفون 14 پرو و پرو مکس با نام D7x و مدلهای استاندارد و پلاس با نام D2y نشان داده شدهاند که نشاندهنده تفاوت طراحی آنتن در مدلهای پرو آیفون 14 و 15 است.
درحالحاضر چندین محصول اپل از وایفای 6E پشتیبانی میکنند که شامل جدید نسل آیپد پرو، مک مینی و مکبوک پروی 14 و 16 اینچی میشود. اپل پیش از این پشتیبانی از استاندارد وایفای را بهعنوان یک ویژگی مخصوص مدلهای پرو در نظر نگرفته بود، اما ظاهراً امسال این موضوع تغییر میکند. درحقیقت اپل میخواهد فاصله بین مدلهای استاندارد و پرو را بیش از پیش افزایش دهد.
استاندارد وایفای 6E به دستگاهها اجازه میدهد که به مودمها و روترها با این استاندارد مجهز شوند. این روترها شامل باند 6 گیگاهرتزی در کنار باندهای 2.4 و 5 گیگاهرتزی میشود. برای استفاده از باند 6 گیگاهرتز، هم روتر و هم دستگاه مصرفکننده باید از استاندارد 6E پشتیبانی کنند.
وایفای 6E در مقایسه با وایفای 6، پهنای باند بالاتری دارد، سرعت بالاتری را در اختیار کاربران قرار میدهد و ظرفیت را افزایش میدهد. بنابراین پشتیبانی مدلهای پروی آیفون 15 از وایفای 6E بهمعنای ارائه سرعت بالاتر به کاربران این دستگاهها خواهد بود. البته باید به این موضوع اشاره کنیم که یکی از دلایل این سرعت بالاتر، خالیبودن باند 6 گیگاهرتزی بهخاطر تعداد کم دستگاهها و روترها با قابلیت پشتیبانی از وایفای 6E است.
در کنار وایفای 6E، اسناد منتشرشده تأیید میکنند که مدلهای پروی آیفون 15 به تراشه 3 نانومتری A17 مجهز میشوند و دکمههای تنظیم صدا و پاور حالت جامد (غیرمتحرک) خواهند داشت.
مقالات مرتبط:





 !
!