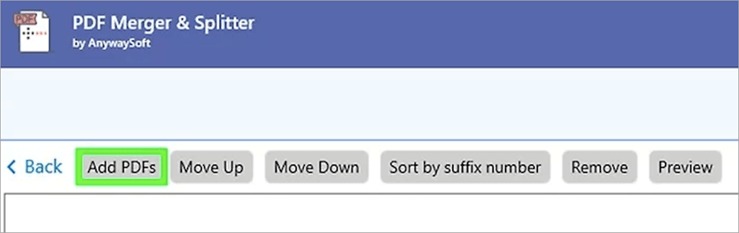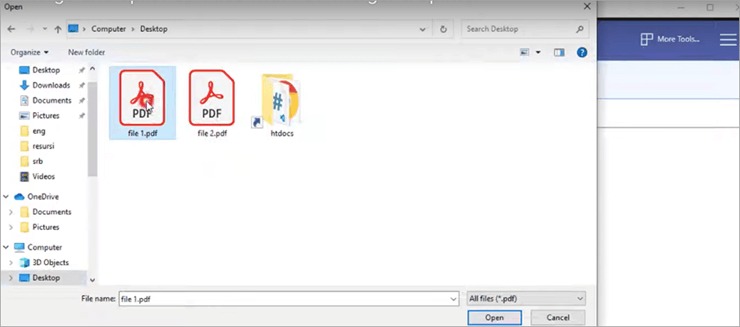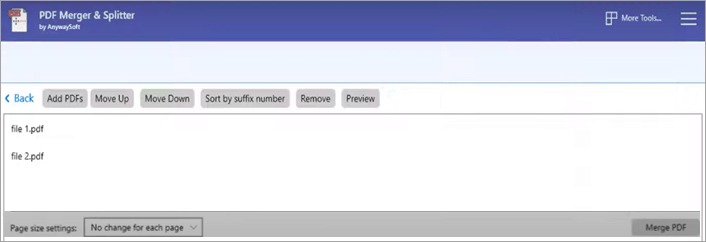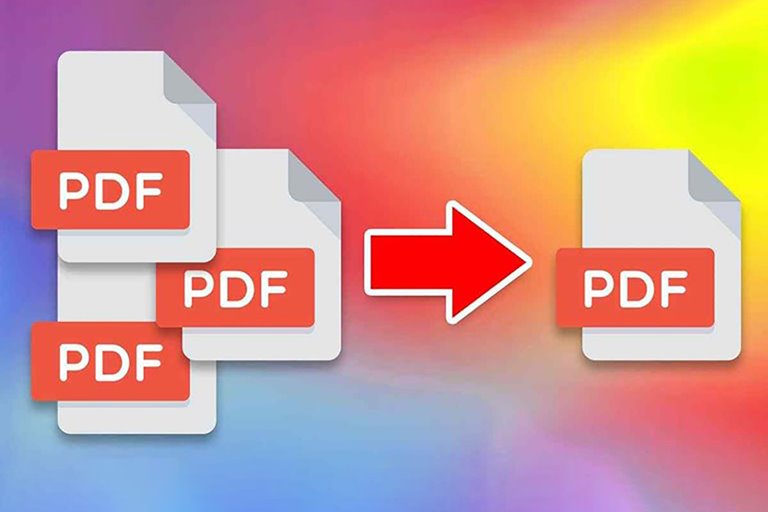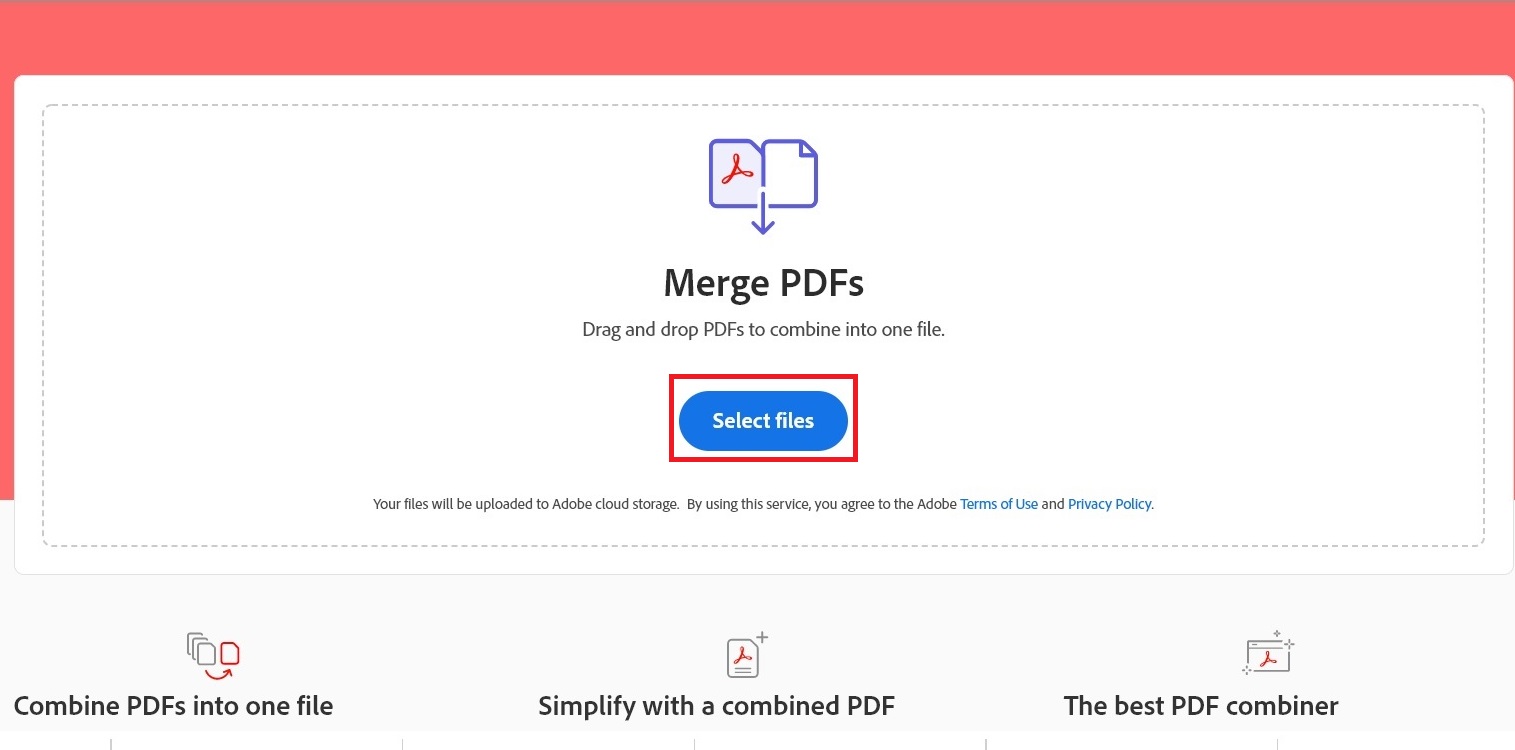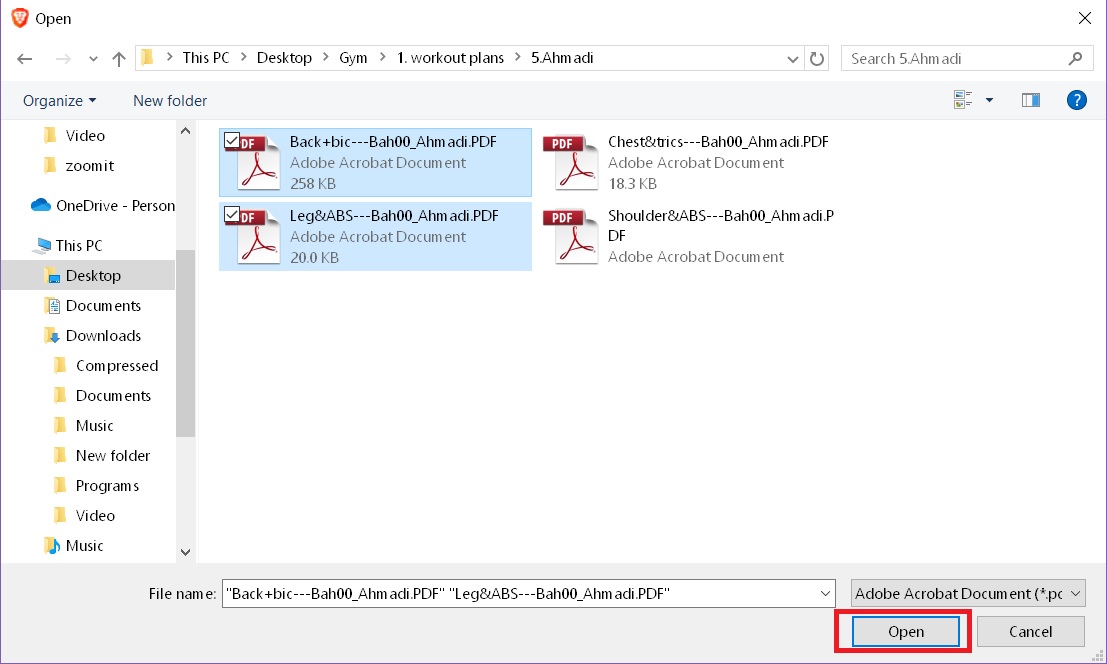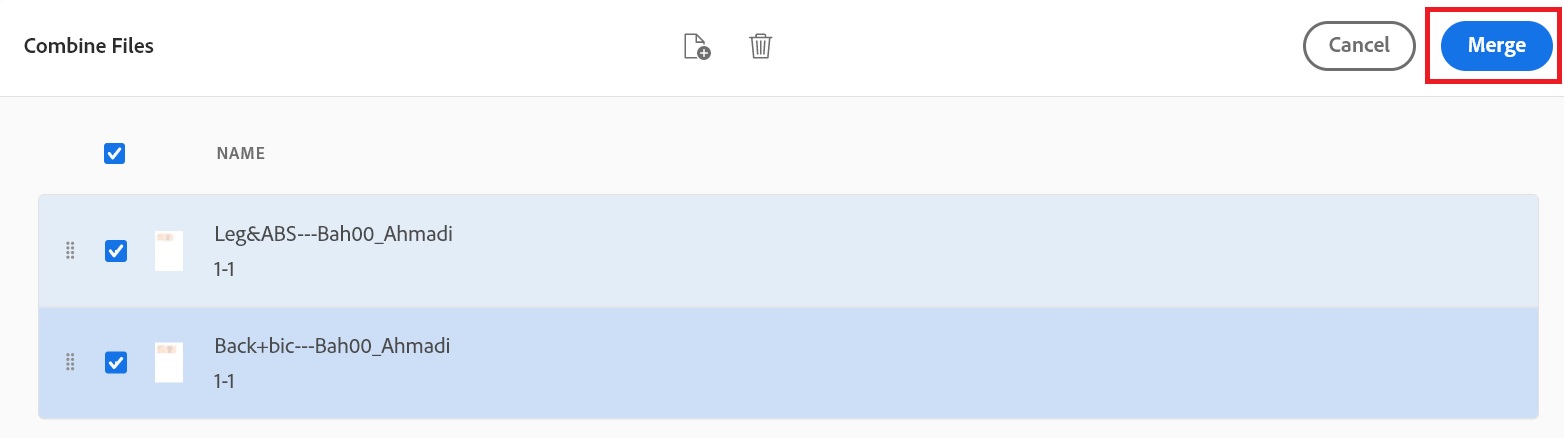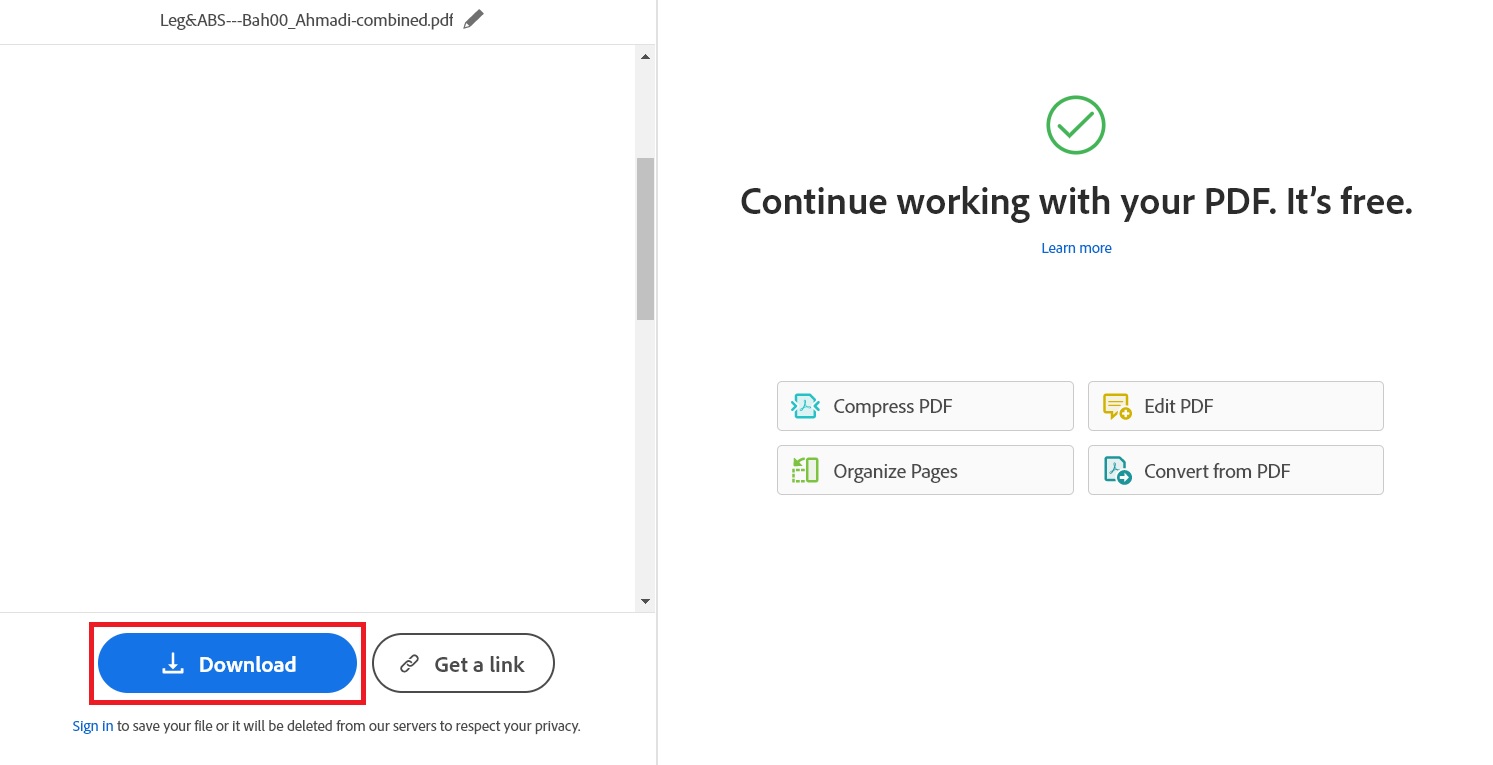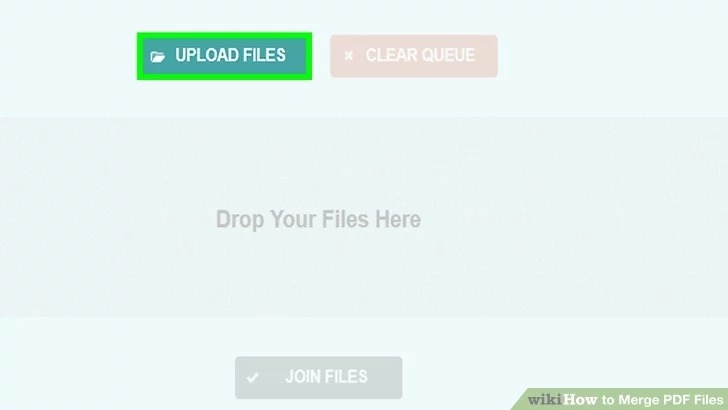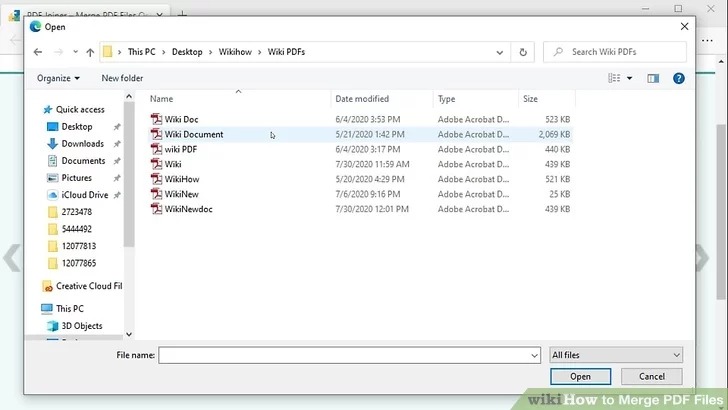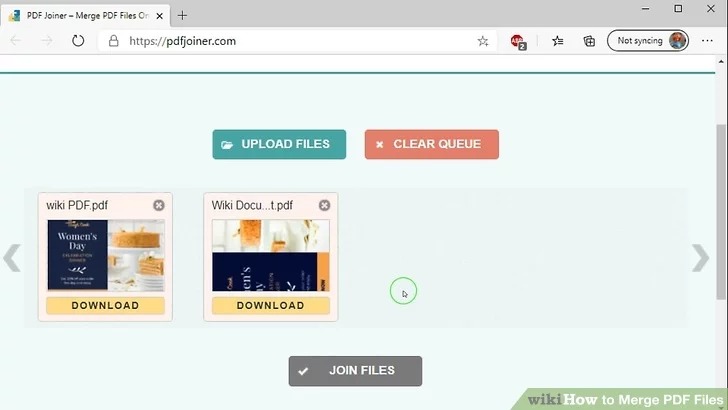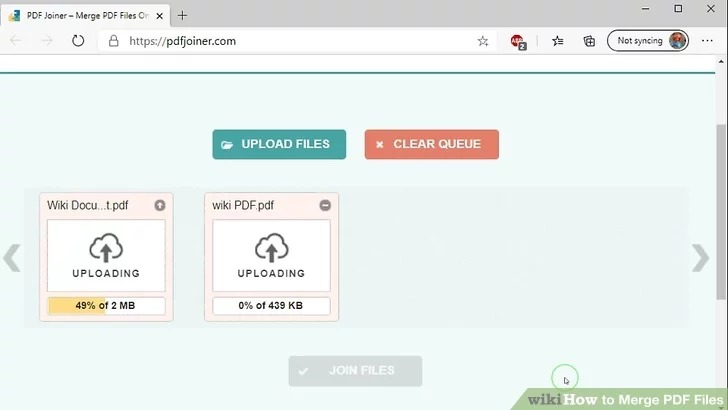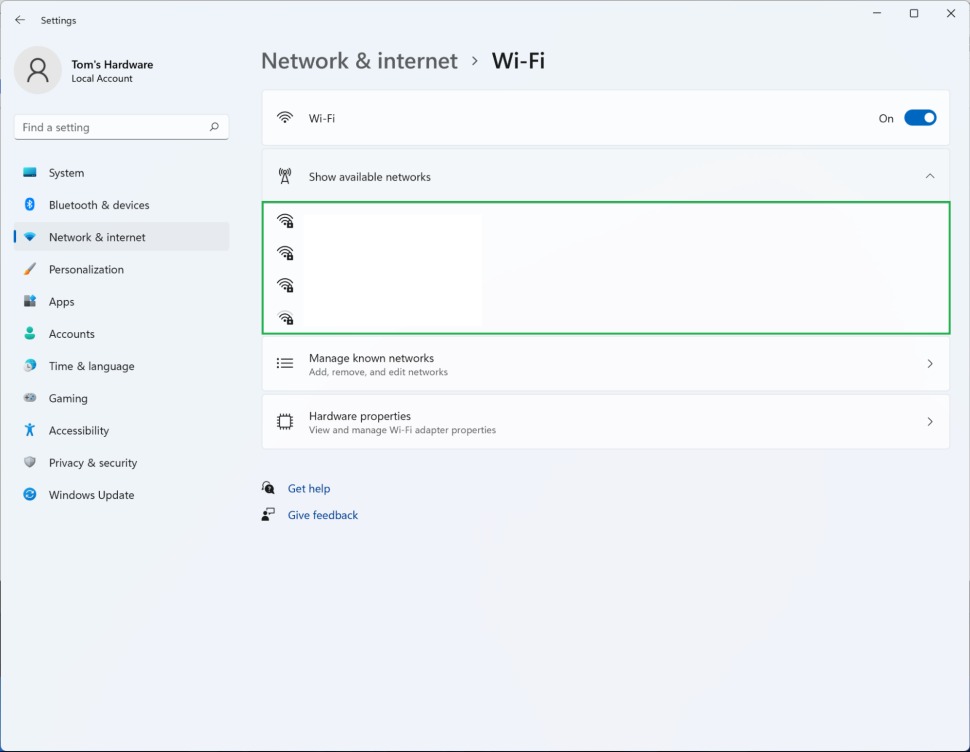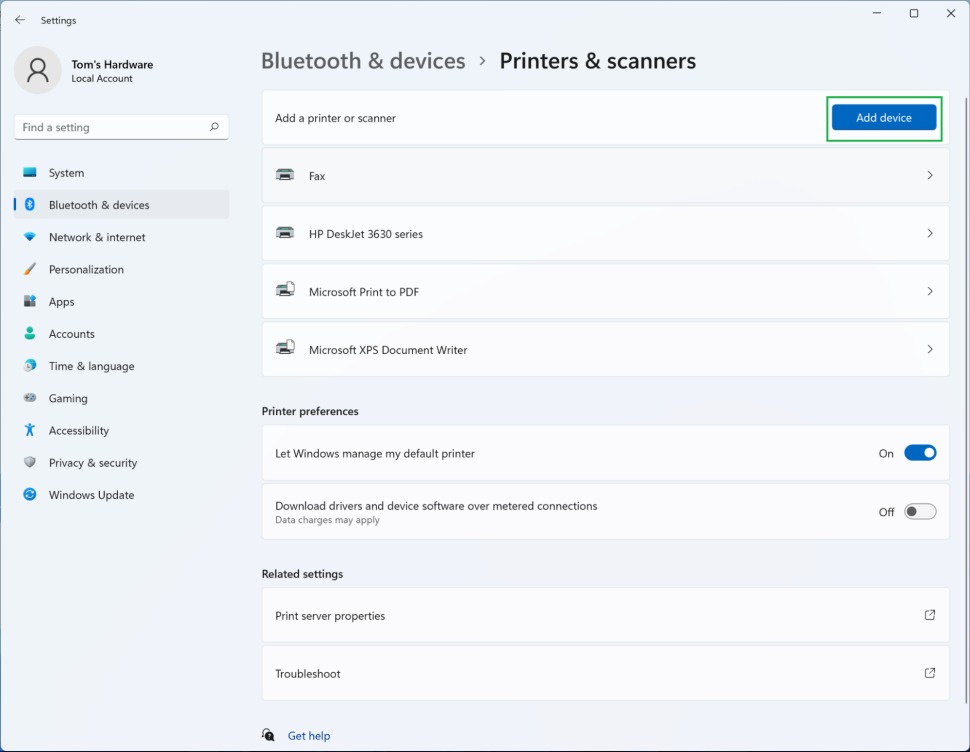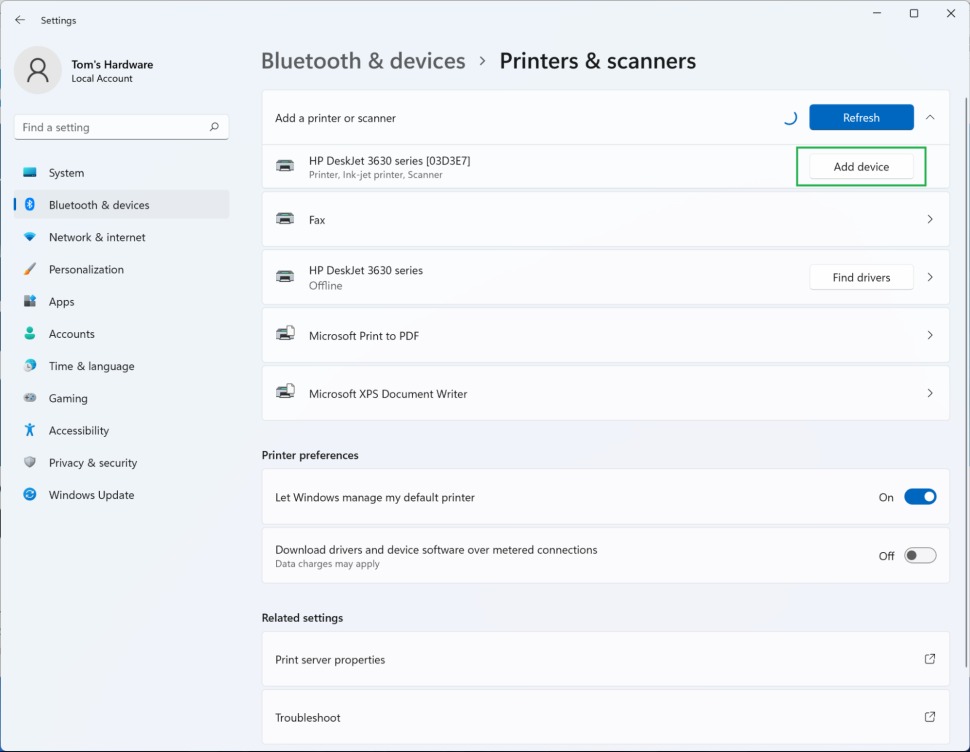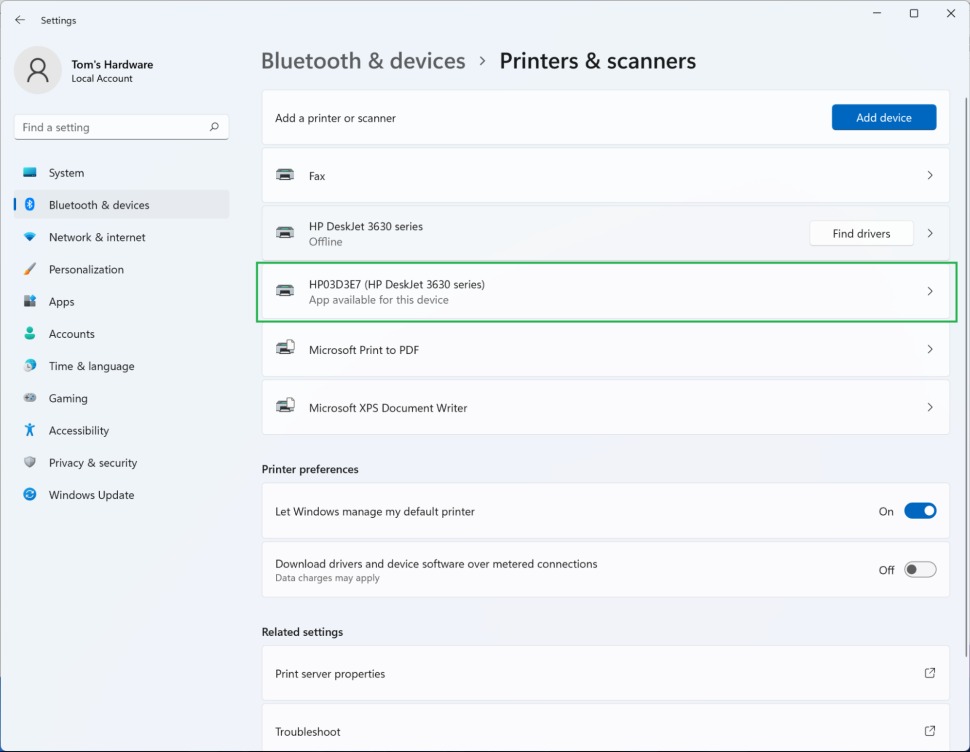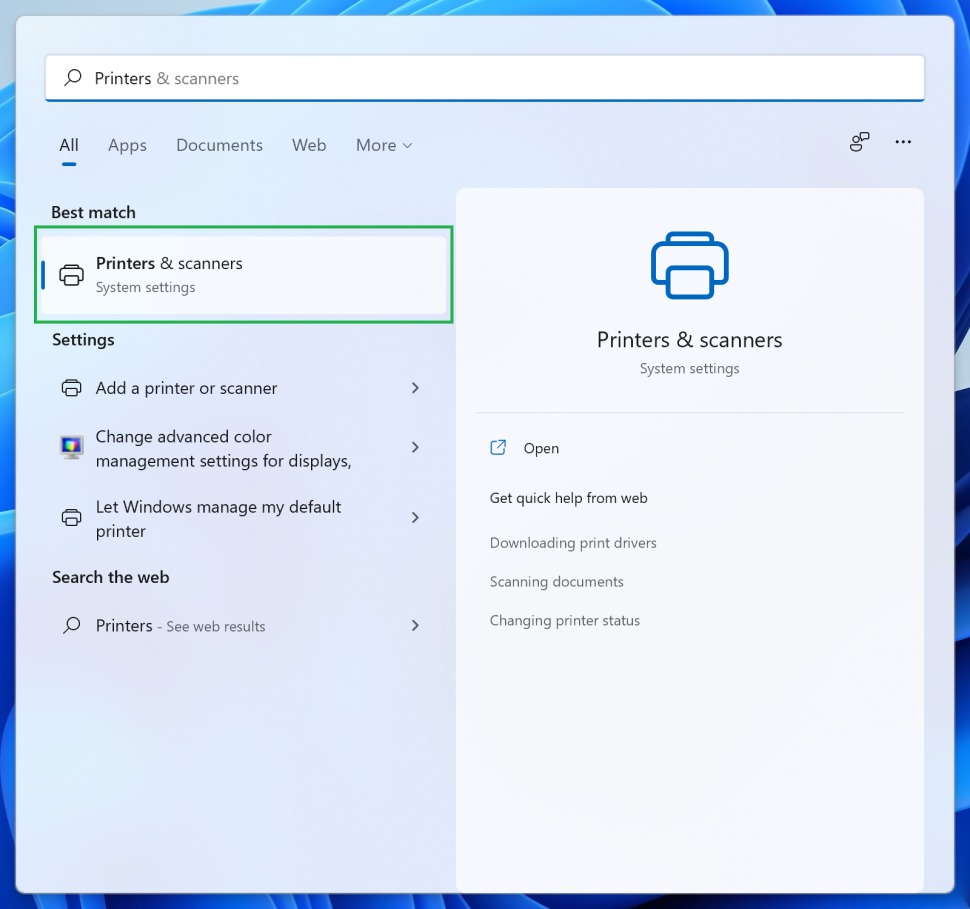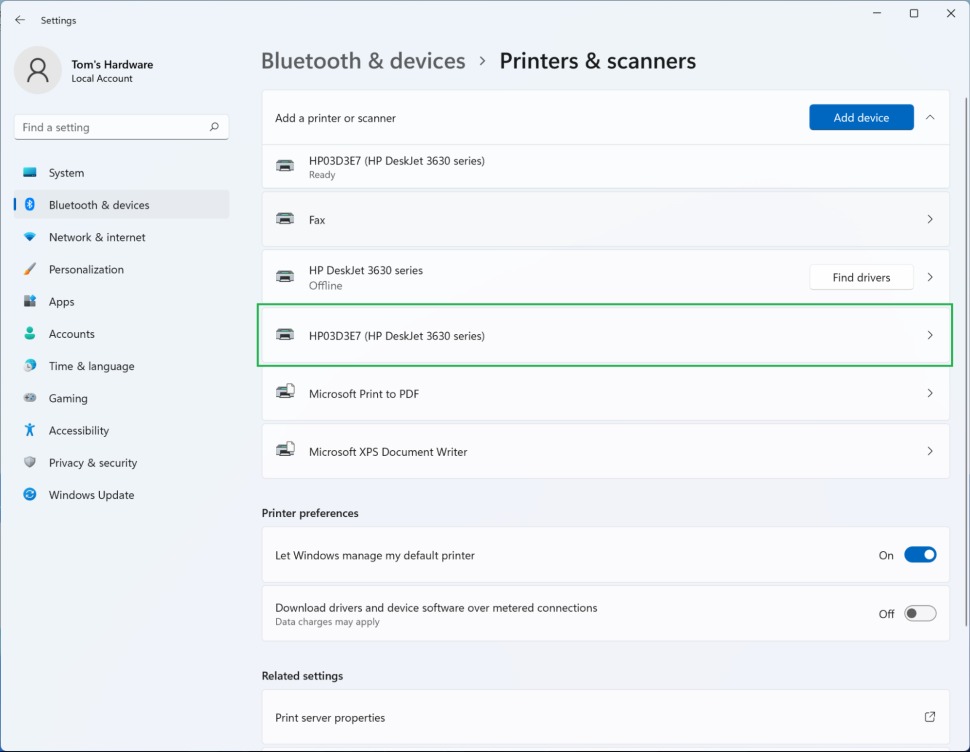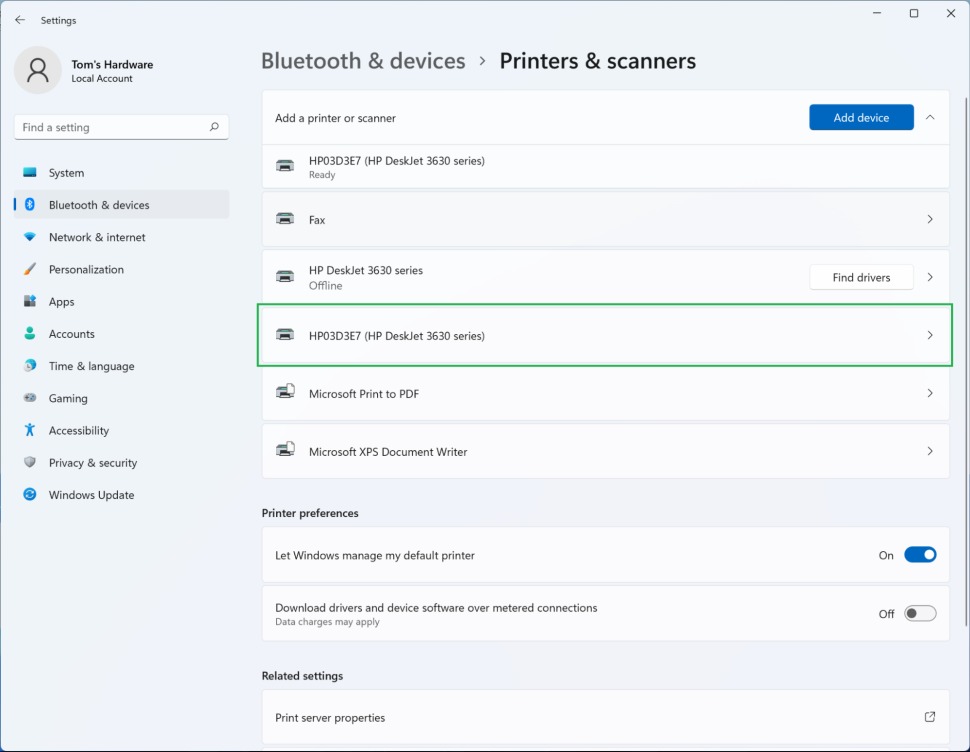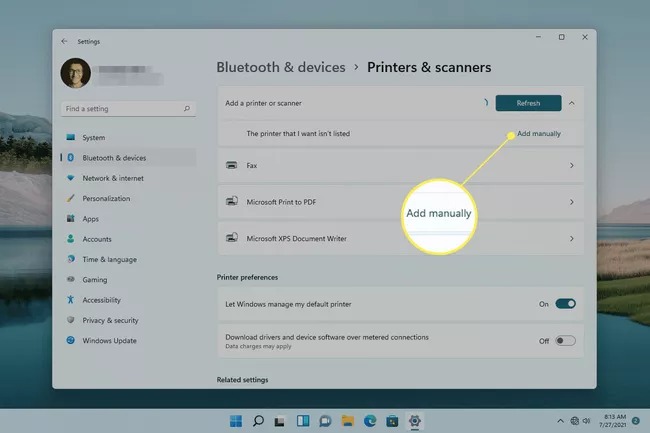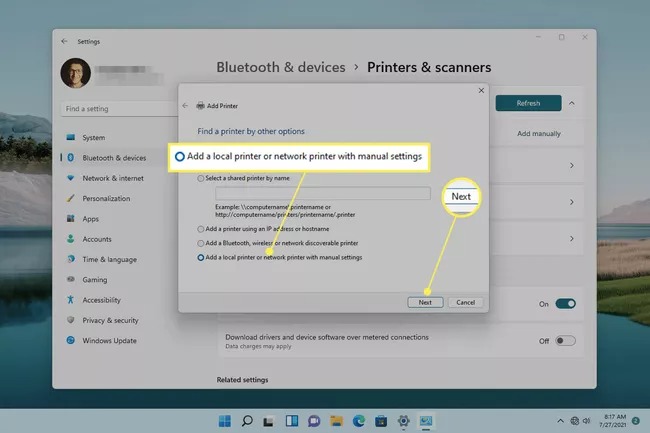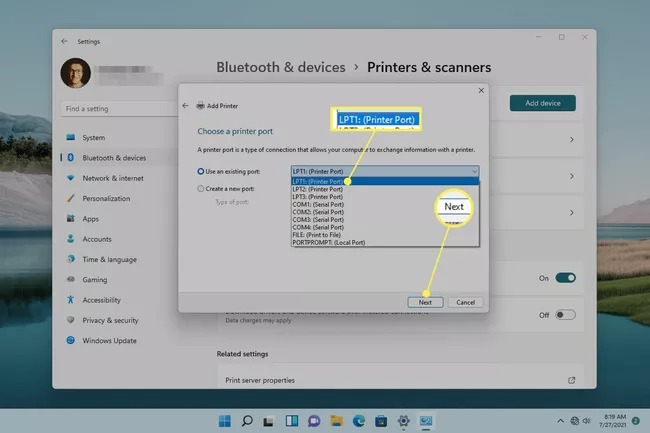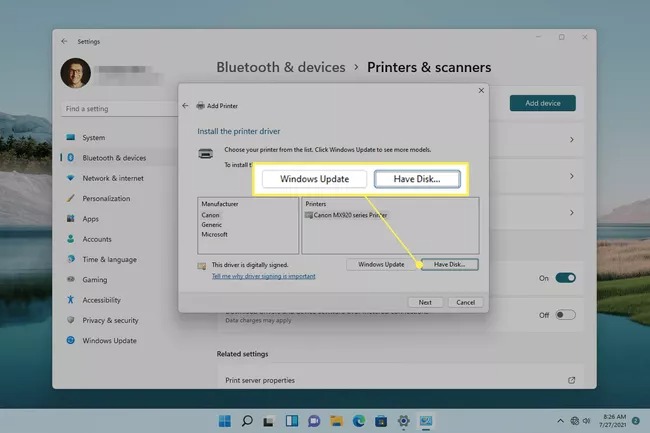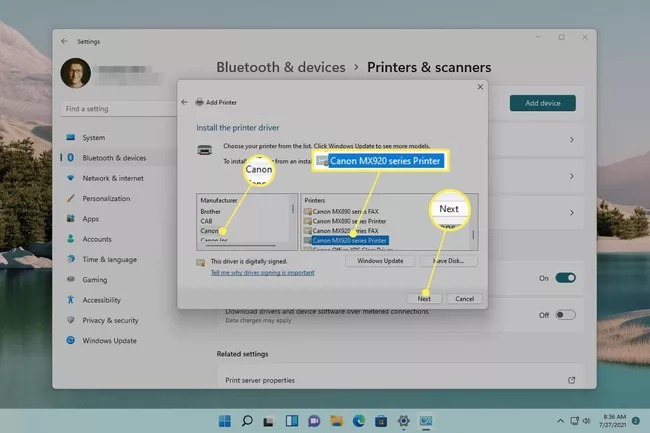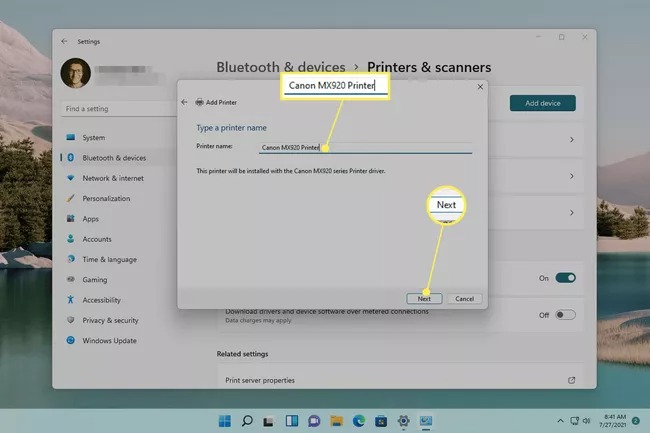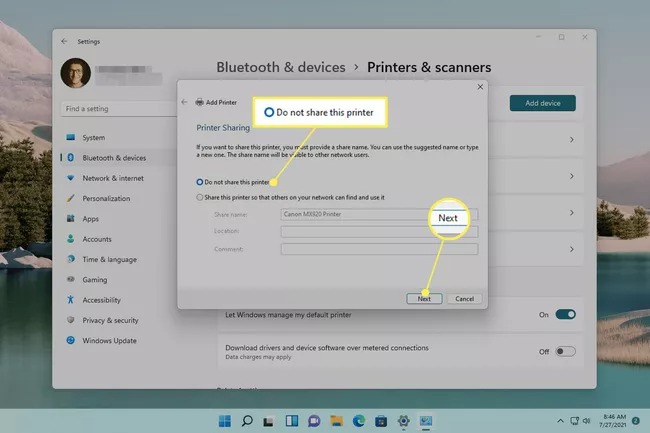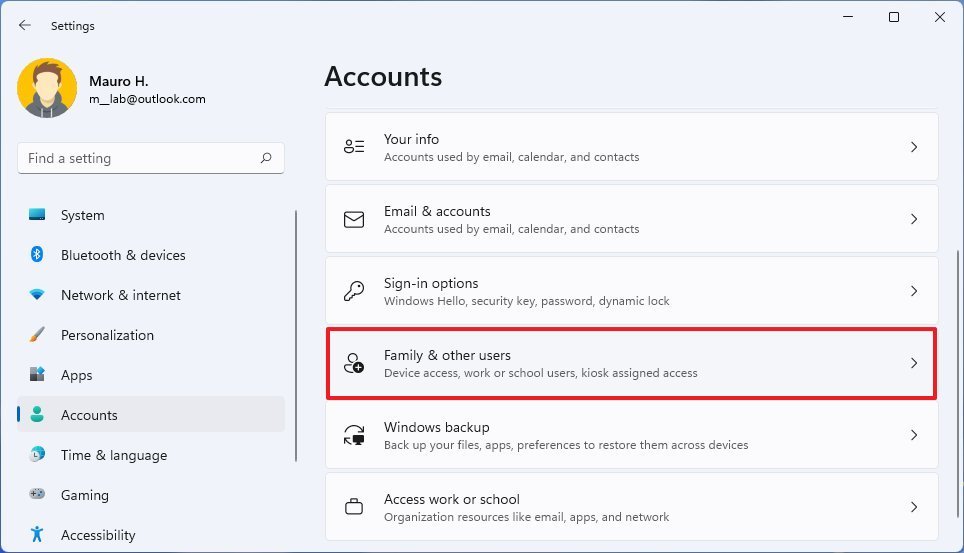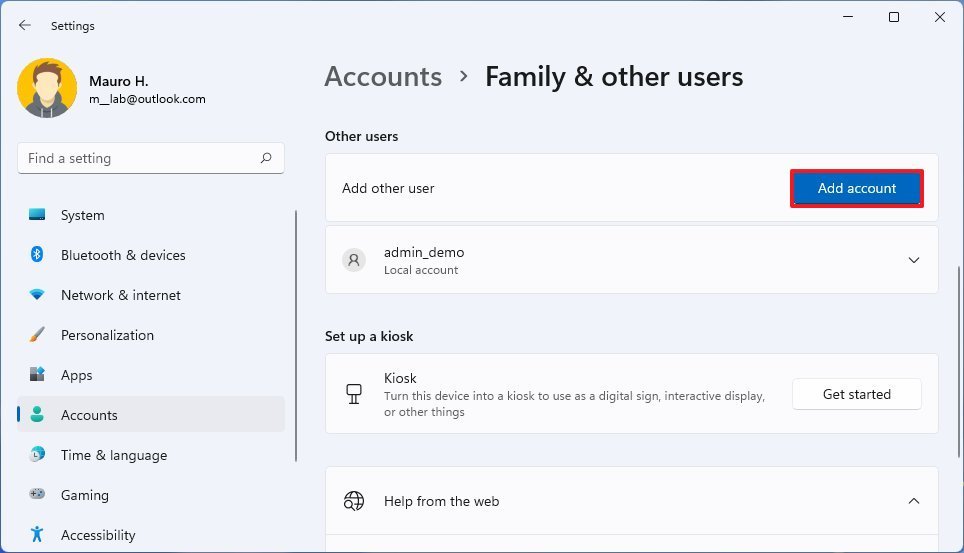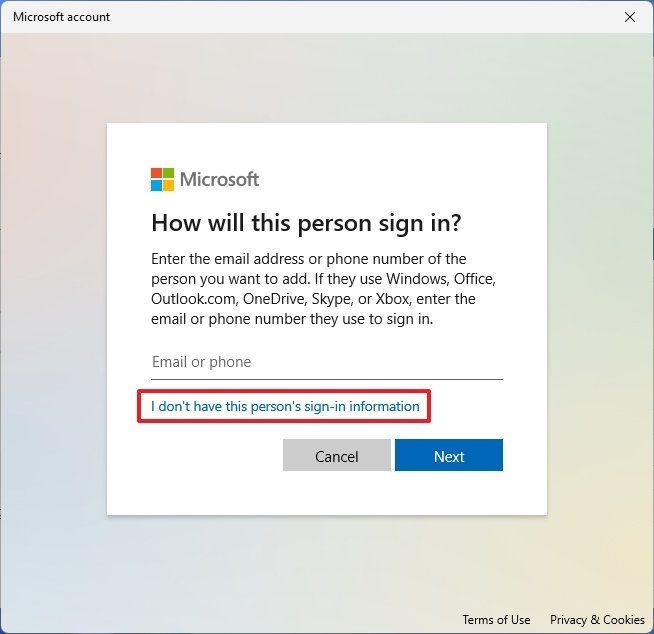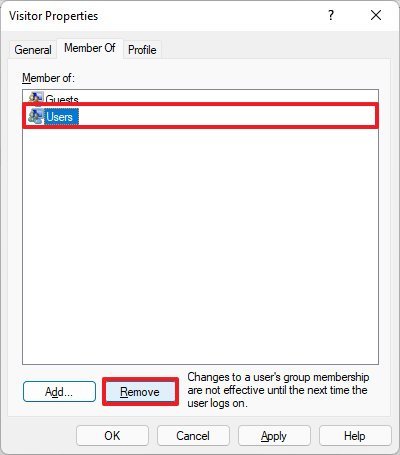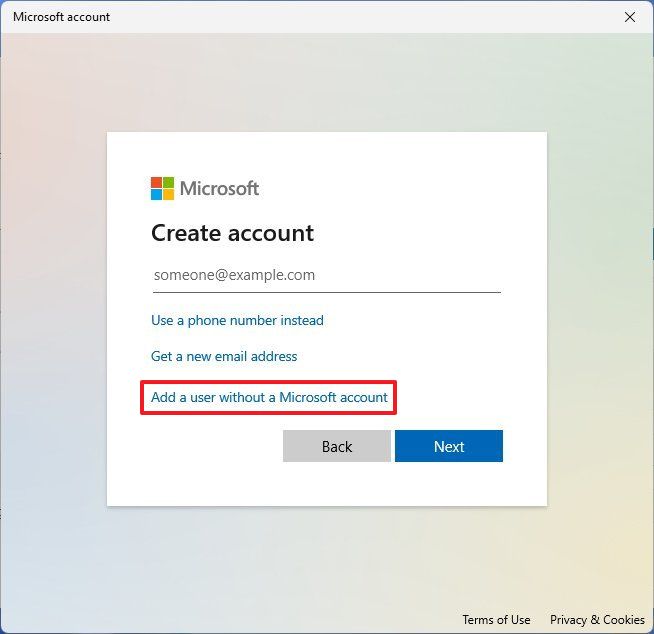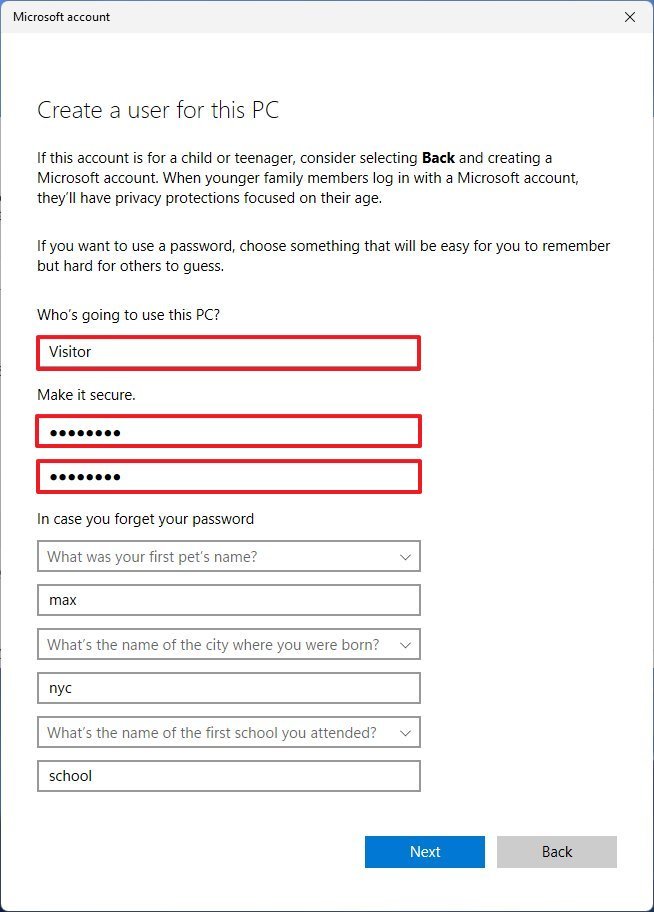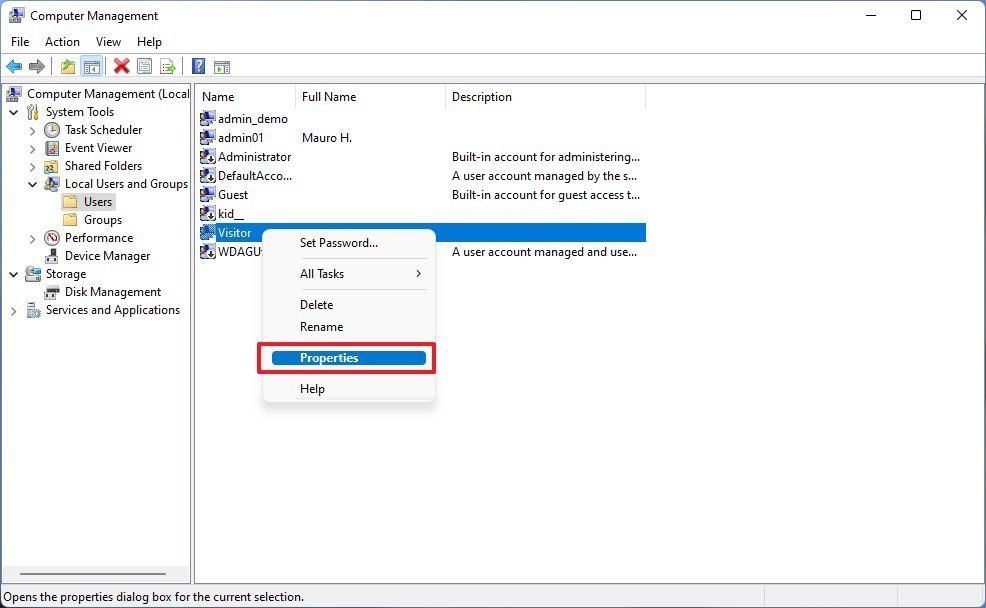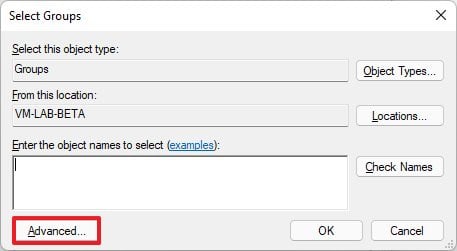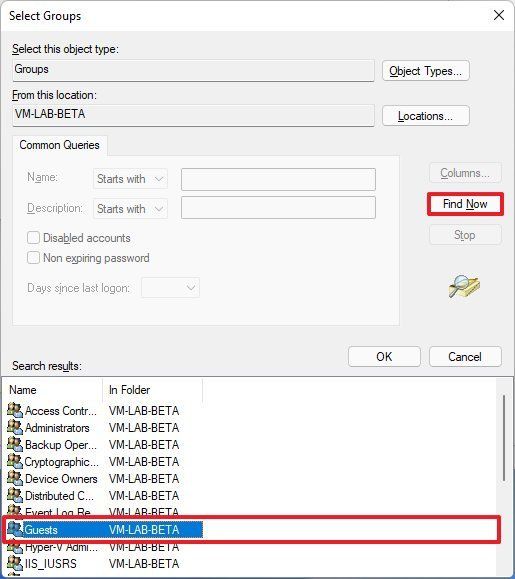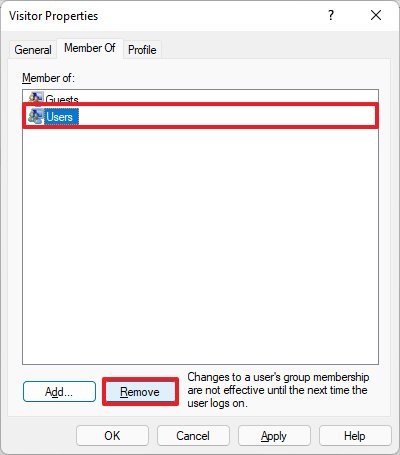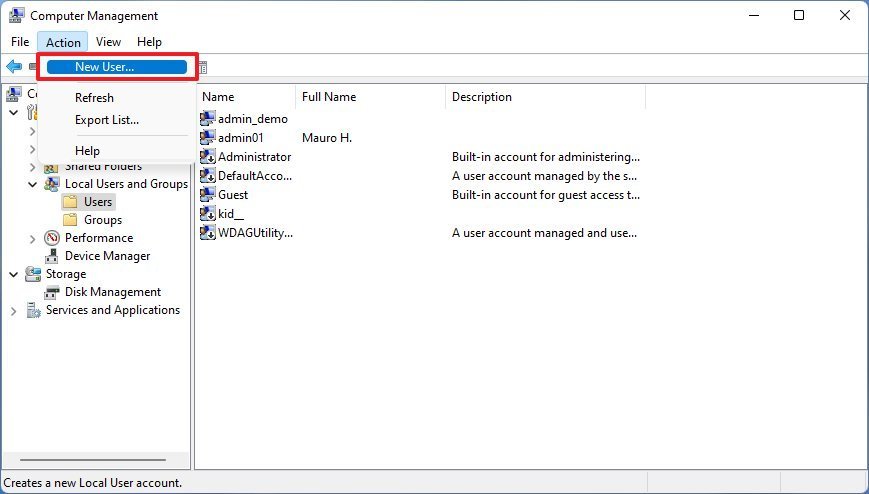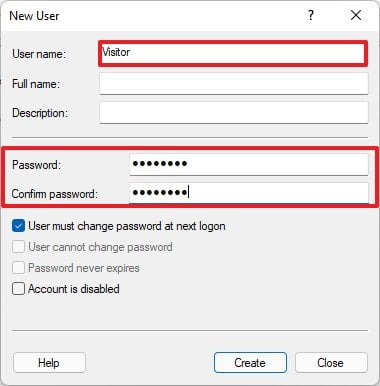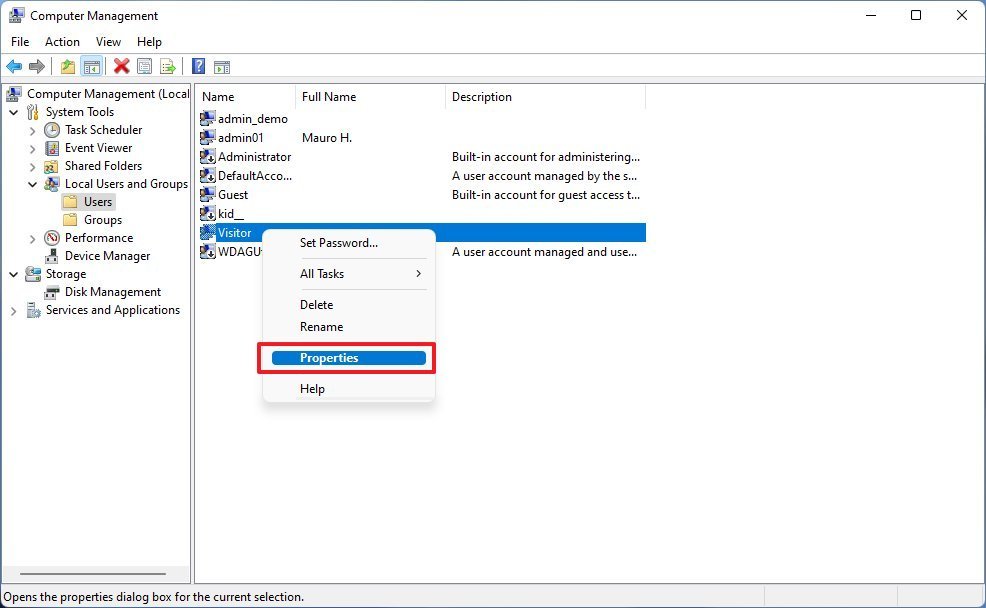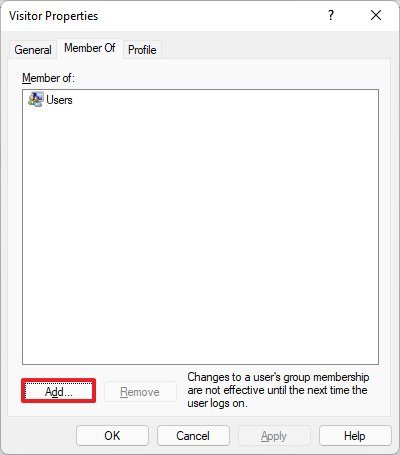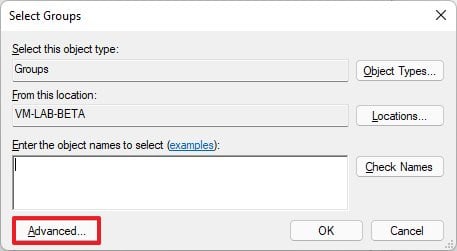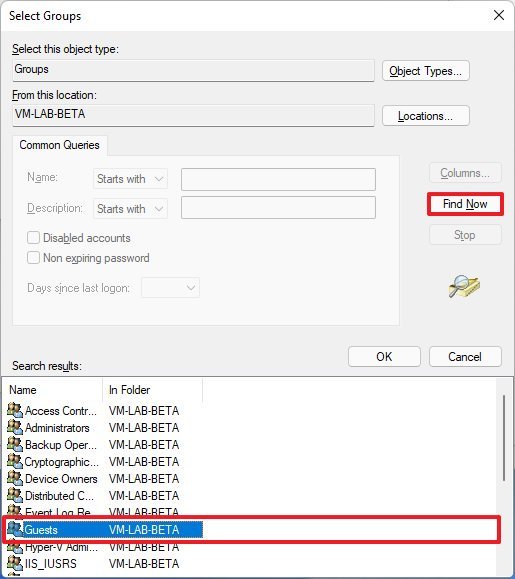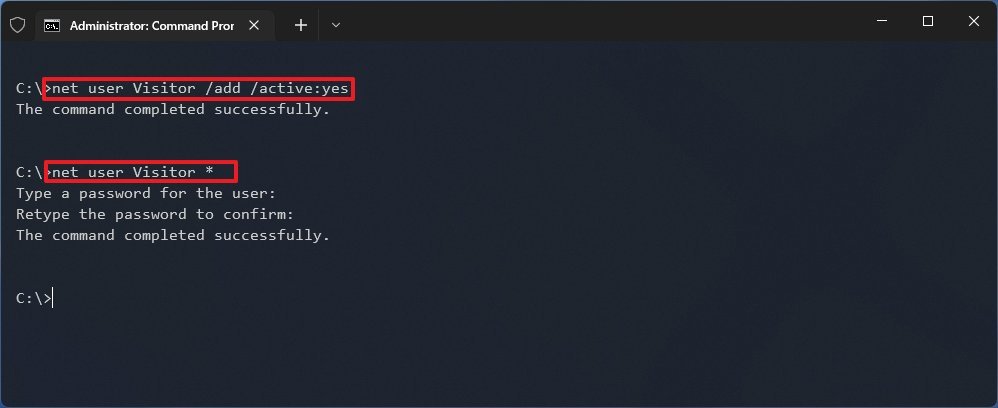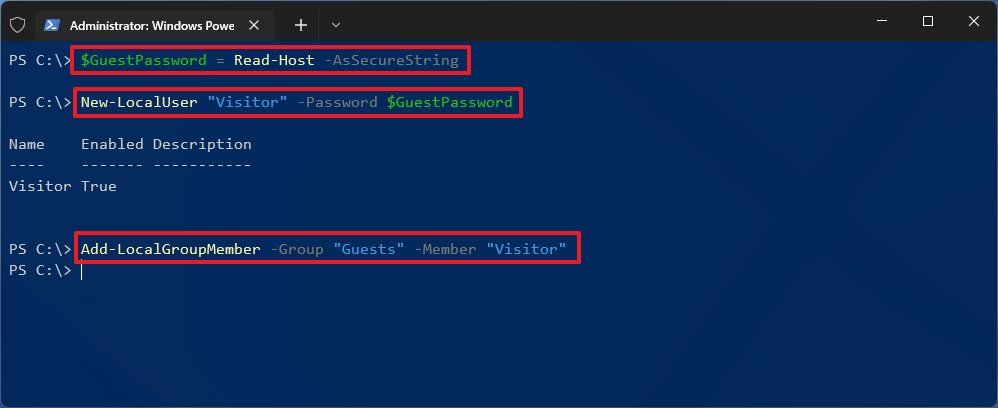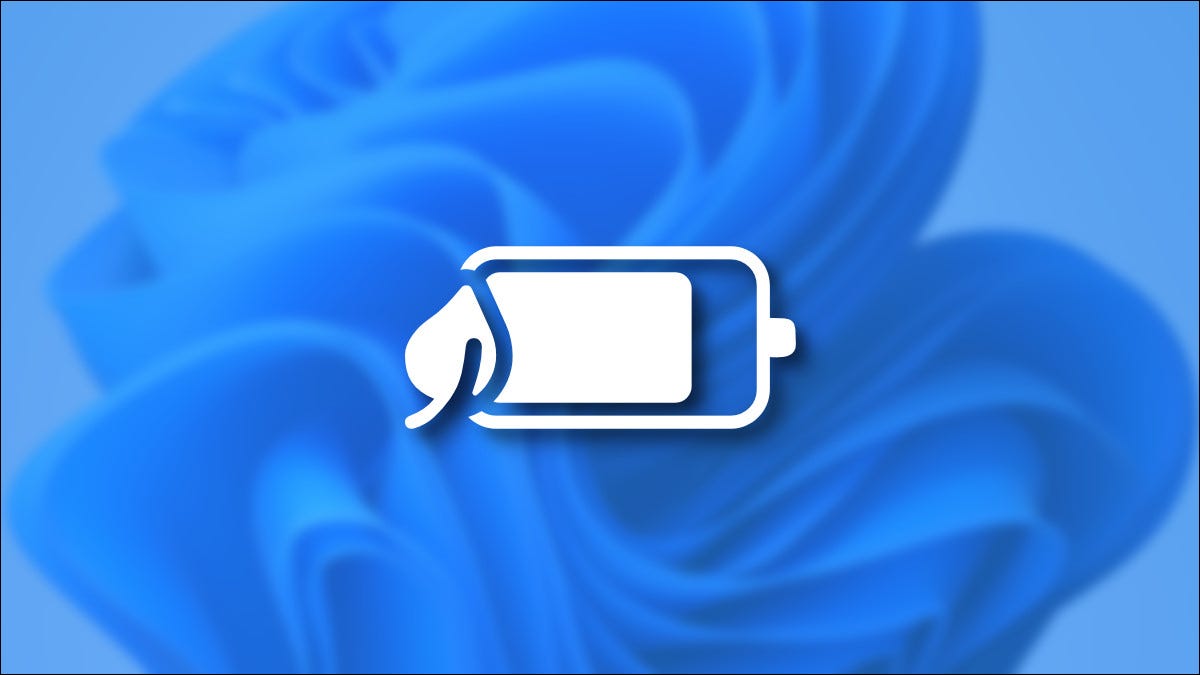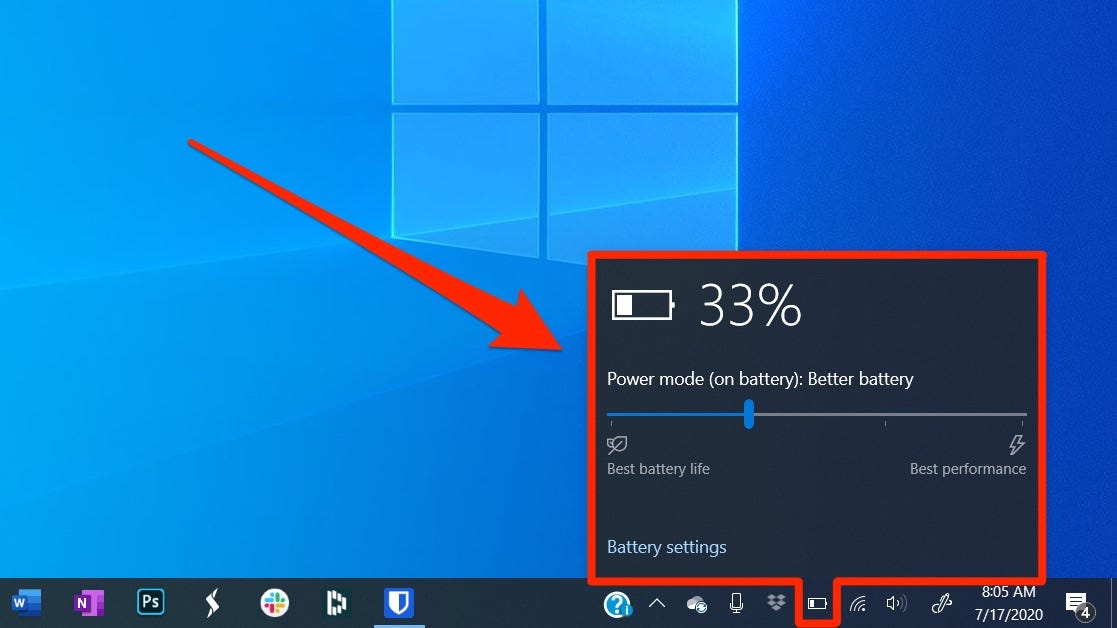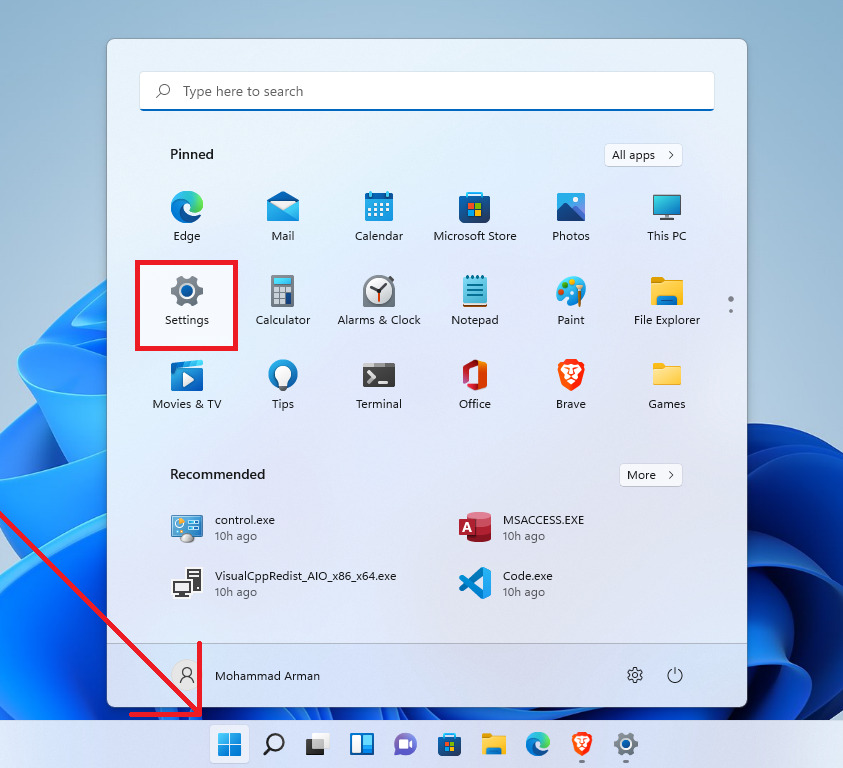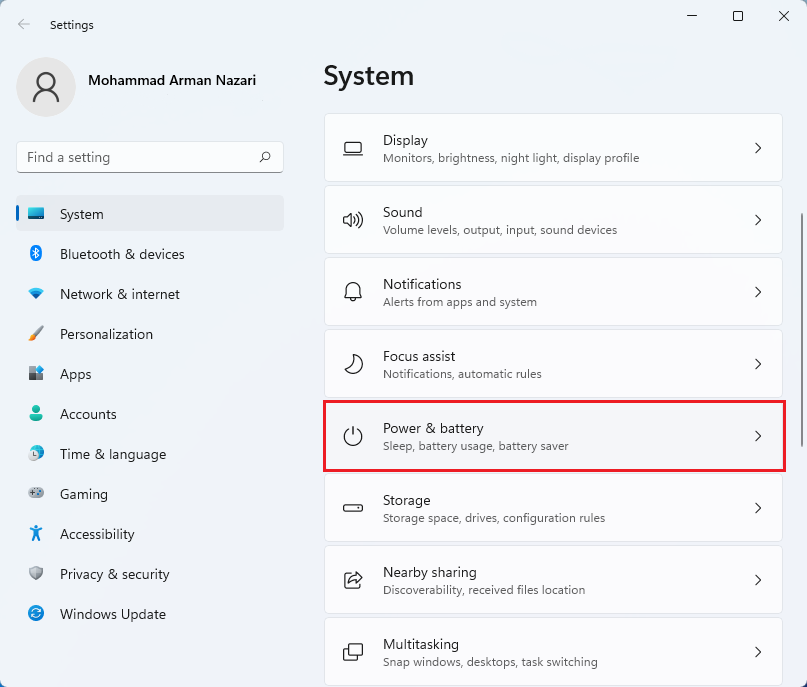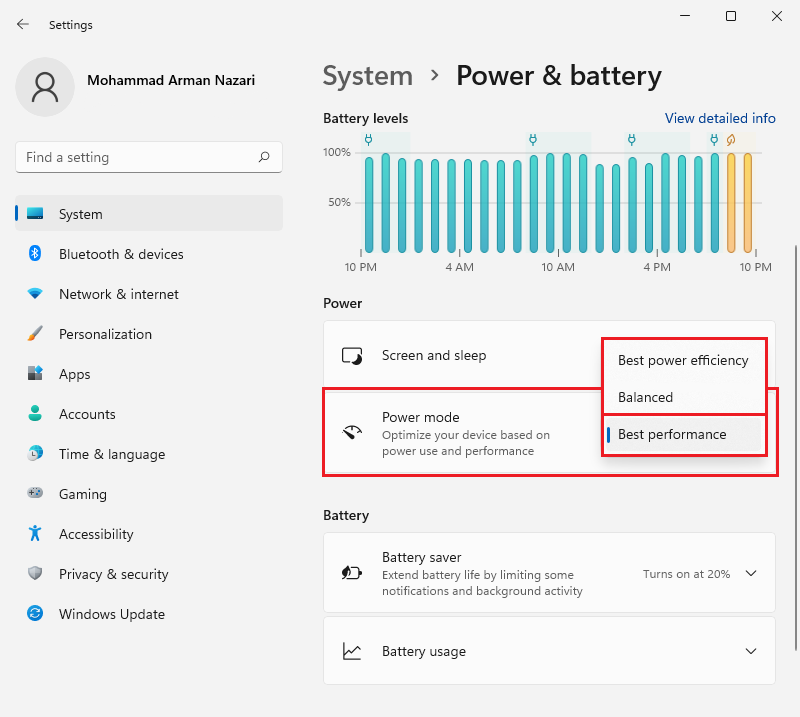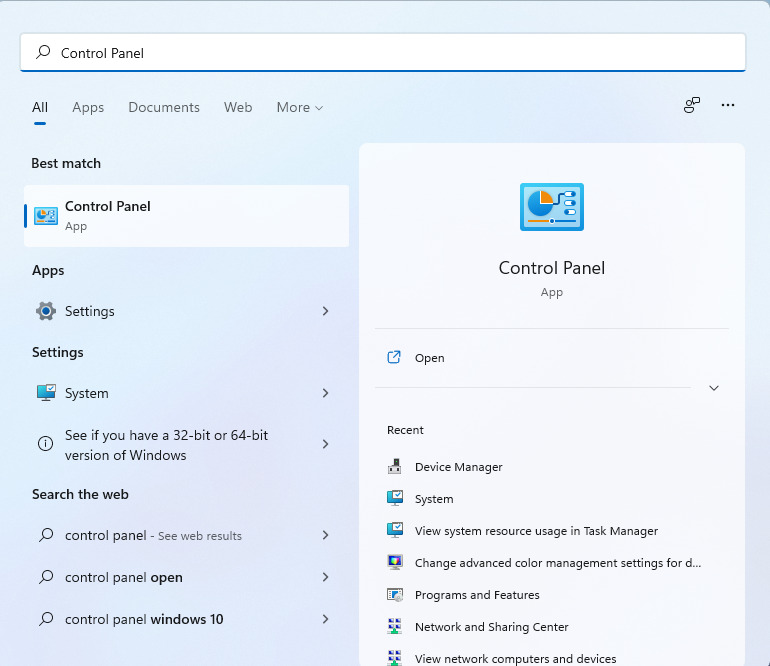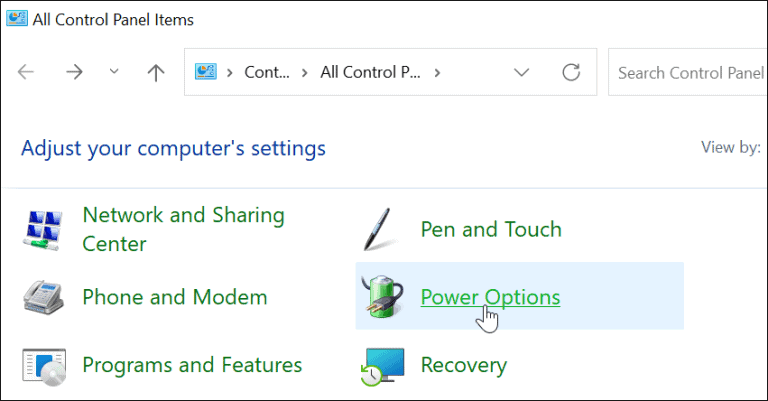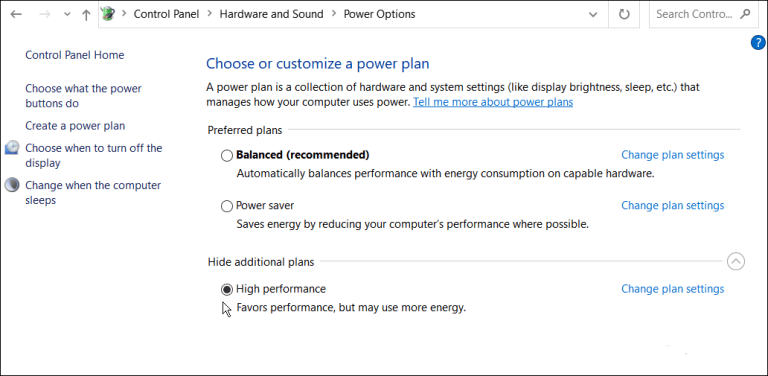ترکیب چند فایل PDF در ویندوز
PDF (پیدیاف) از پرکاربردیترین فرمتهای نوشتاری است که بسیاری از کاربران با حرفههای مختلف از آن استفاده میکنند. اما به نسبت ورد، اعمال تغییرات روی فایلهای PDF و ویرایش آن کمی دشوارتر خواهد بود. مثلا یکی از کارهایی که احتمالا به آن نیاز دارید،تترکیب چند فایل PDF در ویندوز است.
تبدیل چند فایل PDF به یک فایل مزیتهای زیادی دارد. مثلا برخیها میتوانند تعداد زیادی از فایلهای مرتبط را با یکدیگر ادغام کنند و از بینظمی جلوگیری کنند. این فرایند اما ممکن است برای برخی از کاربران ویندوز و مک کمی سخت و گیجکننده باشد. بنابراین در این مطلب به طور کامل به آموزش آن میپردازیم.
در حال حاضر Adobe Acrobat یکی از محبوبترین و بهترین ابزارها برای انجام انواع تغییرات روی فایلهای PDF است. اما نقطه ضعف این برنامه، قیمت ۱۳ دلاری آن است که باید ماهانه به عنوان حق اشتراک بپردازید. با این حال خوشبختانه راههای دیگری هم وجود دارد که میتوانید به صورت رایگان، به ادغام چند فایل PDF با هم بپردازید.
برای خرید کارتریج لیزری از تولید کننده اصلی در تهران کلیک کنید .
برنامه PDF Merger & Splitter یک برنامه رایگان است که به شما امکان میدهد فایلهای PDF را در ویندوز ادغام کرده و صفحاتی را از یک PDF استخراج کنید.
- پس از دانلود و نصب برنامه PDF Merger & Splitter آن را راهاندازی کنید.
- روی دکمه Merge PDF کلیک کنید.
- در قسمت بالای پنجرهای که باز میشود باید روی دکمه Add PDFs بزنید تا فایل اکسپلورر باز شده و به شما امکان جستوجوی فایلهای PDF را بدهد.
- PDF مورد نظر برای ادغام را انتخاب کنید و روی Open کلیک کنید. با نگه داشتن دکمه Ctrl و کلیک روی فایلهایی که میخواهید باز شوند، میتوانید همزمان بیش از یک فایل را انتخاب کنید. سپس روی Open در گوشه پایین سمت راست کلیک کنید.
۱. برای آپلود فایلهای PDF بیشتر، دوباره روی Add PDFs کلیک کنید.
۲. برای تغییر ترتیب فایلهای PDF، روی فایل پیدیافی که میخواهید در لیست جابهجا شود، کلیک کنید و روی Move Up یا Move Down در بالای فهرست کلیک کنید.
۳. برای حذف یک PDF، روی پیدیافی که میخواهید حذف کنید، کلیک کرده و در بالای لیست روی Remove بزنید.
- روی Merge PDFs در گوشه پایین سمت راست کلیک کنید. یک اعلان برای ذخیره نمایش داده میشود که میتوانید از آن برای ذخیره PDFهای ادغامشده استفاده کنید.
- یک نام برای PDF ادغامشده تایپ کنید و سپس محل ذخیره فایل را مشخص کنید. درنهایت روی دکمه Save کلیک کنید.
مقاله مرتبط: