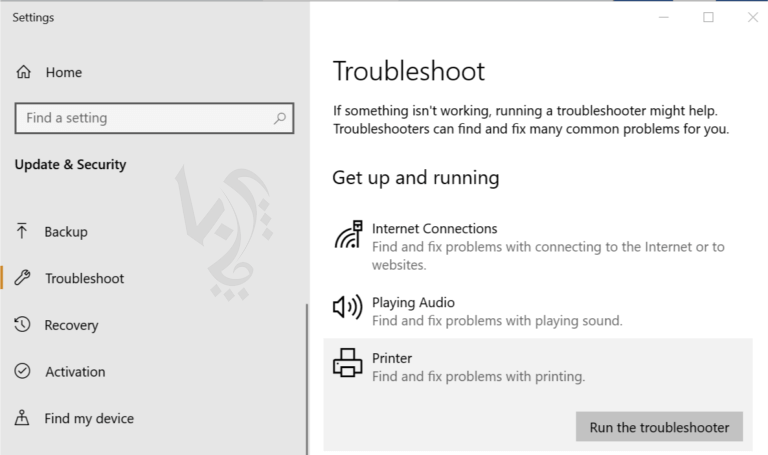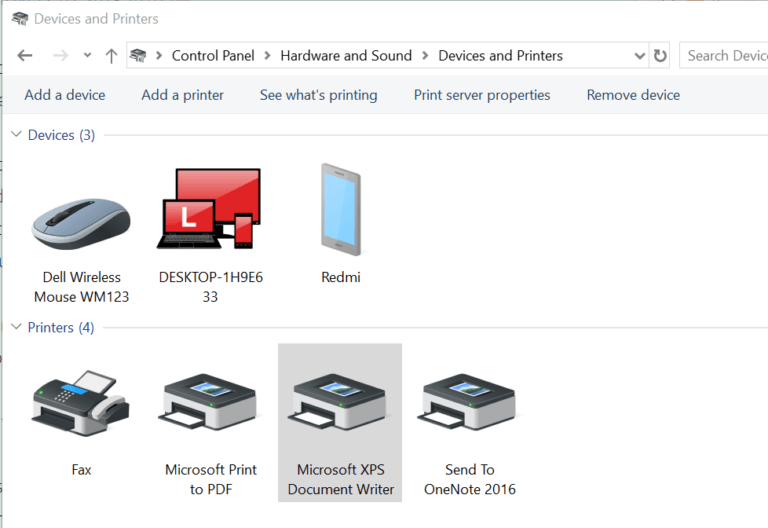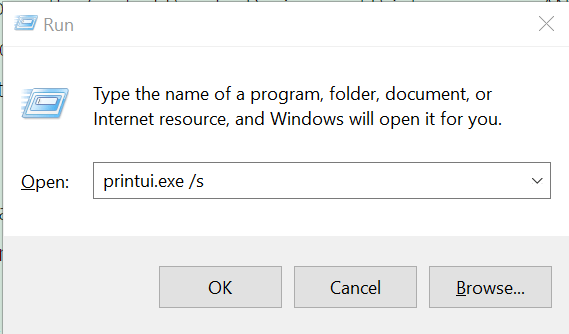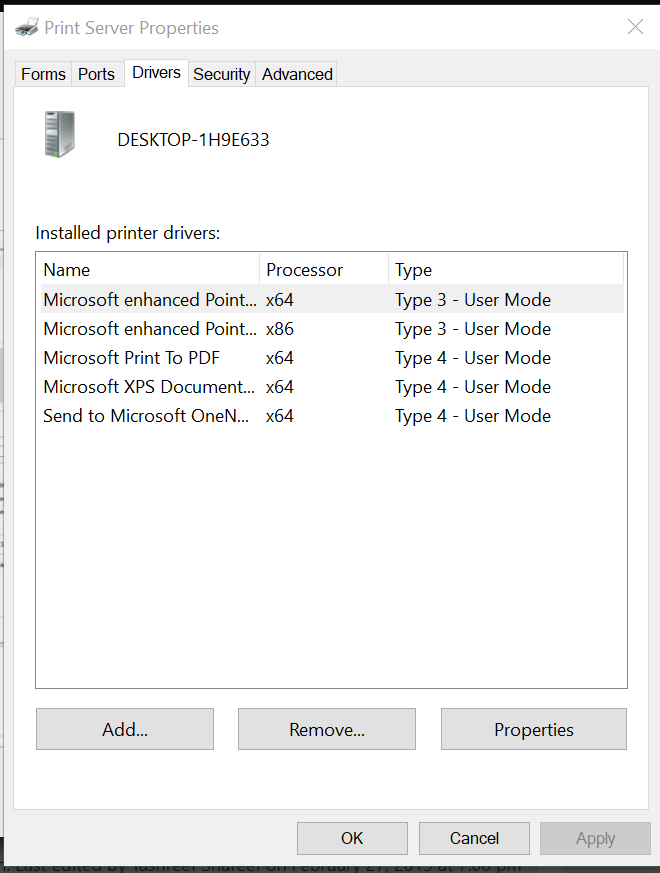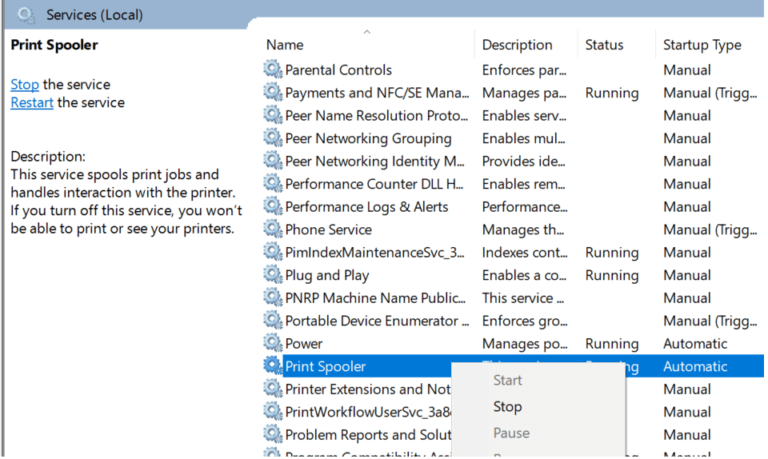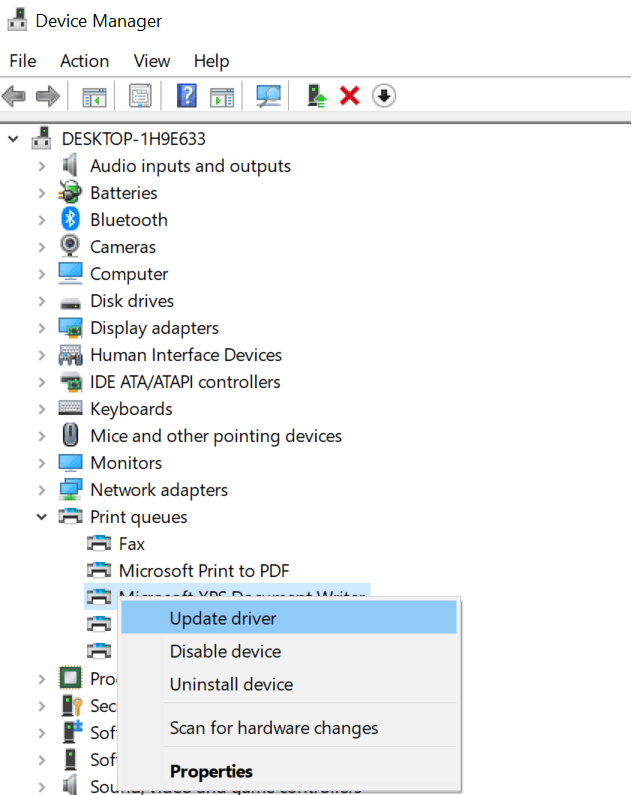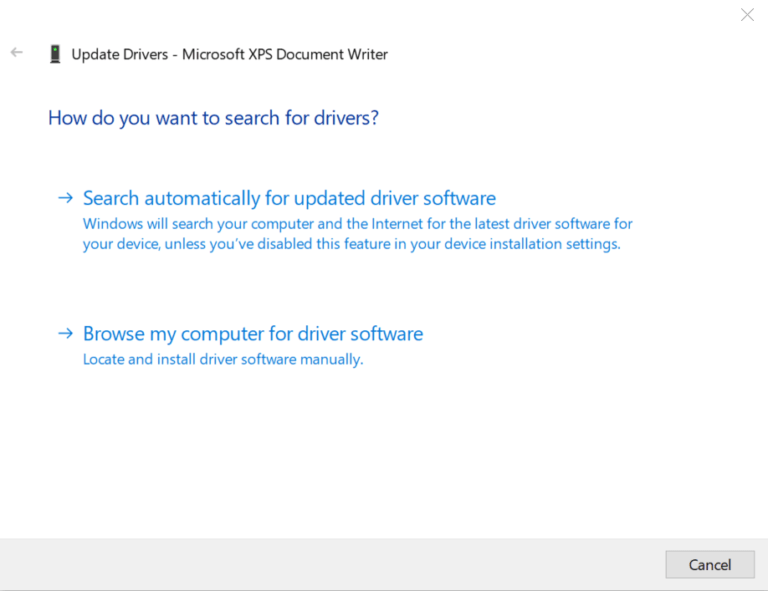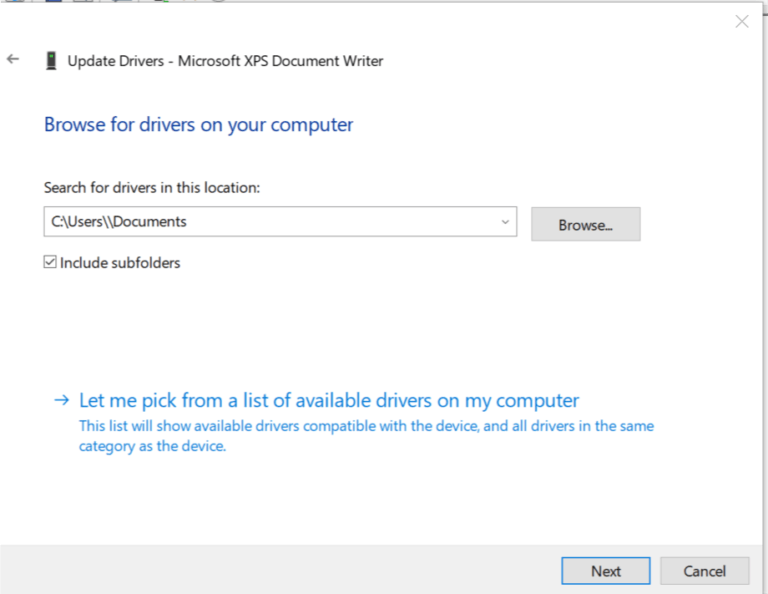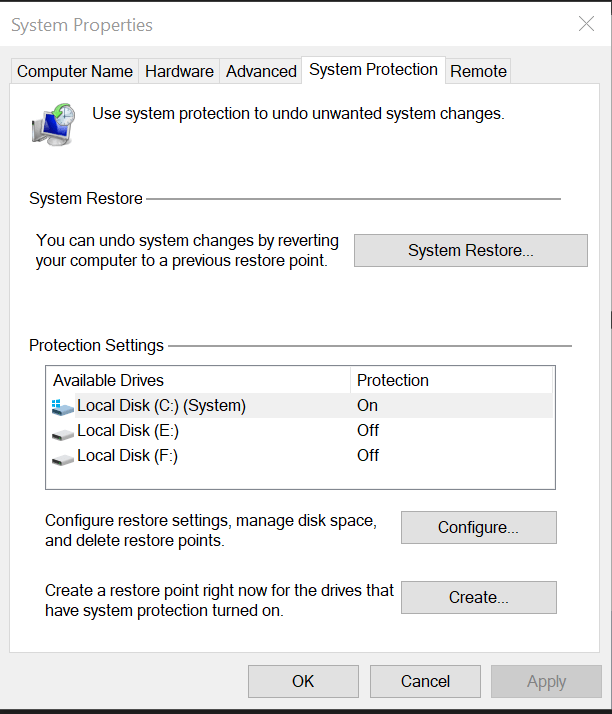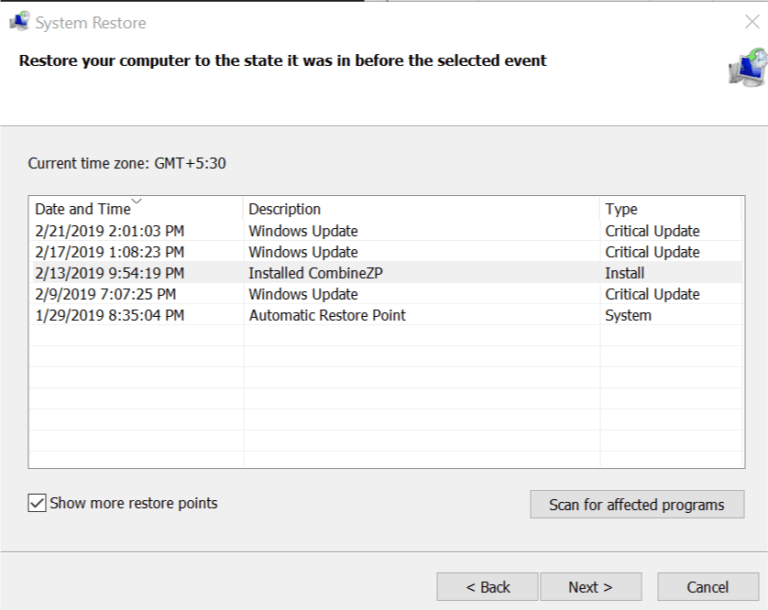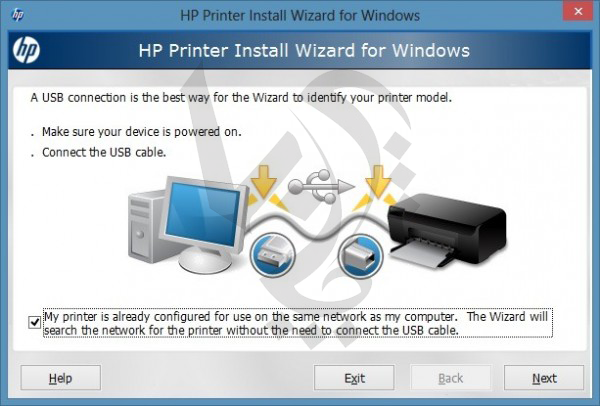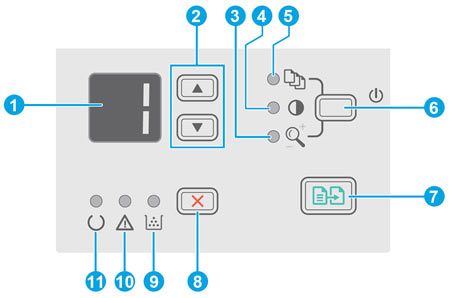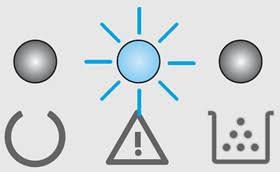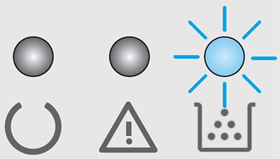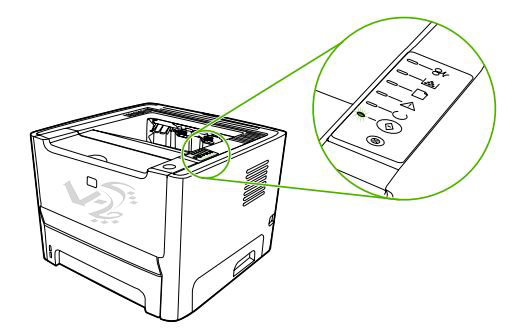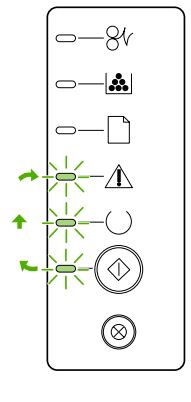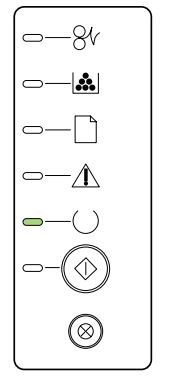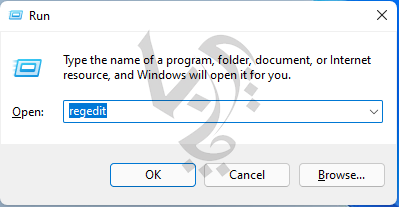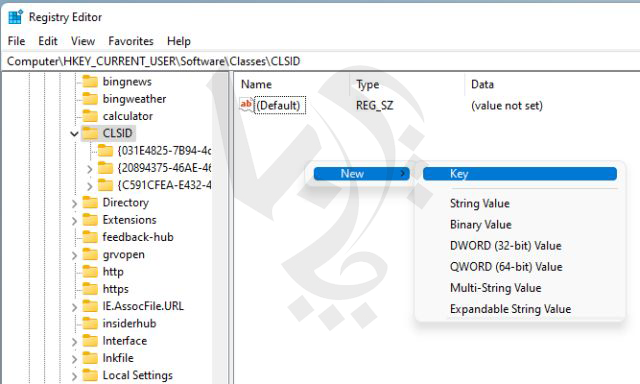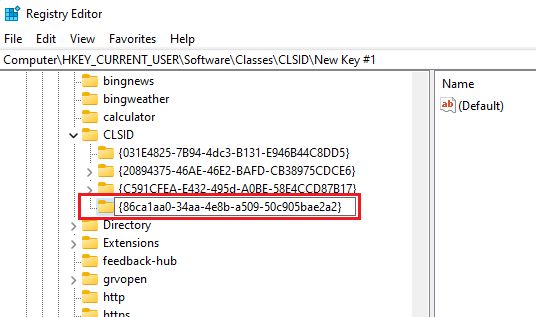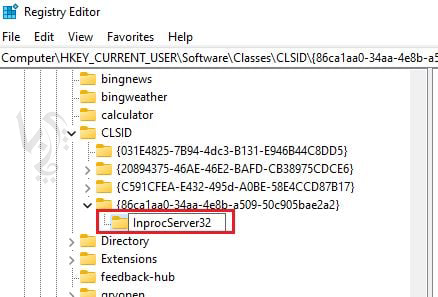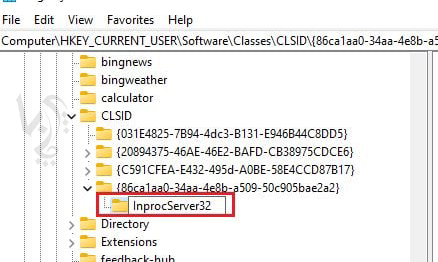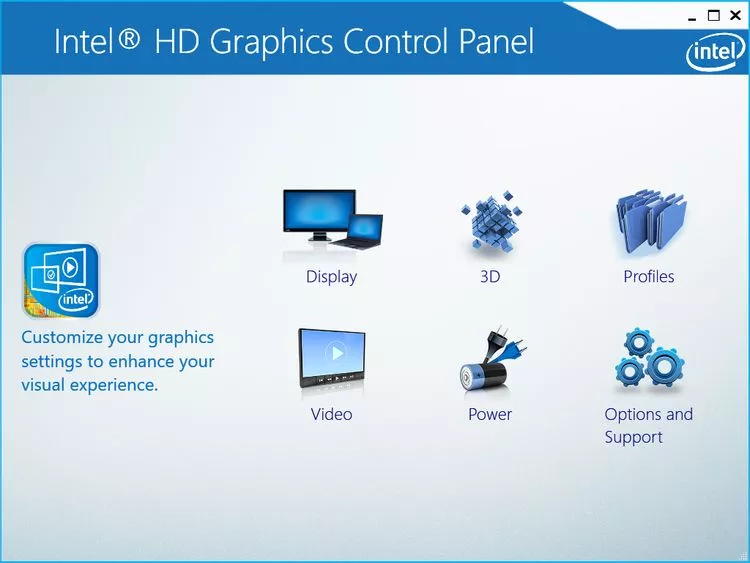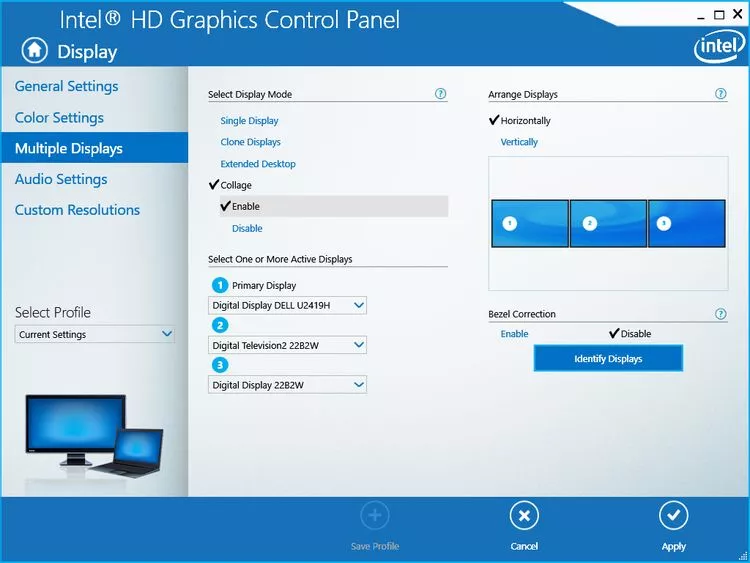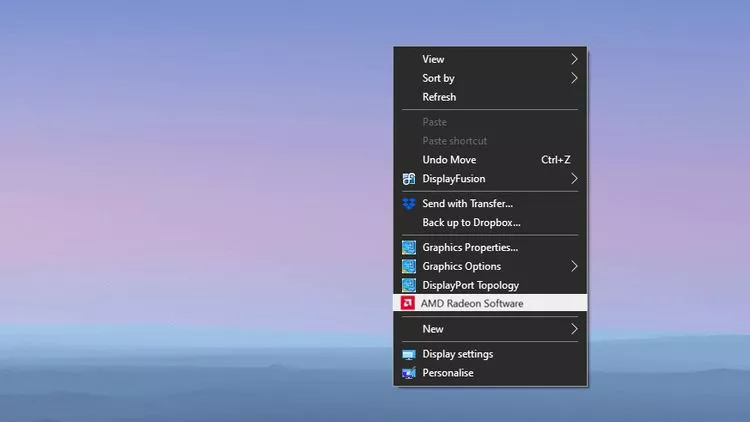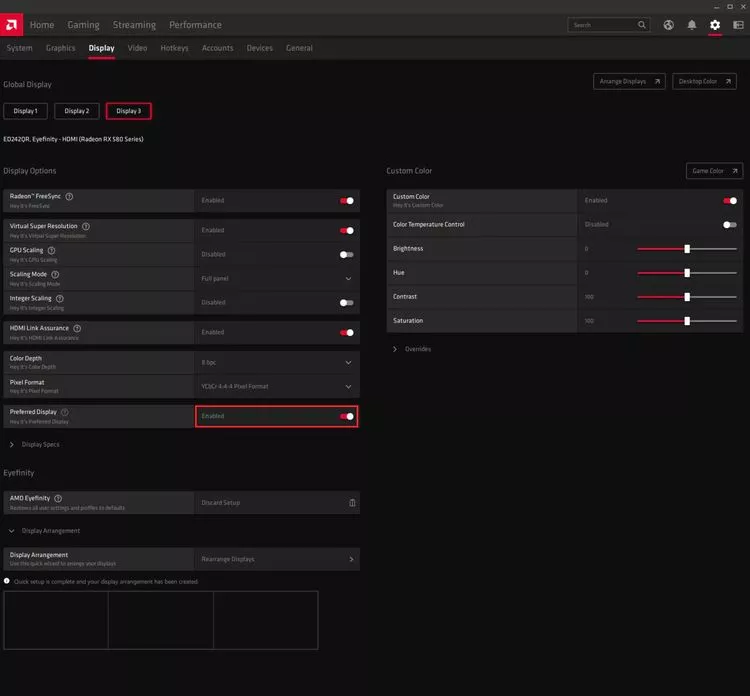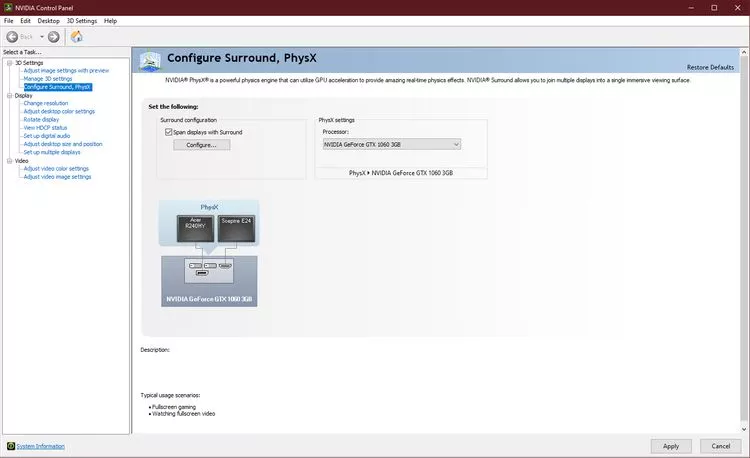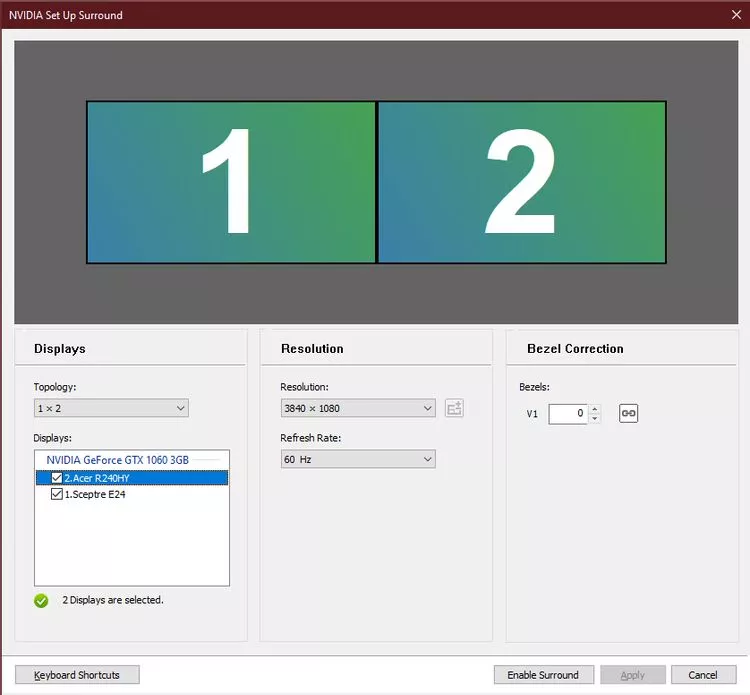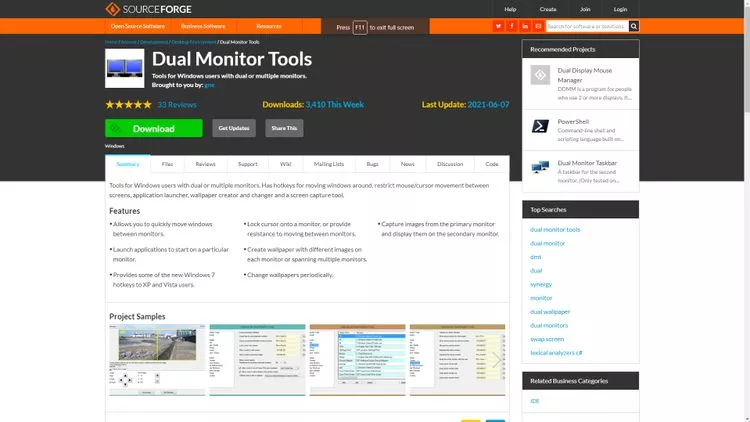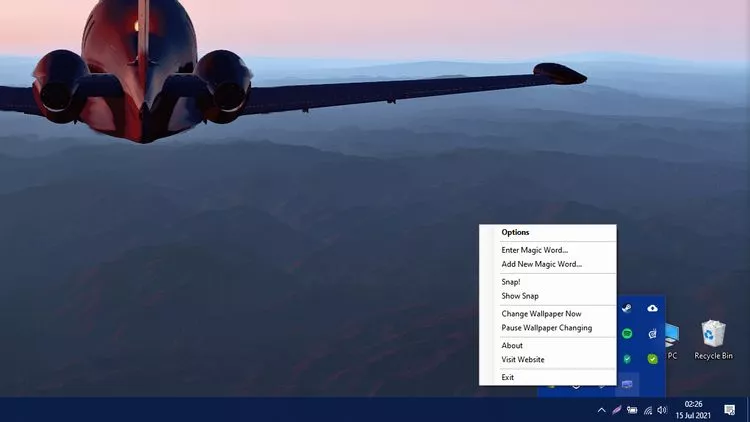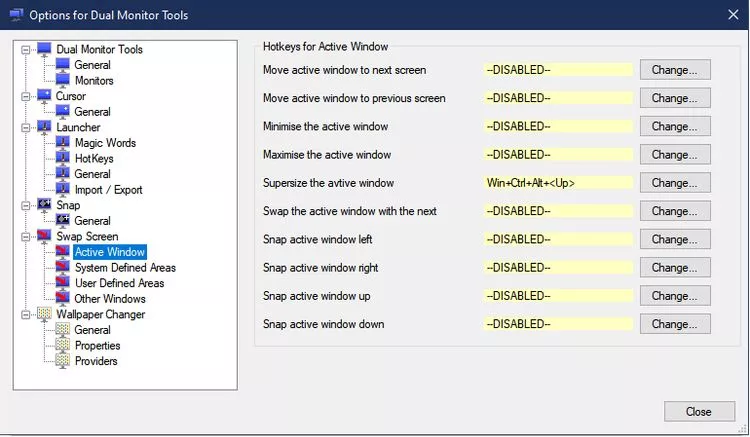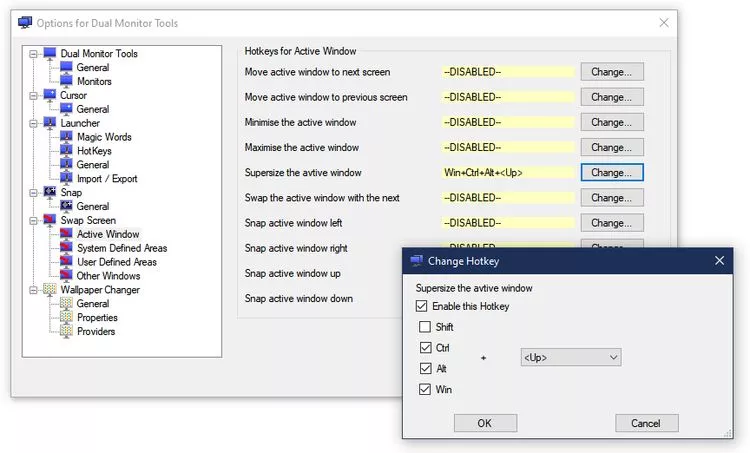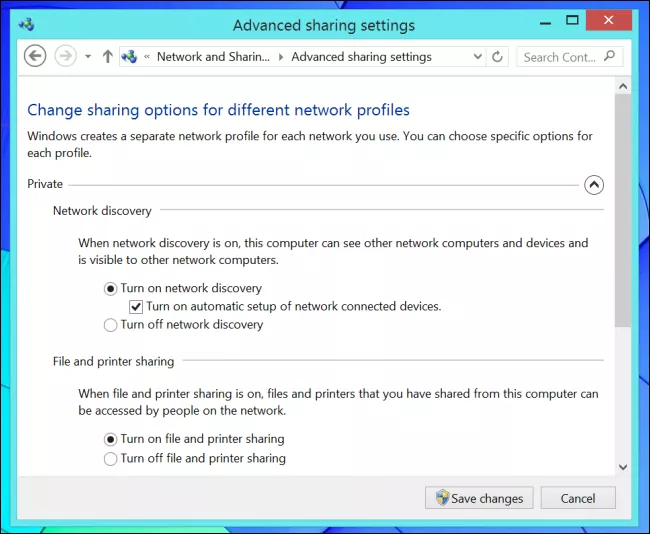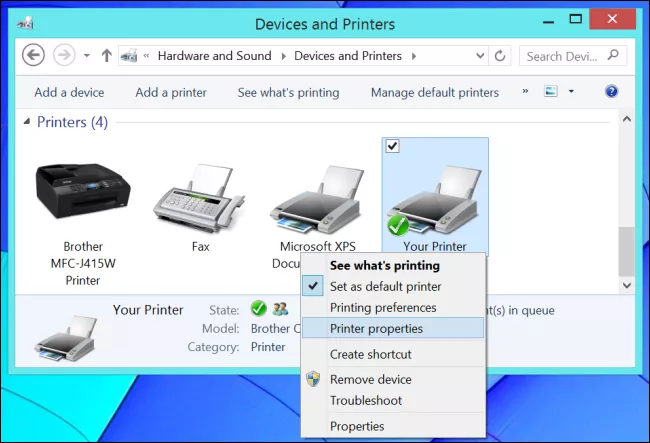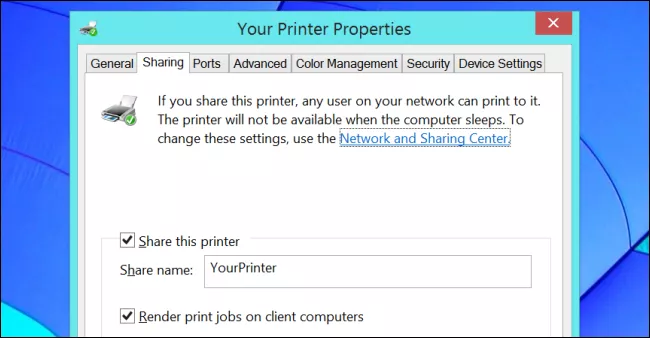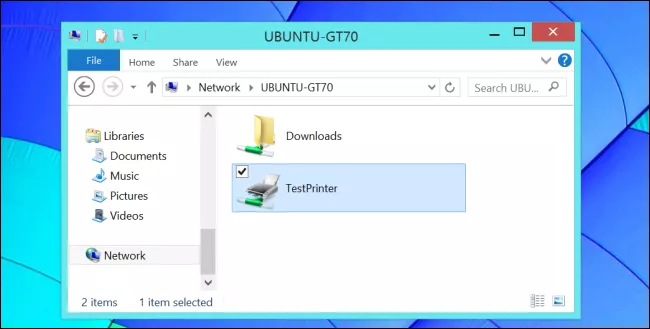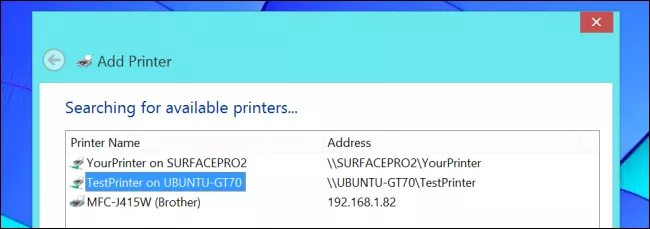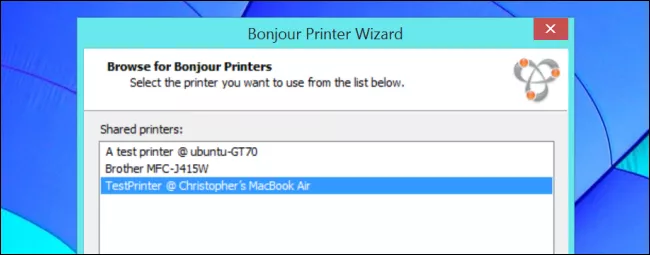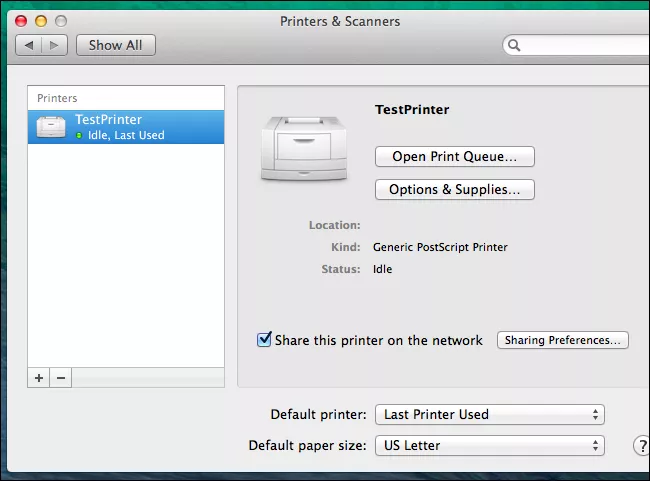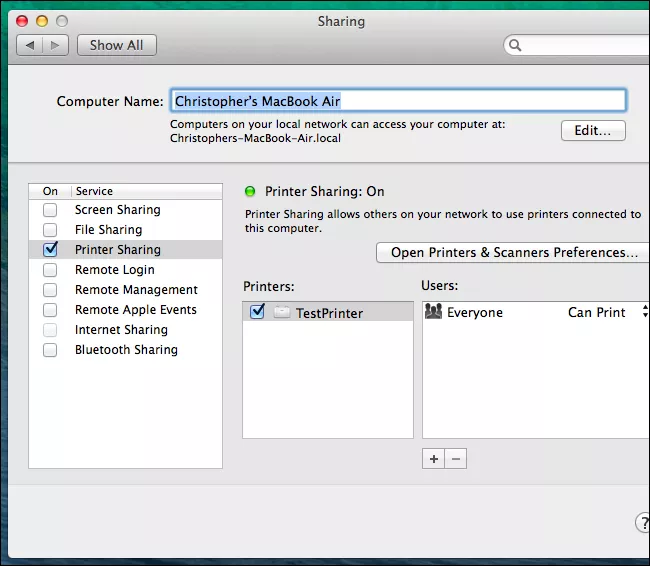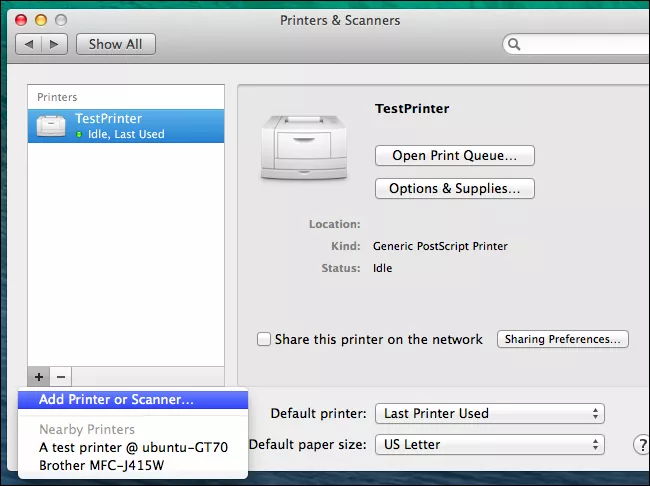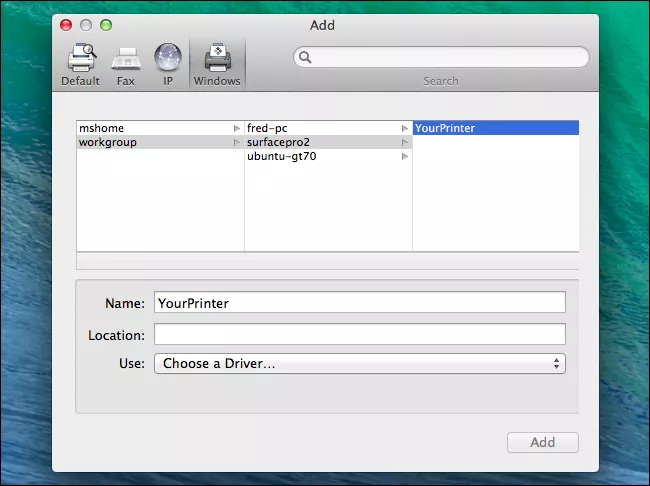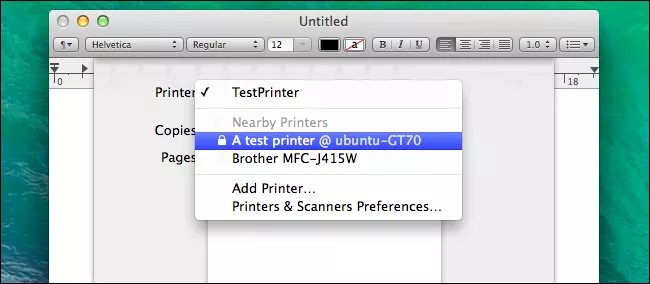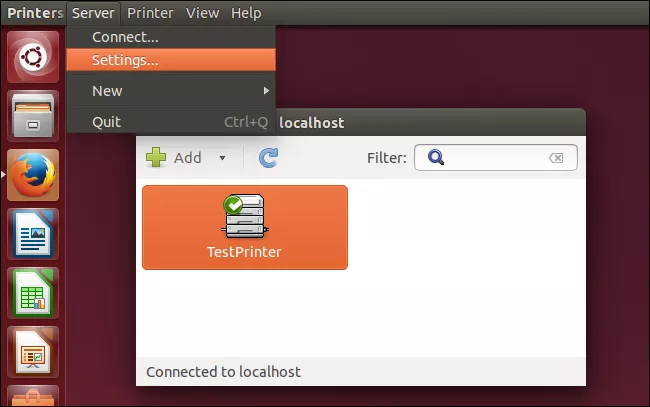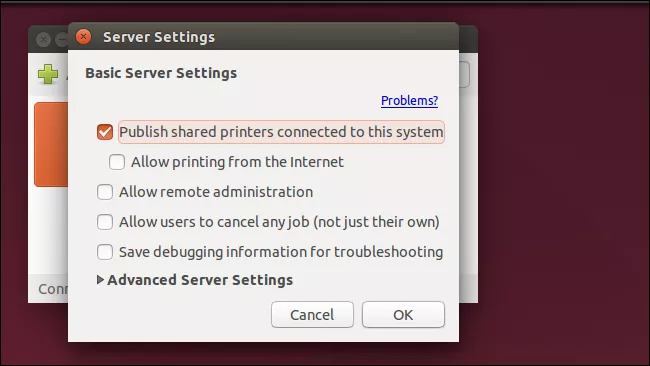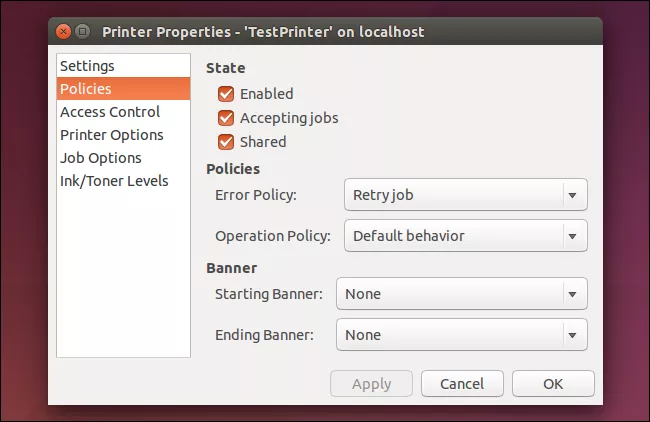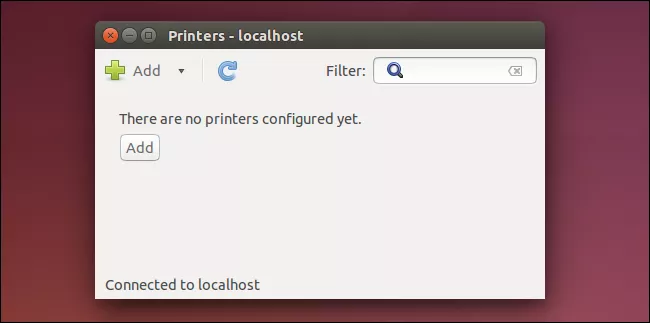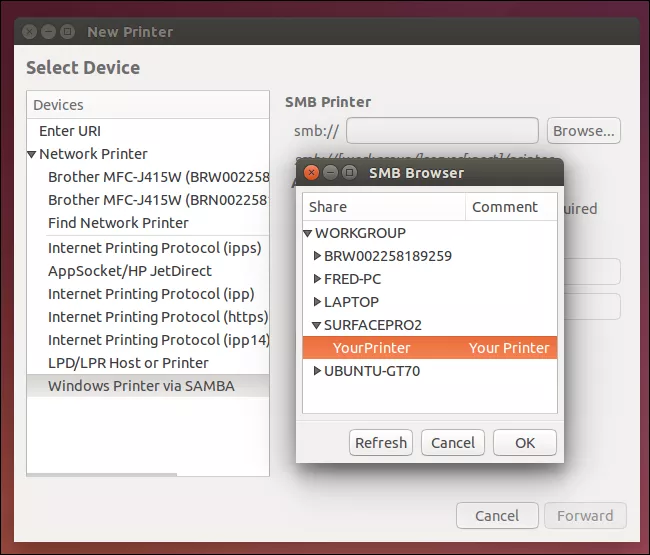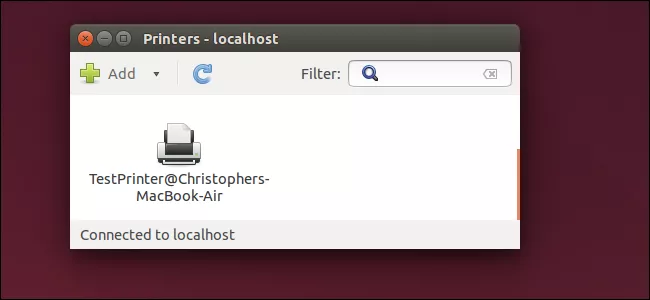رفع خطای Fuser Error 50-2 در پرینتر لیزری HP
رفع خطای Fuser Error 50-2 در پرینتر لیزری HP
ارور Fuser Error 50-2 در چاپگر لیزری اچ پی به شدت مهم است و باید به آن توجه کنید و بدانید تا زمانی که این ارور را برطرف ننمایید امکان ادامه کار با پرینتر اچ پی خود را نخواهید داشت. باید بدانید که هر ارور و خطایی که روی صفحه نمایشگر چاپگر شما ظاهر می گردد بیان کننده مشکلی در یک یا چندین قسمت از دستگاه شماست و هر کدام معنای خاص خود را دارند.
در این مقاله به بررسی و بیان روش های رفع خطای Fuser Error 50-2 در پرینتر لیزری HP پرداخته ایم.
خطای فیوزر 50.2 در پرینتر hp به عنوان یک خطای جدی شناخته شده و در صورت مواجهه با این خطا تمامی فرآیند کارکرد پرینتر دچار اختلال خواهد شد و به کاربر اجازه انجام هیچ دستوری تا مرتفع شدن ارور 50.2 داده نخواهد شد، همچنین لازم است بدانید که Error 50.2 یک خطای سخت افزاری بوده و به منزله آن است که بخشی از دستگاه و یا قطعه ای در پرینتر اچ پی دچار مشکل شده که باعث میگردد تا فرایند کاری پرینتر را با اختلال مواجه کند.
برای رفع خطای Fuser Error 50-2 در پرینتر لیزری HP با ما همراه باشید .
خرید کارتریج لیزری از مرجع تخصصی انواع کارتریج در تهران
02188322120
در خصوص بررسی و رفع خطا Fuser Error 50.2 در پرینتر لیزری HP باید دانست که چون دلایل کاملا متفاوتی برای ایجاد این خطا وجود دارد لذا روشهای برطرف شدن آن نیز متفاوت است اما در زیر برخی راهکارها برای رفع خطا Fuser Error 50.2 در پرینتر لیزری HP بیان شده است.
خواهشمند است روشهای زیر را به دقت مطالعه کنید:
خطای 50.2 Fuser Error در پرینترهای لیزری HP LaserJet P4015 و HP LaserJet P3015رایج تر بوده و دلیل آن دمای بسیار بالای کاری در این مدل از پرینتر ها باشد.
برای شارژ کارتریج لیزری و دیدن قیمت شارژ کارتریج لیزری کلیک کنید
02188322120
دلایل بروز خطای FUSER ERROR یا خطای 50.2 در پرینتر hp میتواند موارد بسیاری را شامل گردد که از آن جمله می توان به چند نمونه رایج آن اشاره نمود:
1- از کار افتادن (سوختن) المنت موجود در واحد فیوزر.
2- ضعیف شدن یا نیم سوز شدن المنت موجود در واحد فیوزر.
3- آسیب دیدن و یا از کار افتادن سنسور حرارت.
4- آسیب دیدن برد پاور و عدم تولید ولتاژ مورد نیاز برای المنت موجود در واحد فیوزر.
5- بروز قطعی در کابل های رابط سنسور و یا برق مورد نیاز فیوزر.
و …
موارد بیان شده در بالا را می توان به عنوان شایعترین عوامل ایجاد ارور 50.2 در پرینتر اچ پی دانست که در ادامه به صورت مختصر به علل ایجاد این خطا و چگونگی مرتفع کردن آن اشاره میکنیم.
مقالات مرتبط:
رفع خطای Fatal Error در نصب پرینتر hp
نحوه رفع مشکل خطای پرینتر HP M26a
در واحد فیوزر پرینتر اچ پی المنت بسیار قوی تعبیه گردیده که امکان ایجاد دمایی در حدود ۴۰۰ تا ۶۰۰ درجه سانتیگراد را داراند، از این دما برای فرایند پختن تونر یا به عبارت ساده تر تثبیت پودر تونر بر روی کاغذ استفاده میشود و در قسمت پایین آن سنسور های حرارتی بسیار حساسی برای اندازه گیری میزان حرارت تولید شده توسط هیتر قرار دارد.
آسیب رسیدن به برد اصلی برق و عدم ایجاد برق مورد نیاز برای المنتهای قرار گرفته شده در واحد فیوزر میتواند موجب بروز خطای فیوزر 50.2 در پرینتر hp شود زیرا با افت ولتاژ مورد نیاز برای المنت امکان ایجاد حرارت کافی توسط هیترها مقدور نبوده و مدت زمان لازم برای رسیدن به دمای مورد نیاز در پرینتر نیز افزایش می یابد، به همین جهت پرینتر اختلال به وجود آمده را شناسایی کرده و خطای فیوز را در صفحه نمایش به کاربر اطلاع میدهد.
در صورت آسیب دیدن سنسور دما، المنت و یا ضعیف شدن المنت که موجب عدم ایجاد دمای مورد نیاز در پرینترهای لیزری hp باشد، خطای شماره 50.2 در صفحه نمایش پرینتر اچ پی نمایش داده می شود.
برای دریافت خدمات تعمیر وسرویس پرینتر لیزری در تخصصی ترین مرکز تعمییرات پرینتر و شارژ کارتریج کافیست با ما تماس بگیرید 02188322120 تا کارشناسان ما در اسرع وقت برای ارائه خدمات با شما تماس بگیرند.