مشکلات اسکنر
مشکلات اسکنر
در این مقاله متداول ترین مشکلات اسکنر در بخش زیل گردآوری شده تا کاربران براحتی بتوانند مشکلات پیش روی خود را رفع کنند با ما همراه باشید تا مشکلات اسکنر را باهم بررسی کنیم و راهکاری جهت رفع ایرادات اسکنر بیابیم.
چرا اسکنر کار نمی کند؟
اسکنر نیز همانند سایر دستگاه ها و ماشینهای اداری، ممکن است معیوب شود. در صورت بروز مشکل، ابتدا باید از سلامت سخت افزاری اسکنر خود اطمینان حاصل کنید. برای این کار، به نکات زیر توجه داشته باشید:
ابتدا کابل USB اسکنر را چک کنید. اکثر مشکلات اسکنر مربوط به کابل اسکنر است که ممکن است از جای خود خارج شده باشد و یا نیاز به تعویض داشته باشد.
ایراد در لامپ اسکنر و یا لنز آن، مشکل دیگری است که ممکن است برای اسکنر اتفاق بیفتد. جهت اطمینان از عملکرد صحیح این قسمت ها، چک کردن اسکنر توسط کارشناس و متخصص تعمیرات اسکنر توصیه می شود. (کارشناسان ما می توانند راهنمای شما باشند).
در صورتی که اسکنر شما از نظر سخت افزاری سالم بود، اقدام به نصب مجدد درایور اسکنر نمایید.
چرا با وجود اینکه dpi را افزایش می دهم کیفیت عکس بالاتر نمی رود؟
تغییر dpi در کیفیت تصویر اسکن شده تاثیری ندارد و فقط تعداد نقاط در هر اینچ مربع را افزایش می دهد.
برای داشتن قابل های با حجم کم و قابل دسترس باید چه کرد؟
برای اینکه فایل های اسکن شده حجم بالایی نداشته باشند، میتوان آنها را با فرمت jpeg ذخیره کرد.
صداهای شدید در زمان اسکن از دستگاه شنیده می شود.
قفل لامپی که برای حفاظت از لامپ اسکنرها نصب می شود، قبل از آغاز به کار اسکنر باید آزاد گردد. در صورت عدم رعایت این نکته، ممکن است دستگاه آسیب ببیند. پیش از آزاد کردن قفل اسکنر، باید دستگاه بر روی سطحی صاف قرار گیرد. این قفل در دستگاه های HR در زیر دستگاه و در اسکنرهای سری vivid در زیر درب آن است.
تنظیمات پیشرفته اسکنر را چگونه می توان یافت؟
این تنظیمات از طریق نصب برنامه presto page manager قابل دستیابی است.
اسکنر را به کامپیوتر متصل کردم و و درایور را نصب کردم اما اسکنر کار نمی کند.
باید توجه داشته باشید که باید درایور پیش از اتصال اسکنر به کامپیوتر نصب گردد. در صورت بروز این مشکل مراحل زیر را دنبال کنید:
ابتدا اسکنر را از دستگاه جدا کنید.
درایور نصب شده مربوط به اسکنر را از روی کامپیوتر پاک کنید.
کامپیوتر را restart کنید و سپس درایور را مجددا نصب کنید.
پس از اتمام مراحل فوق، اسکنر را به کامپیوتر خود متصل کنید.
برای شارژ کارتریج لیزری و دیدن قیمت شارژ کارتریج لیزری کلیک کنید
02188322120
نحوه راه اندازی اسکنر جدید به چه صورتی است؟
برای راه اندازی اسکنر، ابتدا باید از درایوری که در CD که همراه با اسکنر تحویل خریدار شده، نصب گردد و دستگاه طبق راهنمای مندرج در کاتالوگ داخل جعبه، به کامپیوتر متصل شود.
چرا بعضی مواقع اسکن سفید می شود؟
ممکن است اسکنر خاموش باشد و یا کابل اسکنر به درستی متصل نباشد.
پورت اسکنر غیر فعال است.
مطمئن شوید که کابل دستگاه بطور صحیح به اسکنر متصل است. همچنین از روشن بودن اسکنر اطمینان حاصل نمایید.
برای خرید کارتریج ایرانی از مرجع تخصصی و تولید کننده اصلی کلیک کنید.
مقالات مربوطه:
راهکار جهت مشکل کار نکردن اسکنر کانن
برای دریافت خدمات تعمیر وسرویس پرینتر لیزری در تخصصی ترین مرکز تعمییرات پرینتر و شارژ کارتریج کافیست با ما تماس بگیرید 02188322120 تا کارشناسان ما در اسرع وقت برای ارائه خدمات با شما تماس بگیرند.


 وضعیت چراغ به صورت چشمک زن
وضعیت چراغ به صورت چشمک زن 







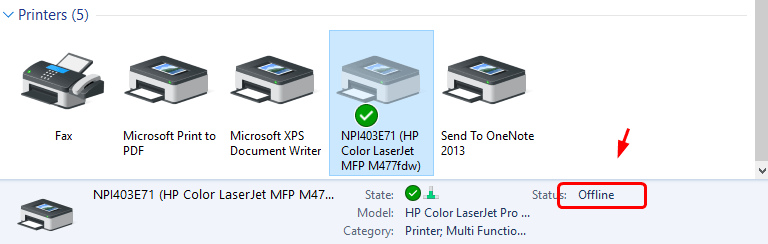
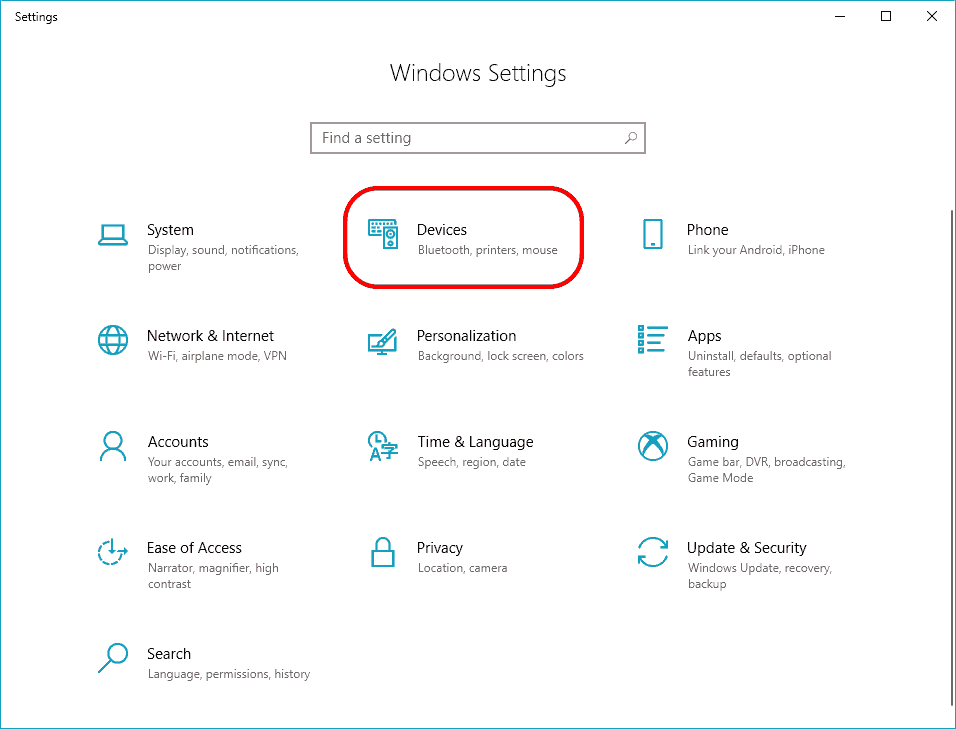
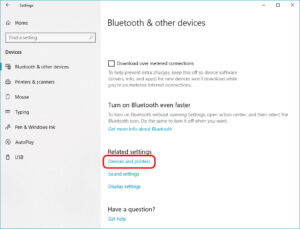


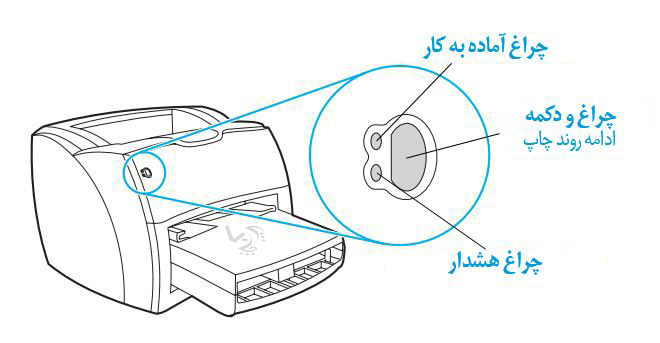
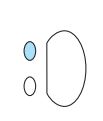 روشن بودن چراغ آماده به کار بیانگر سالم بودن دستگاه و قرار گرفتن در حالت Ready برای دریافت دستور پرینت میباشد
روشن بودن چراغ آماده به کار بیانگر سالم بودن دستگاه و قرار گرفتن در حالت Ready برای دریافت دستور پرینت میباشد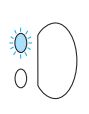
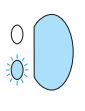
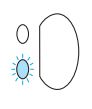 این حالت فقط زمانی که پرینتر در حالت خطاهای هشدار دهنده قرار داشته باشد اتفاق می افتد و برای رفع آن میتوانید به صورت زیر عمل کنید
این حالت فقط زمانی که پرینتر در حالت خطاهای هشدار دهنده قرار داشته باشد اتفاق می افتد و برای رفع آن میتوانید به صورت زیر عمل کنید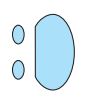 در این حالت 3 عدد چراغ به صورت دائم روشن مانده و نمایشگر خطای اساسی در سیستم پرینتر است این خطا با عنوان Fatal Error شناخته می شود
در این حالت 3 عدد چراغ به صورت دائم روشن مانده و نمایشگر خطای اساسی در سیستم پرینتر است این خطا با عنوان Fatal Error شناخته می شود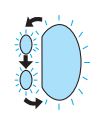 این خطا با چشمک زدن چراغ های روی پنل پرینتر hp 1300 نمایش داده شده و معنای آن راه اندازی مجدد پرینت 1300 یا حذف دستورهای پرینتر و پاکسازی حافظه دستگاه میباشد
این خطا با چشمک زدن چراغ های روی پنل پرینتر hp 1300 نمایش داده شده و معنای آن راه اندازی مجدد پرینت 1300 یا حذف دستورهای پرینتر و پاکسازی حافظه دستگاه میباشد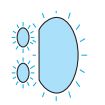 این خطا با چشمک زدن چراغ های روی پنل پرینتر hp 1300 نمایش داده شده و معنای آن ربروز مشکل در قطعات داخلی پرینتر میباشد
این خطا با چشمک زدن چراغ های روی پنل پرینتر hp 1300 نمایش داده شده و معنای آن ربروز مشکل در قطعات داخلی پرینتر میباشد