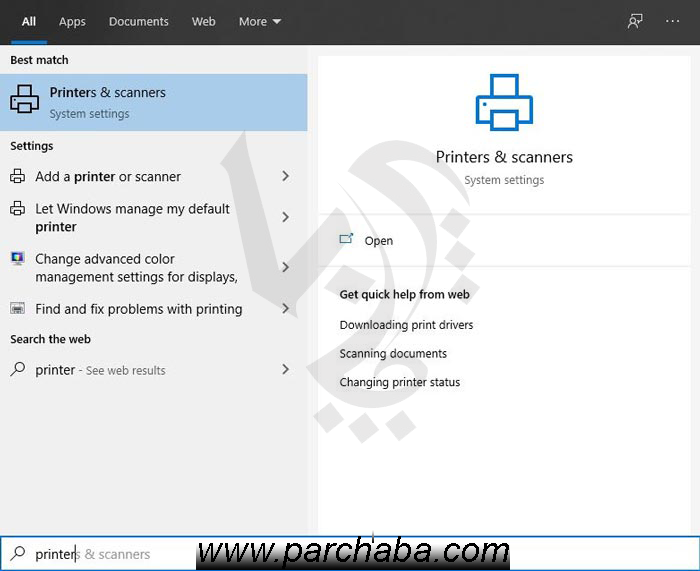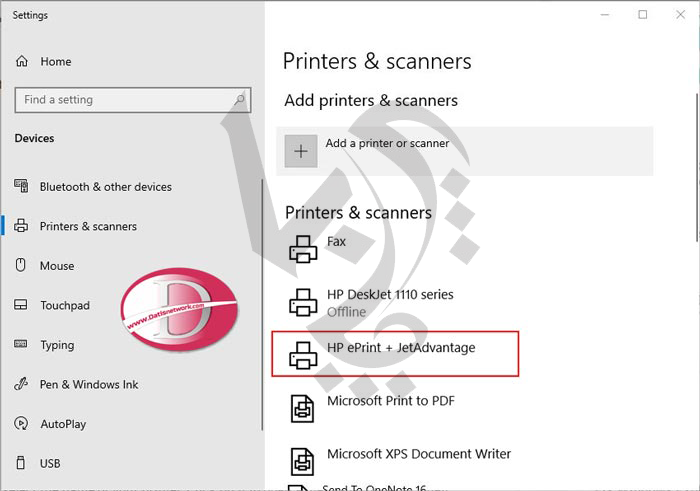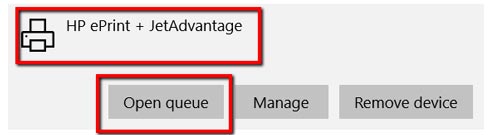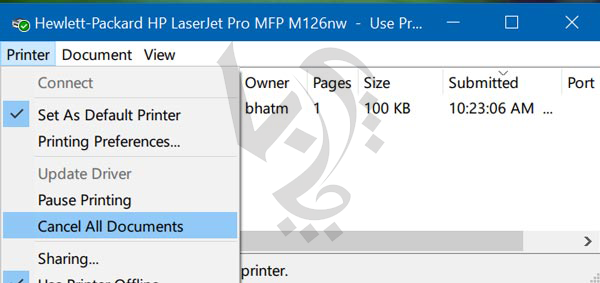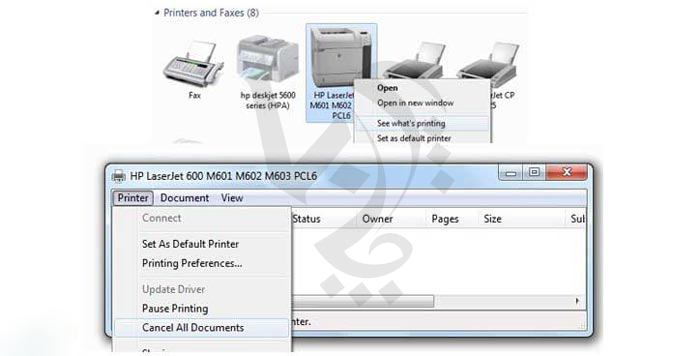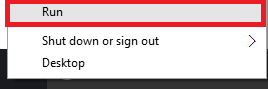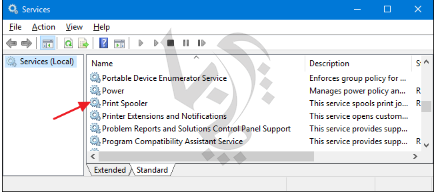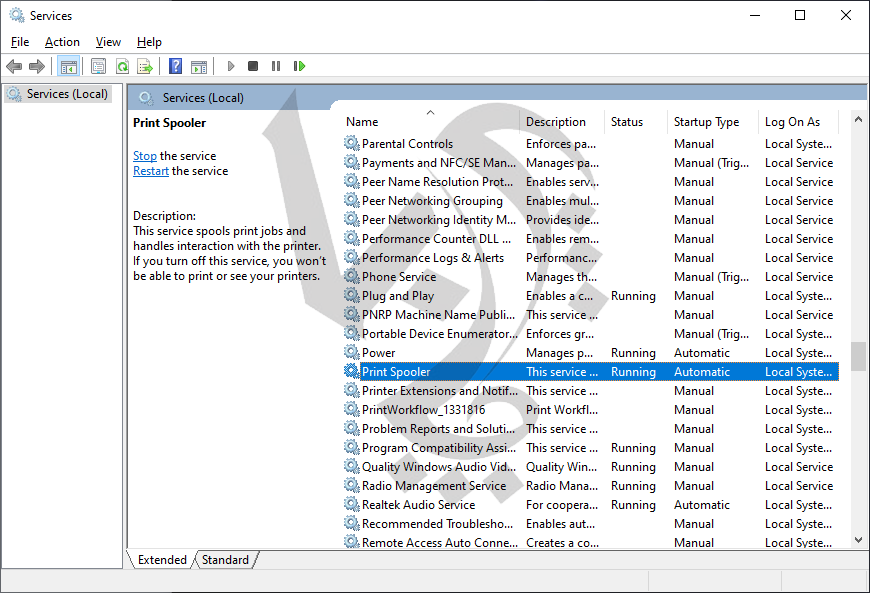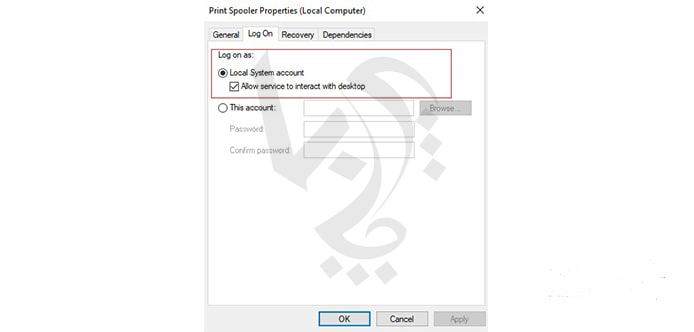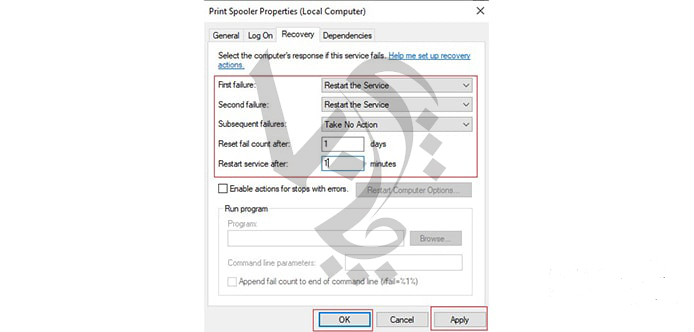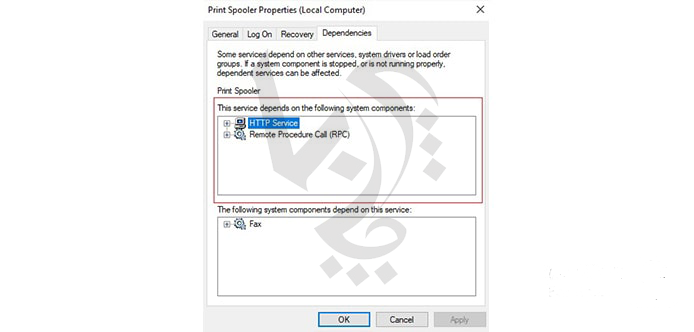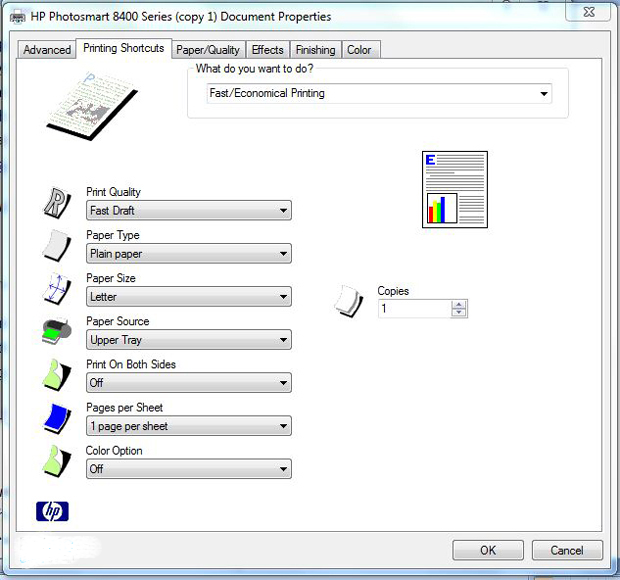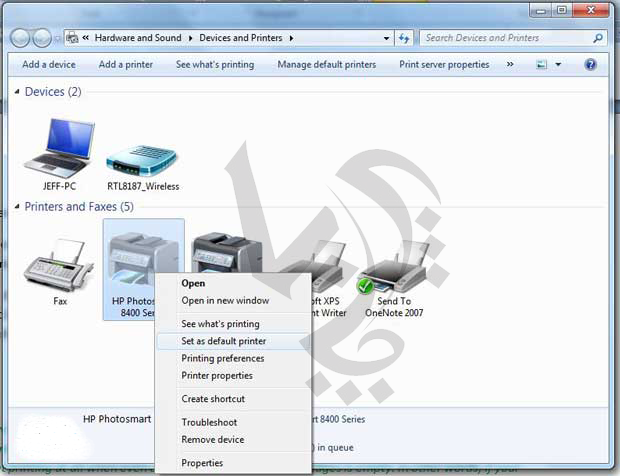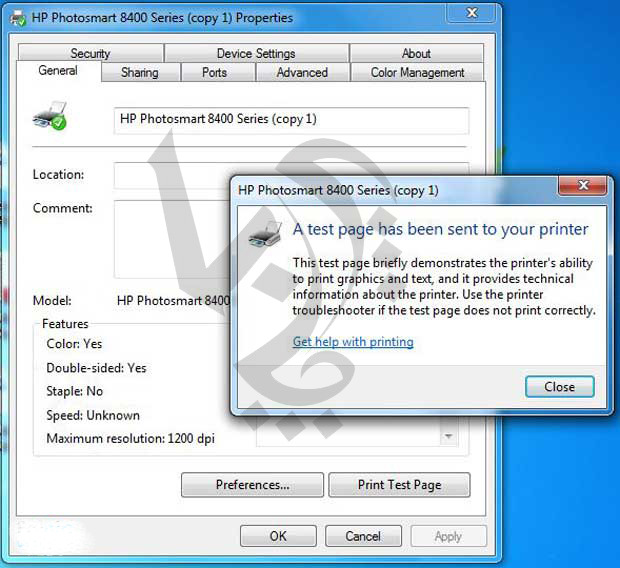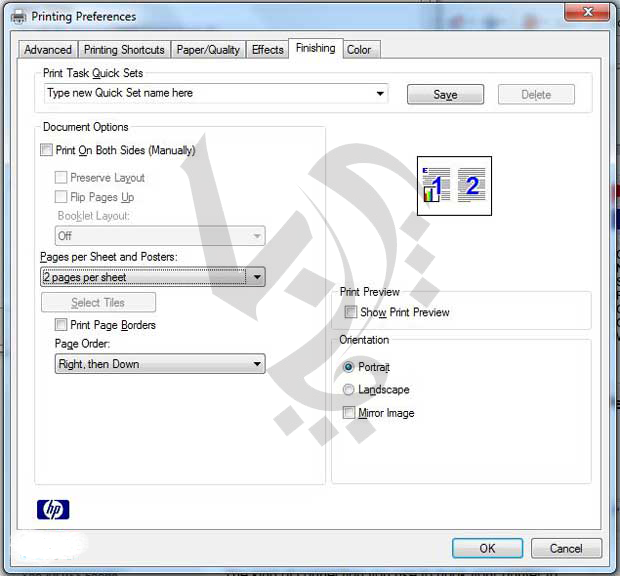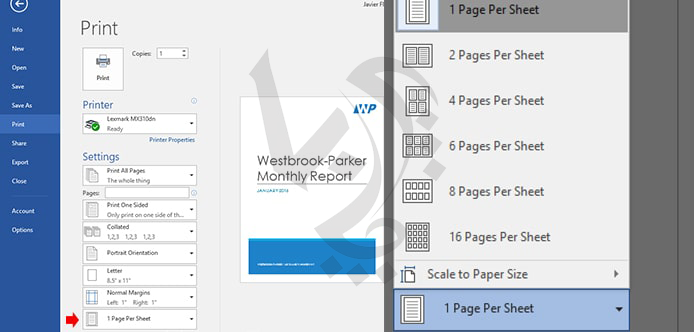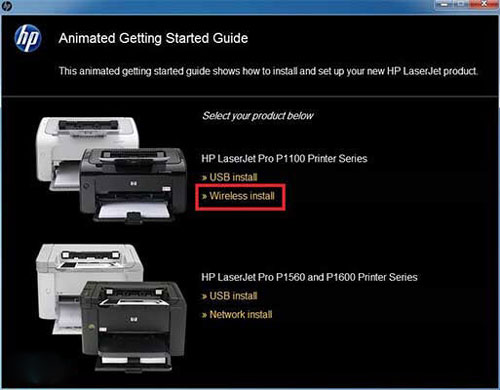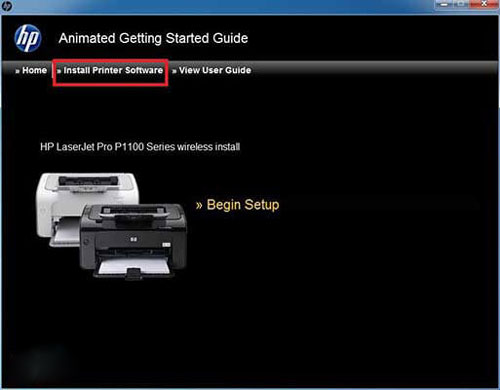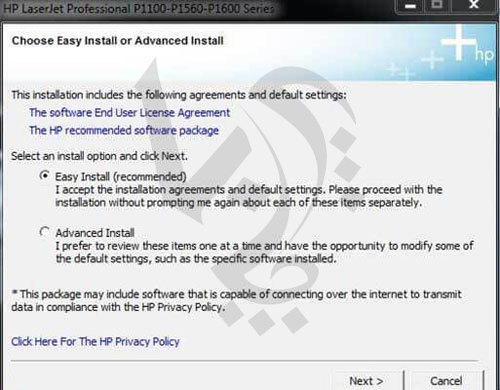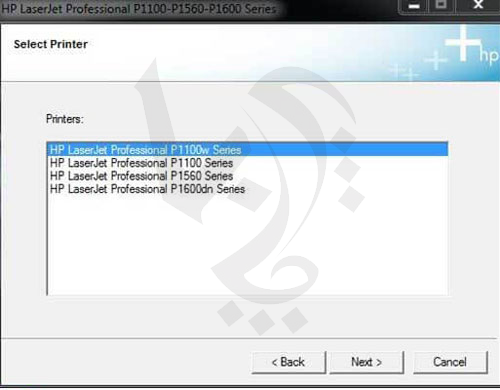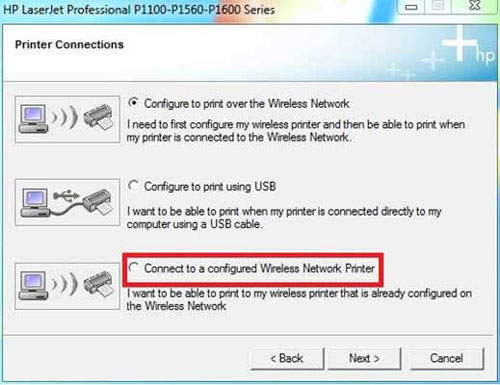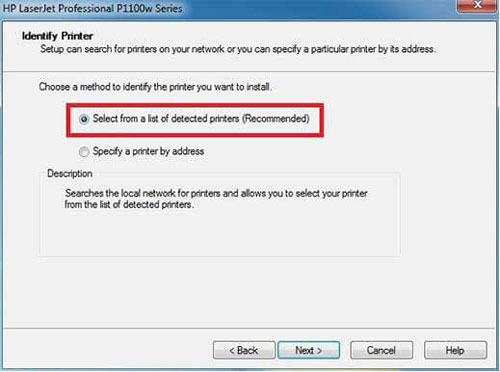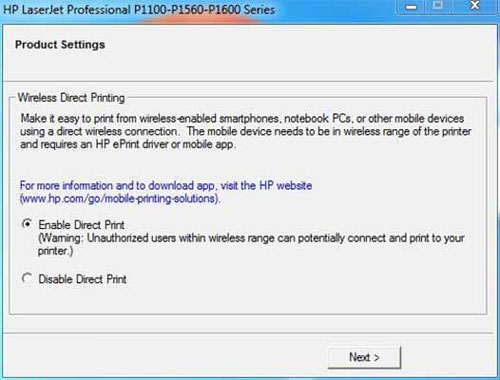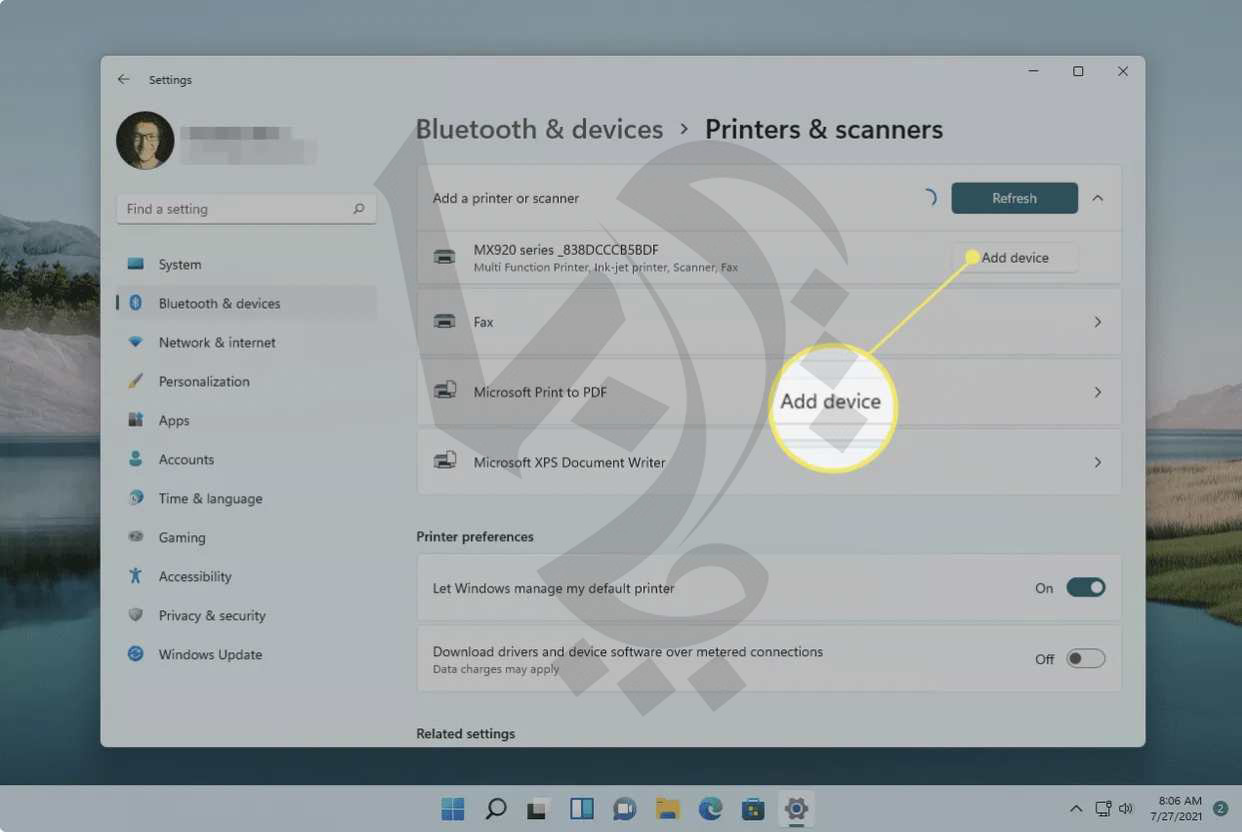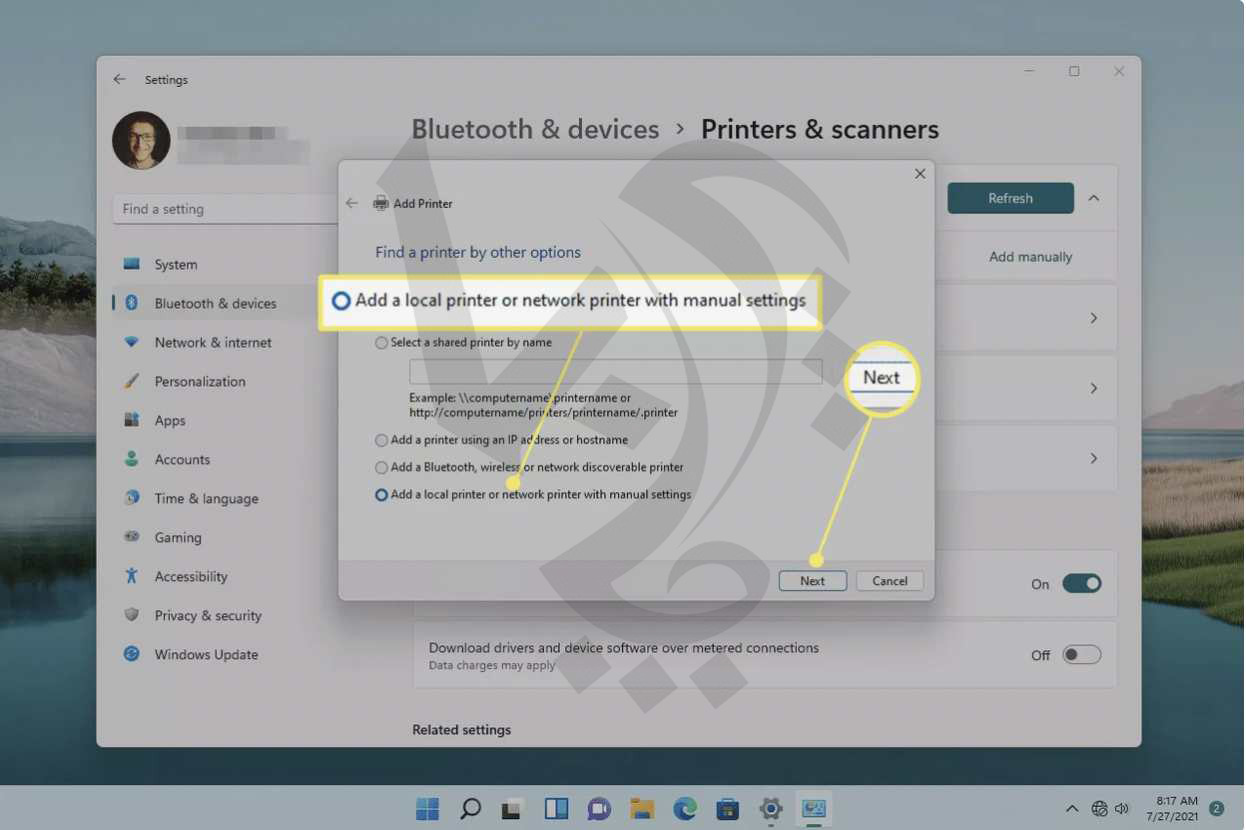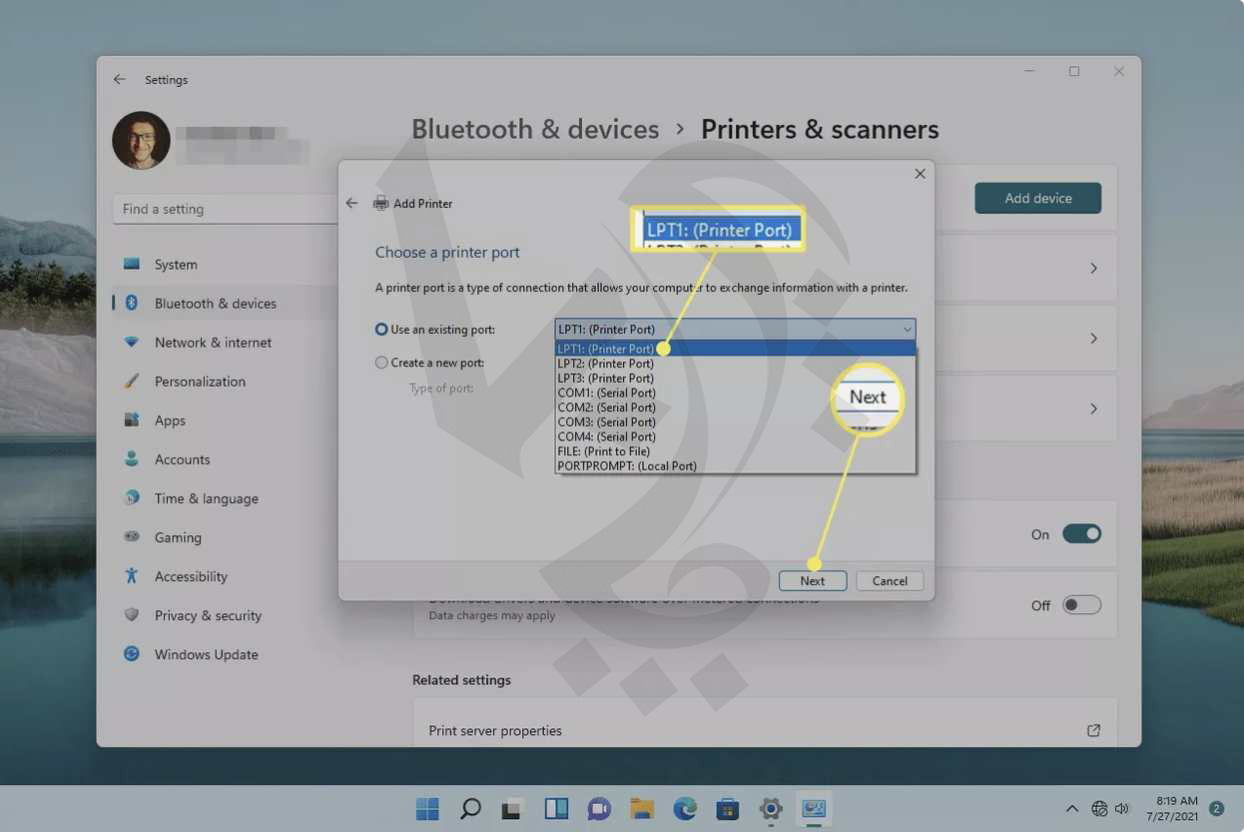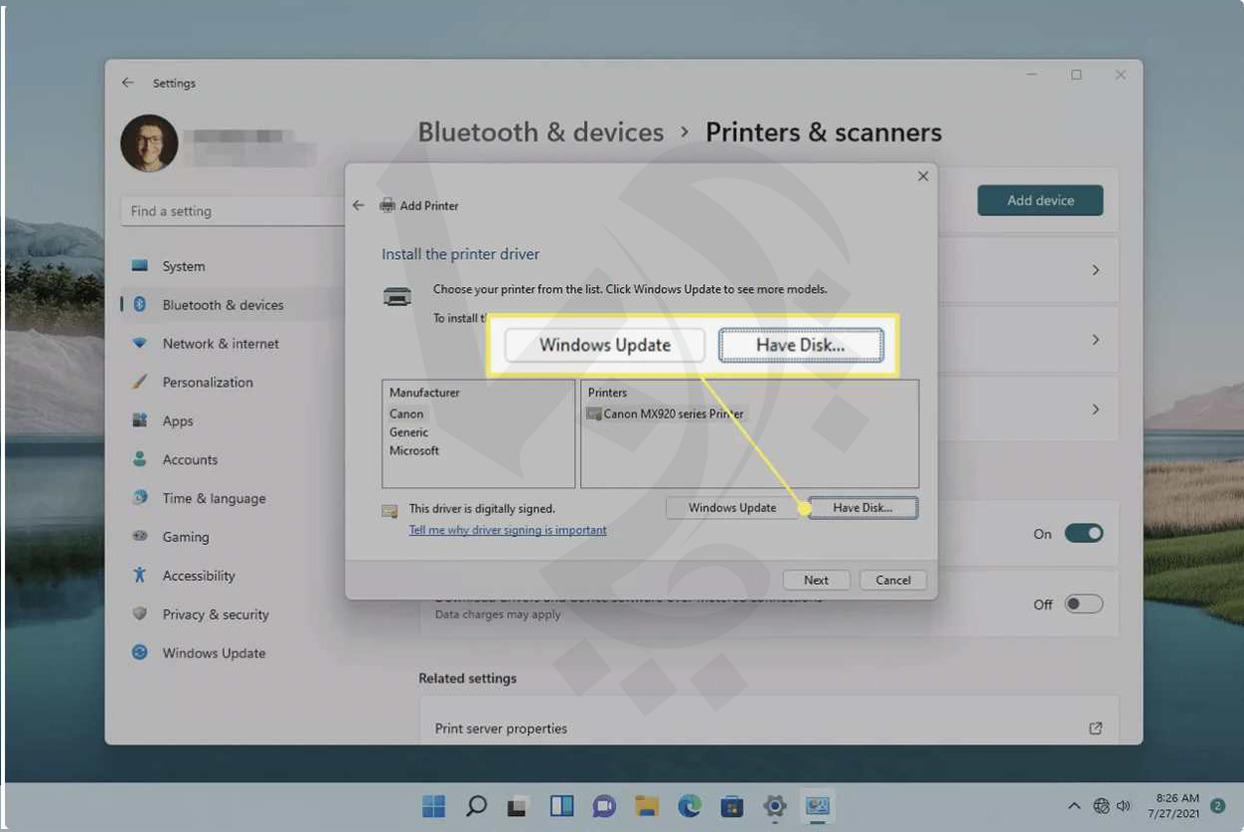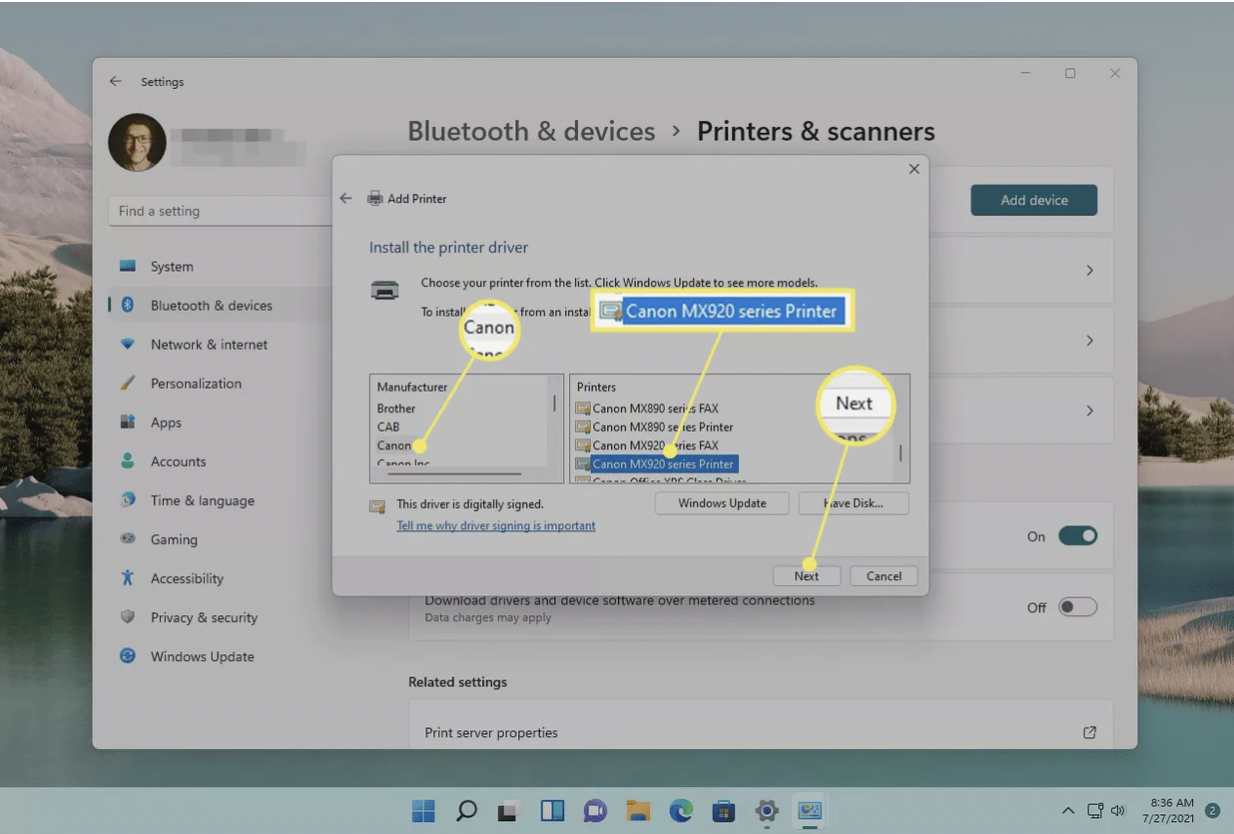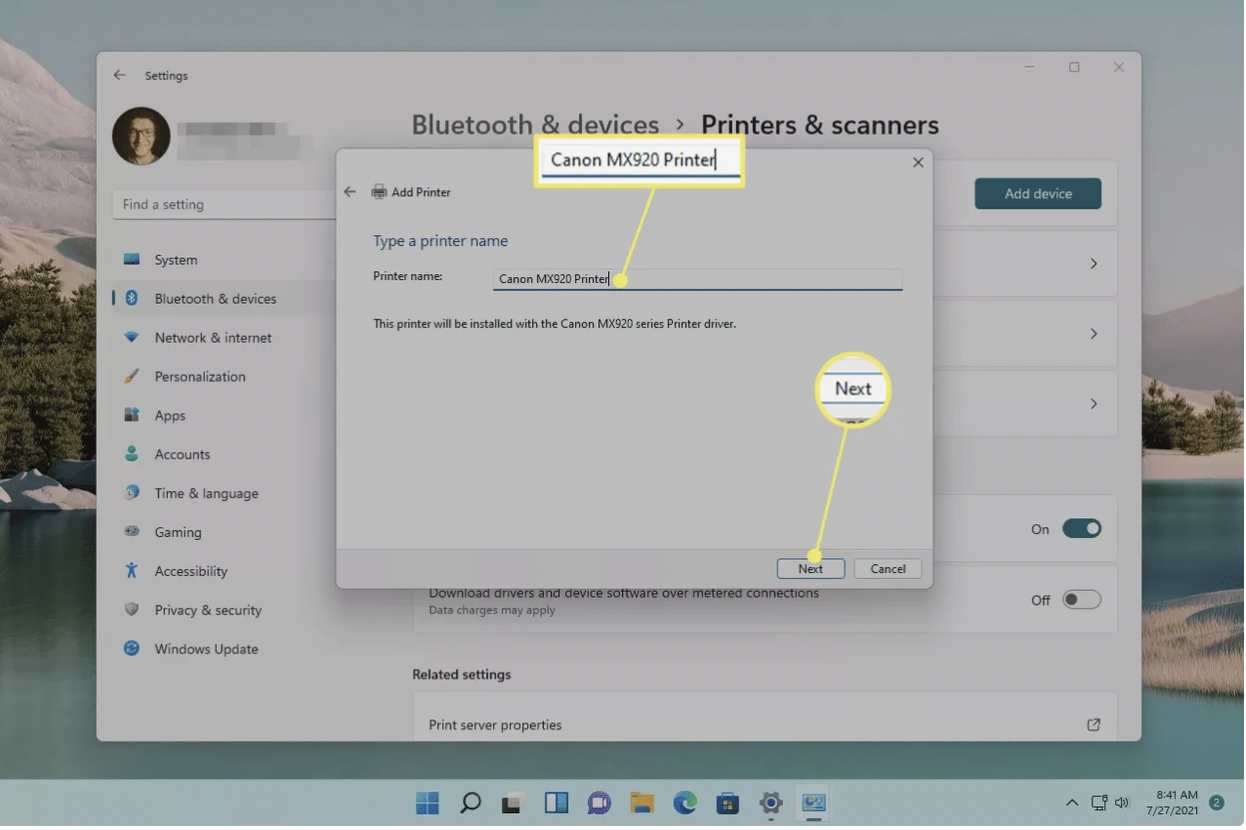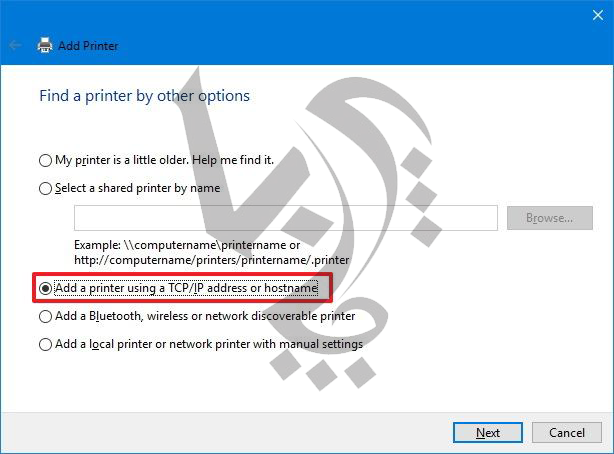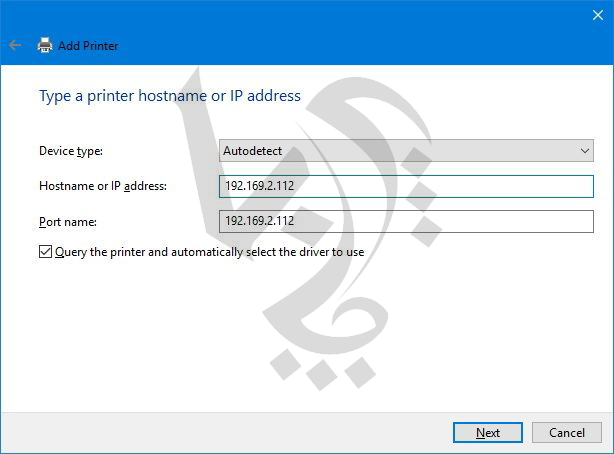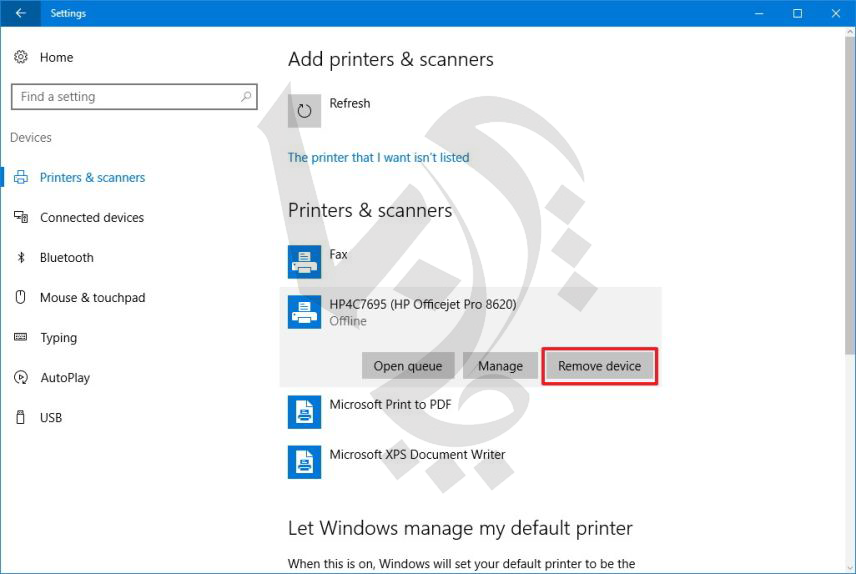نحوه ریست کردن انواع پرینترها
انواع ریست کردن پرینتر
نحوه ریست کردن انواع پرینترها
هرشخصی که با پرینتر کار میکند، دست کم چندبار با موضوع ریست پرینتر برخورد داشتهاست. ریست به معنی بازگشت به تنظیمات کارخانه است.
با ریست کردن پرینتر، تمامی تنظیماتی که در طول مدت استفاده از دستگاه، توسط شما روی آن اعمال شدهاست ازبین میرود.
اطلاعاتی مربوط به ابعاد و اندازه کاغذ، تنظیمات فکس، میزان کیفیت چاپ و حتی اتصال پرینتر به شبکه نیز بعد از ریست، از دست رفته و همگی نیاز به تنظیم مجدد دارندآیا سرعت پرینترشما پایین آمده؟هنگام کار با دستگاه با خطا و ارور مواجه میشوید؟ دیگر از تنظیمات پرینتر راضی نیستید؟
ریست کردن پرینتر میتواند راه مفیدی برای شما باشد. ریست کردن پرینتر نیز انواع مختلفی دارد و به راههای مختلفی قابل اجراست. با ما همراه باشید تا با نحوه ریست کردن انواع پرینترها بیشتر بدانیم.
برای خرید کارتریج ایرانی از مرجع تخصصی و تولید کننده اصلی کلیک کنید.
انواع ریست کردن چاپگر
فکتوری ریست: از سادهترین نحوه ریست کردن صحبت میکنیم. با فکتوری ریست، تنظیماتی کاربری از قبیل سایز کاغذ و میزان مصرف کارتریج به حالت تنظیمات کارخانه باز میگردد.
ریست فریمور پرینتر: در این ریست فریمور جدید را جایگزین نسخه قدیمی آن میکنیم. فریمور پرینتر در واقع سیستم عامل پرینتر محسوب میشود، که تغییر در آن باعث تغییر در نحوه عملکرد پرینتر میشود. نسخه جدید فریمور ایراداتی که در پرینتر مشاهده شدهاست را رفع میکند و توسط شرکت سازنده پرینتر عرضه میشود.
مستر ریست پرینتر: اگر خطاهای پرینتر با ریست ساده برطرف نشد، مستر ریست پرینتر به کمک میآید. این ریست قدرت بیشتری دارد و ارورهای سیستم را برطرف میکند.
ریست کنتور پرینتر: این ریست بعد از تعویض قطعه یا مواد مصرفی صورت میگیرد. اگر از پرینتر برادر استفاده میکنید، میبینید که بعد از مدت مشخصی فعالیت احتیاج به ریست دارد. ریست کنتور پرینتر بیشتر برای این برند از پرینتر مورد استفاده قرار میگیرد. .ریست کردن تنظیمات پرینتر
بدون شک، کاربران پرینتر گاه و بی گاه با مشکل نرم افزاری دستگاه در حین کار مواجه شدهاند. این مشکلات نرم افزاری میتواند به دلیل وجود، کدهای نامربوط و یا ویروسی شدن دستگاه باشد. گاهی اوقات تنها راه برای برطرف کردن چنین مشکلاتی، ریست کردن پرینتر است . با ریست کردن دستگاه، تمامی تنظیمات پرینتر به حالت کارخانه باز خواهد گشت و تغییراتی که شما به مرور زمان روی آن اعمال کردهاید پاک خواهد شد. پس اگر از ریست دستگاه اطمینان دارید، در ادامه به شما نحوه ریست کردن انواع پرینترها را خواهیم گفت.
ریست کردن تنظیمات پرینتر برادر
برای ریست کردن تنظیمات پرینتر برادر و بازگشت به حالت کارخانه مراحلی که در ادامه گفته خواهد شد را طی کنید.
از روی صفحه کنترل پرینتر، دکمه power را فشرده و نگه دارید تا دستگاه خاموش شود.
سپس دکمه GO را فشرده و دوباره دستگاه را روشن کنید.
تا زمانیکه چراغهای مربوط به تونر، درام و کاغذ روشن هستند دستتان را از روی دکمه GO بر ندارید.
با خاموشی چراغها، دکمه GO را رها کنید.
بعد از گذشت ثانیهای دوباره دکمه GO را برای ده بار بزنید. با انجام این پروسه پرینتر برادر شما ریست خواهد شد.
ریست کردن تنظیمات پرینتر Canon PIXMA
پرینتر را روشن کرده و از طریق صفحه نمایش وارد منوی HOME شوید و از روی گزینههای موجود SETTINGS را انتخاب کنید.
بعد از انتخاب Settings باید device settings و سپس reset settings زده و بعد از آن reset all را انتخاب کنید. از روی گزینه ظاهر شده OK را فشرده و بعد از آن Yes را بزنید.
با انجام تمام این مراحل، Canon PIXMA ریست خواهد شد. بعد از ریست دستگاه شاید لازم باشد دوباره تنظیمات مورد نظر را اعمال و برای عملکرد بهتر و بیشتر پرینتر درایور پرینتر را بروز کنید.
بیشتر بخوانید : نحوه اتصال پرینتر brother به wifi
ریست کردن تنظیمات پرینتر اپسون
اگر در تنظیمات مربوط به پرینتر مشکلی دارید، میتوانید با ریست کردن تنظیمات پرینتر اپسون آنها را برطرف کنید. به یاد داشته باشید که در ابتدا به شما گفتیم، با ریست کردن پرینتر تمامی تنظیمات دستگاه به حالت اولیه باز خواهد گشت و دوباره باید تنظیمات مورد نظر خود را روی دستگاه اعمال کنید. در ادامه با نحوه ریست پرینتر اپسون همراه باشید.
در ابتدا وارد منوی home پرینتر شوید.
از روی گزینههای موجود، Setup را انتخاب کنید.
سپس به پایین لیست باز شده آمده و System Administration را بزنید. در صورت لزوم، در این قسمت باید رمز عبور سرور را بزنید.
دوباره از روی گزینههای داده شده، به پایین رفته و دکمه Restore Default Settings را انتخاب کنید.
با انتخاب Restore Default Settings، لیستی پنج قسمتی برای شما باز خواهد شد، که هر کدام وظیفه خاصی را انجام میدهند.
برای دیدن انواع مدل های کارتریج ایرانی از مرجع تخصصی و تولید کننده اصلی کلیک کنید.
Wi-Fi/Network Settings: تنظیمات مربوط به شبکه را ریست میکند.
Copy Settings: تنظیمات مربوط به کپی را دوباره راه اندازی میکند.
Scan Settings: تنظیمات مربوط به اسکن را ریست میکند.
Fax Settings: تنطیمات اسکن را ریست خواهد کرد.
Clear All Data and Settings: تمامی تنظیمات دستگاه را ریست خواهد کرد.
بعد از انتخاب گزینه مورد نظر، پنجرهای برای شما باز خواهد شد که میپرسد ریست را انجام دهد یا خیر. اگر میخواهید دستگاه ریست شود، گزینه yes را بزنید.
شارژ کارتریج لیزری با بالاترین کیفیت در پرچابا
02188322120
ریست کردن پرینتر اچ پی
از طریق صفحه نمایش پرینتر اچ پی وارد منوی home شوید و setup را انتخاب کنید.
حالا از روی لیست باز شده باید به دنبال، گزینه service باشید.
بعد از انتخاب گزینه service باید گزینه restore defaults را بزنید.
با انتخاب این گزینه، پیغامی را روی صفحه نمایش دستگاه مشاهده خواهید کرد، که به شما هشدار میدهد با انتخاب آن تمامی تنظیمات دستگاه ریست میشوند.
اگر مشکلی با این موضوع ندارید، گزینه yes را انتخاب کرده تا پرینتر را ریست کنید.
بیشتر بخوانید:آموزش نصب پرینتر وایرلس HP
برای دریافت خدمات تعمیر وسرویس پرینتر لیزری در تخصصی ترین مرکز تعمییرات پرینتر و شارژ کارتریج کافیست با ما تماس بگیرید 02188322120 تا کارشناسان ما در اسرع وقت برای ارائه خدمات با شما تماس بگیرند.