2 روش آموزشی نحوه نصب پرینتر در ویندوز 11
نحوه نصب پرینتر در ویندوز 11
برای نصب و راهاندازی یک پرینتر جدید روی ویندوز 11 دو راه متفاوت دارید. میتوانید این کار را به صورت دستی انجام دهید و یا اجازه دهید ویندوز به صورت اتوماتیک پرینتر را اضافه کند.
در این مقاله با استفاده از 2 روش آموزشی نحوه نصب پرینتر در ویندوز 11 را یاد خواهید گرفت. در ادامه با ما باشید.
برای خرید کارتریج ایرانی از مرجع تخصصی و تولید کننده اصلی کلیک کنید.
- ابتدا به قسمت Settings رفته و Bluetooth & devices را انتخاب کنید. در این قسمت گزینه Printers & scanners را انتخاب کرده و با Add device دستگاه جدید را به ویندوز اضافه کنید.
- برای نصب خودکار پرینتر گزینه Add device را انتخاب کنید.
- اما اگر ترجیح میدهید این کار را به صورت دستی انجام دهید، دکمه Add manually را بفشارید.
در این مقاله قصد داریم نحوه اضافه کردن پرینتر در Windows 11 را به شما عزیزان اموزش دهیم. پرینتر را میتوان هم به صورت دستی و هم به صورت خودکار نصب کرد. بنابراین هر دو روش را برایتان توضیح خواهیم داد.
برای مشاهده مقاله نحوه نصب پرینتر بی سیم در ویندوز 10 کلیک کنید .
چگونه پرینتر را به صورت خودکار به ویندوز ۱۱ وصل کنیم؟
اگر ویندوز بتواند پرینتر را به طور اتوماتیک شناسایی کند، نصب آن فقط چند دقیقه طول میکشد. انجام این کار بسیار آسان است و فقط لازم است روی چند دکمه کلیک کنید.
۱٫ ابتدا باید به تنظیمات بروید. یکی از راههای باز کردن تنظیمات، راست کلیک کردن روی دکمه Start و انتخاب Settings است.
۲٫ در این مرحله به قسمت Bluetooth & devices رفته و روی Printers & scanners کلیک کنید.
۳٫ گزینه Add device را انتخاب کنید. حالا باید چند ثانیه منتظر بمانید تا ویندوز بتواند پرینتر را پیدا کند. حالا میتوانید لیست دستگاههایی که ویندوز آنها را پیدا کرده است را ببینید. در این مرحله گزینه Add device را در کنار اسم دستگاه انتخاب کنید
.
۳٫ در این مرحله بسته به موقعیت و نحوه اتصال به پرینتر، میتوانید از چند راه مختلف این کار را انجام دهید. هر ۵ راهی که در اینجا به آنها میپردازیم را میتوان روی پرینترهای بیسیم و متصل به شبکه امتحان کرد. اگر پرینتر به صورت مستقیم و محلی به کامپیوتر وصل است، روی دایره سمت چپ جمله Add a local printer or network printer with manual settings کلیک کنید و سپس Next را انتخاب کنید.
برای خرید کارتریج لیزری در تخصصی ترین مرجع فروش انواع کارتریج لیزری
02188322120
۴٫ حال پورتی که پرینتر به آن متصل است را انتخاب کنید و سپس روی Next کلیک کنید. چنانچه پرینتر از طریق USB به کامپیوتر متصل است، آن را از لیست انتخاب کنید. همچنین گزینههایی برای پورتهای موازی (LPT) و سریال (COM) وجود دارد.
۵٫ در گام بعدی باید گزینههای متفاوت نصب درایور پرینتر را بررسی کنید. اگر پرینتر شما یک سیدی دارد که روایور روی آن است باید گزینه Have Disk را اتخاب کنید و در غیر این صورت روی Windows Update کلیک کنید.
۶٫ در این مرحله منتظر بمانید تا ویندوز لیستی از گزینهها را پر کند. حالا صفحهای با پیام Windows is updating the list of printers را مشاهده میکنید. این کار ممکن است چند دقیقه طول بکشد.
برای خرید کارتریج ایرانی از مرجع نخصصی و تولید کننده اصلی کلیک کنید
با گارانتی بی قیدو شرط
۷٫نام کارخانه سازنده پرینتر را از ستون سمت چپ پیدا و سپس مدل پرینتر را از ستون سمت چپ انتخاب کنید. هنگامی که تمامی این کارها انجام شد روی Next کلیک کنید.
۸٫ حالا باید برای پرینتر یک اسم بگذارید و سپس Next را انتخاب کنید. این نام میتواند هر چیزی که دوست دارید باشد. زیرا از این نام فقط برای ارجاع دادن به پرینتر استفاده میشود.
برای شارژ کارتریج لیزری و دیدن قیمت شارژ کارتریج لیزری کلیک کنید.
02188322120
I am text block. Click edit button to change this text. Lorem ipsum dolor sit amet, consectetur adipiscing elit. Ut elit tellus, luctus nec ullamcorper mattis, pulvinar dapibus leo.

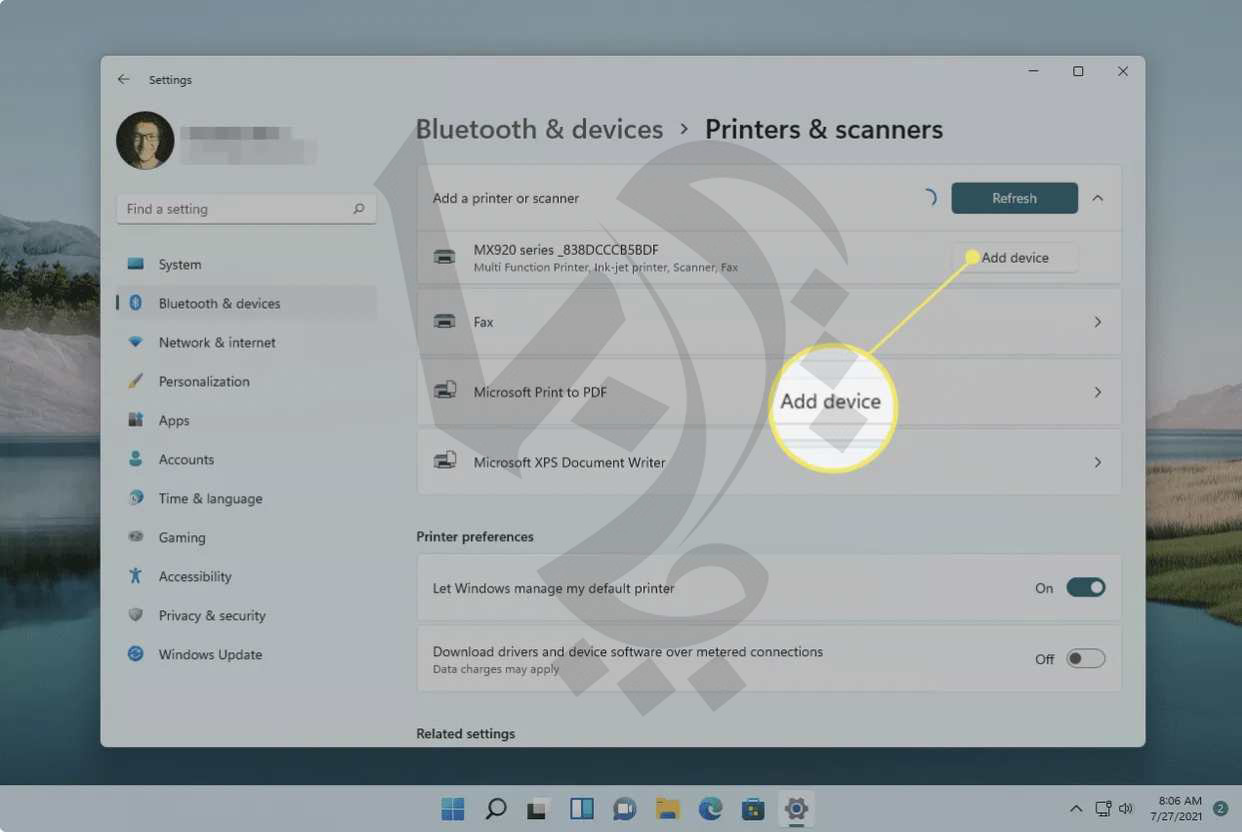
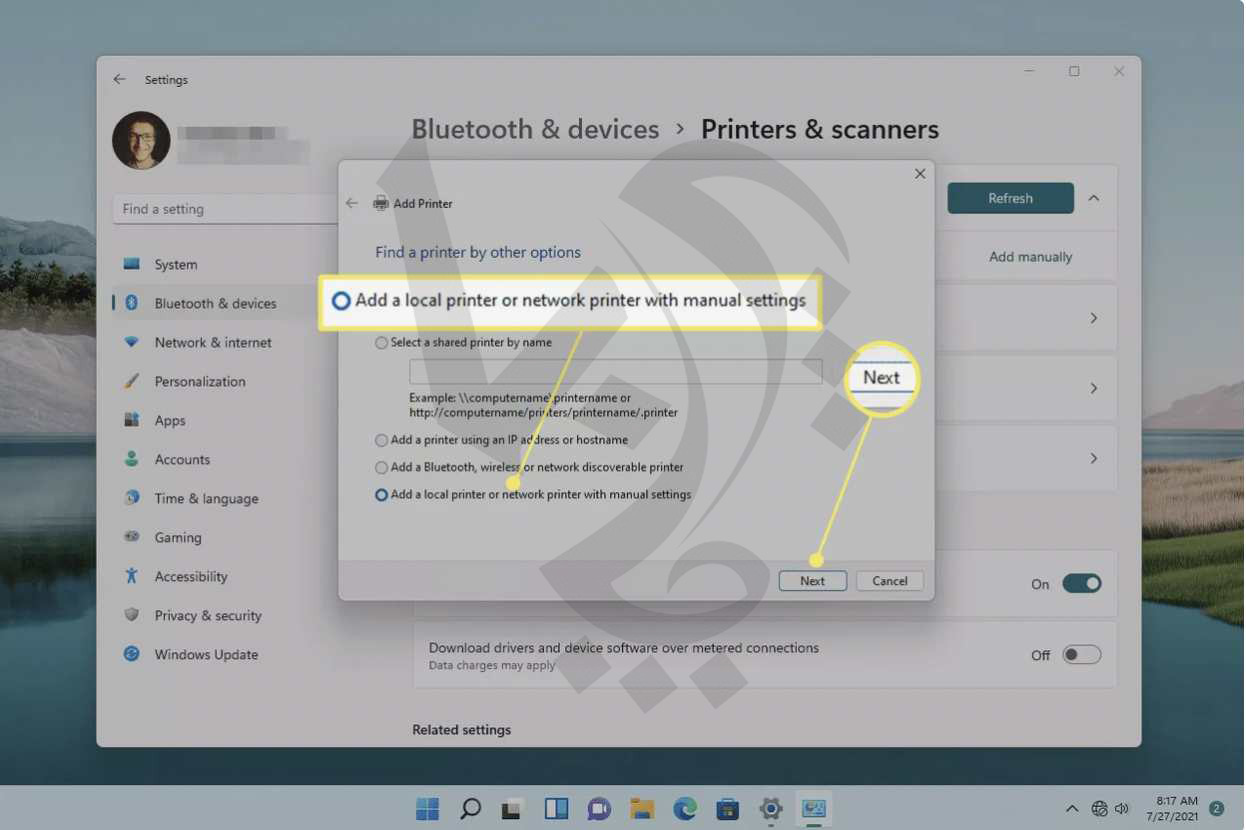
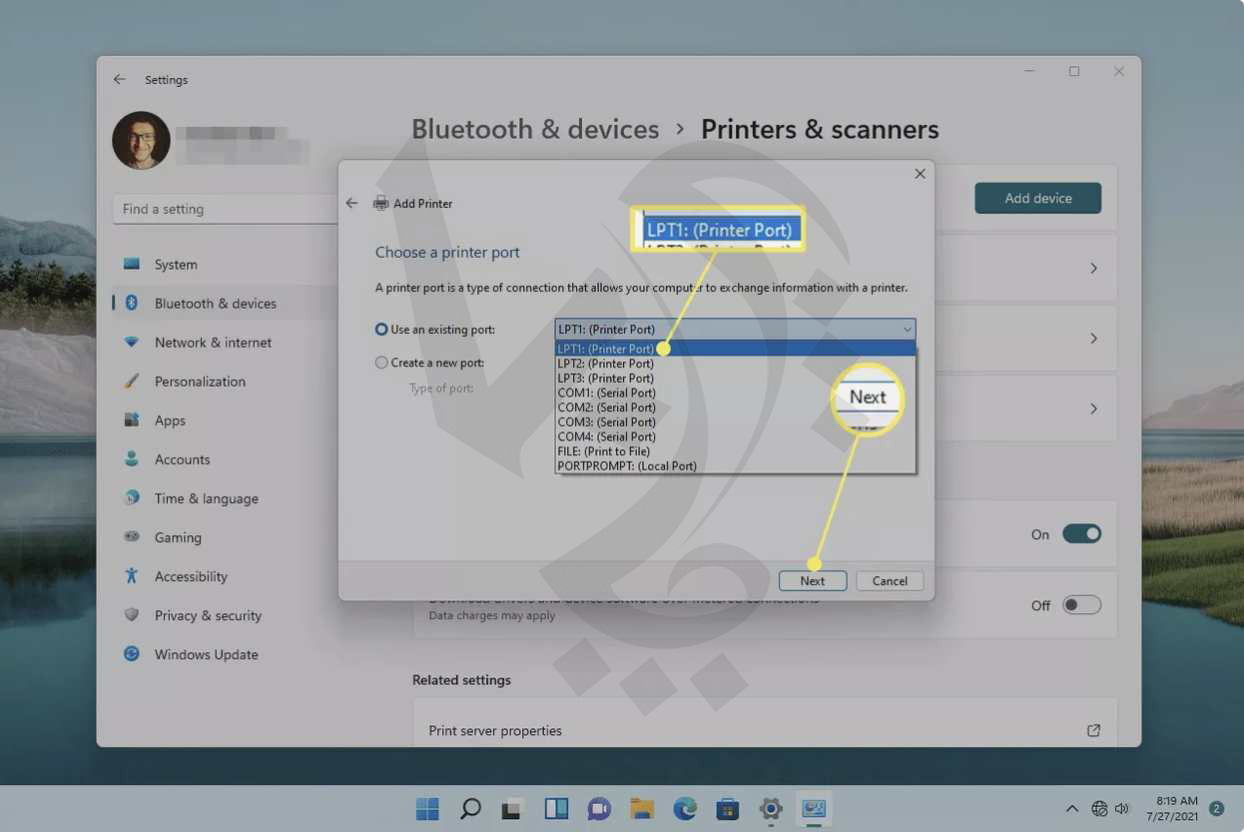
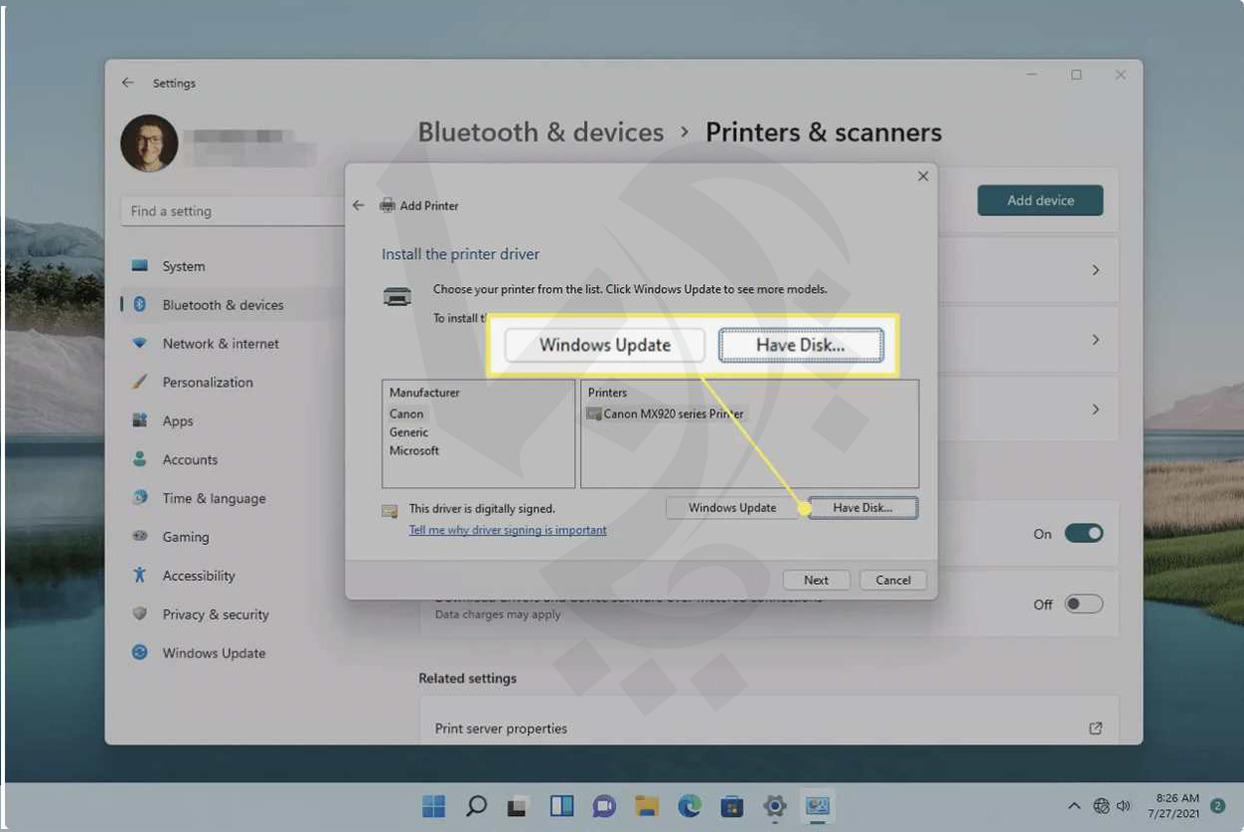
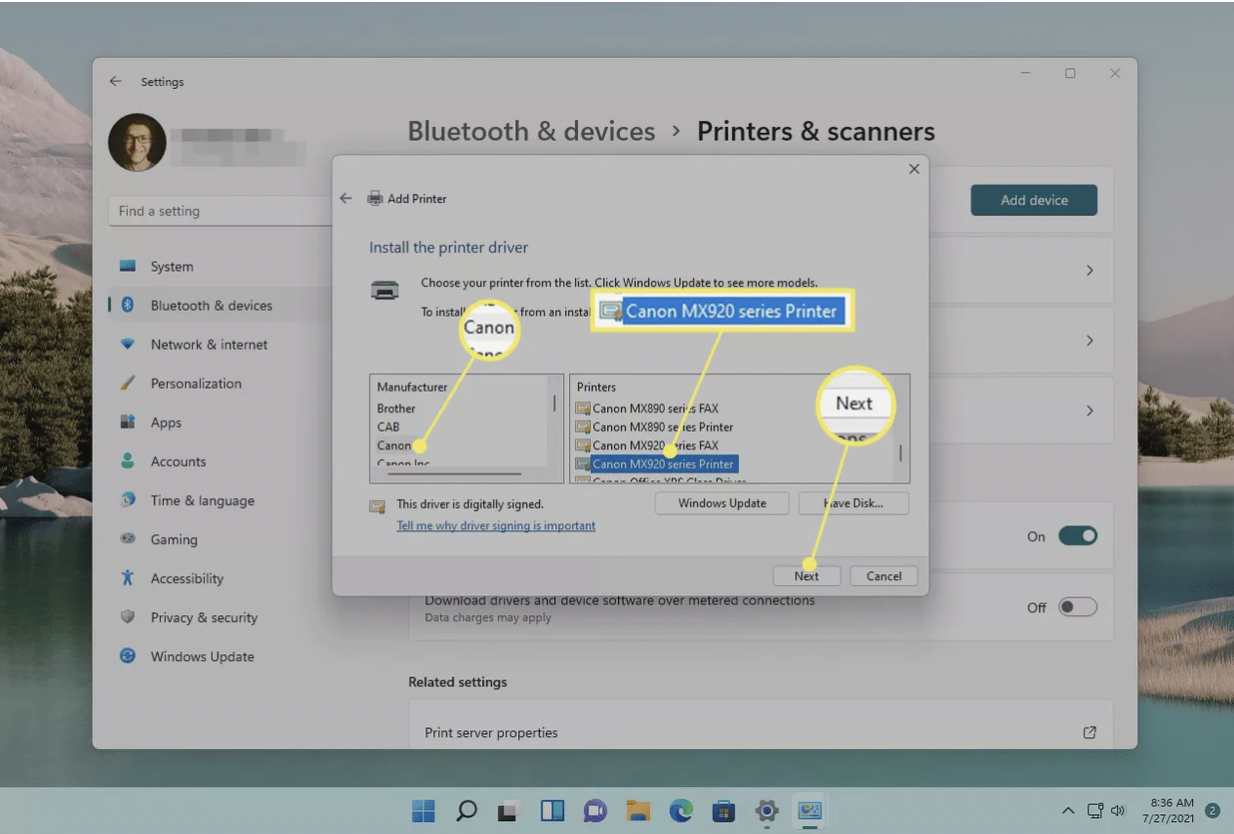
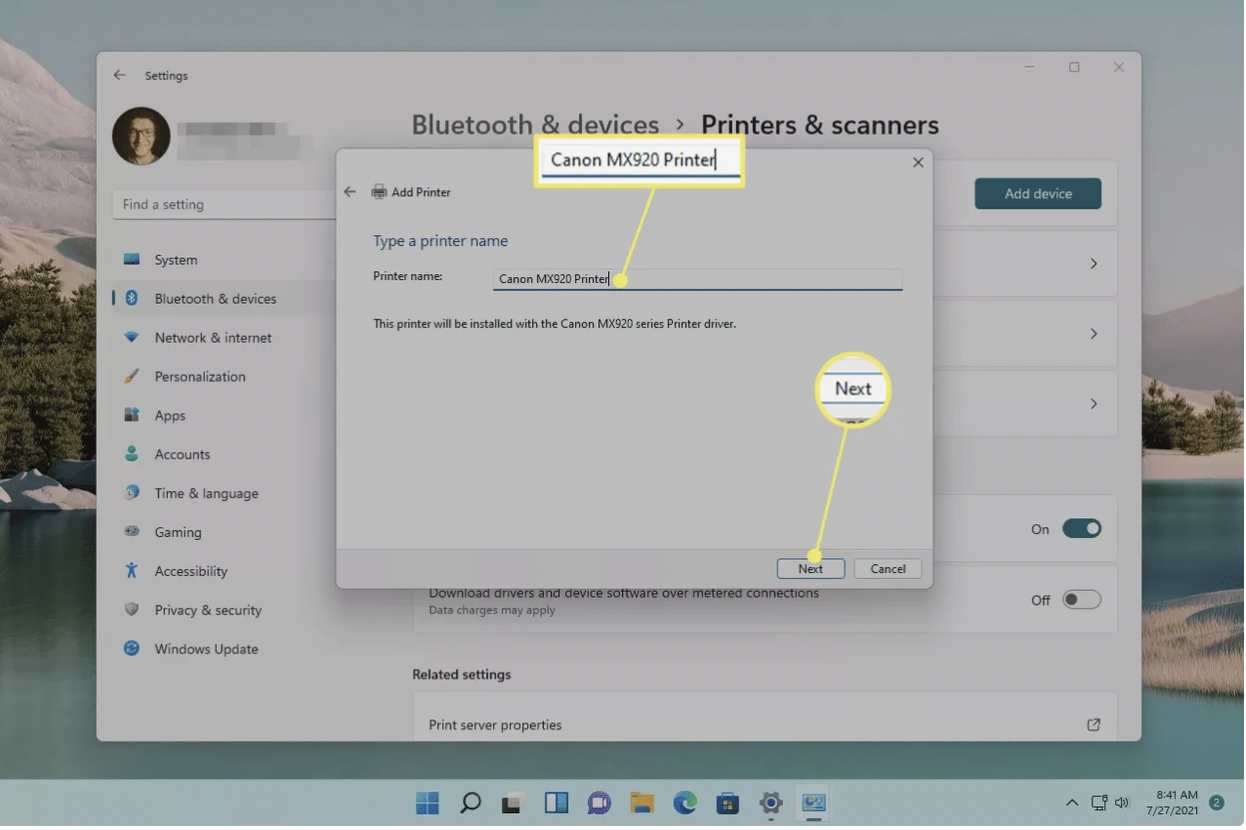
درود بر شما استاد …..عالی