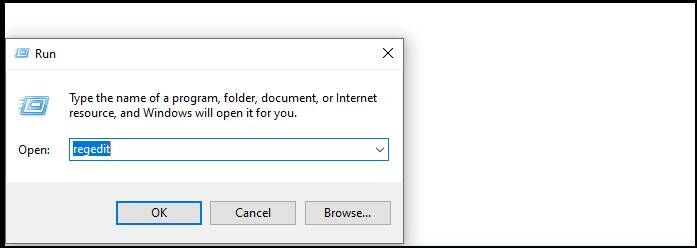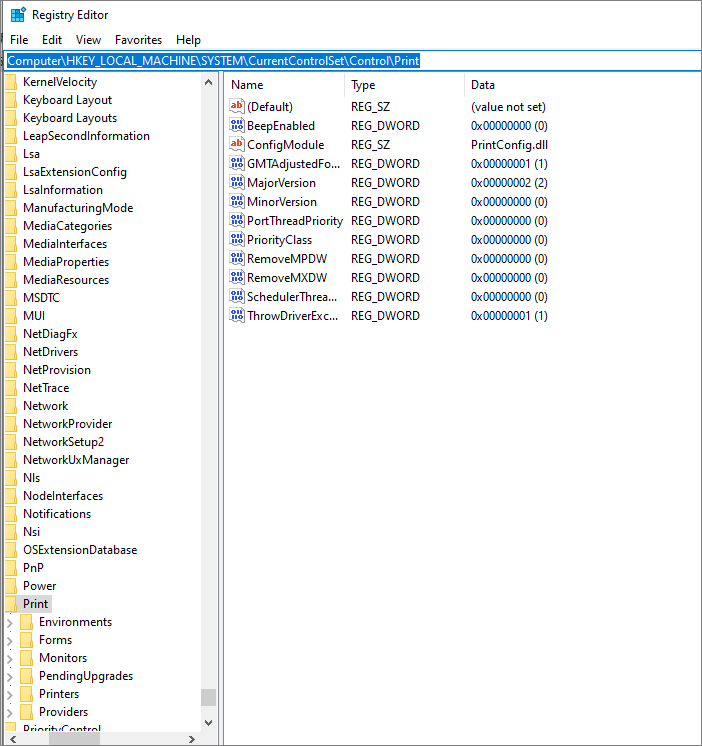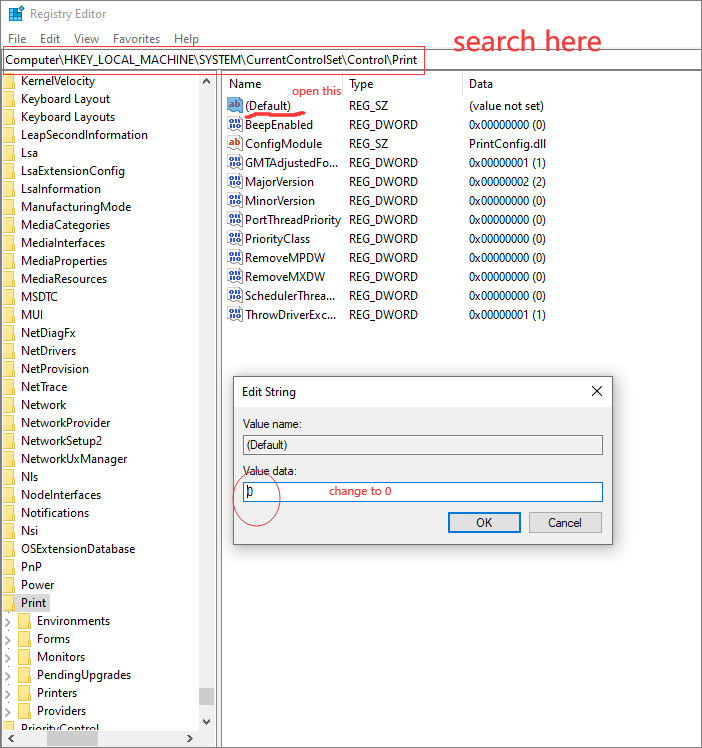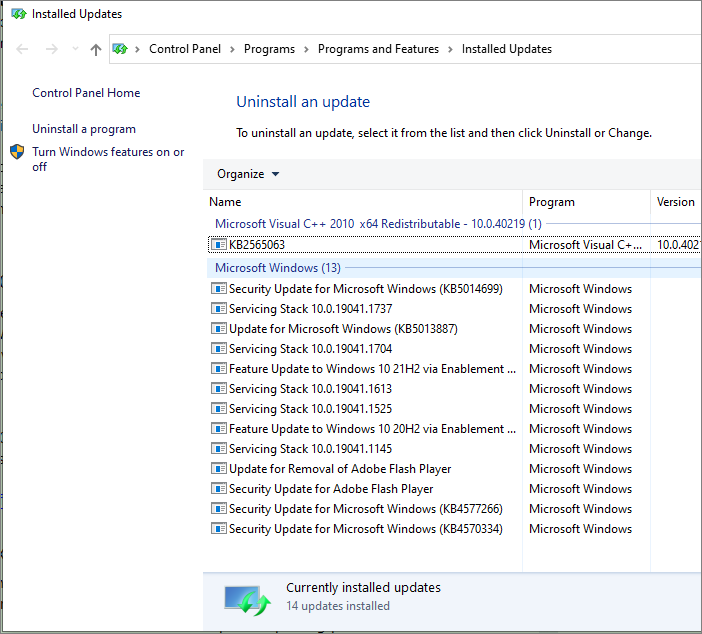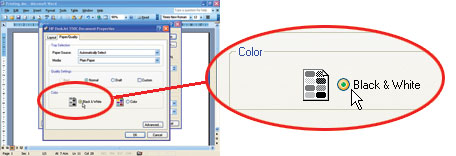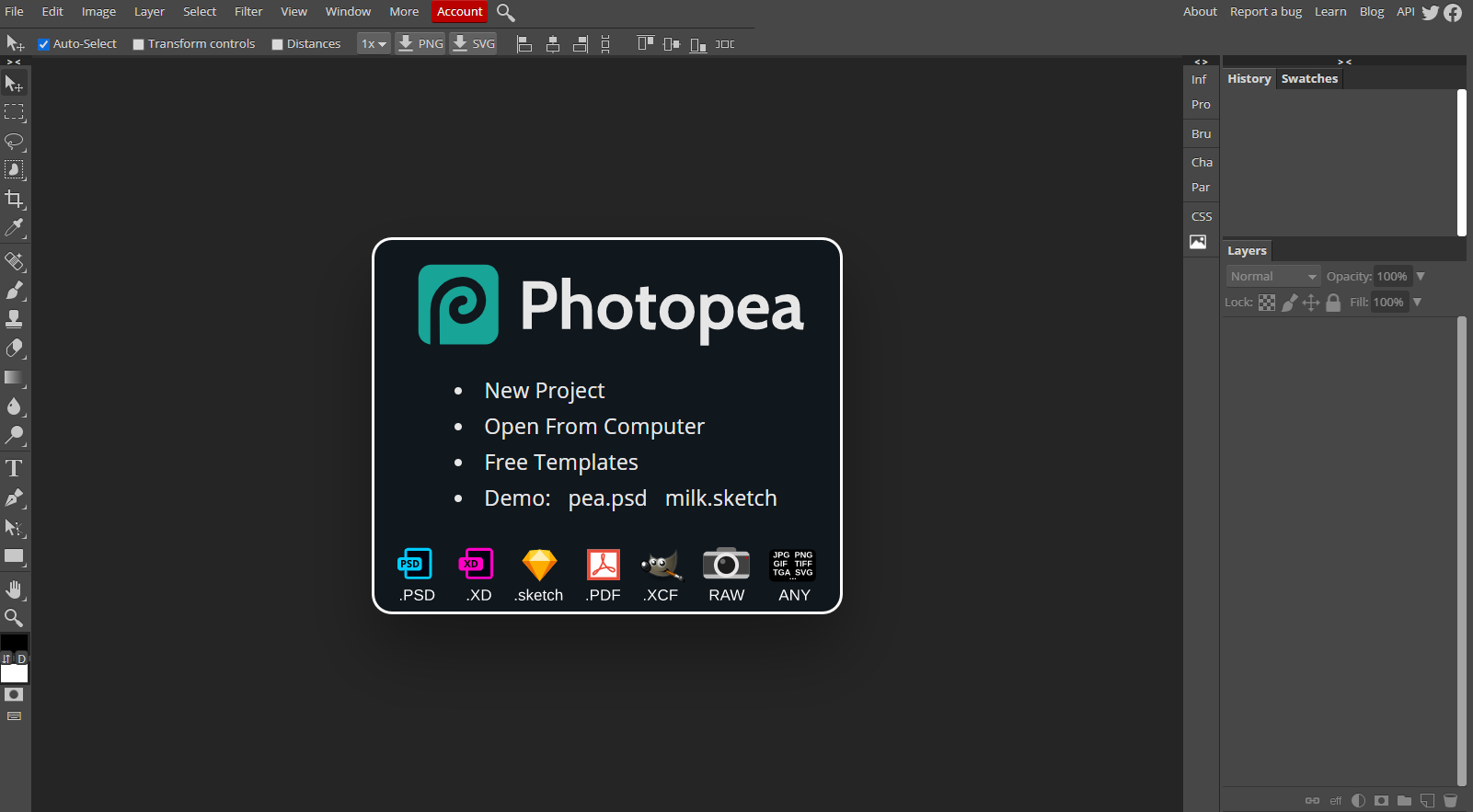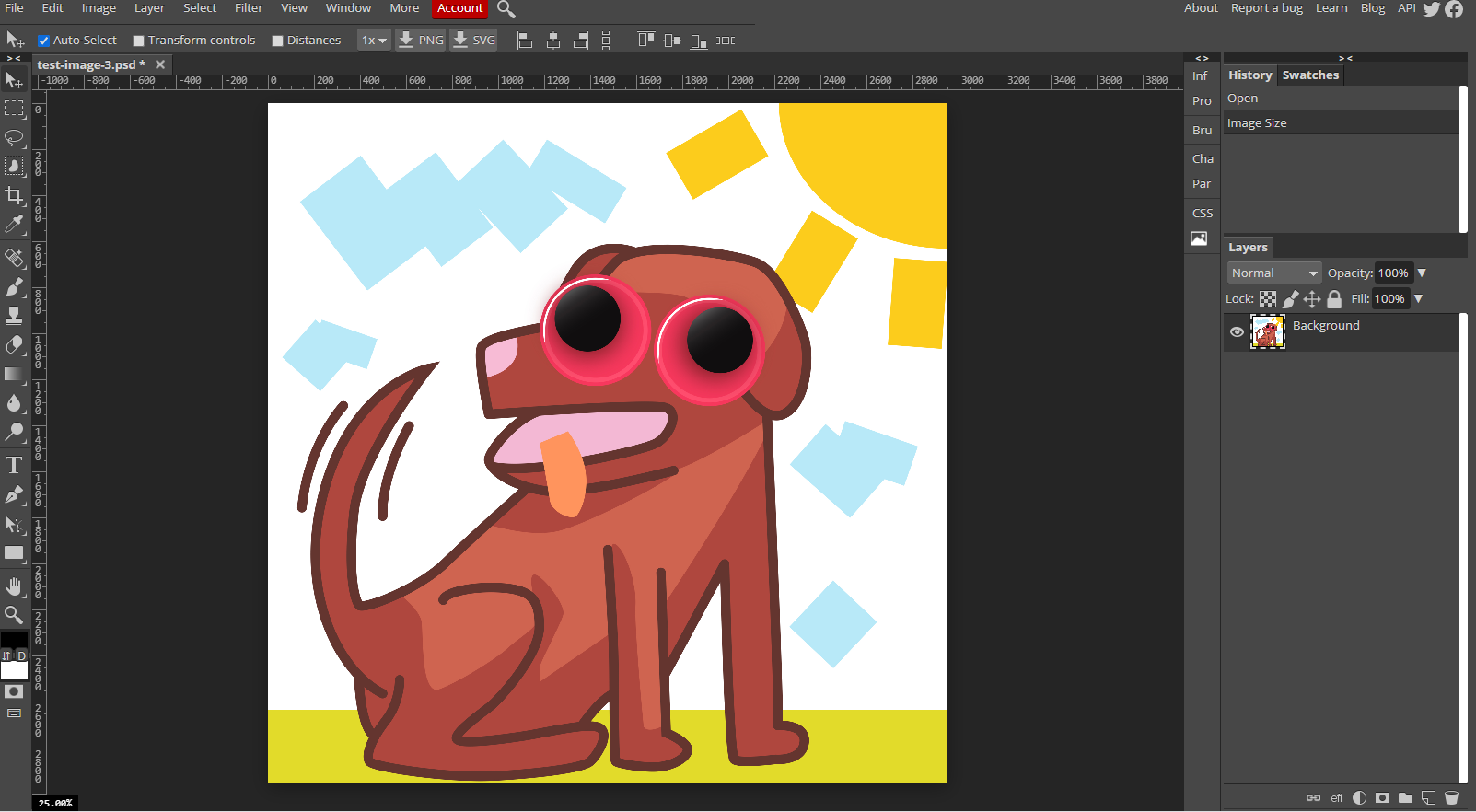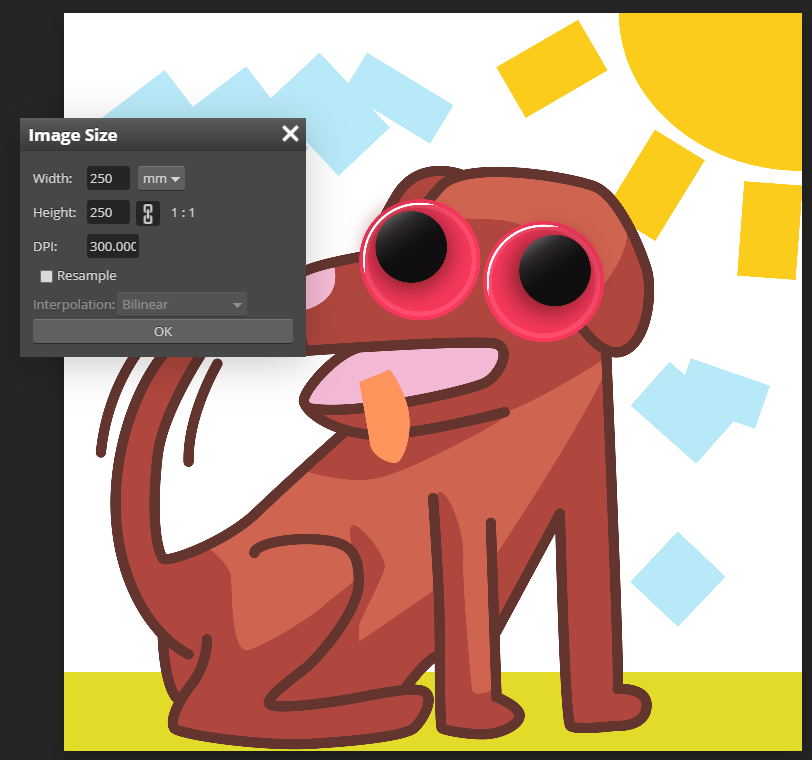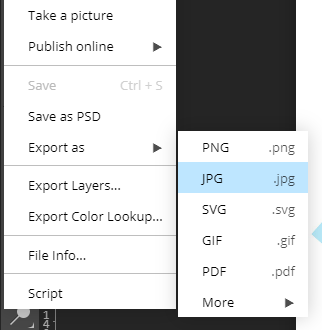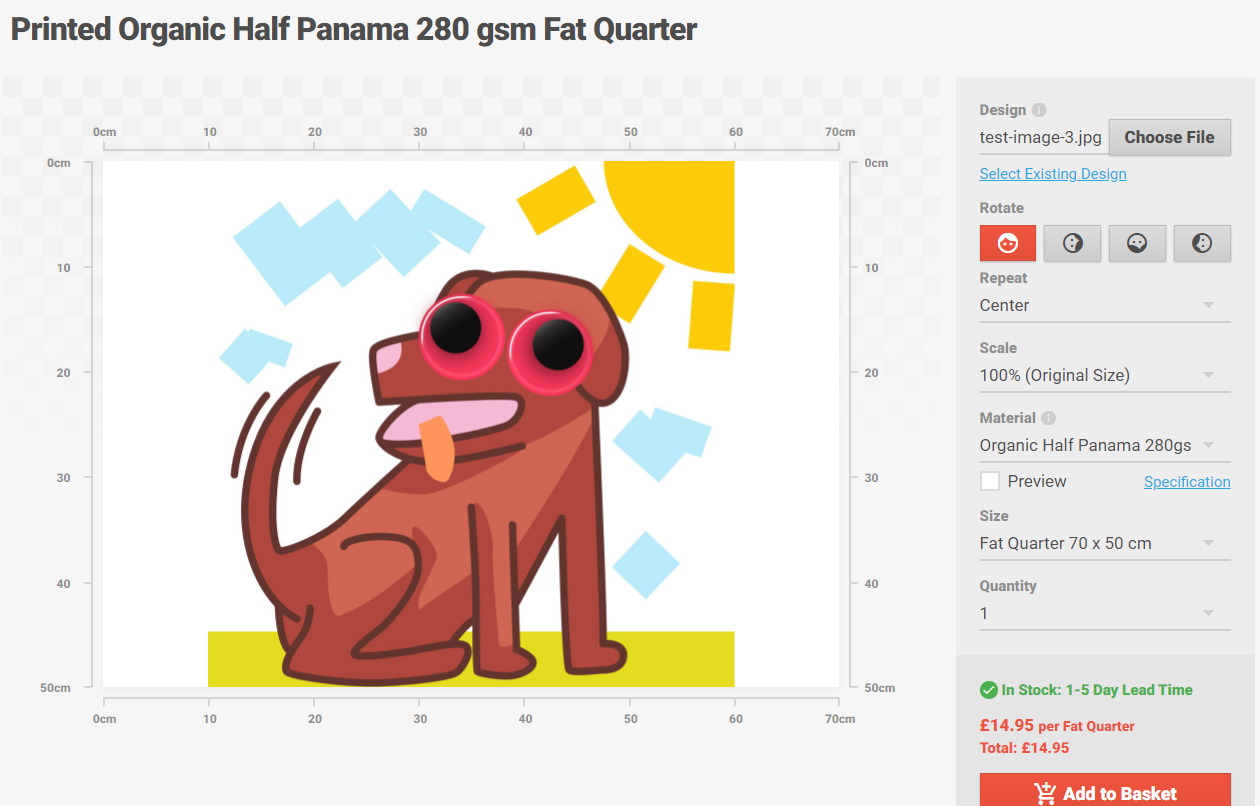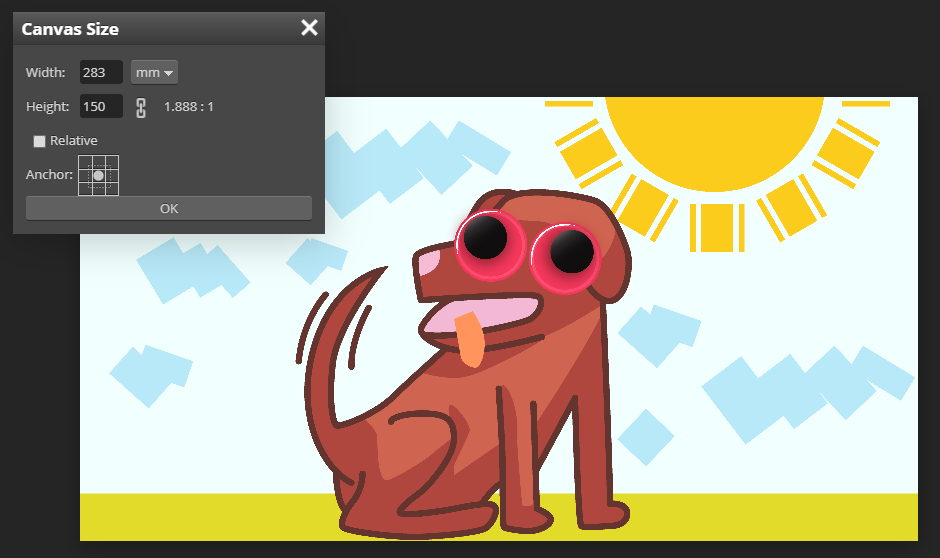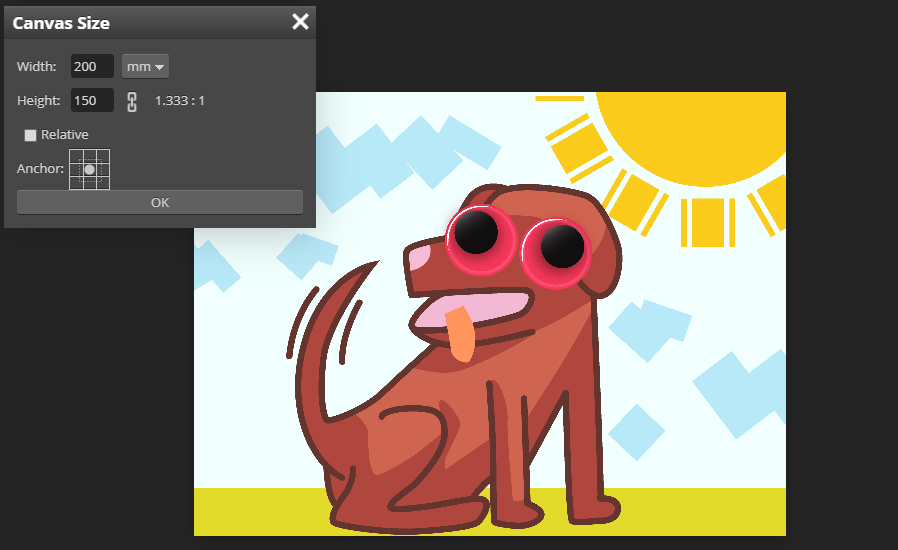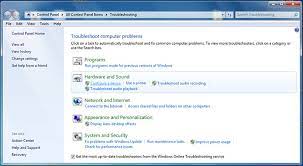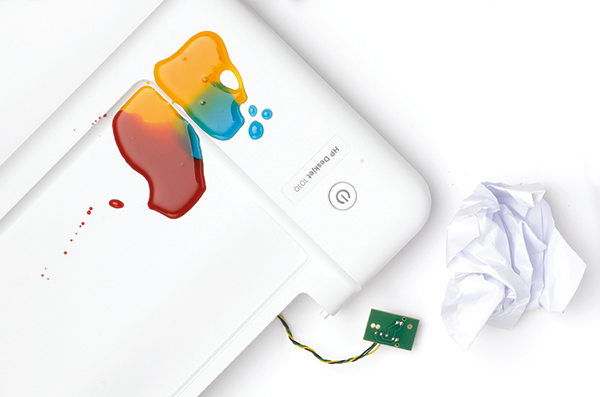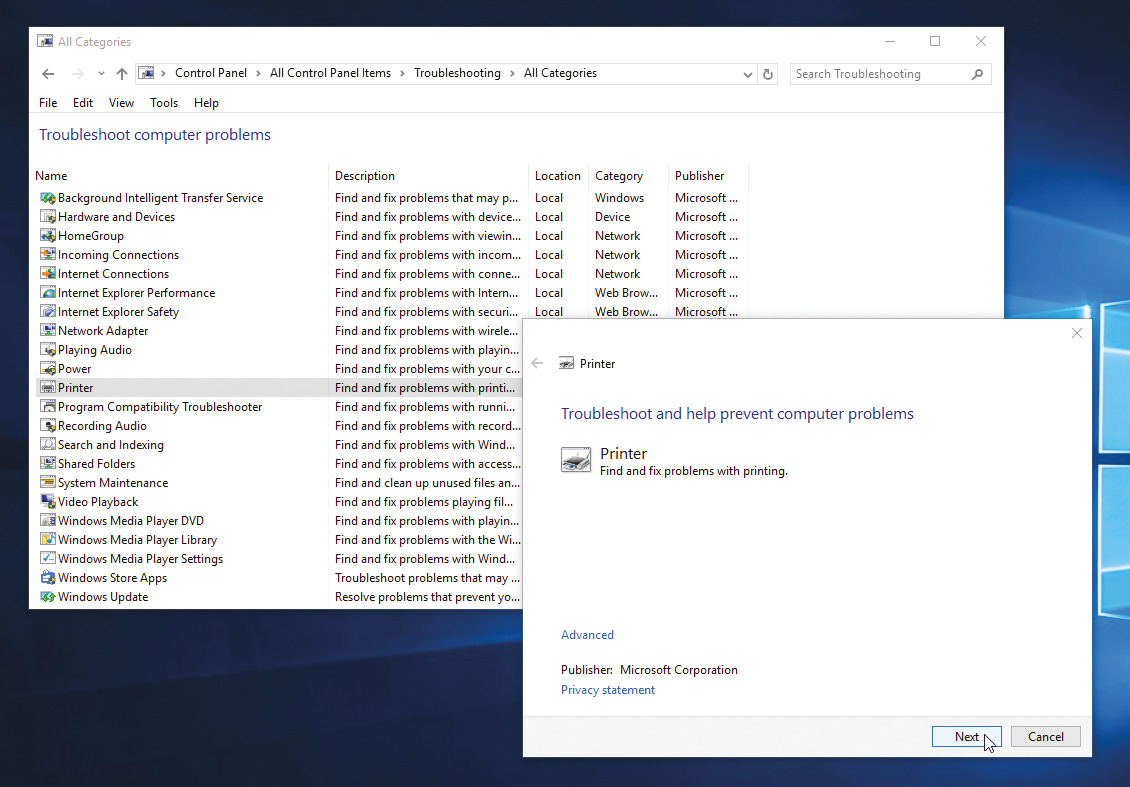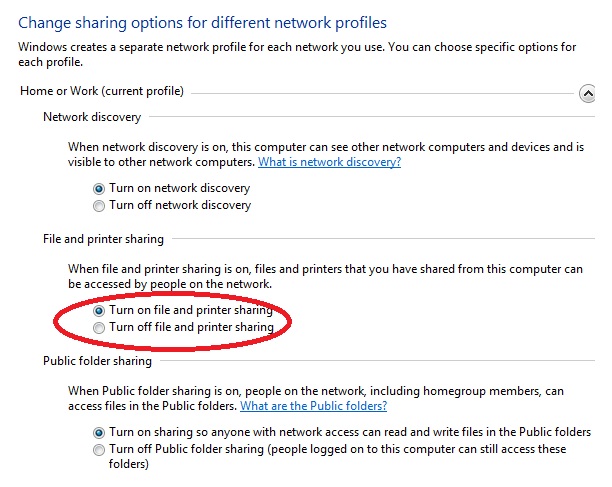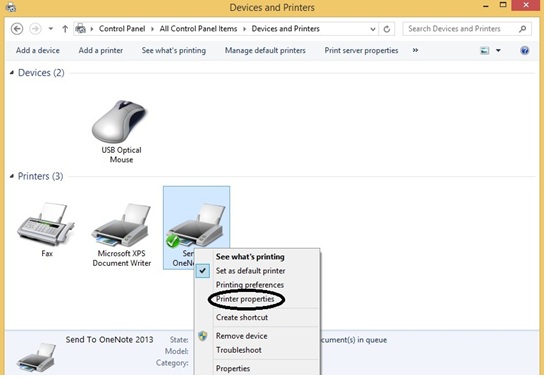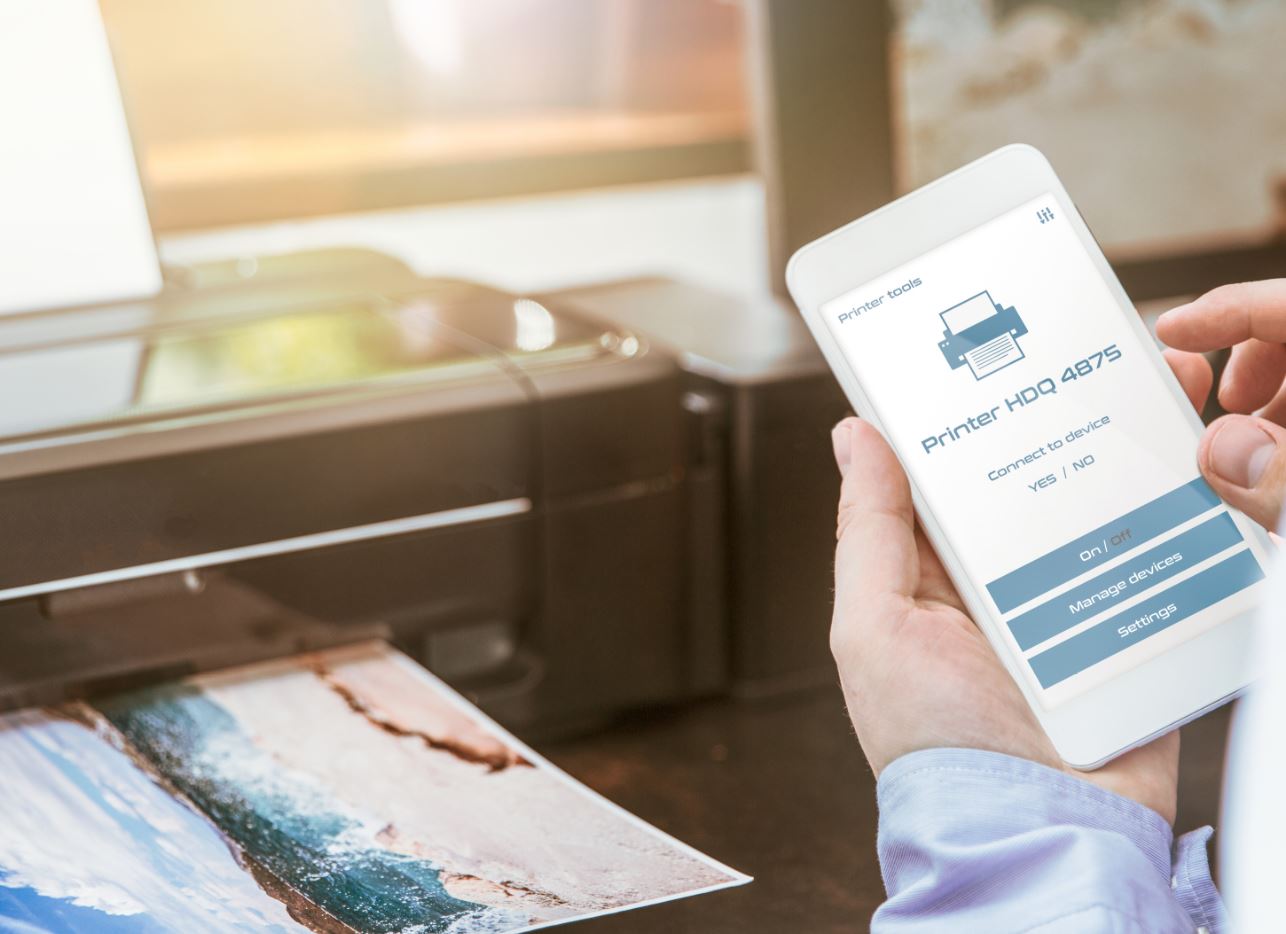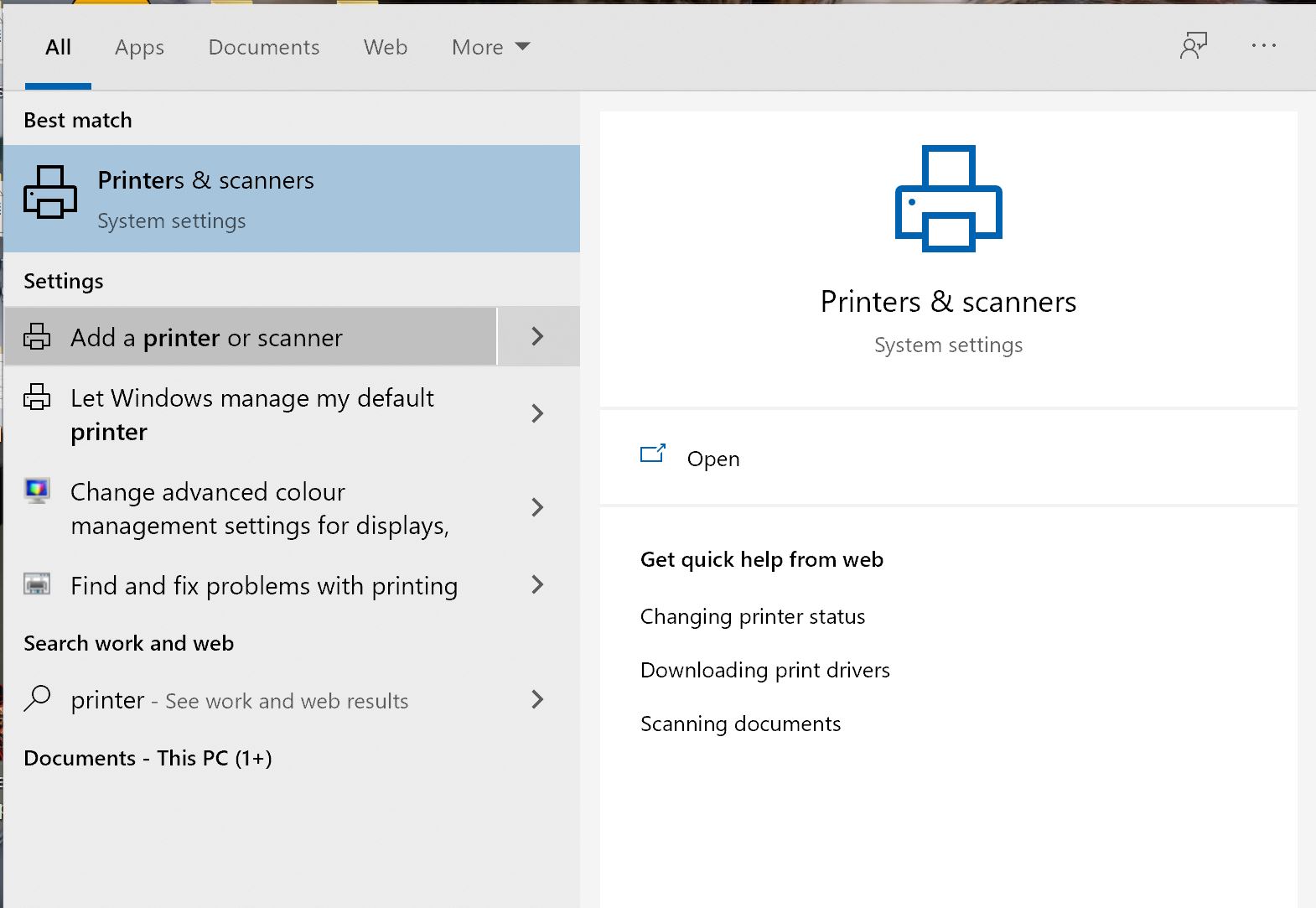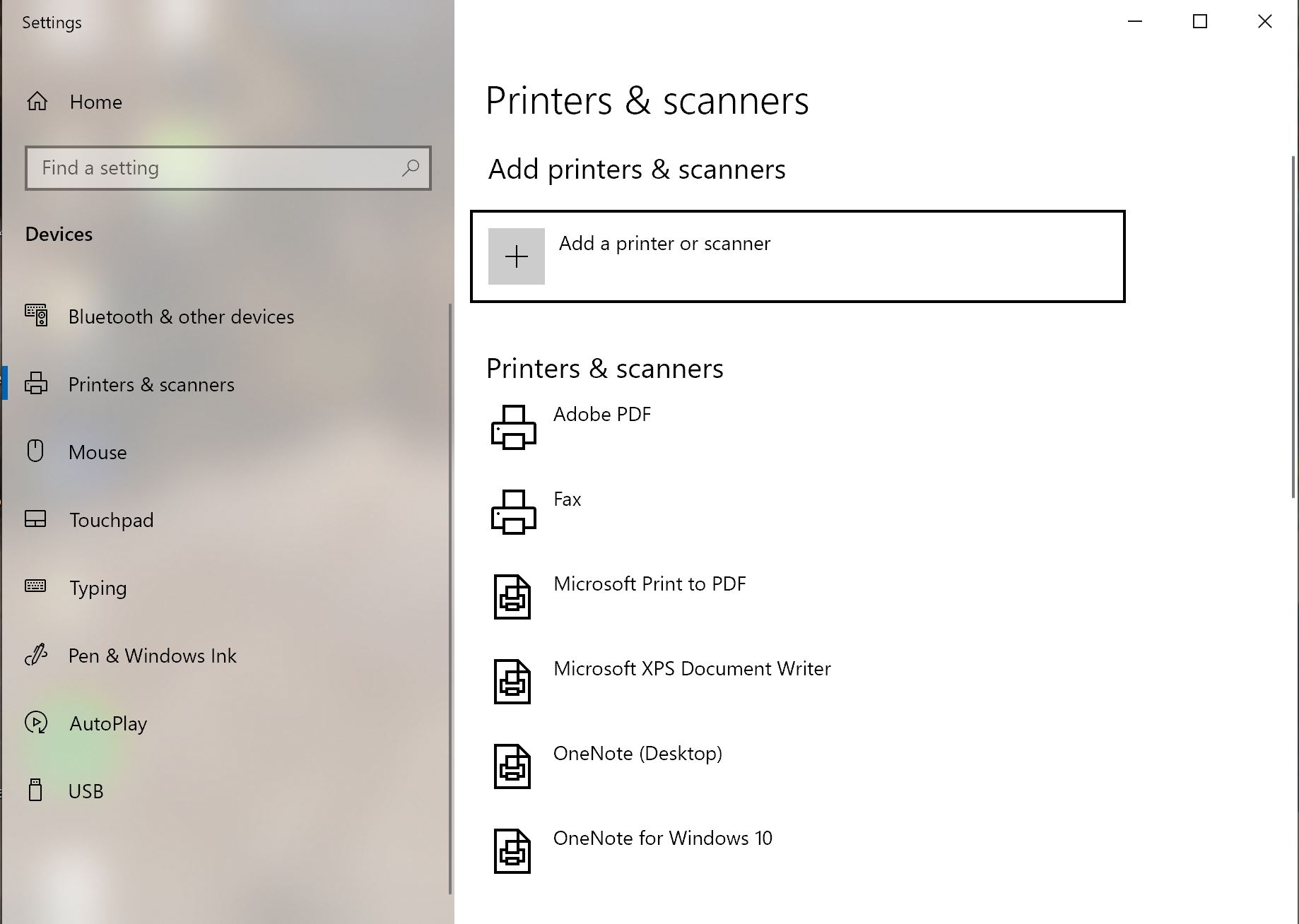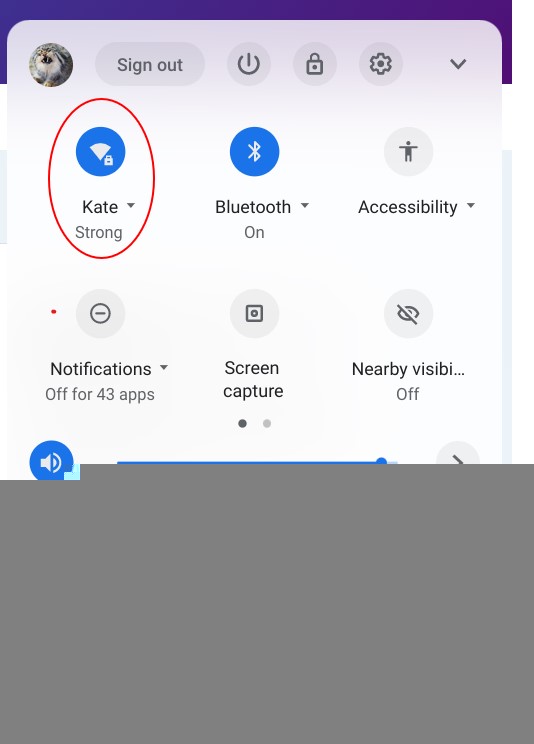رفع خطای چاپگر ویندوز 0x0000011b
رفع خطای چاپگر ویندوز 0x0000011b
چاپگر اشتراکی برای هر دو محیط کار و خانه بسیار رایج است. با این حال، گزارشهای مشکلات زیادی در چاپگرهای مشترک از سال 2021 وجود دارد و خطا به Operation Failed با خطای 0x0000011b میرود. با پست های این مقاله، مایکروسافت یک راه حل کلی برای این مشکل منتشر نکرده است. این مقاله چند راه حل موثر اثبات شده را معرفی می کند
کد خطای 0x0000011b به چه معناست؟
این مشکل مربوط به خطای اتصال چاپگر است. و زمانی اتفاق می افتد که یک رایانه شخصی به یک چاپگر مشترک در رایانه دیگری متصل می شود، که نیازهای چاپ را متوقف می کند. با این حال، چاپگر مشترک روی رایانه از راه دور نشان داده می شود و به نظر می رسد خوب است وصل شده است. همچنین ممکن است هنگام دانلود درایور چاپگر ظاهر شود. و هر دو ویندوز 10 و 11 چنین مشکلی دارند.
دلایل کد خطای 0x0000011b
وصلههای امنیتی که مایکروسافت برای محافظت از ویندوز 10 و 11 در برابر Windows Print Spooler منتشر کرد، باعث ایجاد آسیبپذیری در کدهای راه دور شد. و پچ های درگیر KB5005565 و KB5005568 هستند. این وصلهها اتصال از راه دور به چاپگر از طریق یک شبکه مشترک را تحت تأثیر قرار دادند و درخواست یک حق سرپرست کردند.
چگونه کد خطای 0x0000011b را برطرف کنیم؟
چندین راه حل موقت تأیید شده برای حل این مشکل وجود دارد.
یک راه حل سریع این است که به کاربران اداری اجازه دهید درایور چاپگر را نصب کنند. یا میتوانید تنظیمات پیشفرض وصله Windows Print Spooler Spoofing را با غیرفعال کردن آنها معکوس کنید.
در زیر مراحل دقیق این دو روش آورده شده است.
روش 1: درایور چاپگر را دوباره بدون سرپرست نصب کنید همانطور که در بالا ذکر شد، هنگامی که خطای 0x0000011b رخ داد، چاپ تنها با اتصال حقوق مدیریت به چاپگر هدف مجاز است.
برای تغییر این کلید رجیستری باید ویرایش شود. برای این کار مراحل زیر را دنبال کنید: ویرایشگر رجیستری را با فشار دادن کلید Windows + R باز کنید.
“HKEY_LOCAL_MACHINE\Software\Policies\Microsoft\Windows NT\Printers\PointAndPrint” را در بالا جستجو کنید .
مقدار پیش فرض را به 0 ویرایش کنید. روی OK کلیک کنید
روش 2: تنظیمات ارائه شده توسط وصله های به روز رسانی را معکوس کنید
برای راهنمای گام به گام زیر را بررسی کنید.
ویرایشگر رجیستری را باز کنید از این مسیر وارد بخش Print شوید
– HKEY_LOCAL_MACHINE\SYSTEM\CurrentControlSet\Control\Print،
یا می توانید مستقیماً در بالا جستجو کنید فایل Default را باز کنید و مقدار آن را 0 کنید
روش 3: به روز رسانی ها را حذف کنید
روش دیگر حذف وصلههای بهروزرسانیشده جدید و حذف تغییرات است، اما آسیبپذیری را که این وصلهها میخواهند پوشش دهند، رها کنید
. با این حال، تا زمانی که مایکروسافت راه حل رسمی را منتشر کند، این می تواند راه حلی بدون نگرانی برای این مشکل باشد. و پیروی از این روش بسیار ساده است. فقط به بخش تنظیمات KB به روز رسانی بروید و KB5005565 را حذف کنید. تنظیمات را از دکمه Start ویندوز باز کنید وارد Windows Updates شوید مشاهده تاریخچه به روز رسانی> حذف به روز رسانی ها را بررسی کنید BKB5005565 را اینجا جستجو کنید
هر دو ویندوز 10 و 11 می توانند روش های فوق را اعمال کنند.دو مورد اول رفع موقت هستند و ممکن است مشکل دوباره ظاهر شود. راه حذف KB ریسک می آورد و پیشنهادی نیست، اما این موضوع را از ریشه حل می کند.
برای دریافت خدمات تعمیر وسرویس پرینتر لیزری در تخصصی ترین مرکز تعمییرات پرینتر و شارژ کارتریج کافیست با ما تماس بگیرید 02188322120 تا کارشناسان ما در اسرع وقت برای ارائه خدمات با شما تماس بگیرند
بیشتر بخوانید:رفع خطاprinter error: Unsupported Protocol