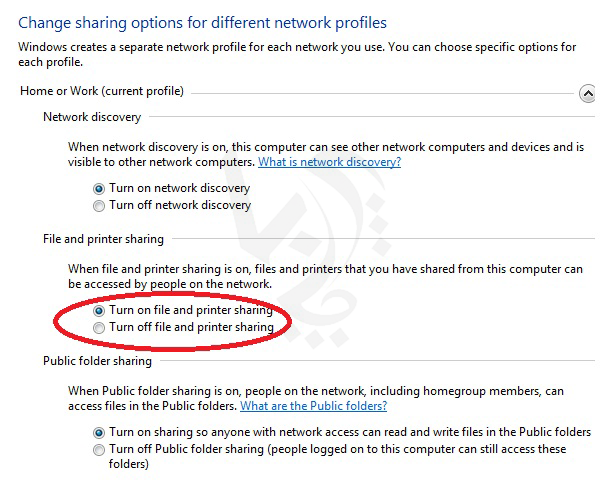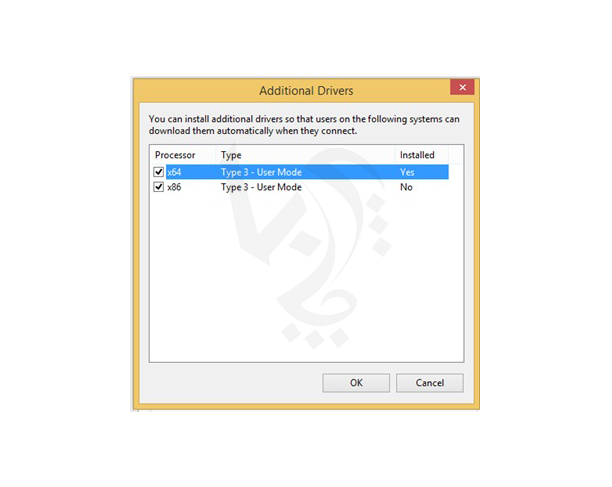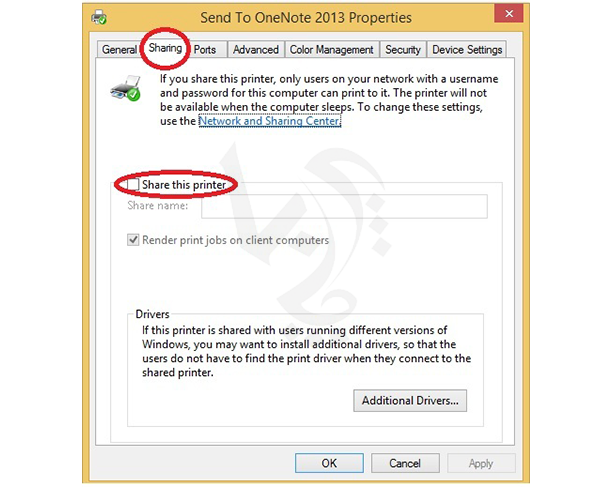نحوه اشتراک گذاری پرینتر در یک شبکه| شیر کردن پرینتر
شیر کردن پرینتر
شیر کردن پرینتر و یا اشتراک گذاری پرینتر در یک شبکه یکی از مواردی که در شبکه های کامپیوتری خیلی مورد استفاده قرار میگیرد، اشتراک گذاشتن پرینتر است. در یک شبکه پس از نصب پرینتر اگر میخواهید بقیه افراد موجود در شبکه نیز بتوانند از پرینتری که نصب کردهاید، استفاده کنند، میتوانید آن را به اشتراک بگذارید. با اشتراک گذاری پرینتر، دیگر نیاز نیست که تمامی کامپیوترها از طریق کابل به پرینتر متصل باشند.
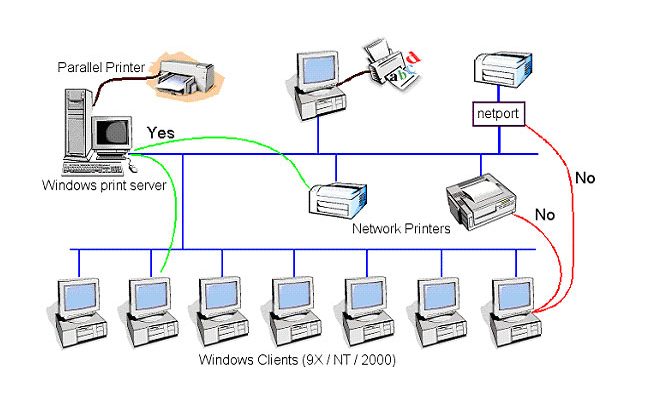
شیر کردن پرینتر
امروزه اکثر پرینترها دارای وای فای می باشند و با اتصال آن ها به وای فای می توان پرینتر را به اشتراک گذاشت ولی در صورتی که نتوانستید پرینتر را به وای فای متصل کنید اولین نکته ای که در این روش از اشتراک گذاری پرینتر باید در نظر بگیرید، کانفیگ کردن یا نصب پریتنر روی سیستم است. برای به اشتراک گذاشتن یک پرینتر در شبکه باید تنظیماتی در کامپیوتر متصل به پرینتر و تنظیماتی در سایر کامپیوترهایی که قصد دارند از پرینتر استفاده کنند اعمال کنید.
قبل از شروع هر کاری از این موارد مطمئن شوید:
- پرینتر به کامپیوتر اصلی ( از طریق کابل با به صورت بیسیم ) متصل است.
- پرینتر روشن است.
- پرینتر در کامپیوتر اصلی به درستی نصب شده و کار میکند.
- کامپیوتر اصلی به شبکهای که میخواهیم در آن کار اشتراک گذاری را انجام دهیم، متصل است.
اگر در انجام این موارد بیدقتی صورت گیرد، زمان زیادی را بدون دستیابی به نتیجه از دست خواهید داد!
نکته مهم:جهت به اشتراک گذاری چاپگر در شبکه و این که اتصال بین سیستم ها برقرار شود باید Network Profile را در همه سیستم ها بر روی Private بگذارید. برای اینکار به آدرس Windows Setting>Network & Internet>Change Connection Properties مراجعه کرده و Network Profile را بر روی حالت Private تنظیم کنید.
تنظیمات اشتراک گذاری چاپگر در ویندوز
در ابتدا شما باید قابلیت شیر کردن پرینتر را فعال کنید به اینکار اصطلاحا share كردن چاپگر در ویندوز گفته میشه. مراحل زیر را دنبال کنید:
- جهت به اشتراک گذاری چاپگر در شبکه به کنترل پنل ویندوز بروید.
- به قسمت Network and Sharing Center مراجعه کنید.
- گزینه Change Advance Sharing Setting را بزنید.
- در قسمت File and Printer Sharing گزینه turn on file and printer sharing را رانتخاب کنید.
ابتدا باید بررسی کنیم که آیا کامپیوتر ما از طریق شبکه در دسترس دیگر اعضای شبکه هست یا خیر. برای فعال کردن این قابلیت مسیر زیر را دنبال میکنیم.
Start -> Control Panel -> Network and Internet -> Network and Sharing Center -> Advanced sharing settings
معمولا از بخش home or work کار را ادامه میدهیم. همانند شکل زیر گزینه Turn on file and printer sharing فعال میکنیم.
در ویندوز 10 رسیدن به این بخش کمی متفاوت است:
Start -> Control Panel -> Network and Internet -> View network status and tasks -> Change advanced sharing settings
در ادامه برای به اشتراک شیر کردن پرینتر در شبکه باید تنظیمات پرینتر را هم تغییر دهید برای اینکار باید:
- به قسمت Devices and printers بروید.
- روی پرینتر مورد نظر کلیک راست کرده Printer Properties را انتخاب کنید.
- در تب Sharing گزینه Share this printer را فعال کنید.
- در قسمت Share Name یک نام برای پینتری که در شبکه به اشتراک می گذارید انتخاب کنید.
- گزینه Render printer jobs on client computers را فعال کنید.
- حالا بر روی گزینه Additional Drivers کلیک کنید.
- در پنجره باز شده درایورهای لازم را برای پردازندههای 32 و 64 بیتی جهت نصب را انتخاب میکنیم.
به Control panel میرویم و بر روی گزینه Devices and Printers کلیک میکنیم.
سپس روی پرینتری که میخواهیم به اشتراک بگذاریم کلیک راست کرده و گزینه printer properties را انتخاب میکنیم.
از پنجرهای که باز میشود روی تب sharing کلیک میکنیم. همانطور که مشاهده میکنید گزینه share this printer غیر فعال است و با فعال کردن آن پرینتر به اشتراک گذاشته میشود.
در بخش share name میتوانیم نام دلخواهی برای پرینتر انتخاب کنیم. ( این همان نامی است که دیگر کاربران هنگامی که میخواهند از پرینتر به اشتراک گذاشته شده استفاده کنند، میبینند)
حالا بر روی گزینه Additional Drivers کلیک میکنیم و در پنجره باز شده درایورهای لازم را برای پردازندههای 32 و 64 بیتی جهت نصب انتخاب میکنیم. اگر از یک کامپیوتر 64 بیتی استفاده میکنید، بهتر است پرینتر را برای کامپیوترهای 32 بیتی هم فعال کنید و اگر از یک کامپیوتر 32 بیتی استفاده میکنید، بهتر است که پرینتر را برای کامپیوترهای 64 بیتی نیز فعال کنید.
اکنون تنظیمات ابتدایی برای اشتراک گذاری چاپگر در ویندوز 10 و 8 یا 7 اعمال شده. این تنظیمات مربوط به کامپیوتر میزبان بود. در کامپیوتر های دیگر از طریق سیم یا وای فای این سیستم ها به یکدیگر متصل می شوند سپس می توان به اشتراک گذاری پرینترها درون شبکه بپردازید و تمامی کامپیوترها را به پرینتر متصل کنید.
نصب پرینترهای تحت شبکه در ویندوز
برای متصل شدن به پرینتری که به کامپیوتر اصلی وصل کردیم کافیست در سایر کامپیوترهای شبکه، گزینه turn on file and printer sharing را همانطور که بالا گفتیم روشن کنید سپس بعد از انجام توضیحات بالا، در کنترل پنل کامپیوتر به قسمت Printers and Scanners بروید و آن چاپگر را در قسمت پرینتر ها پیدا کنید. اگر پرینتر شما در قسمت پرینتر ها نبود add a printer or scanner را بزنید. بدین ترتیب پرینتر شما به صورت خودکار به پرینتر متصل می شود. به همین راحتی چاپگر در ویندوز به اشتراک گذاشته شد.
به شیر کردن چاپگر در شبکه وایرلس
روش دیگری برای اشتراک گذاری پرینتر در ویندوز 10 وجود دارد که می توان از Hub استفاده کرد. این روش برای پرینتر هایی که وای فای ندارند استفاده می شود. می توانید آن ها را به Hub وصل کنید. سپس آن را به وای فای متصل کنید و در نهایت ویندوز به صورت خودکار پرینتر را شناسایی می کند.
در صورت متصل نشدن پرینتر به شبکه در کنترل پنل ویندوز، توسط گزینه Add printer به اشتراک گذاری پرینتر در شبکه وایرلس بپردازید. به این شیوه خیلی راحت می توان از طریق وای فای کامپیوتر پرینت گرفت!
نحوه استفاده از پرینتر به اشتراک گذاشته شده
برای این کار در منو Run , Start را سرچ و سپس بر روی آن کلیک میکنیم. در پنجره باز شده اسم یا آی پی کامپیوتری که پرینتر روی آن نصب شده است و آن را به اشتراک گذاشتهایم به صورت زیر وارد میکنیم:
computer name\\ یا IP Address \\
در پنجره باز شده پرینتر شیر شده را میبینیم که با دو بار کلیک بر روی آن، درایو آن بر روی سیستم جدید نصب شده و پرینتر قابل استفاده خواهد شد.
توصیه می کنیم این مقالات را نیز مطالعه بفرمایید:
مشکل پرینت نگرفتن چاپگر و راه حل های قطعی