امروزه پرینترها جزو یکی از وسایل کاربردی زندگی اکثر افراد محسوب میشوند و دانستن رفع مشکلات پرینتر میتواند برای ما بسیار کاربردی باشد .
مانند اکثر دستگاه های مکانیکی ، چاپگرهای لیزری نیز گاهی اوقات از کار می افتند یا نتایج غیر منتظره یا متناقضی را ایجاد می کنند. هر مدل از چاپگرهای لیزری متفاوت است و ممکن است خطاهای مختلفی ایجاد کند. در مقاله زیر برخی از مشکلات موجود در پرینترهای لیزری و دلایل احتمالی این مشکلات شرح داده شده است.
چرا پرینترم پرینت نمیگیره
چرا پرینتر من کار نمیکند؟برخی از دلایل کارنکردن پرینتر را در زیر ببینید:
1- چک کردن اتصالات مربوطه مثل کابل یو اس پی ،کابل شبکه و غیره
2-اطمینان ازنصب بودن درایور پرینتر
3-گیر کردن کاغذ درون پرینتر
4-پرشدن حافظه پرینتر
5-مشکلات نرم افزاری کامپیوتر
6-مرطوب بودن کاغذ
7-بالا یا پایین بودن گرم کاغذ(استفاده ازکاغذ غیر استاندارد)
8-تمام شدن یا مشکل کارتریج
9-مشکل سخت افزاری پرینتر
10-مشکل Print Spooler
در این مقاله قصد داریم به این پرسشها پاسخ دهیم:
- بررسی کلیه مشکلات کامیپوتری به همراه راه حل های کاربرردی
- بررسی مشکلات نرم افزاری مانند درایور پرینتر و راه حل های ان
- بررسی مشکلات فیزیکی پرینتر به همراه ارائه راه حل
و در آخر دانستن اینکه چرا پرینترم پرینت نمیگیره

هم چنین به صورت گسترده این موارد را بررسی کردیم و راه حل های کاربردی را در ان ارائه دادیم امیدواریم برای شما عزیران مفید باشد چنانچه بعد از بررسی این مقاله مشکل اینکه چرا پرینترم پرینت نمیگیره رفع نشد به صفحه تعمیر پرینتر لیزری مراجعه نمایید.
نکته مهم: توصیه های ارائه شده در این مقاله جایگزینی برای بخش عیب یابی در کتابچه راهنمای چاپگر لیزری شما نیست ، اما ممکن است در مورد چرایی بروز یک مشکل خاص راهنمایی لازم را به شما ارائه دهد. قبل از اقدام به اصلاح مشكلات ، احتیاط های زیر را بخوانید و همیشه قبل از اقدام به استفاده از راه حل های شرح داده شده در این مقاله ، احتیاط ها و رویه های داده شده در دفترچه راهنمای چاپگر لیزری را بخوانید و از آنها پیروی کنید.
توصیه های سخت افزاری مربوط به چاپگر:
لطفا این موارد را قبل از شروع به کار درنظر بگیرید
هشدار1: برخی اوقات دلایل کارنکردن پرینتر سخت افزاری میباشد مثلا گاهی با بررسی لیزر چاپگر میشود ایراد را پیدا کرد.موضوع بعدی که میتواند سخت افزاری باشد مربوط به درام میباشد،درام چاپگر لیزری حساس به نور است و نباید مدت طولانی در معرض نور باشد. بیش از چند دقیقه درام را در معرض نور قرار ندهید چرا که ممکن است کیفیت چاپ خراب شود.
هشدار2: برخی از مراحل این مقاله نیاز به بررسی فیوز یا پد تمیز کننده فیوزر دارد. فیوزر هنگام کار بسیار گرم است. قبل از بررسی فیوزر یا پد تمیز کننده فیوزر ، چاپگر را خاموش کرده و اجازه دهید حداقل 15 دقیقه فیوزر خنک شود.
هشدار3: چاپگر لیزری شامل اجزای ولتاژ بالا است. همیشه قبل از اقدام به تمیز کردن یا نگهداری ، چاپگر را خاموش کنید.
چاپگرهای لیزری هیچ تفاوتی با سایر دستگاه ها ندارند. اگر از چاپگر لیزری خود خوب نگهداری کنید می توان گفت یک دستگاه با عمربالا محسوب می شود در اینجا شایع ترین مشکلات چاپگر لیزری را با یکدیگر بررسی می کنیم
در ادامه باید بدانید چاپگرها تجهیزات قدرتمندی هستند که تجارت شما را به خصوص در شرایطی که تجارت شما کاملاً به کارهای کاغذی وابسته است ، ادامه می دهد. آنها برای انجام عملکردهای متنوعی استفاده می شوند و ممکن است شما ندانید که چاپگر چه زمانی خراب است. دانستن بهترین روشهای عیب یابی چاپگر به شما کمک می کند بیشتر مشکلات چاپگر لیزری را خودتان برطرف کنید. با سایت پرچابا همراه باشید
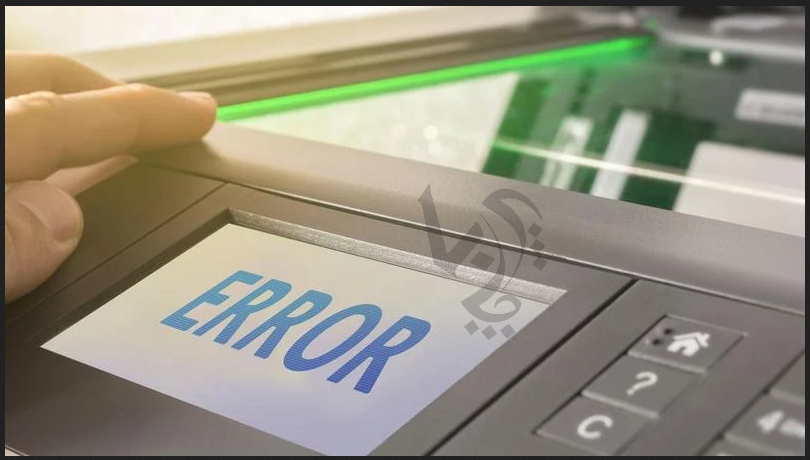
چرا پرینترم پرینت نمیگیره
مشکلات کامپیوتر:
1-مشکل سرویس پرینت اسپولر (Print Spooler)
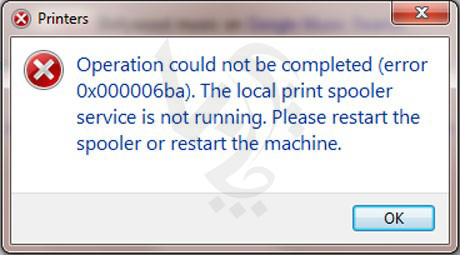
مشکل پرینت نگرفتن چاپگر
کامپیوتر کار چاپ را توسط یکی از سرویس های ویندوز به نام پرینت اسپولر (print Spooler) انجام می دهد.
این مقاله را نیز بخوانید : چگونه حافظه پرینتر را پاک کنیم | آموزش ریست پرینترهای اچ پی
راه حل : سرویس print spooler، سرویسی در ویندوز است که تمام print jobs هایی که برای پرینتر ارسال می شود را مدیریت می کند. اگر این سرویس کار نکند پس پرینتر هم کار نخواهد کرد. حال اگر با این مشکل در ویندوز مواجه شده اید، راه حل های ساده زیر را در جهت حل مشکل مذکور دنبال کنید.
راه حل 1 – چاپگرهای غیرضروری را حذف نصب کنید
اگر در سیستم ویندوز خود، دو و یا بیش از دو پرینتر نصب شده داشته باشید، همین می تواند منجر به مشکلات پرینتر و Print Spooler شود. اگر سرویس Print Spooler در ویندوز شما استاپ شده، ممکن است بتوانید این مشکل را با حذف کردن پرینترهایی که از آنها استفاده نمی کنید، حل نمایید. برای انجام این کار، این مراحل را دنبال کنید:
لطفا به Control Panel وارد شده و سپس به قسمت Devices and Printers بروید.
سپس در اینجا لیست پرینترهای موجود در سیستم تان را مشاهده خواهید کرد. در اینجا، پرینتری را که قصد حذف آن را دارید، انتخاب کرده و از نوار ابزار بالای فرم دکمه Print server properties را کلیک کنید.
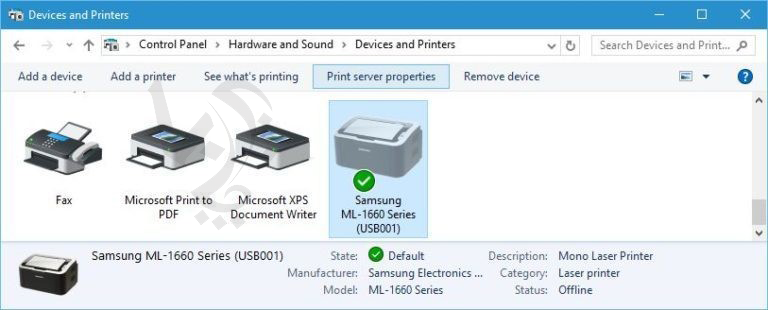
مشکل سرویس پرینت اسپولر (Print Spooler)
در فرم باز شده به تب Drivers بروید و در اینجا لیست همه پرینترهای نصب شده در سیستمتان را مشاهده خواهید کرد. هر پرینتری را که قصد حذف آن را دارید انتخاب کرده و سپس دکمه Remove را از پایین فرم کلیک کنید.
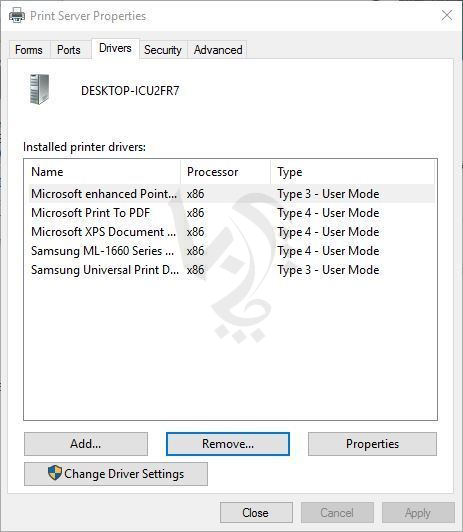
مشکل سرویس پرینت اسپولر (Print Spooler)
سپس گزینه Remove driver and driver package را در فرم ظاهر شده انتخاب کرده و ok کنید.
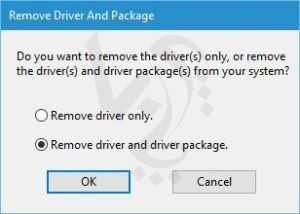
مشکل سرویس پرینت اسپولر (Print Spooler)
پس حذف پرینترهای مورد نظر سیستم تان را ریستارت کنید. همانطور که بالاتر هم عرض شد، تنها از این روش در صورتی استفاده کنید که دو یا بیشتر پرینتر نصب شده در سیستم تان دارید. گاهی اوقات درایورهای پرینتر هم می تواند در توقف سرویس Print Spooler تاثیر داشته باشد از این رو مطمئن شوید که درایور آن حذف می شود.
راه حل 2 – حذف پرونده های چاپ Spooler
گاهی اوقات سرویس Print Spooler به دلیل فایل های Print Spooler متوقف می شود. از این رو یکی از راه حل های این است که این فایل ها را حذف کنید. ولی قبل از حذف باید سرویس Print Spooler را کاملا غیرفعال کنید.
برای این منظور به کنسول Services وارد شده و سرویس Print Spooler را یافته و روی آن کلیک راست کرده و گزینه Stop را کلیک کنید.
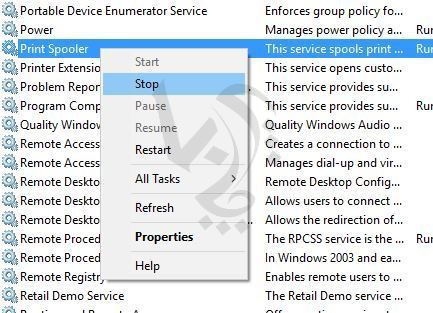
مشکل سرویس پرینت اسپولر (Print Spooler)
سپس به مسیر C:\Windows\System32\spool\PRINTERS رفته و به یاد داشته باشید که برای وارد شدن به این فولدر باید دسترسی در سطح Admin داشته باشید. اگر پیغامی هم در زمان باز کردن این فولدر ظاهر شد، آن را Continue کنید. هر فایلی که داخل این فولدر قرار دارد را حذف کنید.
پس از حذف فایل ها، پرینتر را از سیستم تان جدا کرده و سرویس Print spooler را دوباره Start کنید که کافیست روی آن کلیک راست کرده و گزینه Start را کلیک کرده و دوباره پرینتر را به سیستم تان Connect کنید.
راه حل 3 – بررسی کنید آیا سرویس Print Spooler روی Automatic تنظیم شده است
گاهی اوقات این مشکل به دلیل این است که وضعیت سرویس Print Spooler بصورت automatic تنظیم نشده است. برای تغییر این تنظیم، این مراحل را دنبال کنید:
در کنسول Services، سرویس Print Spooler را یافته و روی آن دابل کلیک کنید تا فرم Properties این سرویس باز شود. سپس از لیست کشویی Startup type، گزینه Automatic را انتخاب کنید.
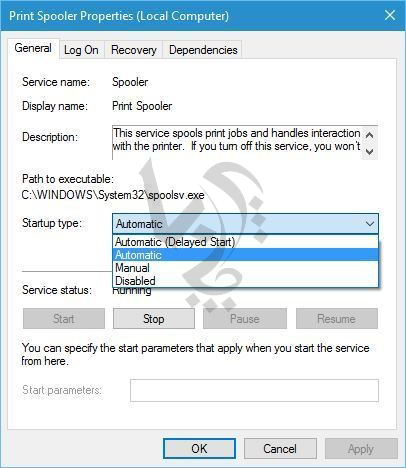
مشکل سرویس پرینت اسپولر (Print Spooler)
سپس دکمه Start را کلیک کنید تاسرویس استارت شود. اگر این سرویس استارت باشد مانند تصویر بالا دکمه Start غیرفعال می شود که این صحیح است.
راه حل 4 – گزینه های بازیابی را تغییر دهید
اگر هنوز مشکل را دارید، گزینه های Recovery options را برای این سرویس باید تغییر دهید و وضعیت را بررسی کنید.
در همین تصویر بالا یعنی فرم Properties سرویس Print spooler به تب Recovery بروید و گزینه Subsequent failures را Restart the Service تنظیم کنید. البته دو گزینه دیگر را هم Restart the Service تنظیم کرده و فرم را ok کنید.
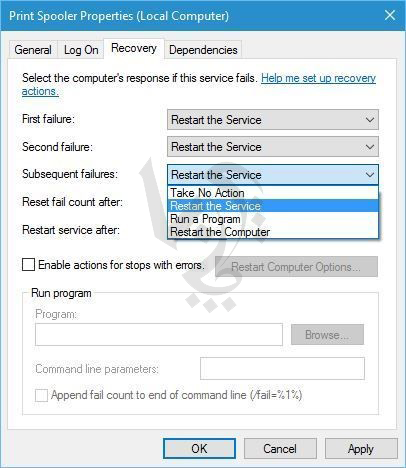
مشکل سرویس پرینت اسپولر (Print Spooler)
راه حل 5 – درایورهای چاپگر خود را دوباره نصب یا به روز کنید
گاها با بروزرسانی درایور پرینتر مشکل برطرف می شود. خیلی ساده می توانید به وب سایت سازنده پرینتر خود مراجعه کرده و درایور مناسب با مدل پرینتر و همچنین نسخه ویندوز را دانلود و در سیستم تان نصب کنید. قبل از نصب درایور جدید مانند روش اول، پرینتر مورد نظر را از سیستم تان کاملا حذف کنید و سپس اقدام به نصب درایور جدید و بروز شده ای که دانلود کرده اید، کنید
راه حل 6 – بررسی کنید آیا سرویس های تماس از راه دور از راه دور در حال اجرا هستند
طبق گزارش کاربران، سرویس Remote Procedure Call هم می توان در این مشکل دست داشته باشد. پس در همان کنسول Services، سرویس Remote Procedure Call را هم بیابید و روی آن دابل کلیک کنید تافرم Properties این سرویس باز شود.
در این فرم و از لیست کشویی Startup type، گزینه Automatic را انتخاب کرده و دکمه Start را کلیک کرده و فرم را ok کنید. دقیقا همین کار را برای سرویس Remote Procedure Call (RPC) Locator هم انجام دهید.
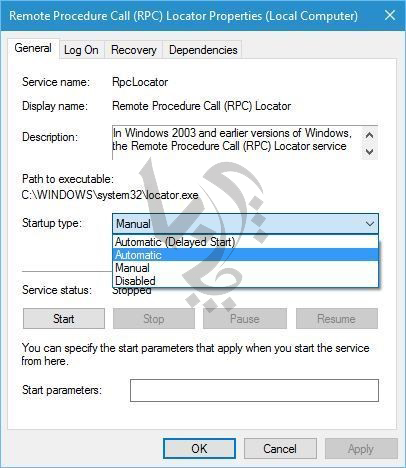
مشکل سرویس پرینت اسپولر (Print Spooler)
راه حل 7 – پوشه spool را از یک رایانه شخصی کپی کنید
Solution 7 – Copy the spool folder from a working PC
طبق گزارش کاربران، شما می توانید با کپی فولدر spool از یک سیستم دیگر به سیستم خودتان این مشکل را حل کنید ولی حتما باید ان سیستم هم مشابه سیستم خودتان باشد. یعنی هر دو نسخه های یکشان ویندوز را داشته باشند. مثلا هر دو ویندوز 10 و هر دو 64 بیتی یا 32 بیتی باشند. اگر چنین ویندوزی را در اختیار ندارید می توانید بصورت مجازی در نرم افزاری مانند Vmware اقدام به ساخت آن کنید.
سپس به مسیر C:\Windows\System32\ رفته و فولدر spool را کپی کرده و در سیستم خودتان دقیقا در همان مسیر Paste و Replace کنید.
علاوه بر این کاربران پیشنهاد کرده اند که یک Key را از رجیستری همان ویندوز Export گرفته و کپی کنید.
پس به رجیستری ویندوز وارد شوید:
سپس مسیر زیر را در رجیستری دنبال کنید:
HKEY_LOCAL_MACHINE\SYSTEM\CurrentControlSet\Control\Print
سپس روی فولدر Print کلیک راست کرده و گزینه export را کلیک کنید. سپس مسیر ذخیره سازی فایل را مشخص کنید.
پس از آنکه Export را تهیه کردید، آن را به سیستم خودتان منتقل کرده و روی آن دابل کلیک کنید(این فایل با فرمت reg خواهد بود) تا در سیستم خودتان هم اعمال شود(پیغامهای نمایش داده شده را هم ok کنید).
سپس سیستم را ریستارت کرده و وضعیت مشکل را بررسی کنید.
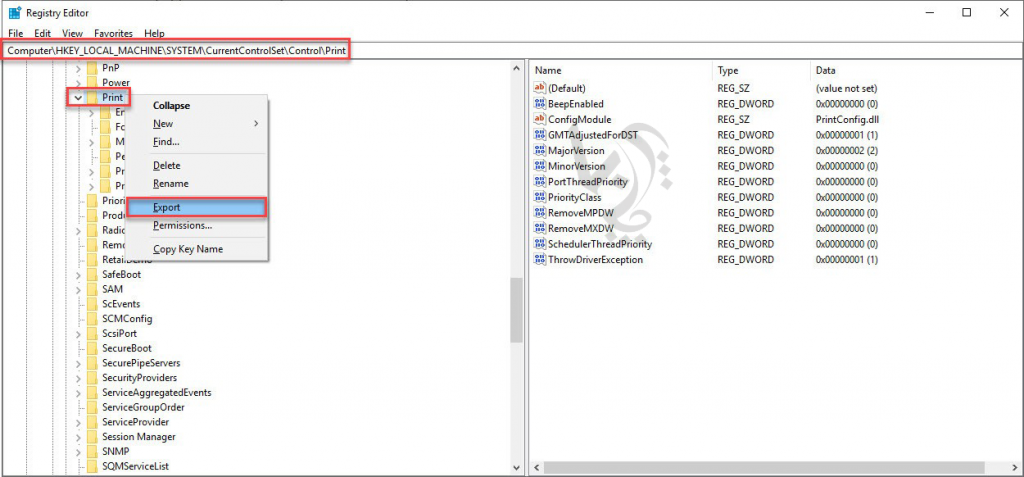
مشکل سرویس پرینت اسپولر (Print Spooler)
راه حل 8 – سرویس چاپ Spooler را مجدداً راه اندازی کنید
در کنسول Services، سرویس Print Spooler را بیابید و روی آن کلیک راست کرده و گزینه Restart را کلیک کنید.
Solution 9 – Modify your registry
با حذف برخی مقایر از رجیستری، می توانید گام دیگری در رفع مشکل Print Spooler بردارید. پس از وارد شدن به رجیستری، حتما و حتما از رجیستری بک آپ بگیرید و سپس اقدام به اعمال تغییرات در آن کنید.
پيشنهاد مي کنم قبل از هر گونه تغيير در رجيستري ويندوز، حتما از آن بک آپ بگيريد
اگر ویندوز 64 بیتی دارید، به مسیر زیر بروید:
HKEY_LOCAL_MACHINE\SYSTEM\CurrentControlSet\Control\Print\Environments\Windows x64\Print Processors
اگر ویندوز 32 بیتی دارید، به مسیر زیر بروید:
HKEY_LOCAL_MACHINE\SYSTEM\CurrentControlSet\Control\Print\Environments\Windows x64\Print Processors
فولدر Print Processors را انتخاب کنید. در زیر مجموعه آن هر فولدری به غیر از فولدر winprint حذف کنید.
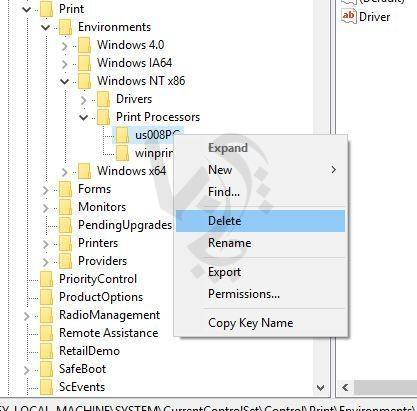
مشکل سرویس پرینت اسپولر (Print Spooler)
2- مشکل حافظه و میزان فضای درایوی از کامپیوتر که ویندوز و درایور پرینتر در آن نصب شده است
باعث ایجاد زمان طولانی چاپ می شود
گاهی زمان چاپ انقدر طولانی است که باعث ازار می شود . زمان چاپ پایین می تواند به دلیل تنظیمات با وضوح بالا ، مشکل حافظه و یا انتخاب درایورها باشد.
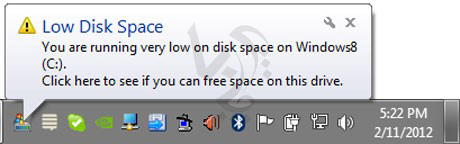
مشکل حافظه و میزان فضای درایوی از کامپیوتر
راه حل ها این موضوع را هم بررسی می کنیم
فایل های قابل چاپ هنگامی که توسط درایور پرینتر ترجمه می شوند به مراتب حجم بیشتری اشغال می کنند
تصاویر با وضوح بالا قطعا داده های بیشتری برای پردازش رایانه و چاپگر شما نیاز دارند که می تواند باعث کندی زمان چاپ شود. اگر به دنبال کیفیت عکس ها نیستید ، پیش نویس ، حالت استاندارد یا حالت عادی را برای چاپ انتخاب کنید. برای چاپ های بعدی ، تنظیمات خود را به کیفیت بالا برگردانید. اگر پردازش پرونده های بزرگ با تصاویر پیچیده بخشی از جریان کارشما به صورت دائمی است ، برای حفظ کیفیت چاپ چاپگرلیزری خود ، مجبورهستید حافظه اضافه کنید. می توانید میزان فضای خالی درایو مربوطه (معمولا درایو C ) را چک کنید و از این بابت مطمئن شوید.
معمولا در هنگام چاپ دورو زمان بیشتری صرف خواهد شد با اینکه در حالت چاپ یک طرفه از کاغذ بیشتری استفاده خواهید کرد اما چاپ یک طرفه به طور قابل توجهی زمان کمتری می برد.
مدل پرینتر شما نیز قطعا در نتیجه سرعت چاپ بسیار موثر است. پرینترهای لیزرهای پیشرفته و حتی برخی جوهر افشان با انتخاب درایورهایی از جمله PostScript ، PCL و یا درایور مبتنی بر میزبان سازنده در دسترس هستند. به طور کلی ، PCL برای چاپ سریعتر در دفاتر و PostScript برای چاپ کارهای گرافیکی با کیفیت بالا است.
3- اشکالات فیزیکی و نرم افزاری پورت های یو اس بی کامپیوتر

در صورتی که پرینتر شما از طریق کابل یو اس بی به کامپیوتر تان متصل شده است این مورد را حتما چک کنید.
اگر از سلامت کابل یو اس بی اطمینان دارید در حالی که پرینتر روشن است یک بار کابل یو اس بی را کشیده و مجددا وصل نمایید.
بایستی در قسمت اتصالات پورت های یو اس بی (در قسمت Device manager) تغییراتی مشاهده نمایید.
که نشان از سلامت پورت های یو اس بی شما هستند.
همچنین می توانید با استفاده از یک فلش مموری یا دستگاه یو اس بی دیگر پورت یو اس بی کامپیوتر خود را چک کنید.
پورت USB کار نمی کند — چه کاری باید انجام دهید؟
هر سخت افزاری برای اتصال به کامپیوتر از نرم افزار درایور استفاده می کند در هنگام بروز مشکل با اغلب سخت افزارها در بیشتر اوقات می توان با نصب مجدد درایور مشکل را برطرف کرد اما این کار در مورد پورت های USB آن طور که باید کار نمی کند . در اینجا برخی از روشهایی که شما می توانید به عیب یابی پورت USB در سطح نرم افزاری بپردازید را بررسی می کنیم .
راه اندازی مجدد کامپیوتر
اگر پورت های USB کار نمی کنند . اولین و ساده ترین راه برای رفع مشکل راه اندازی مجدد دستگاه است . با این کار اگر هر گونه مشکلی در بارگزاری درایورها به وجود آمده باشد برطرف خواهد شد .
اجرای مدیریت دستگاه (Device Manager )
اگر به دلایلی قادر به راه اندازی مجدد دستگاه نیستید . می توانید به قسمت Device Manager مراجعه کنید برای این کار کافیست عبارت “devmgmt.msc” را در قسمت start run تایپ کنید . سپس در پنجره بازشده بر روی Computer کلیک کرده و در قسمت toolbar بروی Scan for hardware changes کلیک کنید . با این کار دستگاه اگر تغییرات سخت افزاری USB را مشاهده کند آن را اعمال خواهد کرد و به احتمال زیاد مشکل حل خواهد شد .
غیر فعال کردن کنترل کننده USB
راه دیگر برای رفع عیب نرم افراری USB غیر فعال کردن و سپس نصب مجدد دستگاه های کنترل کننده USB است . برای انجام این کار ابتدا باید همانطور که قبلاً گفته شد به قسمت Device Manager سیستم رفته بر روی کنترل کننده های USB (Universal Serial Bus controllers) راست کلیک کنید و تمامی آنها را حذف کنید . سپس کافیست کامپیوتر را راه اندازی مجدد کنید . تا کنترل ها به طور خودکار نصب شوند
درایور پورت USB را به روز رسانی کنید
دلیل دیگر برای عدم کارکرد صحیح پورتهای USB می تواند قدیمی بودن درایور های آنها باشد . که تنها راه رفع مشکل جستجو و نصب مجدد آنهاست . شما می توانید از سایت تولید کننده دستگاه برای دانلود درایور مناسب استفاده کنید . درایور مناسب باید مشکل شما را حل کند .
اگر هیچ یک از روشهای بالا کار نمی کند احتمال دارد که پورت USB از لحاظ فیزیکی آسیب دیده باشد . در این صورت بهتر است آن را تعویض کنید یا برای تعمیر به یک تکنسین کامپیوتر مراجعه کنید . ولی به طور معمول مشکلات USB به سطح نرم افزاری محدود می شود و امکان اینکه به طور فیزیکی آسیب ببیند بسیار کم است و شما می توانید با استفاده از راه حل های گفته شده مشکل را برطرف کنید .
درایور پرینتر
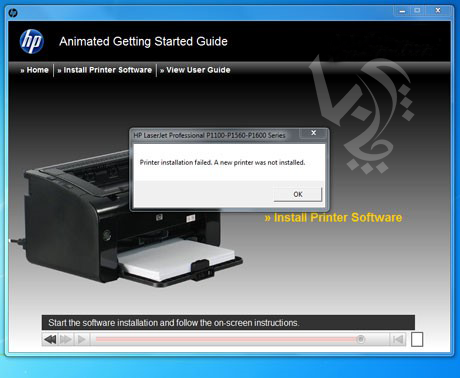
چگونه تشخص دهم مشکل از درایور پرینتر است؟
گاهی اوقات درایور پرینتر مشکل داشته یا به درستی نصب نشده است و می تواند باعث چاپ نکردن پرینتر شود.
درایور پرینتر موقع نصب بایستی پورت مربوط به پرینتر را شناسایی کرده و شماره ای به آن اختصاص دهد و ممکن است این کار به درستی انجام نشده باشد.
چگونه تشخص دهم مشکل از درایور پرینتر است؟
این کار بسیار ساده است. در قسمت منوی استارت وارد گزینه Device and Printers شوید که البته این گزینه از قسمت کنترل پنل کامپیوتر هم قابل دسترسی است. در این صفحه می توانید درایورهای نصب شده را ببینید.
کابل یو اس بی پرینتر را جدا کرده و چند ثانیه تامل کنید ، در صورتی که شکل پرینتر به حالت فریز یا کمرنگ درآمد یعنی پرینتر شما به درستی نصب شده است.
ضمنا با وصل کردن مجدد کابل پرینتر بایستی شکل آن از حالت فریز خارج شود.
تصویر زیر گویای این مطلب است:
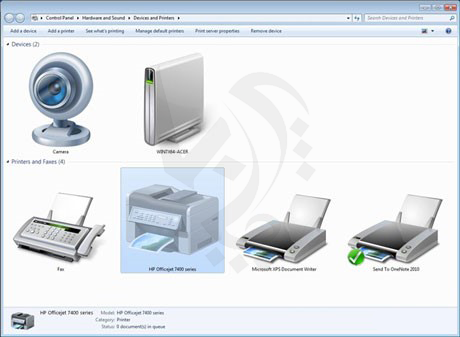
چگونه تشخص دهم مشکل از درایور پرینتر است؟
روشن بودن پرینتر
]چرا پرینترم پرینت نمیگیره : روشن بودن پرینتر را چک کنید که روشن باشد ، در صورتی که روشن نمی شود می توانید کابل برق آن و پریز دیواری را چک نمایید.
کابل دیتای پرینتر
بسیاری از اوقات پیش آمده است که علت چاپ نکردن پرینتر مشکل کابل آن بوده است.
اکثر پرینترها از کابل یو اس بی استفاده می کنند. برای اطمینان از سلامت کابل یو اس به چند پاراگراف قبل برگردید و مطلب “چگونه تشخص دهم مشکل از درایور پرینتر است؟ ” را بخوانید.
این موضوع در مورد کابل دیتای پرینتر هم به همین صورت است. پرینتر برای اتصال به رایانه از درگاههای مختلفی استفاده میکند. درگذشته بیشتر پرینترها از درگاههای پارالل و سریال برای اتصال به رایانه استفاده میکردند. امروزه این اتصالات دیگر محبوبیتی ندارند و شاید در ادارات کمی که هنوز از مدلهای قدیمی پرینتر استفاده میکنند بتوانید این اتصالات را بیابید. با پیشرفت تکنولوژی اتصالات دیگری مانند «Ethernet»، USB و Wireless در این دستگاهها مورداستفاده قرار میگیرند. در میان موارد ذکرشده شایعترین مورد USB است و درواقع میتوان گفت بسیار بعید و دور از ذهن است که دستگاهی جدید به اتصال USB مجهز نشده باشد.متأسفانه شرکتهای تولیدکنندهی پرینتر کابل USB اتصال به رایانه را در جعبه همراه محصول ارائه نمیکنند.
علت پرینت نگرفتن پرینتر
پرینتر برای چاپ نکردن اسناد شما می تواند دلایل گسترده ای داشته باشد که در این مقاله به بخشی از انه پرداخته ایم در ادامه با پرچابا همره باشید
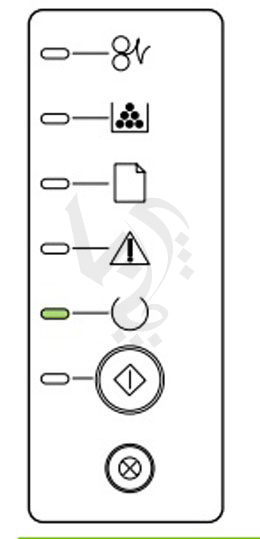
مشکلات رایج پرینتر
معمولا اکثر پرینترها چراغی با عنوان Ready یا حالت آماده دارند که هنگام دریافت دستور چاپ بصورت چشمک زن در می آیند.
در ابتدا از این که پرینتر شما در حالت Ready یا آماده قرار دارد مطمئن شوید. ممکن است کاست کاغذ پرینتر شما خالی باشد.
در صورتی که پس از دستور چاپ پرینتر از حالت Ready خارج شد ، یعنی چراغ آن چشمک زن شد و چاپ نکرد به احتمال زیاد مشکل از پرینتر شماست.
در مورد پرینترهای دارای صفحه نمایش معمولا اصطلاح Ready روی آن نمایان است و با دریافت دستور چاپ به حالت Printing در می آید.
از وجود داشتن کاغذ در سینی پرینتر مطمئن شوید، می توانید کارتریج آن را یک بار خارج کرده و مجددا جا بزنید و همینطور مسیر حرکت کاغذ را بررسی نمایید تا تکه کاغذی در محل آن وجود نداشته باشد.
چاپهای با ظاهر بسیار بد
چاپگر شما کاملاً کار می کند – اما محصول نهایی شما وحشتناک به نظر می رسد. لکه ها ، کیفیت تصویر ضعیف یا نوع کم رنگ باعث می شود حتی بهترین اسناد شلخته و غیرحرفه ای به نظر برسند.
راه حل : برای چاپ لیزر با کیفیت بهتر این اصلاحات آسان را امتحان کنید. اگر مشکلات شما ادامه پیدا کند ، احتمالاً مشکل به دلیل تجهیزات یا سخت افزاری است.
این مطلب را نیز بخوانید : تست ايراد هر قطعه از كارتريج لیزری روى كاغذ
برای اطمینان ابتدا، درایور چاپگر خود را بررسی کنید.
دوبار بررسی کنید که کاغذ ی که استفاده می کنید استاندارهای لازم را دارد و با چاپگر شما مطابقت دارد
در بعضی از چاپگرهای لیزری ، فیوزر برای نوع کاغذ تنظیم شده است. اگر فیوزر چاپگر شما به صورت دستی قابل تنظیم است ، بررسی کنید که به درستی تنظیم شده باشد اما توجه داشته باشید: فیوزرها بسیار گرم می شوند بنابراین احتیاط کنید.
کارتریج لیزری خودو فیوزر را از نظر آسیب دیدگی بررسی کنید. این اجزا براساس مدل و سازنده متفاوت هستند ، بنابراین بهتر است به راهنمای کاربر مراجعه کنید.
هم چنین اگر تونر چاپگر شما به کاغذ نمی چسبد ، این امر معمولاً به دلیل اشکال در قطعه فیوزر و یا کارتریجلیزری خراب و غیر استاندارد است.. قبل از اینکه بخواهید کارتریج لیزری خود را عوض کنید این کار را انجام دهید احتمالا مشکل شما برطرف می شود: ، سعی کنید کارتریج را از پرینتر لیزری خارج کرده و آن را به ارامی بلرزانید. (لرزش زیاد نیست!) آن را دوباره داخل چاپگر قرار دهید. البته این اتفاق معمولا زمانی رخ میدهد که کارتریج لیزر شما در حال اتمام است
آیا این مشکل را برطرف می کند؟
این مقاله را نیز بخوانید : از کجا بفهمیم کارتریج تمام شده | نشانه تمام شدن کارتریج لیزری hp
اگر با این کار برطرف نشد ،بهتر کارتریج لیزری خود را عوض کنید . پس از جایگزینی کارتریج تونر ، چاپگر خود را دوباره راه اندازی کنید.
جمع شدگی کاغذ
این یک مشکل رایج در مورد چاپگرهای لیزری است. دلایل اصلی آن شامل آلودگی ، گرد و غبار ، غلتک فرسوده یا نادرست بودن وزن کاغذ است. ساده ترین راه برای جلوگیری از گرفتگی کاغذ تمیز کردن منظم چاپگر است.
همچنین در صورت لزوم قطعات را تعویض کنید. اینها رایج ترین خطاهایی هستند که چاپگر لیزری قادر به چاپ کاغذ از سینی نیست و یا همزمان چندین برگ کاغذ را برای چاپ می کشد.
در مورد کیفیت کاغذ همیشه مشخصات خاصی توسط سازنده چاپگر ذکر شده است. برای اطمینان از استفاده مناسب کاغذ برای چاپگرهایی که دارید باید کتابچه راهنما را بخوانید. استفاده از بهترین کیفیت کاغذ باعث بهبود کیفیت چاپ می شود. اگر کاغذها چسبیده اند ، می توانید آنها را از سینی بیرون بیاورید و برای حل مشکل ان ها از هم جدا کنید
اگر هم چنان با مشکل جمع شدگی کاغذ رو به رو هستید ، ممکن است مجبور شوید که فنرهای موجود در سینی کاغذ یا غلتک ها را بررسی کنید. می توانید سینی کاغذ را هنگام بارگیری نگه دارید تا فنرها فشرده و در شرایط کار قرار گیرند.
چه عواملی باعث ایجاد جمع شدگی کاغذ می شود؟
گرفتگی کاغذ یکی از رایج ترین مشکلات چاپگر است که ممکن است به دلیل یکی از دلایل زیر وجود داشته باشد.
استفاده از کاغذ مناسب
کاغذ خشک نیست
کاغذهای چین دار ، بریده و چین دار
قطعات کاغذی که به منبع تغذیه چاپ می چسبند
چاپگرهای کثیف
استفاده از کاغذ مناسب ذکر شده توسط سازنده به رفع گرفتگی های مکرر کاغذ کمک می کند.
چاپ کمرنگ / کیفیت چاپ ضعیف
این به دلیل کم بودن تونر ، تنظیمات تراکم چاپ یا برخی دیگر از خطاهای تنظیم چاپگر است. اطمینان حاصل کنید که چاپگر شما روی حالت صرفه جویی در جوهر یا “پیش نویس” تنظیم نشده باشد
هیچ چیز چاپ نمی کند و کلا چاپگر کار نمی کند
ابتدا بررسی کنید که سندی که برای چاپ انتخاب کرده ای به پرینتر جهت پرینت ارسال شده باشد. برای اینکه چاپگر اصلی خود را به عنوان پیش فرض قرار دهید ، بر روی مسیر Printers and Faxes در Windows® بروید بر روی نماد چاپگر خود کلیک راست کرده و Set as default printer را انتخاب کنید.
شاید پرینتر شما از نصب خارج شده باشد بهتر است نرم افزار چاپگر لیزری خود را دوباره نصب کنید سپس رایانه خود را یک بار ری استارت کیند
آیا بررسی کردید که کاغذ کافی و تراز شده در سینی وجود دارد؟ هم چنین، مطمئن شوید که چاپگر روشن است و همه کابل ها ایمن هستند. هر دو رایانه متصل به USB و شبکه به درایور چاپ باید روی رایانه ای که از آن چاپ می کنید نصب شود. درایورهای چاپ با ویژگی ارتباطی دو طرفه می توانند بدون ارتباط به چاپگر ، از طریق اعلان های دسک تاپ یا درایور به شما بگویند چه چیزی ممکن است باعث مشکل شما شود.
و سرانجام ، اگر چاپگر شما فقط چاپ نمی کند یا به نظر می رسد کار چاپ شما در صف گیر کرده است ، آسان ترین راه حل این است که دوباره راه اندازی کنید. با راه اندازی مجدد برنامه نرم افزار خود شروع کنید. اگر این کار نکرد ، رایانه خود را دوباره راه اندازی کنید. در آخر یک راه حل بسیار ساده و درواز ذهن در چاپگر های لیزری این است چاپگر خود را برای چند دقیقه خاموش کنید. تعجب خواهید کرد که چگونه بسیاری از مشکلات رایج چاپگر لیزری با راه اندازی مجدد قابل حل است.
فونت نادرست
اگر سند شما فونت متفاوتی از آنچه که قالب بندی کرده اید را نشان می دهد ، مشکل به سادگی می تواند عامل یک خطای ارتباطی باشد.
ابتدا ، برگردید و دوباره یک بار سند را چاپ کنید. اگرسند شما با فونت نادرست دوباره چاپ شود بهتر است این مورد را نیز بررسی کنید که جدیدترین درایورها پرینتر لیزری نصب شده اند. در آخر ، اطمینان حاصل کنید که نرم افزار موجود در رایانه و چاپگر با فونت های انتخاب شده سازگار هستند.
کاغذ در سینی به درستی تراز نشده است
نگاهی به سینی کاغذ بیندازید. ببینید آیا کاغذ در داخل سینی کاغذ و زبانه ها به درستی تراز شده است. اگر کاغذ حتی کمی تراز نباشد ، در نتایج خروجی از چاپگر می تواند بسیار مشکل ساز باشد!
هشدار تونر کم
ممکن است رایانه شما “خطای کم تونر” نشان دهد حتی اگر کارتریج های تونر شما پر باشد. به عنوان مثال ، کارتریج های HP Toner یک چاپگر رایج اداری دارای بازدهی 2500 صفحه هستند. اگر از تونر به طور کامل استفاده نکرده اید ، می توانید بدانید که “خطای کم تونر” به معنای کم شدن تونر نیست. چاپگرها می توانند در برخی مواقع غیر قابل اعتماد باشند و حتی یک اشکال کوچک نرم افزاری یا سخت افزاری می تواند منجر به پیام های خطا شود. با مشاهده “خطای کم تونر” ، باید اطمینان حاصل کنید که کارتریج چاپگر شما خراب نشده است. اگر کارتریج وضعیت خوبی دارد ، می توانید با تنظیم مجدد چاپگر ، این مشکل فنی را برطرف کنید.
تنظیم مجدد چاپگرهای خود را بیاموزید
شما می توانید این دستورالعمل را در کتابچه راهنمای کاربر چاپگرهای خود پیدا کنید. روش تنظیم مجدد هر چاپگر ممکن است متفاوت باشد. ممکن است لازم باشد برای یافتن بهترین روش مناسب برای تنظیم مجدد دستگاه خود آزمایش کنید.
در بیشتر مواقع مشکلات رایج پرینتر لیزری نیاز به تعمییرات خاصی ندارد و شما می توانید بدون اموزش خاصی ان را برطرف کنید
زمان تعویض پرینتر فرا رسیده است
مشکل: کهولت سن و / یا فن آوری قدیمی
ما این را بسیار می بینیم: چاپگر شما با شما خوب بوده است و شما بیشتر به آن وابسته شده اید … درست متناسب است و تمام تنظیمات را دقیقاً همانطور که می خواهید دارد. و با این حال ، شما هر از گاهی متوجه سکسکه های کوچکی می شوید – یک صدای شگفت انگیز در اینجا ، یک مشکل جمع شدن در آنجا …
راه حل:
این واقعیت را بپذیرید که ممکن است زمان ترک آن فرا رسیده باشد ، با در نظر گرفتن هزینه های نگهداری از پرینتر لیزری و فرسایشی شدن پرینتر خواهید دید که هزینه بیشتری را نسبت خرید یک پرینتر نو کرده اید . البته در ایران با هزینه های دلار هم چنان تعمیرات در اولویت است
بهتر است درایور پرینتر خود را بطور کامل نصب کنید و از درایورهای اصلی استفاده کنید ،
معمولا همراه با نصب درایور پرینتر برنامه های جانبی کوچکی نصب می شوند که مشکلات پرینتر را موقعی که دستگاه چاپ نمی کند به شما می گویند.
پرینترهایی هم که صفحه نمایش دارند مشکلات آن از طریق صفحه نمایش به کاربر نشان داده می شود.
در انتها این سه راحل ساده را نیز مدنظر داشته باشید
-ابتدا یک بار پرینتر و کامپیوتر(لپتاپ یا دسکتاپ) خود را خاموش و روشن کنید.
– کابل اتصال پرینتر با کامپیوتر (کابل USB) را جدا کرده و دوباره نصب کنید و یا آن را تعویض کنید.
– اگر اتصال از طریق وایرلس است، یک بار مودم خود را خاموش و روشن کنید.
امیدواریم توانسته باشیم مشکلات شما راحل کنیم
در ادامه بیشتر بدانید:
10 کاری که وقتی چاپگر شما چاپ نمی کند باید امتحان کنید
مطالبی که در این مقاله آموزش دادیم:
پرینترم پرینت نمیگیره
پرینترم کار نمیکند!
مشکل پرینت نگرفتن چاپگر و یا بد پرینتر گرفتن و راه حل های ان
دلیل از کارافتادن پرینتر

