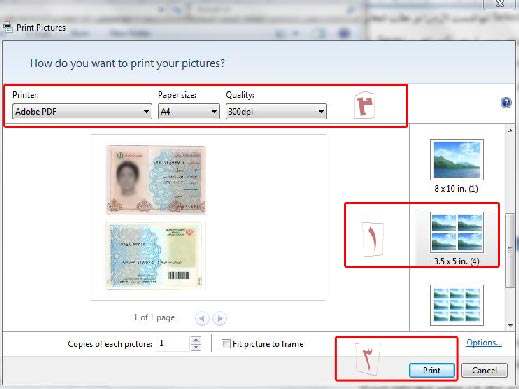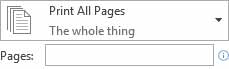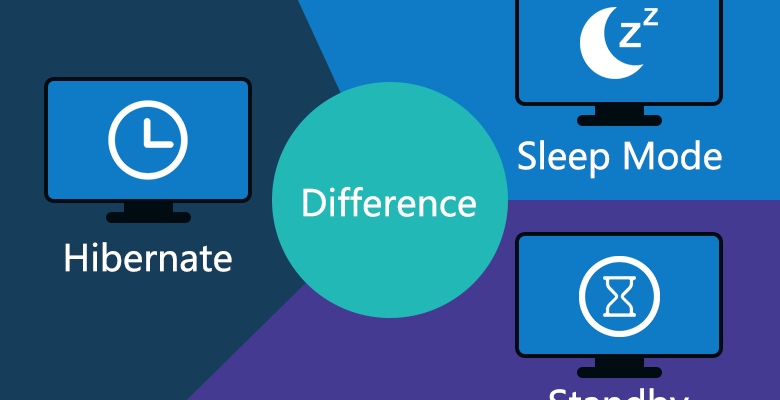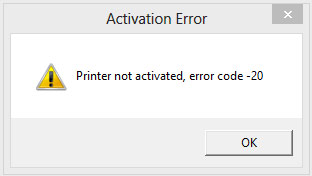علت اسکن نکردن پرینتر و راهکار آن
علت اسکن نکردن پرینتر و راهکار آن
ممکن است در حال انجام اسکن کردن، این دستگاه به درستی کار نکند و این سؤال برای شما ایجاد شود که چرا پرینتر اسکن نمیکند؟ در این مقاله به علت اسکن نگرفتن پرینتر می پردازیم تا مشکل شما برطرف شود.
اسکن نکردن پرینتر چند کاره دلایل مختلفی دارد که برخی از آنها تعمیر دستگاه را به دنبال دارد و در برخی از مواقع نیز با اقداماتی ساده ممکن است مشکل کار نکردن دستگاه برطرف شود.
دلیل اسکن نکردن پرینتر چند کاره، به دو بخش سخت افزاری و نرم افزاری تقسیم می شود. خرابی لنز یک علت خرابی پرینتر است. همچنین فرسودگی کابل می تواند عامل اصلی خرابی اسکنر باشد. از مشکلات نرم افزاری می توان به درایور مخصوص اسکنر اشاره کرد و با یک آپدیت و یا نصب دوباره برطرف خواهد شد.
2. آپدیت ویندوز کامپیوتر متصل به پرینتر
گاهی علت خرابی پرینتر چندکاره ریشه در ایرادات ویندوز دارد. باگ های ویندوز های قدیمی به مرور زمان ثبت و مانع ثبت و ضبط دستورات مرتبط با چاپ و یا اسکن اسناد خواهند شد. آپدیت کردن ویندوز زمان زیادی نمیبرد. مقداری از حافظه ی هارد کامپیوتر مورد استفاده را برای سرعت به پروسه ی به روزرسانی ویندوز خالی کنید و اجازه دهید نسخه جدید لود شود.
3.آپدیت دوباره ی درایور پرینتر
با نصب دوباره ی درایور یا آپدیت کردن آن اختلالات نرم افزاری را نابود کنید. برای این کار در منوی کنترل پنل، به قسمت programs and features وارد شده و درایور اسکنر مورد نظرتان را uninstall کنید و در آخر کامپیوتر یا لب تاپ را ریستارت کرده و درایور جدید را نصب کنید.
4. استفاده از قابلیت troubleshooting ویندوز
یکی از قابلیت های ویندوز که می تواند تا حدی مشکلاتی مانند کارنکردن پرینتر و یا سایر سیستم های جانبی رایانه ای را از بین ببرد، گزینه ی troubleshooting است. این عبارت را سرچ کنید و در صفحه ی باز شده گزینه ی hardware and device را انتخاب نمایید. سپس run the troubleshooter را بزنید تا ویندوز شروع به عیب یابی ایرادات نرم افزاری کند.
5. سرویس ها مرتبط با پرینتر را چک کنید
سرویس هایی وجود دارد که پرینتر از آنها استفاده میکنند. اگر این فرایند در حالت اجرا نباشد و یا غیر فعال باشد، ما قادر به دسترسی به پرینتر چندکاره خود نخواهیم بود و با ارور مواجه خواهید شد، حتما لازم است مطمئن شوید که تمامی سرویس های که مرتبط با پرینتر هستند در حالت اجرا باشد. زیرا اگر سرور پرینتر غیر فعال شده باشد شما دقیقا با مشکل اسکن نگرفتن پرینتر اسکنر روبه رو خواهید شد. برای این کار مراحل زیر را باید طی کنید:
- ابتدا با فشردن دکمه های پنجره ویندوز و R پنجره ران را باز کنید.press windows
- داخل پنجره ران عبارت msc را بنویسید و اوکی کنید.
- حالا در بین سرویس هایی که به شما نمایش داده می شود به دنبال گزینه hell hardware detrction باشید و آن را پیدا کرده و بر روی گزینه راست و گزینه properties رابزنید.
- در پنجره باز شده گزینه sturt up را در حالت automatic قرار دهید و دکمه start را بزنید.
حالا می توانید برگه های مورد نظر خود را اسکن کنید.
6. بررسی فایل های ویندوز و تعمیر آنها
اگر کاغذی در پرینتر قرار می دهید اما با ارور مواجه میشوید، یکی دیگر از راه هایی که میتوانید منجر به حل مشکل پرینتر چندکاره شما شود این است که فایل های ویندوزی را تعمیر کنید. همچنین در صورت لزوم سرویس پرینتر می توانید از یک فرد متخصص کمک بگیرید.
در ادامه دستور این کار را به شما می گوییم.
فرمان بررسی فایل های ویندوز و تعمیر پرینتر چند کاره
ابتدا برای بازکردن خط فرمان ویندوز داخل استارت عبارت cmd را سرچ کنید. صفحه command prompt به شما نمایش داده میشود بر روی آن کلیک راست کنید و با زدن گزینه ی run as administrator را انتخاب کنید. حالا داخل صفحه مشکی رنگی که برای شما باز می شود عبارت sfc/ scannow را بنویسید و اینتر بزنید. چند لحظه صبر کنید تا سیستم کار خود را انجام دهد پس از پایان کار ری استارت کنید.
با انجام مراحل بالا به احتمال زیاد مشکل برطرف می شود. اما اگر باز هم با مشکل کار نکردن اسکنر رو هستید با یک متخصص مشورت کنید.
برای دریافت خدمات تعمیر وسرویس پرینتر لیزری در تخصصی ترین مرکز تعمییرات پرینتر و شارژ کارتریج کافیست با ما تماس بگیرید 02188322120 تا کارشناسان ما در اسرع وقت برای ارائه خدمات با شما تماس بگیرند.
مقالات مرتبط: