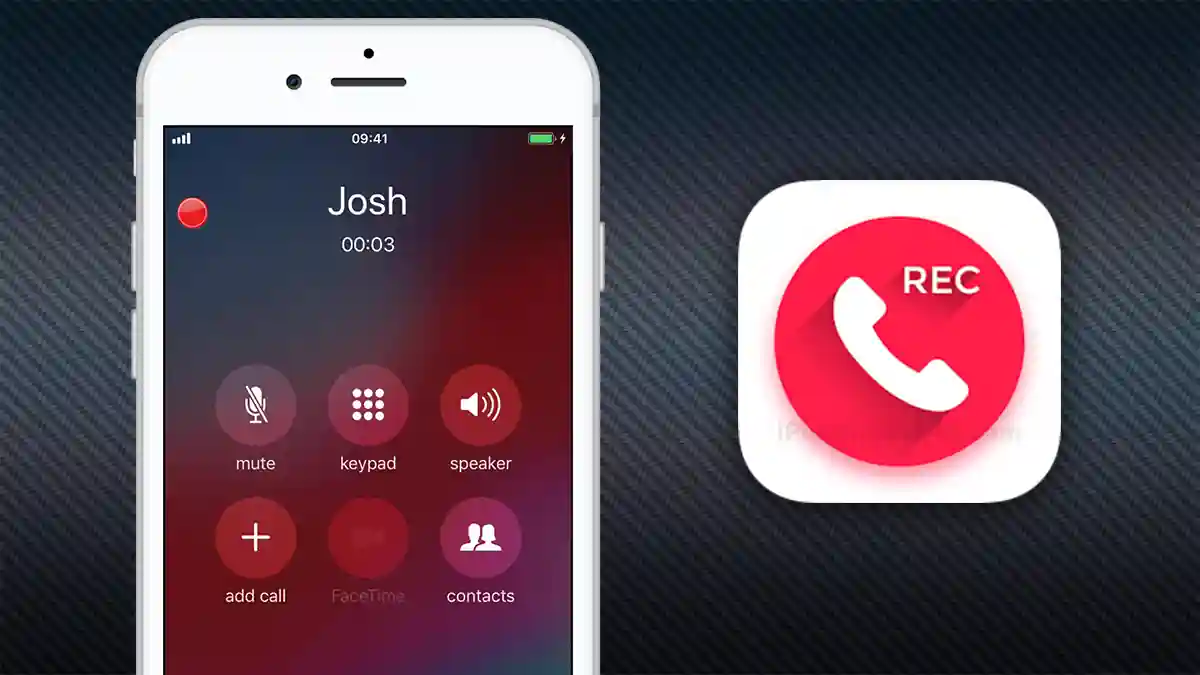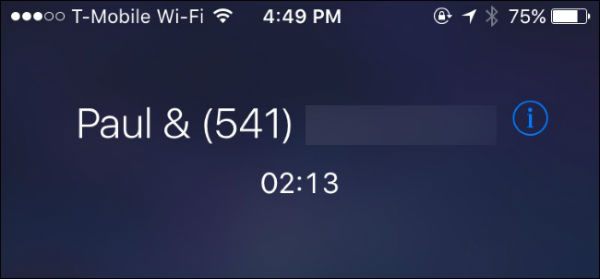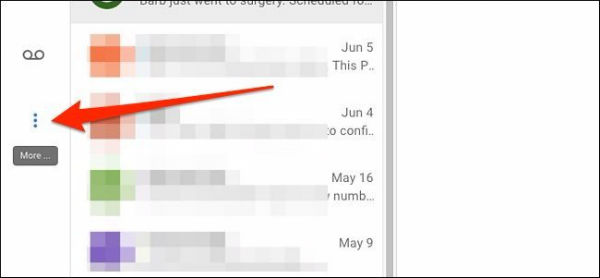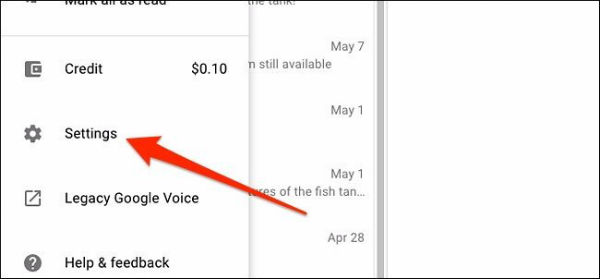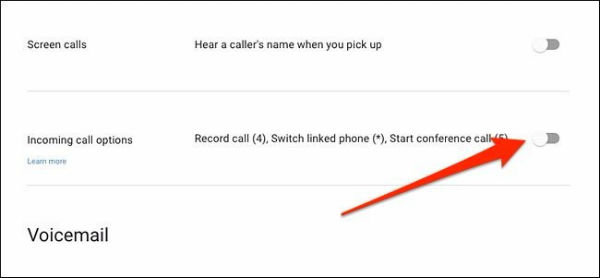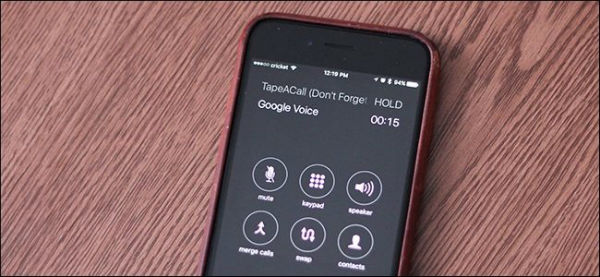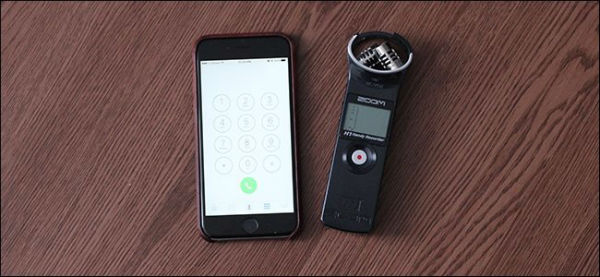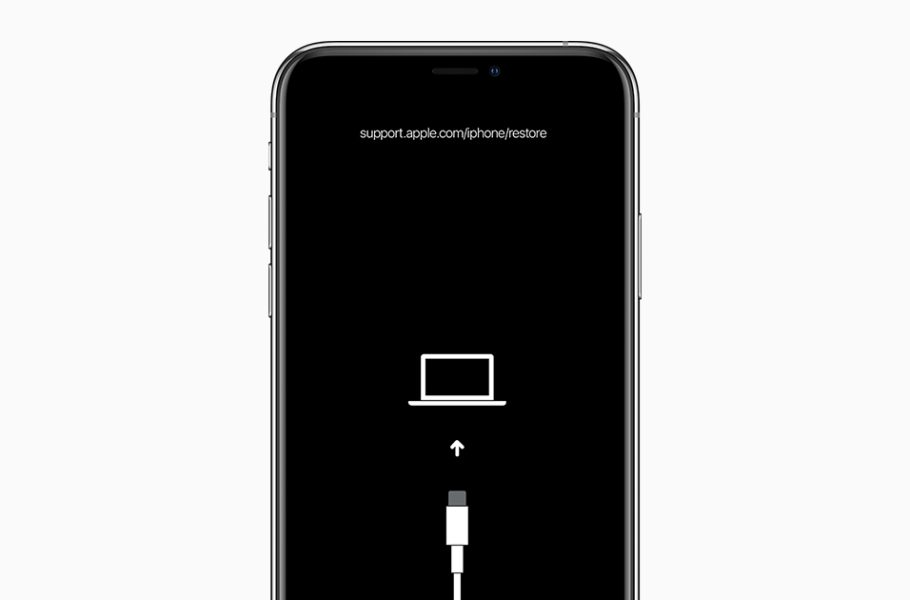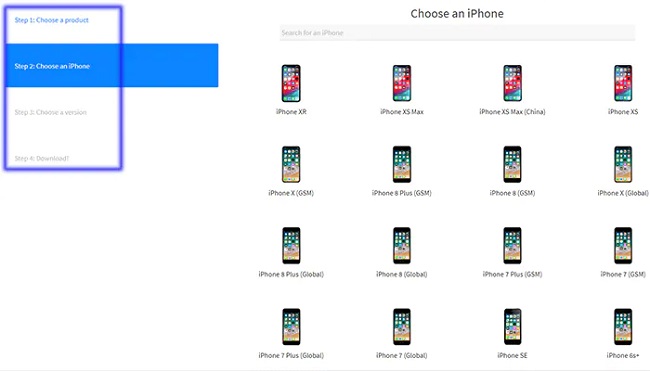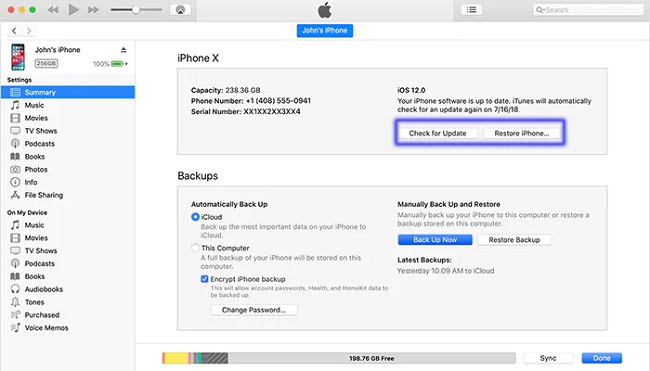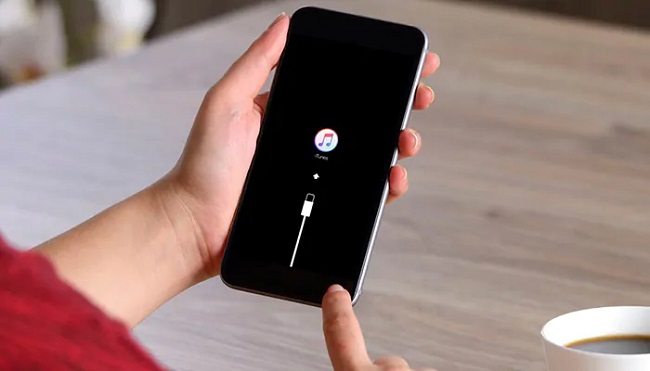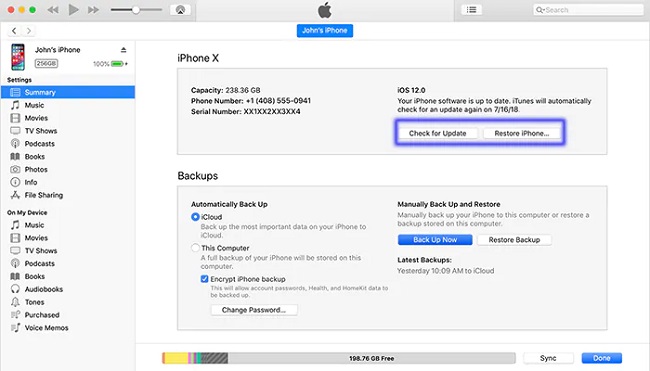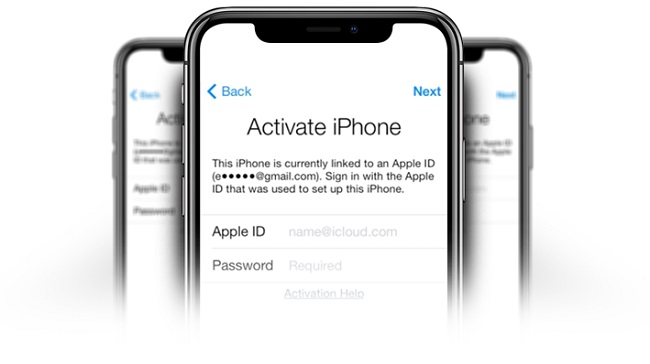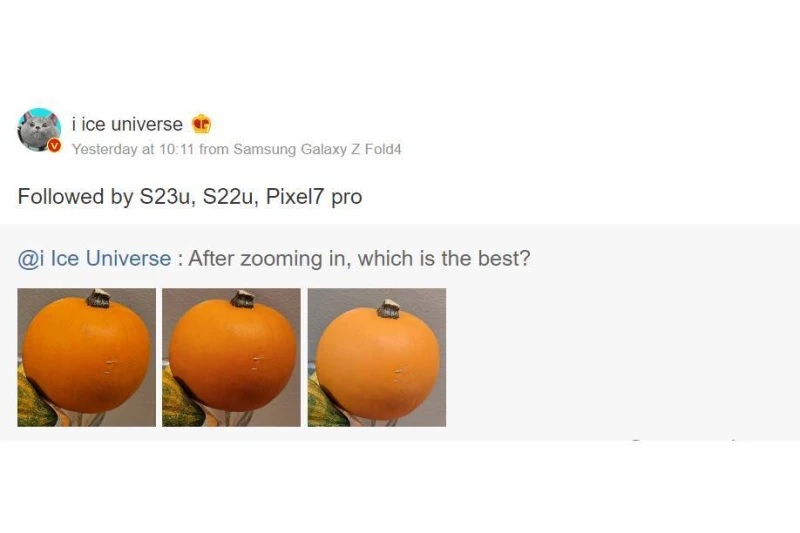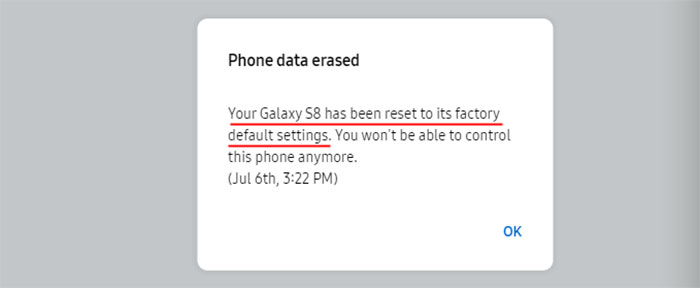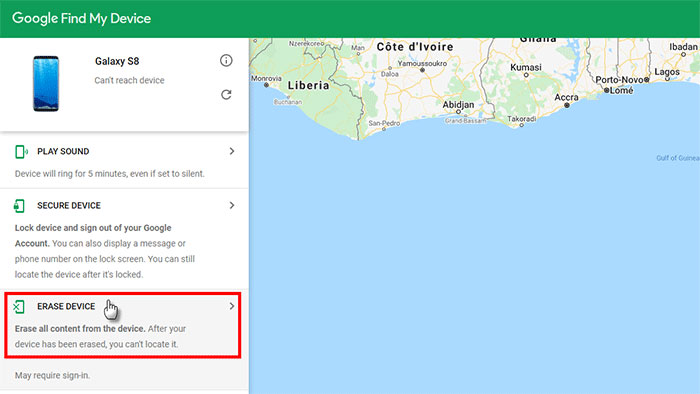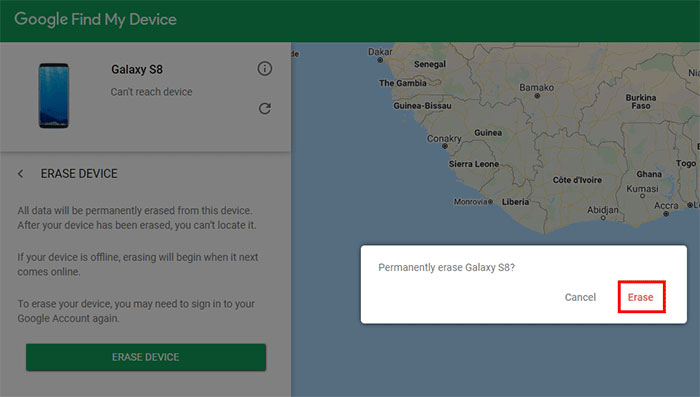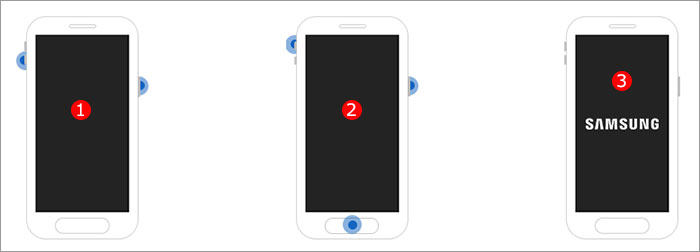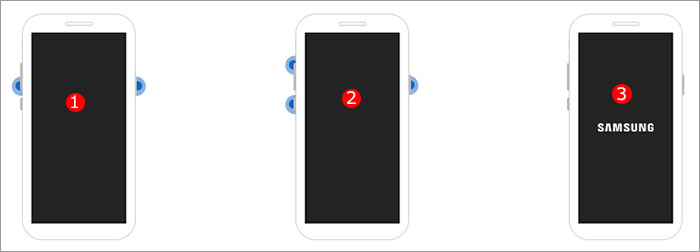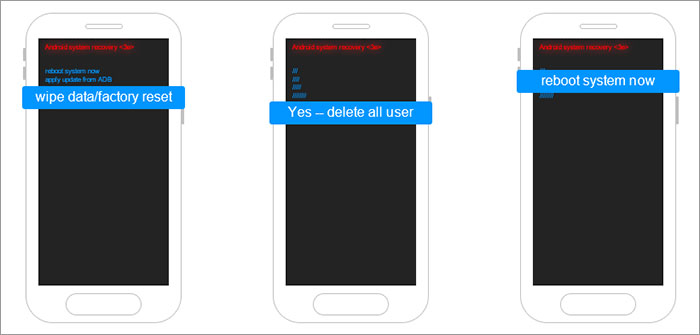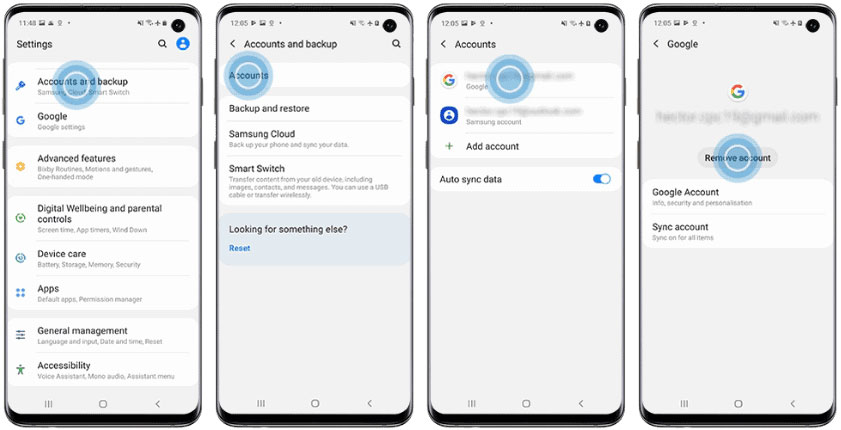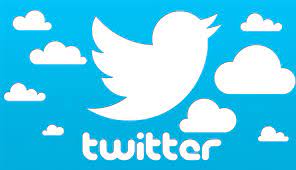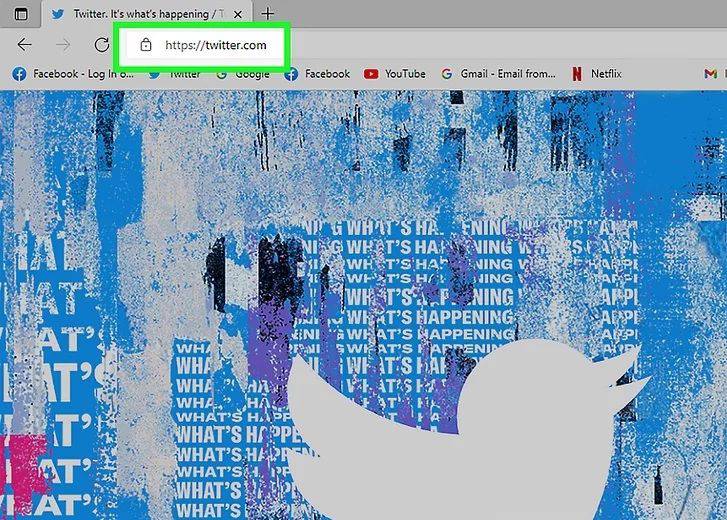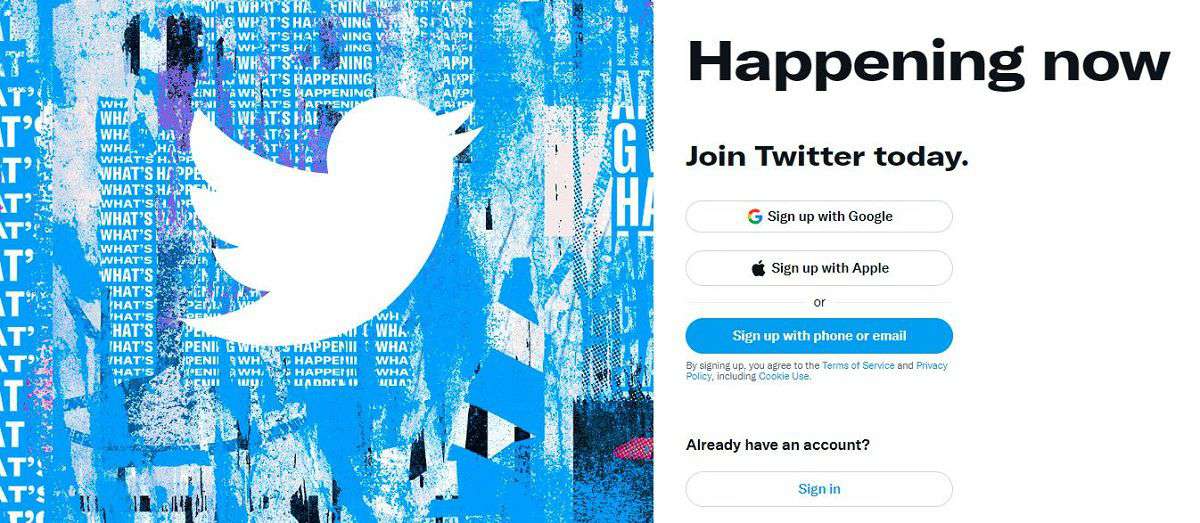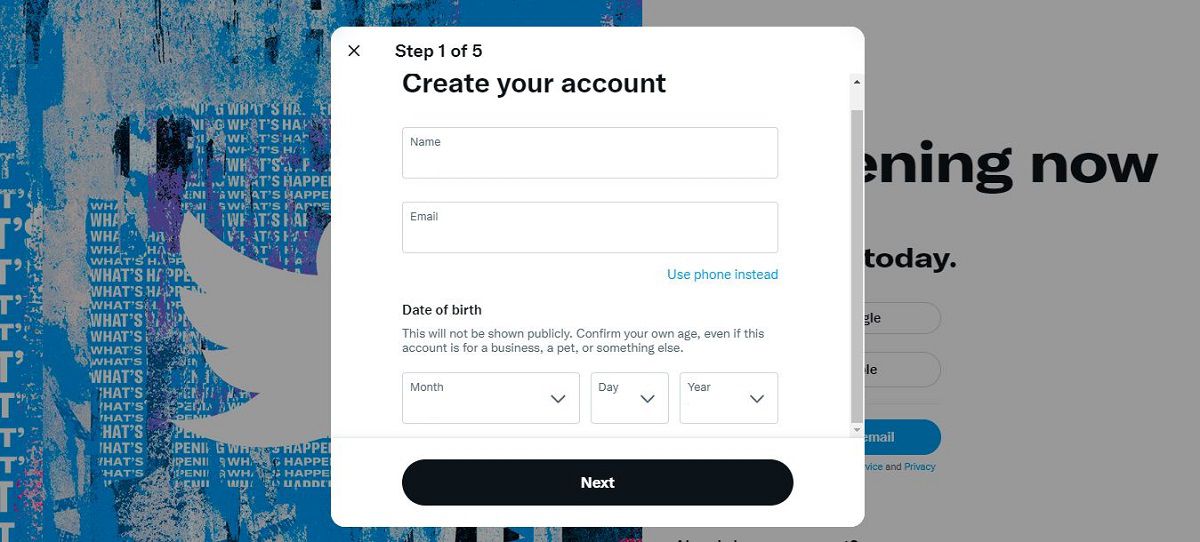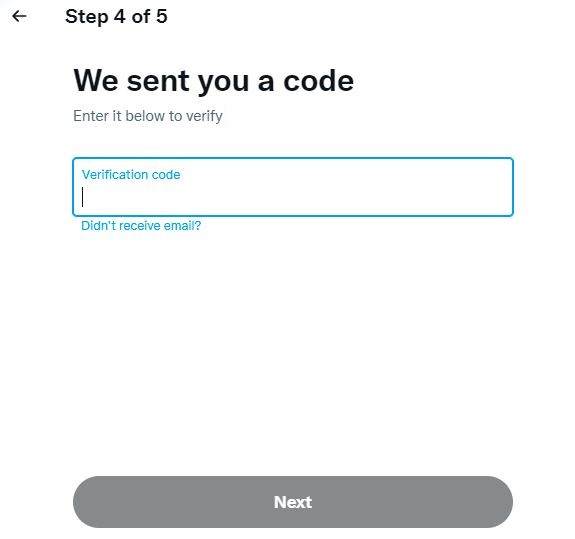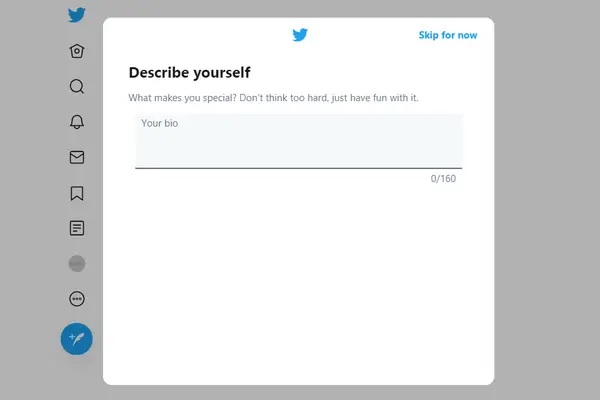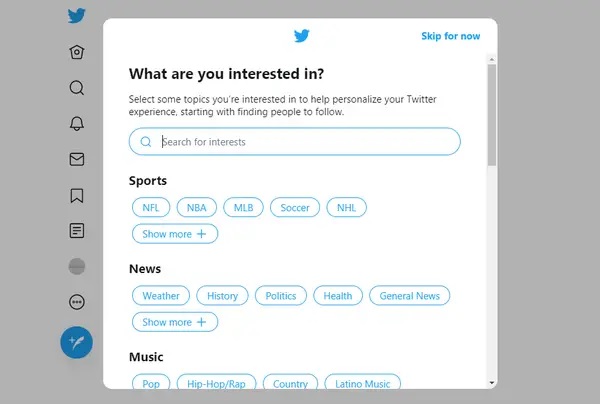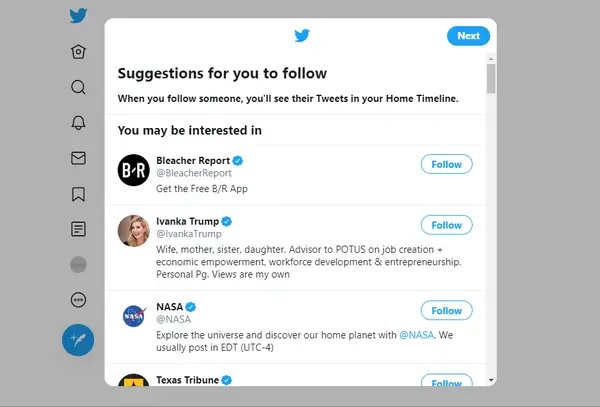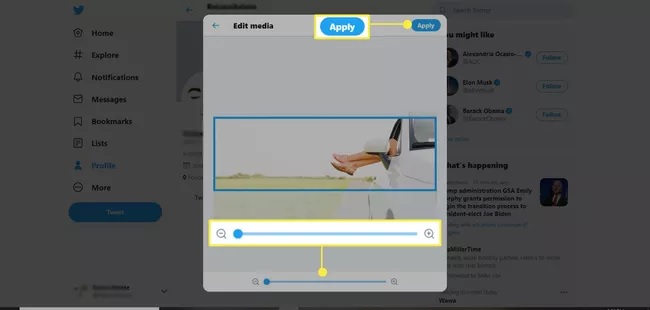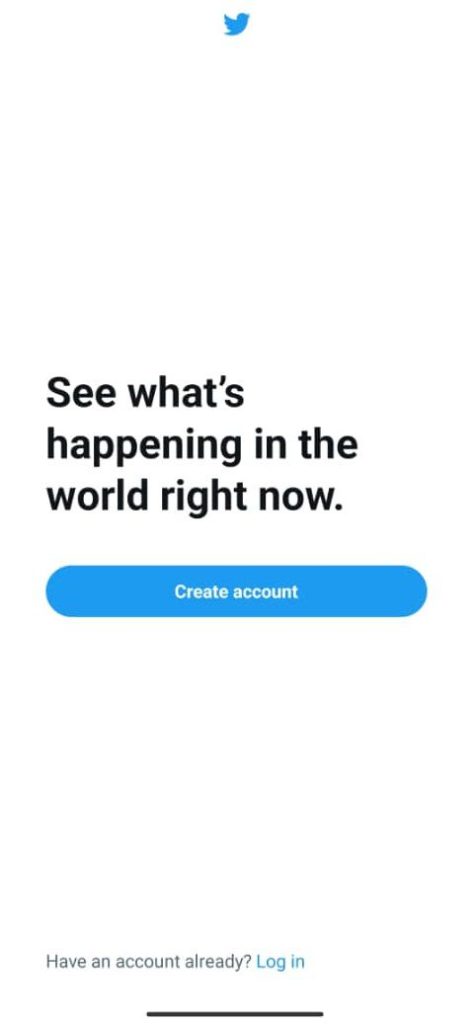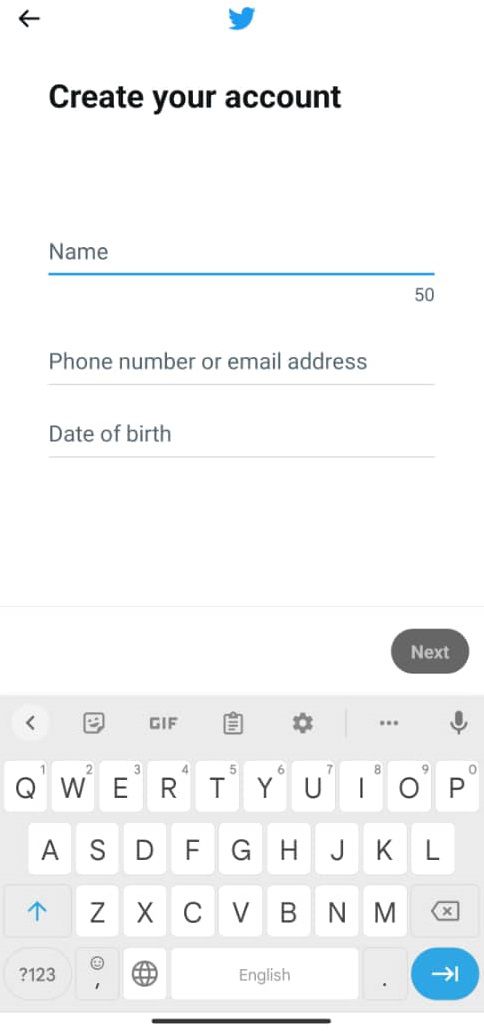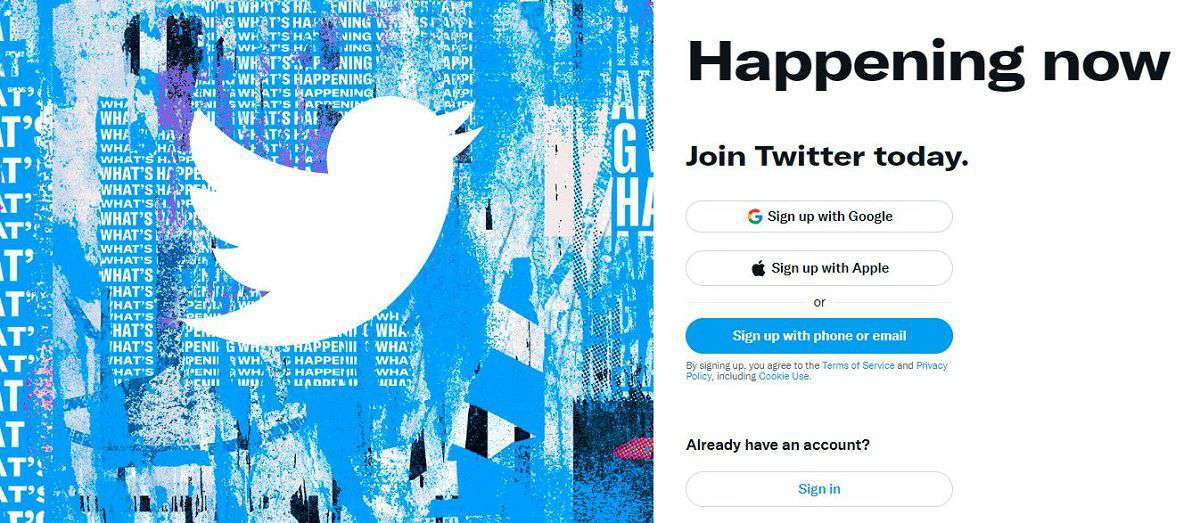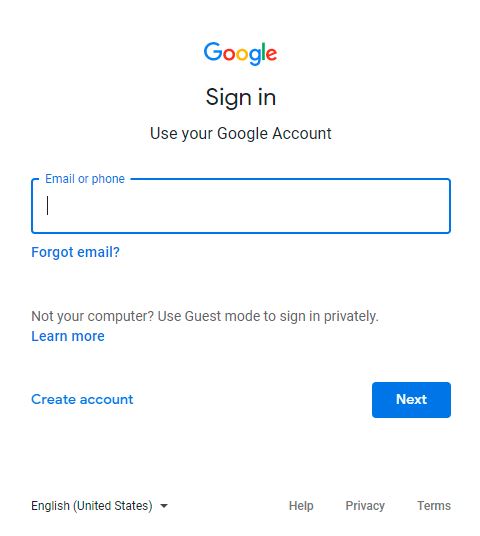فناوری بکاررفته در چاپگرها از نظر کارتریج های تونر، سرعت چاپ و سایر ویژگی های مدرن پیشرفت بسیار قابل توجهی طی سال های اخیر داشته است. با این وجود، چاپگرها هنوز دستگاه های هستند که برای بازدهی مناسب میبایست به صورت دوره ای سرویس شوند.
حتی اگر گران ترین پرینتر موجود در بازار خریداری شود، ممکن است سرعت این دستگاه پس از چندی کند شود و دریافت خروجی از آن نیاز به زمان زیادی داشته باشد. کند شدن سرعت پرینتر به طور کلی نشان از وجود اشکال در این دستگاه است. بنابراین در صورتی که خروجی پرینتر با تاخیر انجام می شود می بایست این دستگاه در اسرع وقت بررسی شده و اشکالات آن برطرف گردد.باما همراه باشید تا دلایل کند شدن سرعت پرینتر رامورد بررسی قرار بدهیم .
اصلی ترین دلایل کند شدن سرعت پرینتر
-
تمام شدن تونر چاپگر
حتما می دانی که پرینترهای جوهرافشان از کارتریج جوهر و پرینترهای لیزری از تونر استفاده می کنند. چاپگرهای جوهرافشان برای چاپ رنگی و عکس با کیفیت عالی و چاپگرهای لیزری برای سرعت های بالاتر ایده آل هستند. اگر جوهر یا تونر چاپگر شما کم است، مدت زیادی طول می کشد تا سند چاپ شود، زیرا باید صفحات بیشتری را طبق نیاز شما پردازش کند.
در این شرایط چاپگر کمبود جوهر را با افزایش فاصله بین هر صفحه جبران میکند و چاپهای خالی، بیرنگ یا رگهدار زیادی به شما تحویل می دهد. در این وضعیت برای رفع مشکل کند شدن سرعت پرینتر دو راه برای حل این مشکل وجود دارد. میتوانید اسناد را با صفحات کمتر چاپ کنید یا میتوانید طبق نیاز خود تونر را دوباره پر کنید.
از کجا بفهمیم کارتریج تمام شده | نشانه تمام شدن کارتریج لیزری hp
برای شارژ کارتریج لیزری و دیدن قیمت شارژ کارتریج لیزری کلیک کنید
02188322120
-
کهنه بودن تونر پرینتر
اگر کارتریج تونر برای مدت طولانی تعویض نشود، نه تنها بر سرعت چاپ و کیفیت چاپها تأثیر میگذارد، بلکه ممکن است چاپگر شما به طور کلی از چاپ خودداری کند. اگر اسناد یا عکسها را بهطور منظم چاپ میکنید و متوجه میشوید که سرعت چاپ در چند ماه/هفته گذشته به نصف کاهش یافته است و عملکرد چاپگر نیز نامنظم است این موضوع نشانهای مبنی بر نیاز به تعویض تونر است. است، در این صورت جهت رفع مشکل کند شدن سرعت پرینتر می توانید تونر را مجددا پر کنید.
-
کثیف بودن تونر پرینتر
هنگامی که تونر به دلیل گرد و غبار و سایر آلاینده های موجود در هوا کثیف می شود، شما متوجه چاپ تکه تکه یا پرینت های محو شده توسط پرینتر خواهید شد. اگر کارتریج تونر بلافاصله پس از چاپ با حجم بالا تمیز نشود، بر سرعت چاپ تأثیر می گذارد و کیفیت چاپ را کاهش می دهد. اگر به درستی از آن مراقبت نکنید، احتمالاً ممکن است هزینه های اضافی را متحمل شوید.
در این شرایط نیز جهت رفع مشکل کند شدن سرعت پرینتر بهتر است از یک تونر تمیز و نو استفاده کنید. (برای جلوگیری از این مشکل، باید از چاپگر خود در مناطق گرد و غبار استفاده نکنید. همچنین می توانید از دمنده هوای فشرده برای خلاص شدن از شر ذرات گیر کرده در داخل کارتریج استفاده کنید).
-
کار نکردن قطعات پرینتر
به منظور عملکرد صحیح، چرخ دنده های چاپگر باید با یکدیگر هماهنگ باشند. اگر اجزای چاپگر شما فرسوده شده باشند یا به درستی کار نکنند، این موضوع منجر به کند شدن سرعت پرینتر خواهد شد. گاهی اوقات تکه های کوچک کاغذ داخل چاپگر شما گیر می کند و باعث گیرکردن آن و گرفتگی چرخ دنده ها می شود. قبل از ادامه چاپ مطمئن شوید که تمام قطعات مکانیکی تمیز کار می کنند و مانعی ندارند. اگر احساس کردید مشکلی وجود دارد، چاپگر را باز کنید و داخل آن را به طور کامل بررسی کنید.
-
مشکلات کاغذ
اگر کند شدن سرعت پرینتر شما به دلیل کاغذ است باید کاغذی بخرید که مخصوص چاپگر شما طراحی شده است. این راهکار می تواند مشکل را حل کند زیرا اندازه این کاغذها با مدل چاپگر شما مطابقت دارد. این نه تنها سرعت چاپ را افزایش می دهد، بلکه کیفیت سند چاپی را نیز افزایش می دهد. استفاده از کاغذ با کیفیت پایین نیز می تواند به مکانیسم داخلی چاپگر آسیب برساند. با این حال، اگر چاپگر در حین چاپ صداهای غیرعادی تولید می کند یا مشکل فیزیکی در مسیر کاغذ وجود دارد، باید آن را نزد یک متخصص تعمیر پرینتر ببرید.
برای اطلاعات بیشتر به لینک زیر مراجعه نمایید:
-
حافظه پایین پرینتر
حافظه پایین نیز ممکن است دلیل کندی چاپگر باشد. پایین پرینتر می تواند سبب کار نکردن آن نیز بشود، چاپگر شما از حافظه دسترسی تصادفی (RAM) برای عملکرد مناسب استفاده می کند. اگر رم موجود خیلی کم است یا تمام آن اشغال و پر شده است، ممکن است سرعت چاپ کاهش یابد. هنگامی که این اتفاق می افتد، ممکن است یک پیام خطا بر روی صفحه نمایش خود دریافت کنید. این مشکل را می توان به راحتی با اتمام چاپ های بلاتکلیف و سپس راه اندازی مجدد چاپگر یا حذف آنها از داخل برنامه برطرف کرد تا حافظه بیشتری برای استفاده در چاپ بعدی داشته باشد.
-
دستور چاپ چند سند بطور همزمان
اگر چندین سند را همزمان چاپ می کنید، چاپگر شما معمولاً سعی می کند همه آنها را همزمان پردازش کند. این می تواند بر سرعت چاپ تأثیر بگذارد و ممکن است مشکلات دیگری نظیر کند شدن سرعت پرینتر را ایجاد کند. برای جلوگیری از این مشکلات، سعی کنید یک فایل را در یک زمان ارسال کنید و قبل از ارسال سند دیگر منتظر بمانید تا تکمیل شود.
-
اتصال ضعیف به شبکه
اگر چاپگر شما اتصال درستی به شبکه نداشته باشد، چاپ اسناد یا تصاویر از رایانه شخصی/لپ تاپ شما زمان زیادی طول خواهد کشید. در برخی موارد، حتی ممکن است کار کردن پرینتر شما با اشکال مواجه شود. برای جلوگیری از این مشکل، باید مطمئن شوید که چاپگر و دستگاه شما قبل از باز کردن یک سند به شبکه متصل و روشن هستند. این کار کمک می کند مشکل کند شدن سرعت پرینتر رفع شده و چاپ در اسرع وقت انجام می شود.
-
درایور سازگار
نصب آخرین به روز رسانی بر روی سیستم عامل و استفاده از درایورهای به روز چاپگر، سبب برقراری ارتباط درست و روان میان این دو دستگاه می شود. مطمئن شوید که درایورهای نصب شده روی رایانه شخصی/لپ تاپ شما با چاپگرها سازگار هستند. برای این کار، باید بررسی کنید که آیا چاپگر شما توسط سیستم عامل شما پشتیبانی می شود یا خیر. برای این اطلاعات باید وب سایت رسمی سازنده چاپگر را بررسی کنید.
چند نکته مهم برای بالا بردن سرعت پرینتر
امیدواریم پس از خواندن این راهنما، بتوانید مشکل کند شدن سرعت پرینتر خود را رفع نمایید. اگر چاپگر شما کند است و چاپ آن بیش از حد طول می کشد، چندین راه حل ساده وجود دارد که می توانید امتحان کنید.
برای اطمینان از بهترین عملکرد ممکن، به شدت توصیه می شود که از آخرین نسخه درایورها، سیستم عامل ها و برنامه ها استفاده کنید. علاوه بر این، برای جلوگیری از گرفتگی یا تنظیمات اشتباه ناشی از کاغذ با کیفیت پایین، از کاغذ با کیفیت بالا و متناسب با دستگاه خود استفاده کنید.
اگر اخیراً کارتریج جوهر جدیدی نصب کردهاید و سرعت چاپگر کند است، ممکن است مشکل به دلیل تلاش چاپگر برای پیکربندی کارتریج باشد. در اینصورت لازم است که پیکربندی شبکه آن را بررسی کنید. در بیشتر موارد، پیکربندی اشتباه را می توان با بازنشانی تنظیمات شبکه چاپگر به حالت پیش فرض برطرف کرد.
برای دریافت خدمات تعمیر وسرویس پرینتر لیزری در تخصصی ترین مرکز تعمییرات پرینتر و شارژ کارتریج کافیست با ما تماس بگیرید 02188322120 تا کارشناسان ما در اسرع وقت برای ارائه خدمات با شما تماس بگیرند.
کار نکردن پرینتر hp در ویندوز
نحوه نصب پرینتر در ویندوز 11