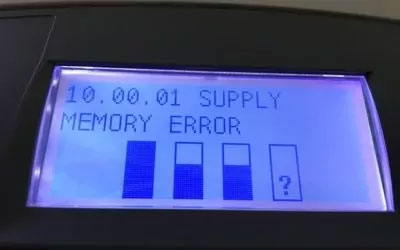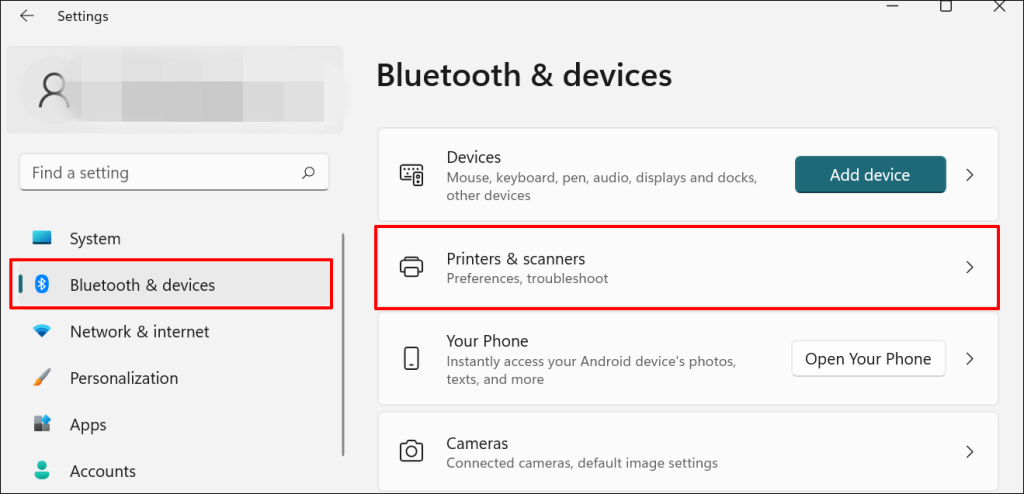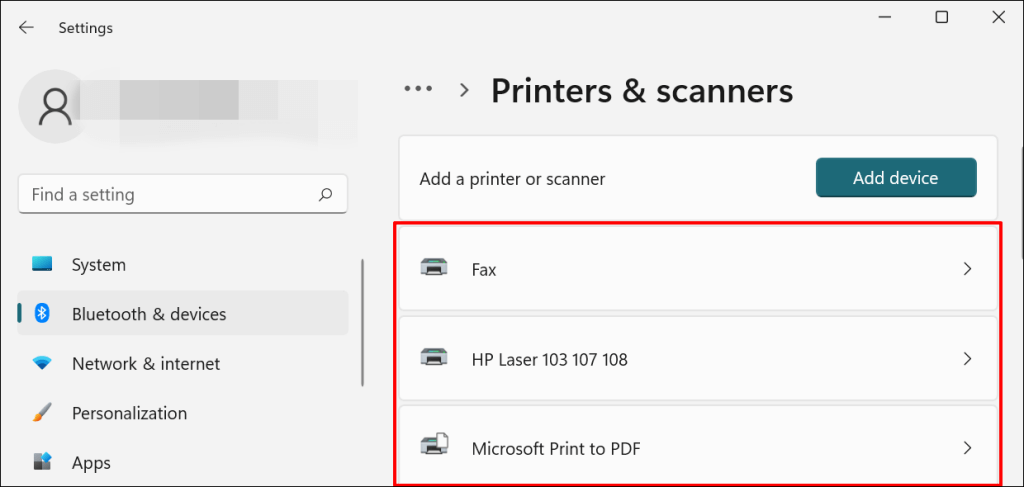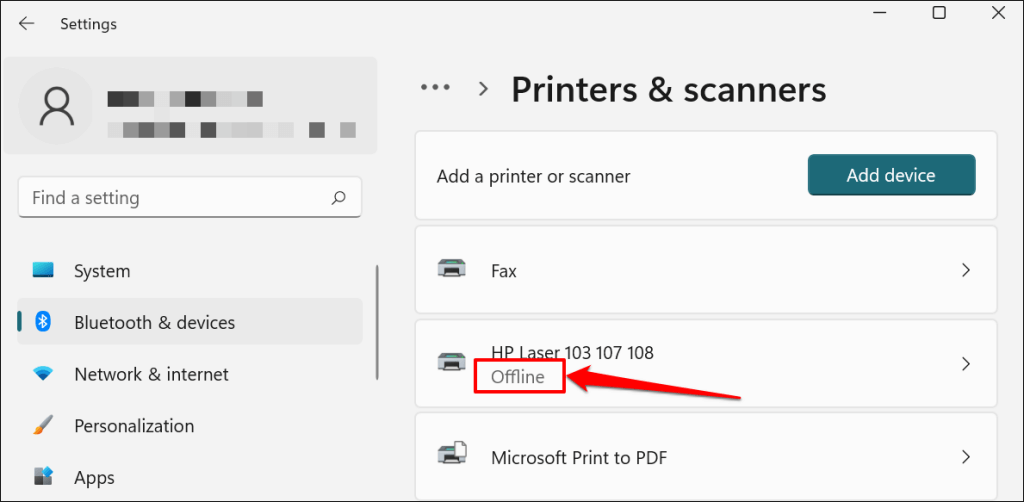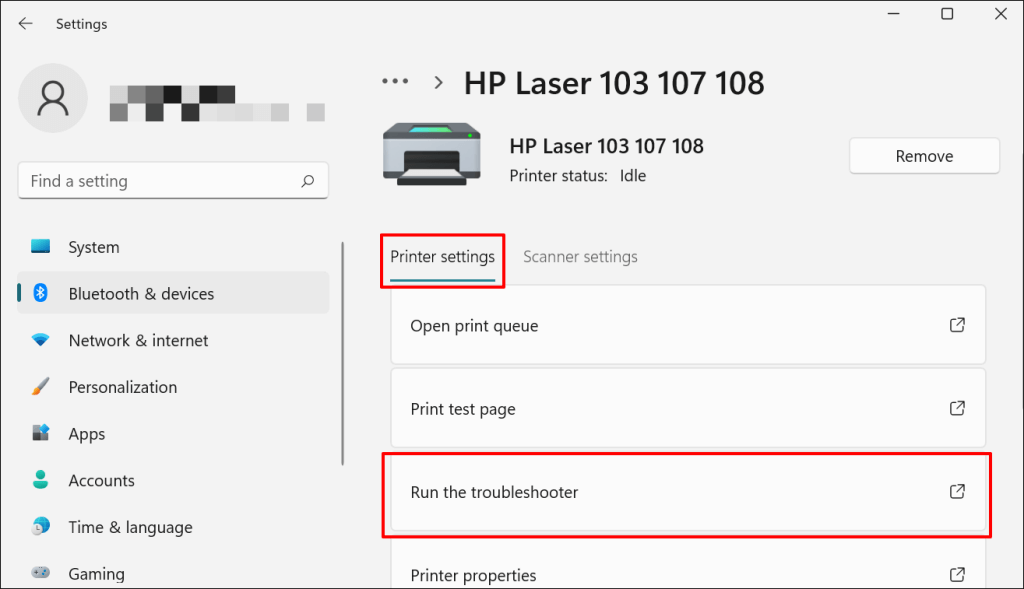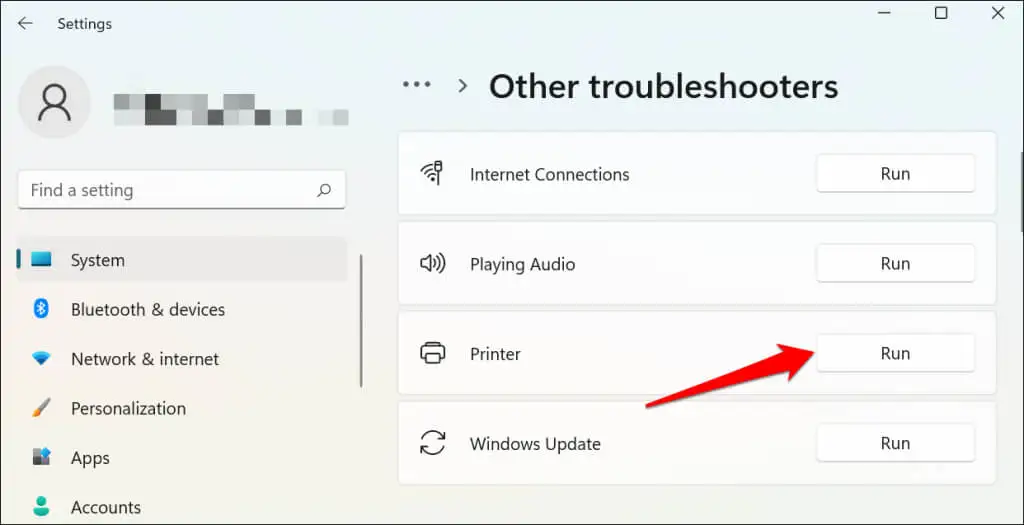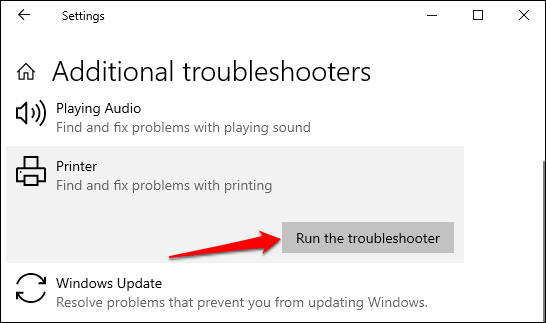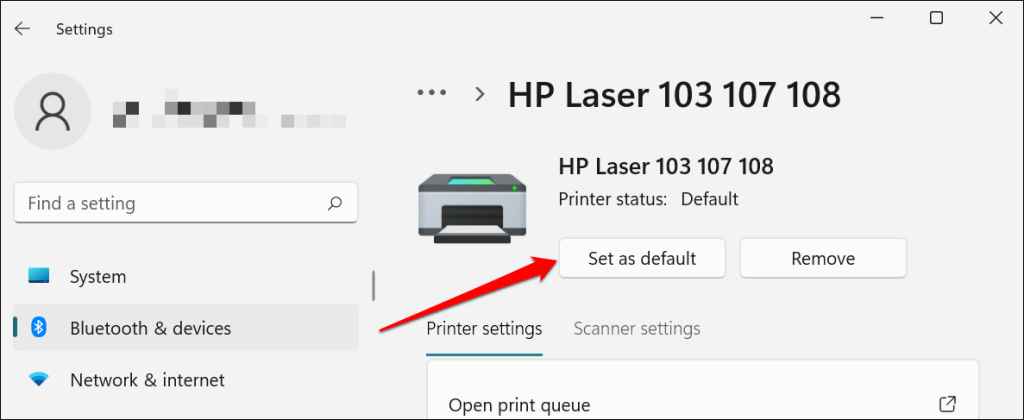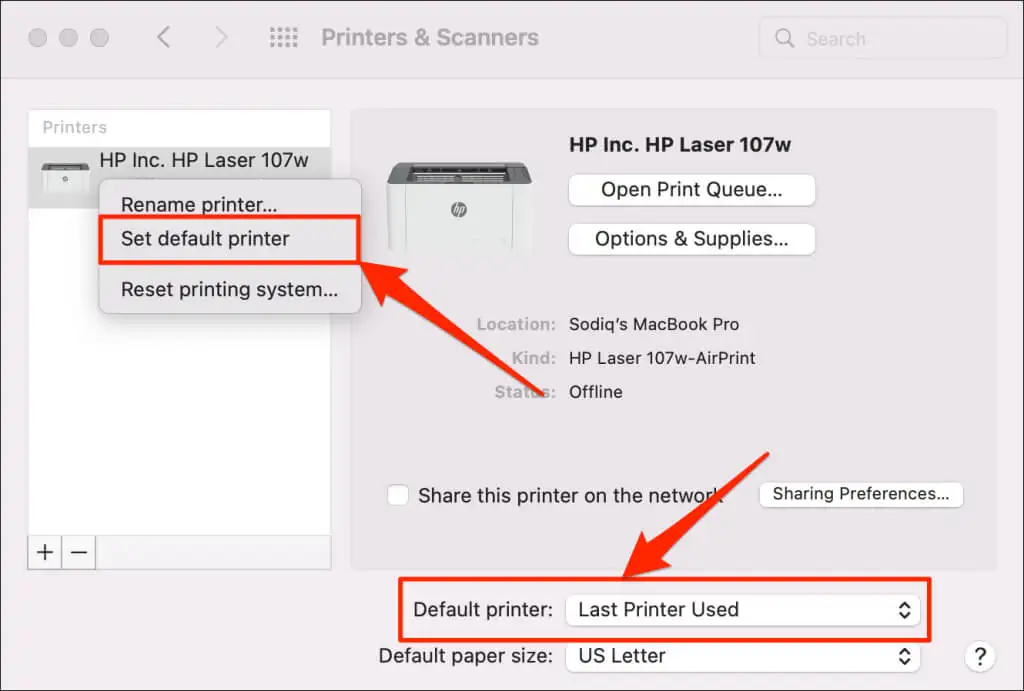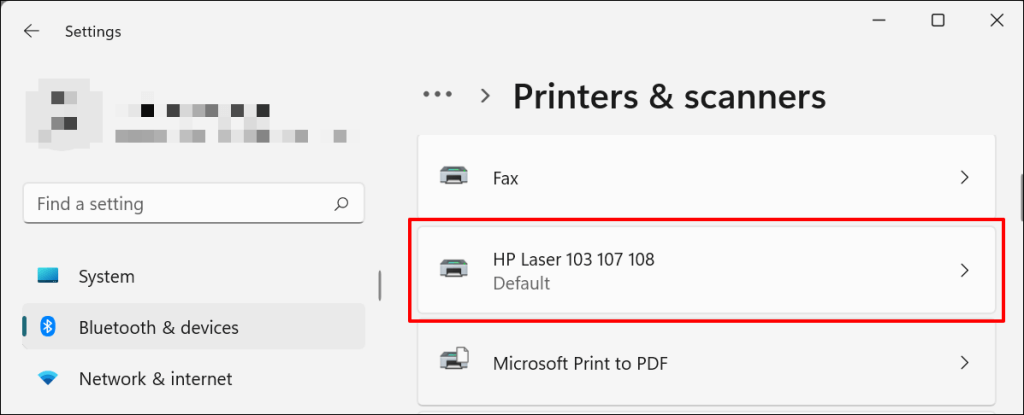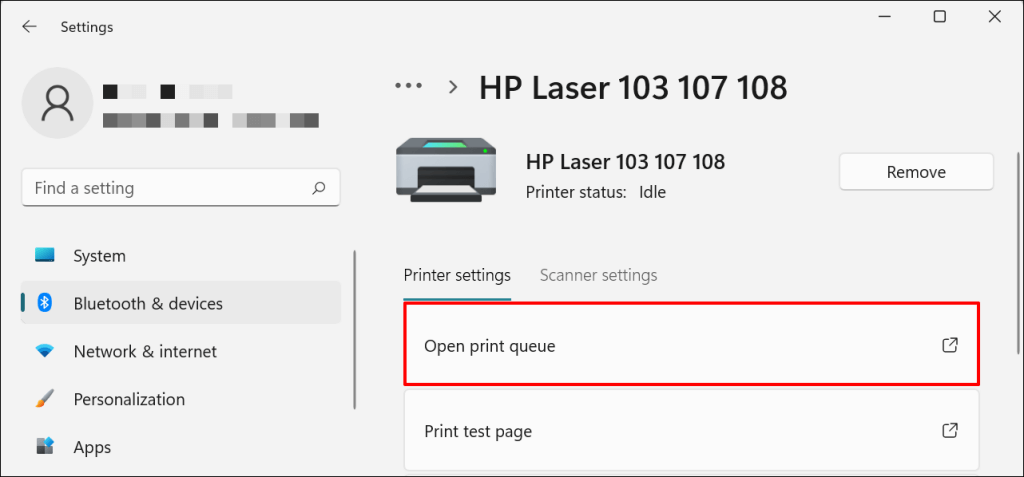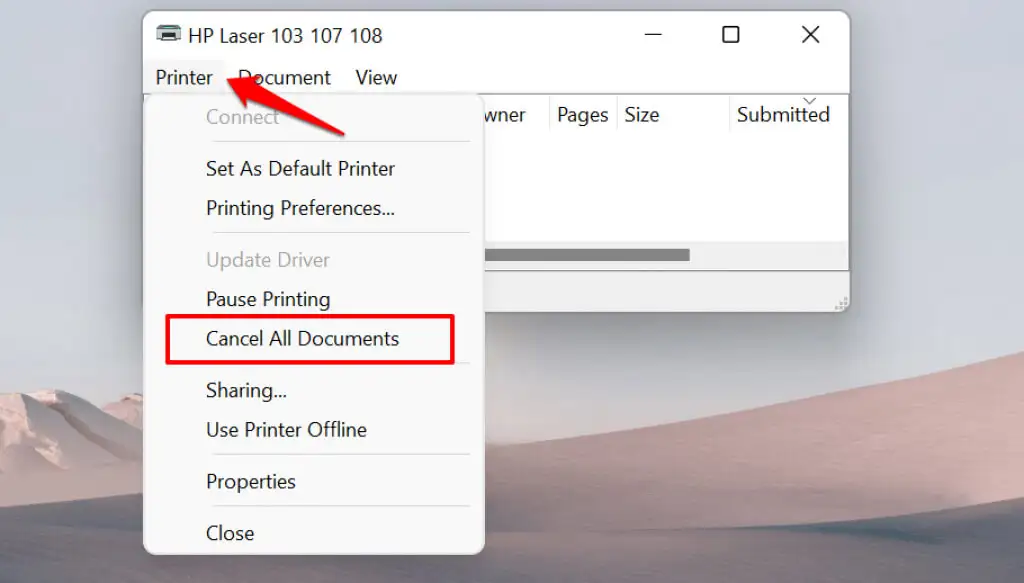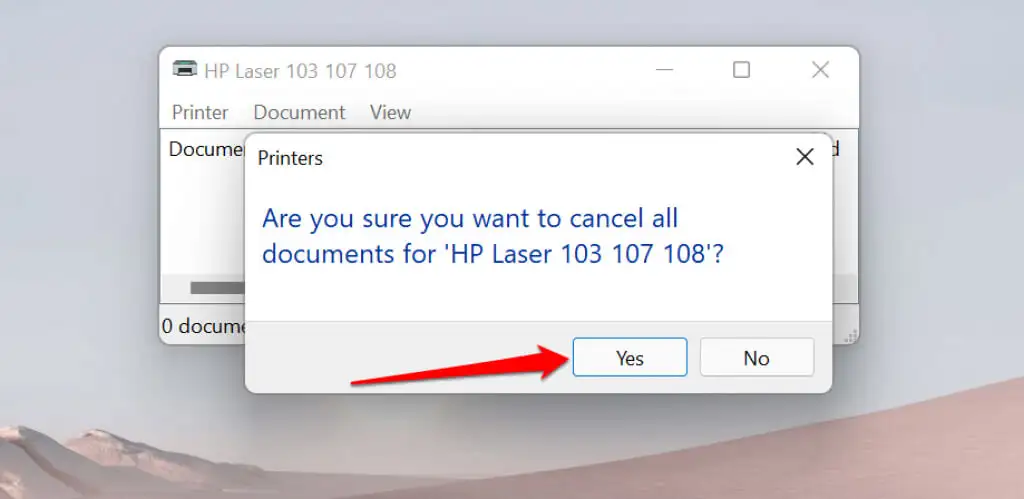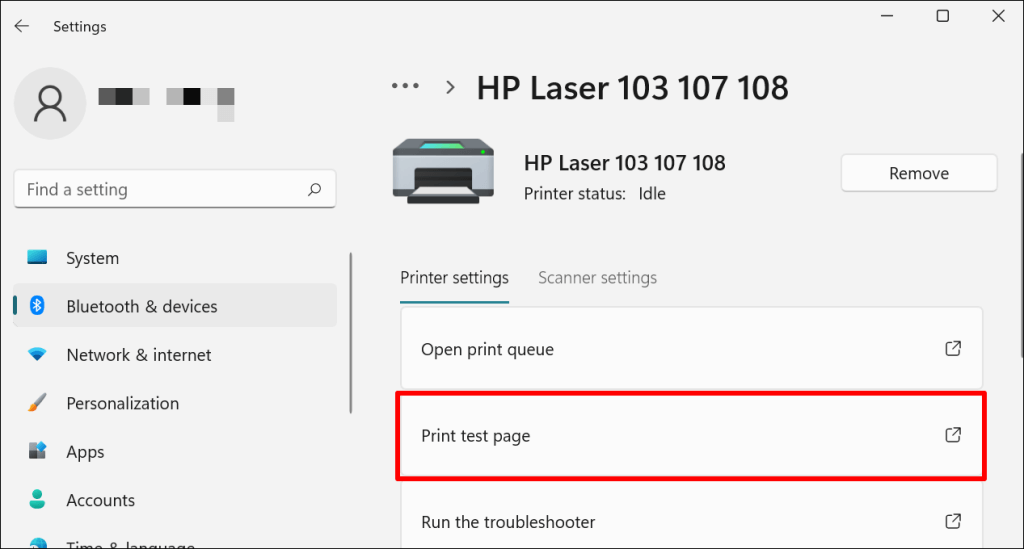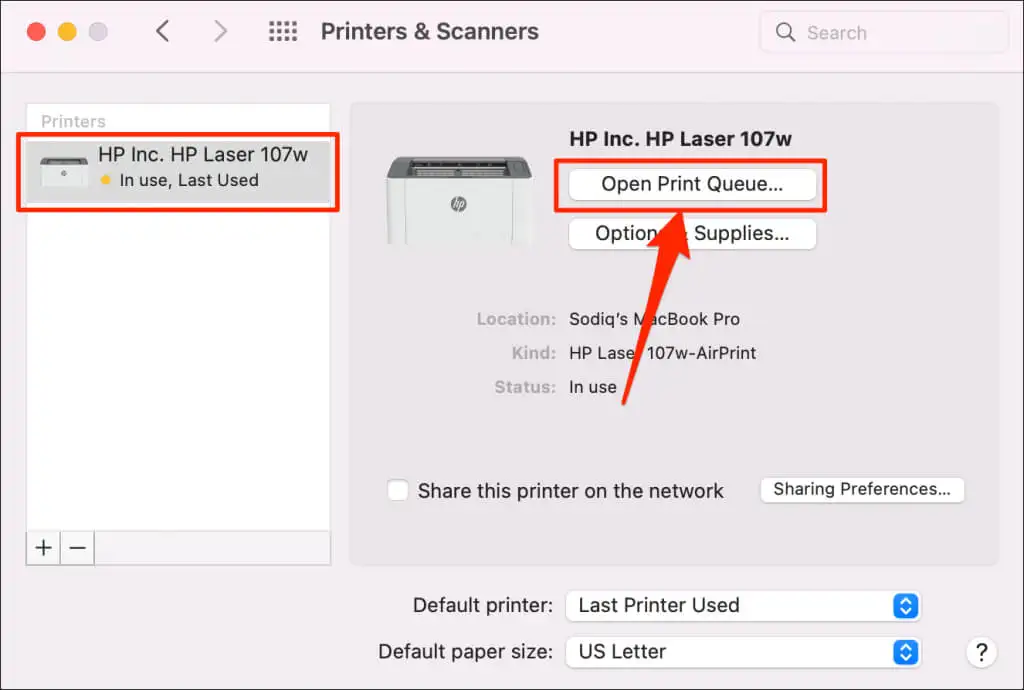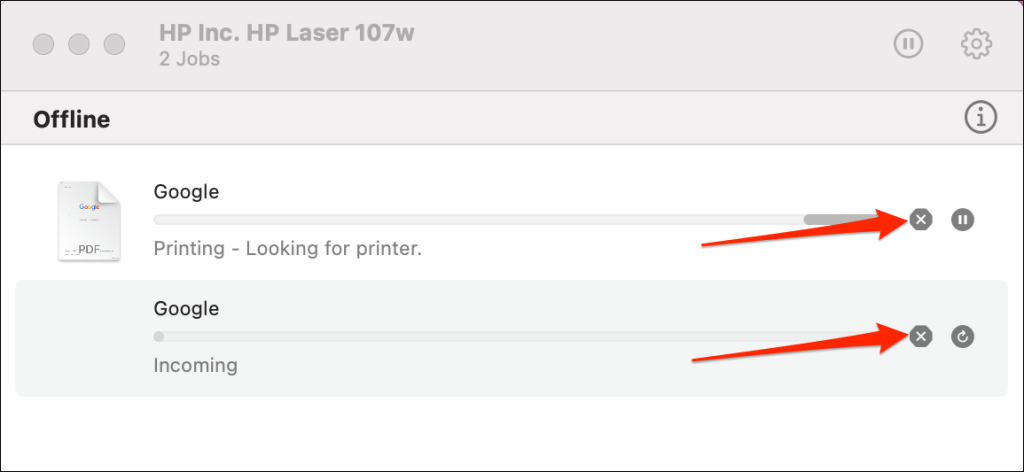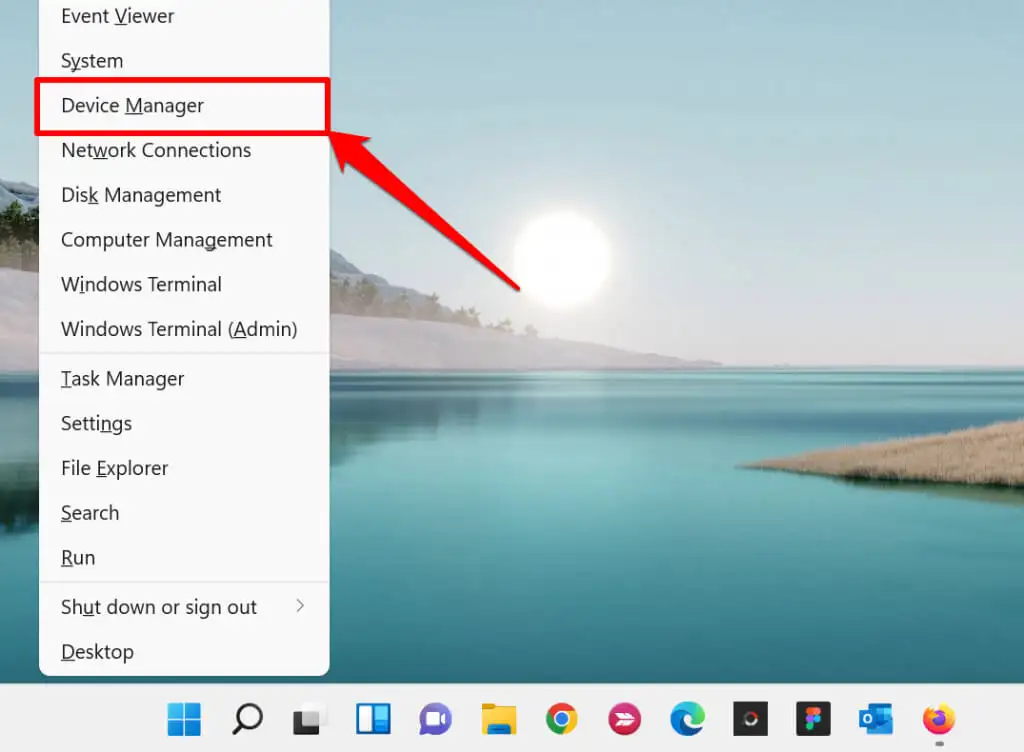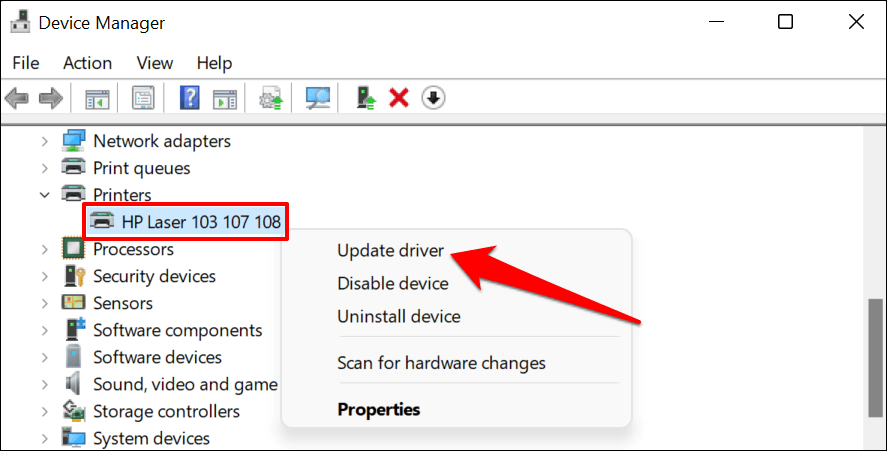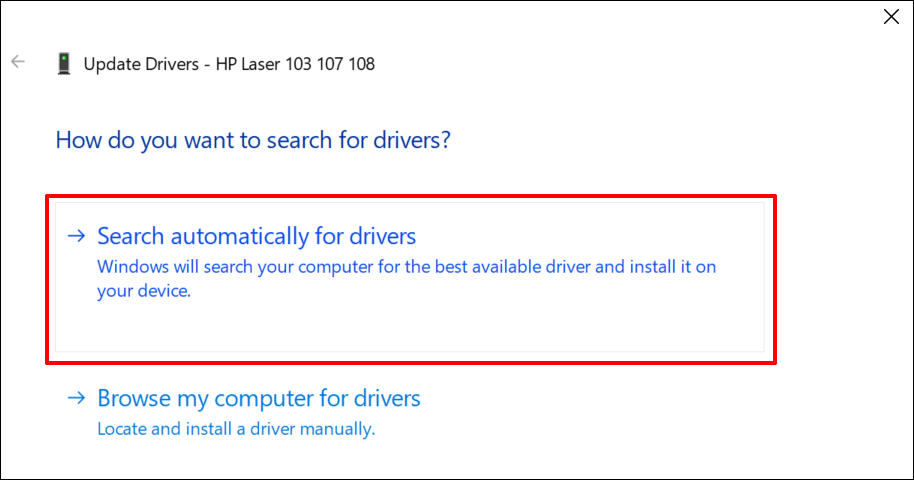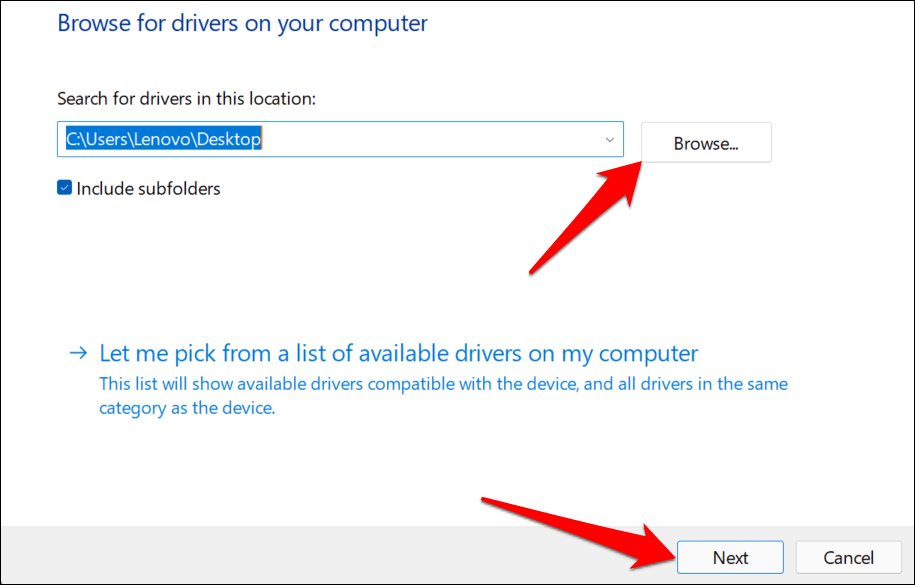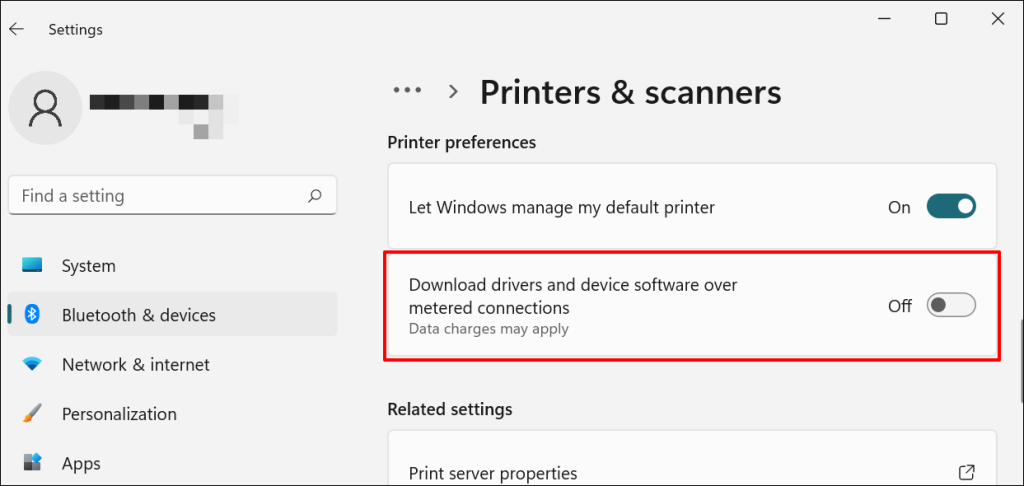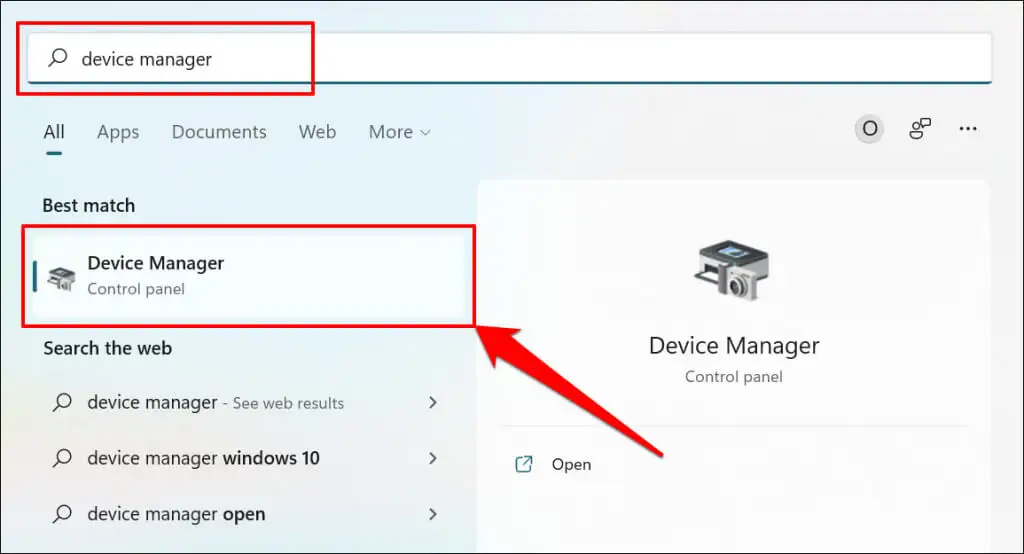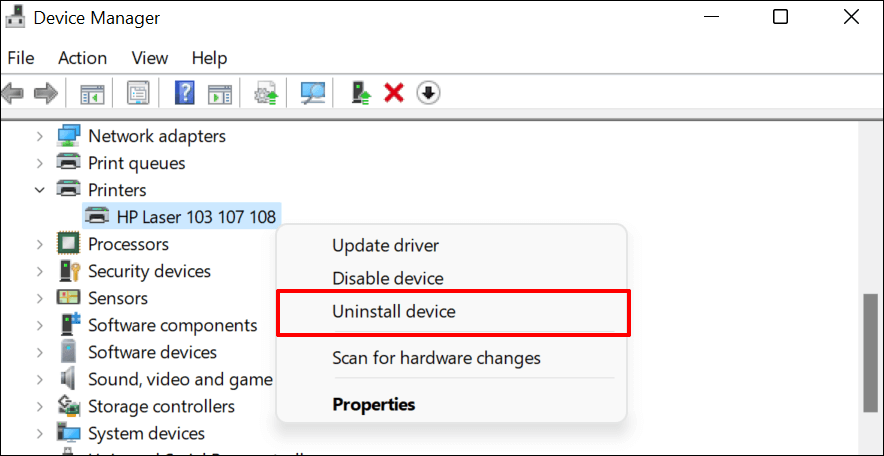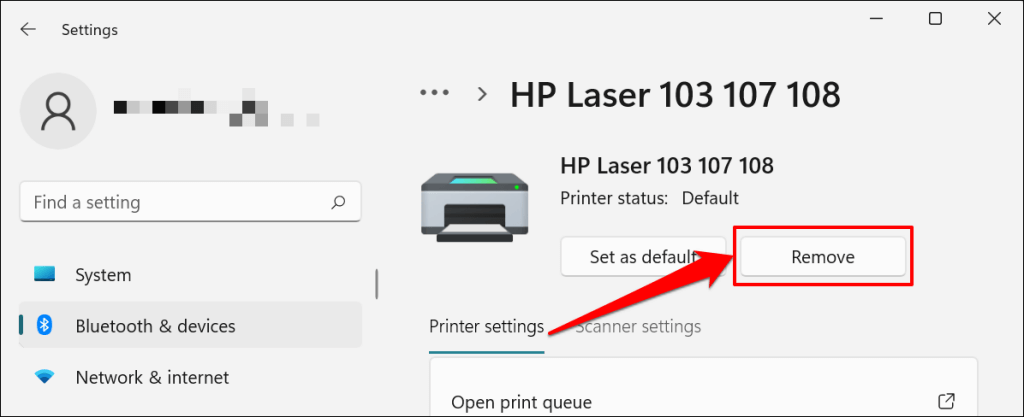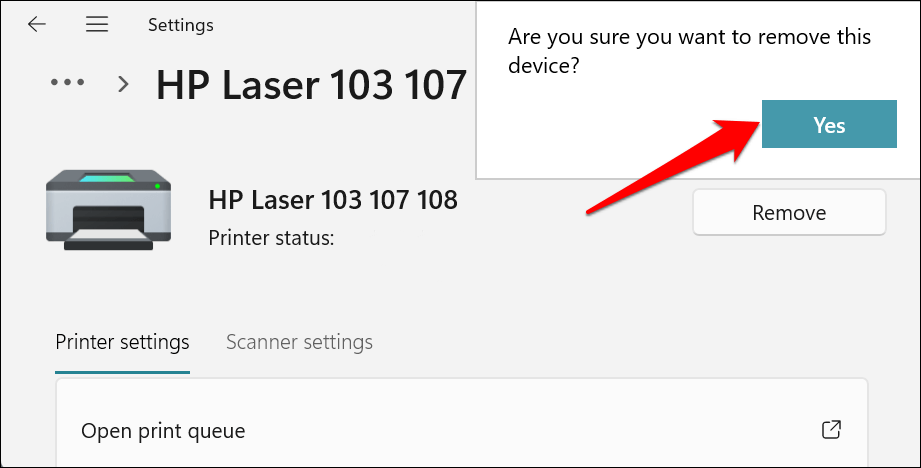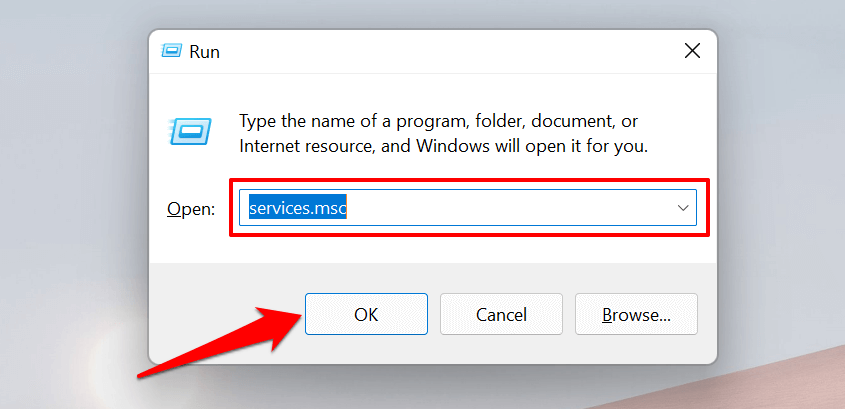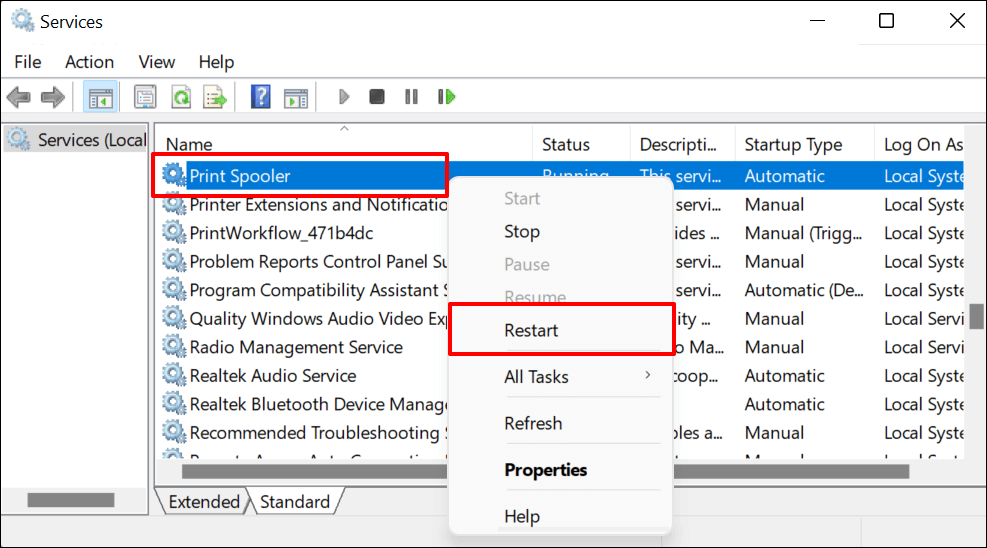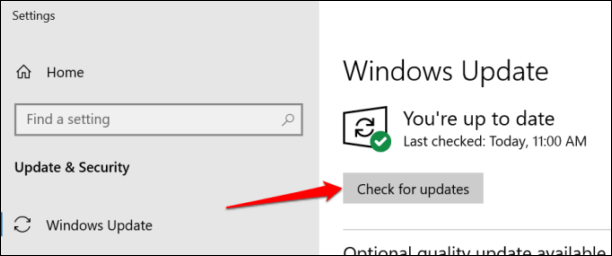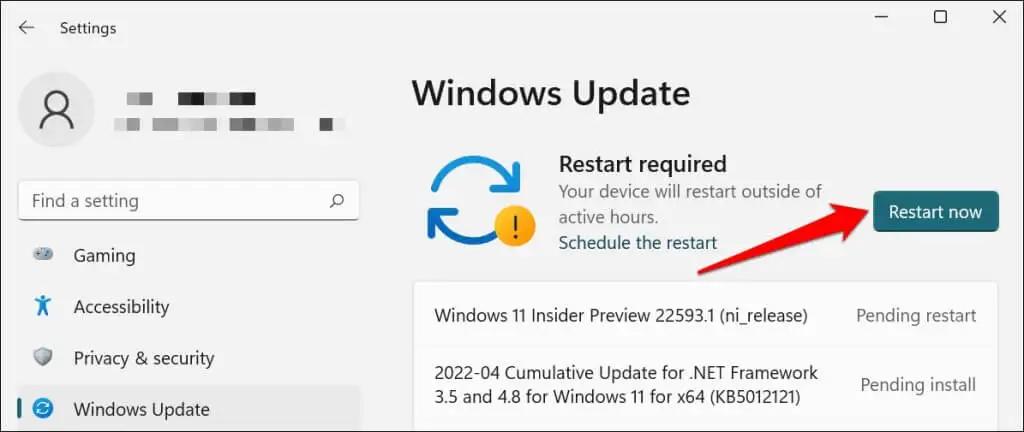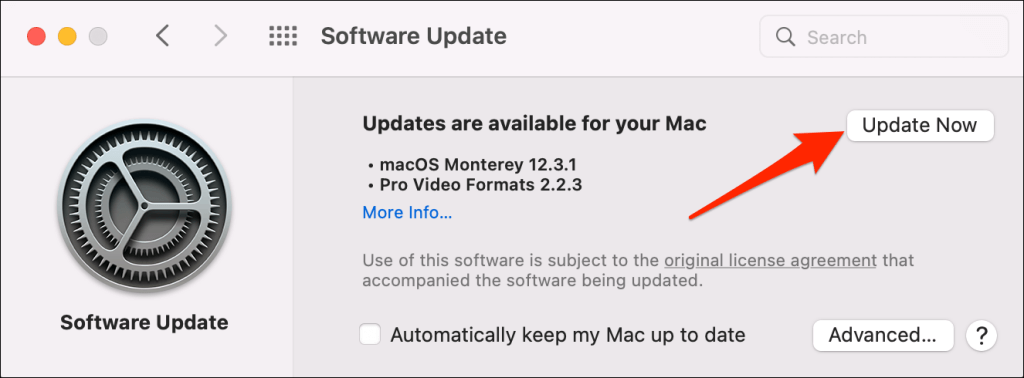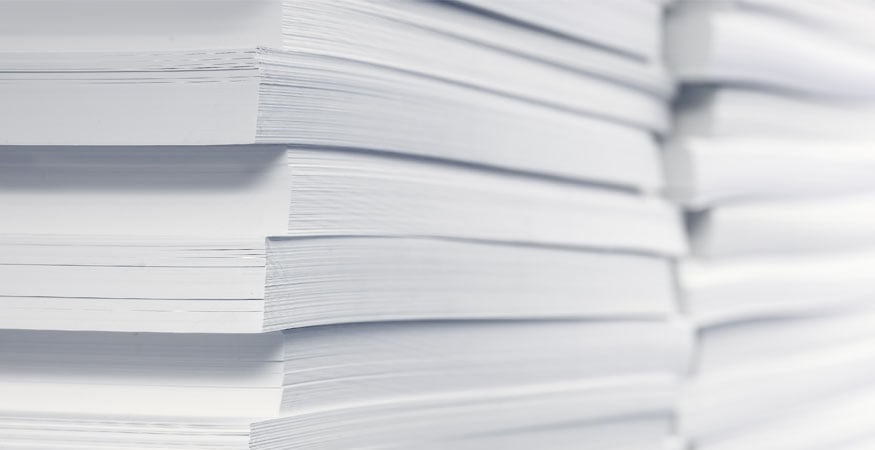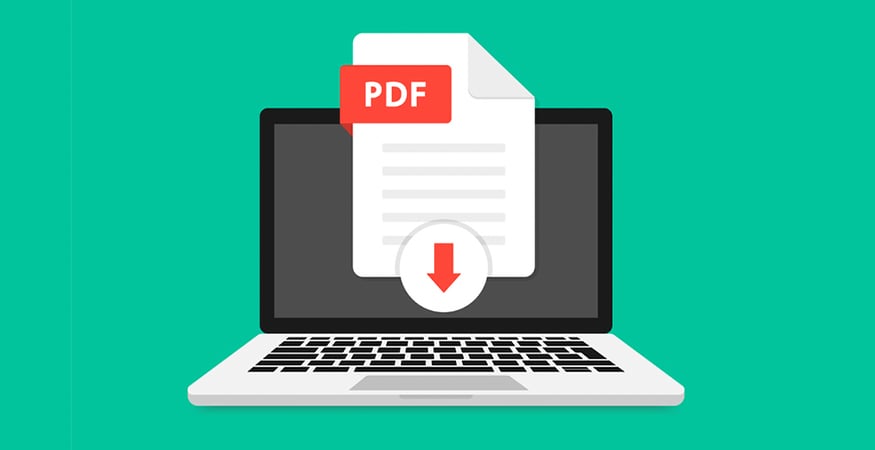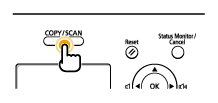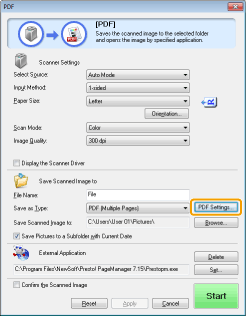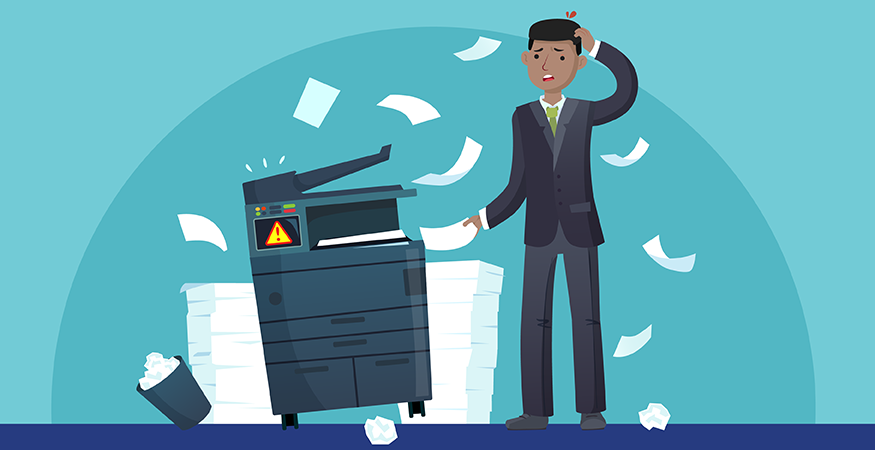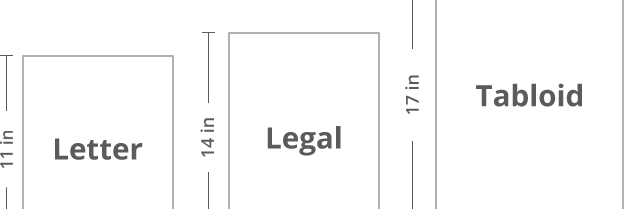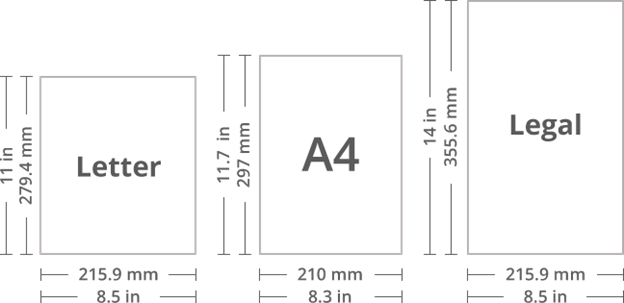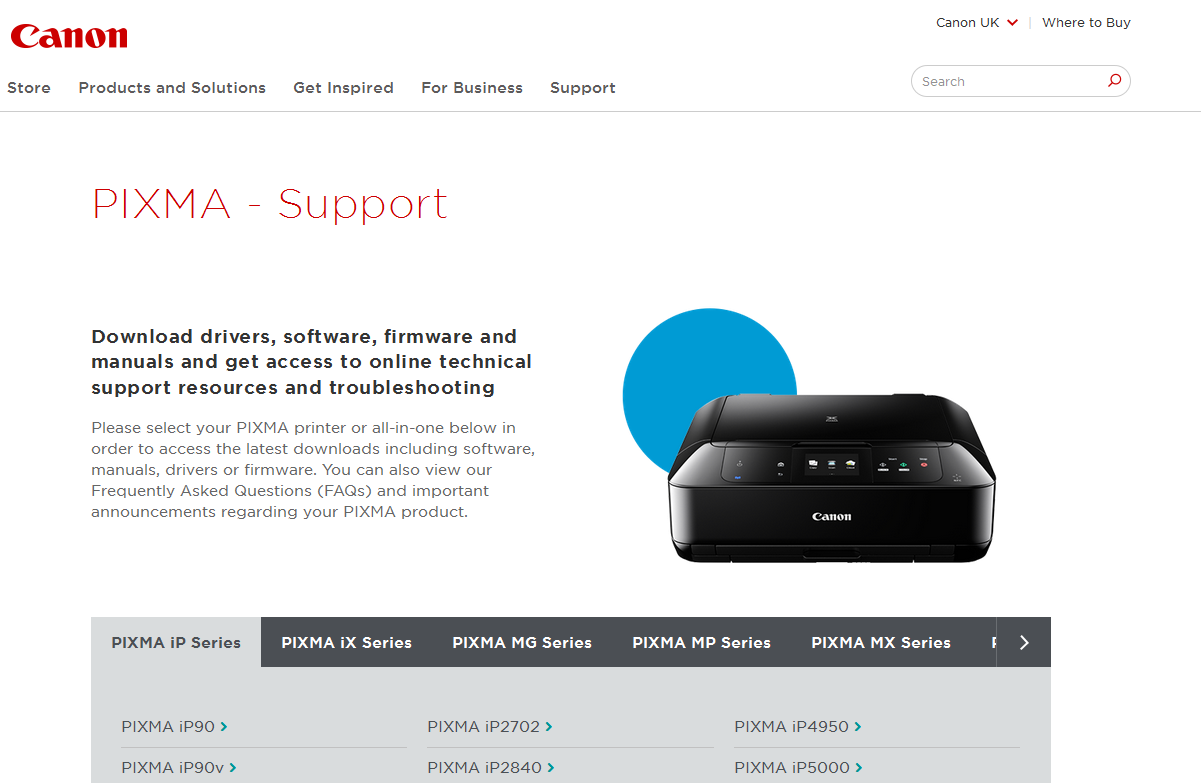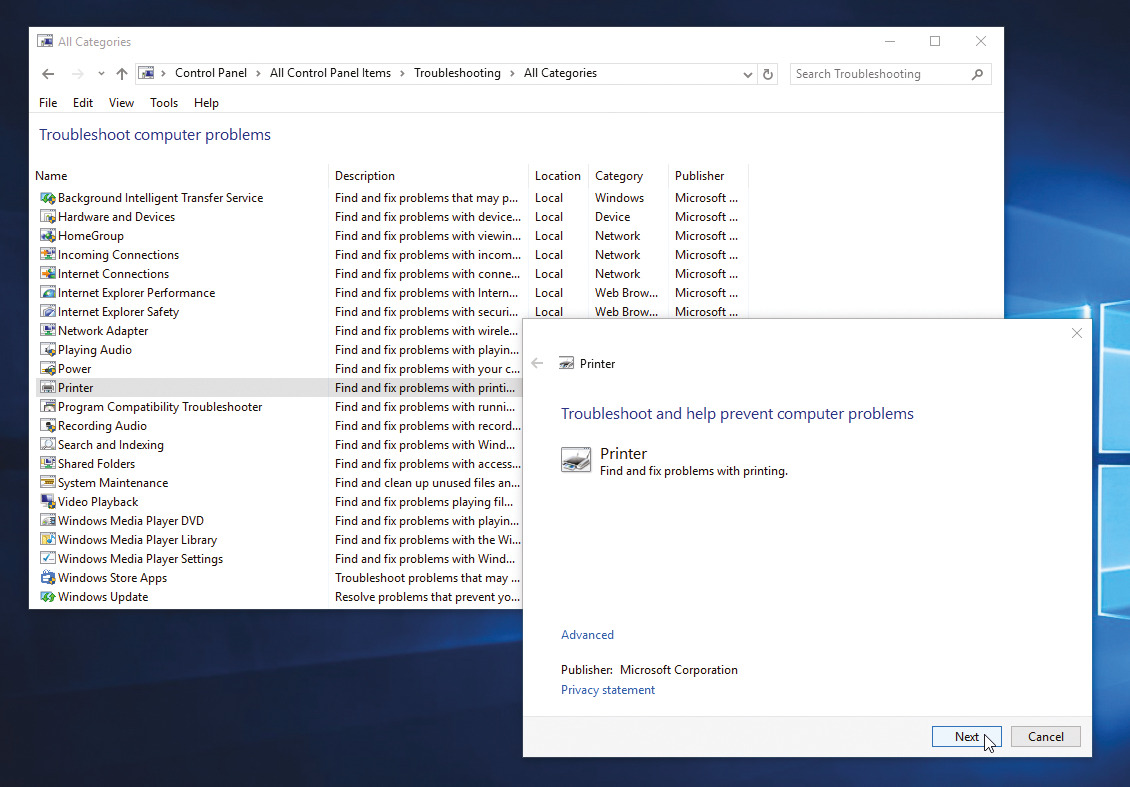خطای حافظه در پرینتر
آموزش نحوه رفع خطای حافظه در پرینتر
آموزش نحوه رفع خطای Supply Memory چاپگر و یا خطای حافظه در پرینتر
آیا با چاپگر HP خود مشکل دارید و پیامی را روی صفحه می بینید که «خطای حافظه تأمین 10.1000»، 10.0002، 10.00.10، 10.00.00، 10.10.00 یا چیزی مشابه را نشان می دهد؟
اگر پاسخ مثبت است، احتمالاً قبلاً سعی کردهاید چاپگر خود را خاموش و روشن کنید، تونرها را بردارید و دوباره وارد کنید ونمیتوانید مشکل چاپگر خود را برطرف کنید، هیچ چیز کار نمیکند و آماده هستید که از کار دست بکشید!با ما همراه باشید تا به بررسی راه های رفع این خطا بپردازیم:
چرا چاپگر من خطای حافظه در پرینتر را میدهد؟
خطای حافظه منبع تغذیه زمانی رخ می دهد که اتصالات فلزی و یا چیپست های روی کارتریج تونر HP به درستی با کنتاکت های مربوطه در داخل چاپگر متصل نمی شود.
چاپگر نمی تواند کارتریج تونر را تشخیص دهد و پیام “خطای حافظه تامین” را در صفحه نمایش چاپگر نمایش می دهد. این نوع مشکل گاهی اوقات پس از جایگزینی یک کارتریج شارژ شده با یک تونر جدید رخ می دهد، این خطا همچنین می تواند ناشی از کارتریج های معیوب نیز باشد که در آن اطلاعات ریزتراشه قدیمی است (اغلب به دلیل به روز رسانی چاپگر ایجاد می شود).
مدلهای مختلف HP LaserJet Pro و مدلهای چاپگر چندکاره، بهویژه چاپگر HP M1212nf، مدلهای چاپگر HP P3015 و HP LaserJet Pro M277dw، و همچنین بیشتر پرینترهای لیزری HP با این خطا روه به رو هستند.
چه چیزی باعث خطای حافظه در پرینتر می شود و چگونه آنها را برطرف کنیم.
4 خطای متداول وجود دارد که می تواند باعث ایجاد مشکل در چاپگر ها شودو از کارکرد آن جلوگیری می کند
- باقی ماندن بخشی از بسته بندی و یا کاغذ گیر کرده یا نوارهای محافظی که برداشته نشده اند
- کنتاکت های فلزی له شده یا آسیب دیده که دیگر تونر را به چاپگر متصل نمی کنند.
- قطعات پلاستیکی شکسته که باعث می شود تونر از موقعیت خود خارج شود.
- نرم افزار/سیرم افزار چاپگر قدیمی.
برای اینکه چاپگرتان دوباره کار کند، راهحلهای زیر را امتحان کنید:
در هنگام تعویض کارتریج تعدادی نوار و گیره نارنجی را مشاهده می کنید، این نوارهای محافظ نارنجی و گیرههای پلاستیکی برای اطمینان از آسیب نرسیدن کارتریج در حین حمل و نقل در آنجا هستند. قبل از نصب تونر جدید، هر یک از این گیره ها و یک نوار محافظ روی درام باید برداشته شوند، در غیر این صورت از چاپ چاپگر شما جلوگیری می کنند. گیره ها به راحتی قابل تشخیص هستند . نوار محافظ در کنار تونر است و دارای یک حلقه نارنجی است که برای برداشتن نوار باید کشیده شود. همچنین ممکن است مانند یک تکه سلفون مانند تصویر زیر به نظر برسد.
2. کنتاکت های فلزی له شده
برای اینکه چاپگر شما به کارتریج متصل شود باید اتصالات فلزی کارتریج و پرینتر با یکدیگر کانکت شوند اگر این اتصال برقرا نشود پرینتر کارتریج را تشخیص نمی دهد.برای حل این مشکل کارتریج خود را بردارید و به دنبال چیزی باشید که شبیه یک ریزتراشه یا دو مربع فلزی باشد. حالا محل اتصال اینها را در داخل چاپگر تجسم کنید و به دنبال کانکتورهای مربوطه در داخل چاپگر بگردید (مطمئن شوید که چاپگر خاموش و از پریز برق نیست).
اگر به نظر می رسد که دو اتصال دهنده فلزی له شده اند، به آرامی (برای اینکه چیزی نشکند)، آنها را به سمت جلو بکشید. این کار به آنها اجازه می دهد تا پس از نصب مجدد تونر به درستی به آن متصل شوند. همچنین ممکن است بسته بندی باقی مانده در داخل پرینتریا گیر کردن کاغذ باعث مشکل شود، بنابراین قبل از نصب تونر جایگزین، مطمئن شوید که چاپگر تمیز است.
همچنین اگر از یک کارتریج شارژ شده استفاده می کنید، دوباره بررسی کنید که ریزتراشه در موقعیت خود قرار داشته باشد، کثیف نباشد و هیچ چیز آن را پنهان نکرده باشد.
3. قطعات پلاستیکی شکسته
اگر کارتریج تونر در امتداد یکی از طرفین آسیب دیده باشد به طوری که شکاف های پلاستیکی آن شکسته شده باشد، ممکن است به درستی در داخل چاپگر قرار نگیرد. مشابه دلیل قبلی مشکل حافظه منبع، کنتاکت ها به درستی وصل نمی شوند و تنها راه حل این مشکل، تعویض کارتریج تونر با کارتریج جدید است.
4. سیستم عامل/نرم افزار قدیمی
سازنده چاپگر شما به طور مرتب چاپگر شما را با نرم افزار جدید سیستم عامل به روز می کند. اگر به هر دلیلی نرم افزار قدیمی باشد، ممکن است با خطا مواجه شوید. به google مراجعه کنید و «[your printer model] firmware» را در نوار جستجو تایپ کنید و آخرین مورد را برای رایانه / چاپگر خود دانلود کنید. پس از بهروزرسانی، اغلب میتواند بسیاری از مشکلات چاپگر را برطرف کند. می توانید آخرین به روز رسانی سیستم عامل را در وب سایت HP در اینجا بیابید.
یکی از آخرین دلایل احتمالی برای پیام خطای حافظه تامین می تواند زمانی باشد که یک کارتریج تونر سازگار یا بازسازی شده را نصب می کنید و داده های ذخیره شده در ریزتراشه کارتریج قدیمی هستند.
سپس سفتافزار چاپگر میتواند پیام خطای حافظه منبع تغذیه را ارسال کند و تنها راه حل این مشکل این است که از شرکتی که کارتریج را از آن خریداری کردهاید بخواهید آن را با کارتریج جدید جایگزین کند.
خوب است، امیدوارم این نکات مفید بوده باشد و چاپگر شما دوباره کار می کند.
برای دریافت خدمات در تخصصی ترین مرکز تعمییر پرینتر وشارژ کارتریج کافیست با ما تماس بگیرید 02188322120 خط ویژه 02188341919
بیشتر بخوانید:رفع خطای Supply memory error در پرینتر