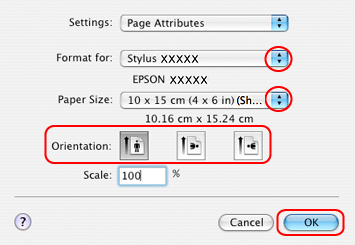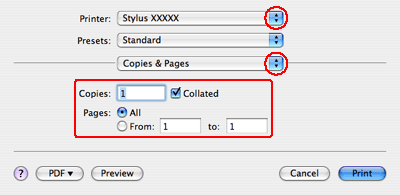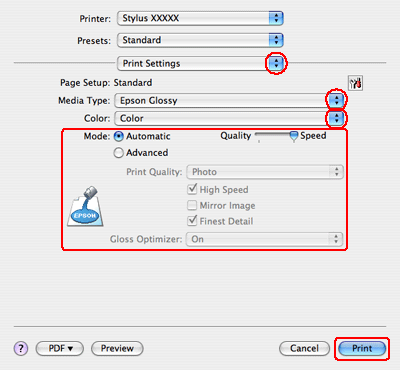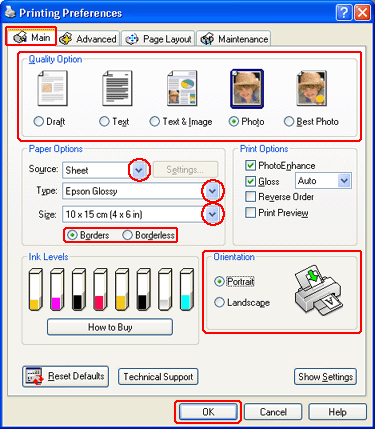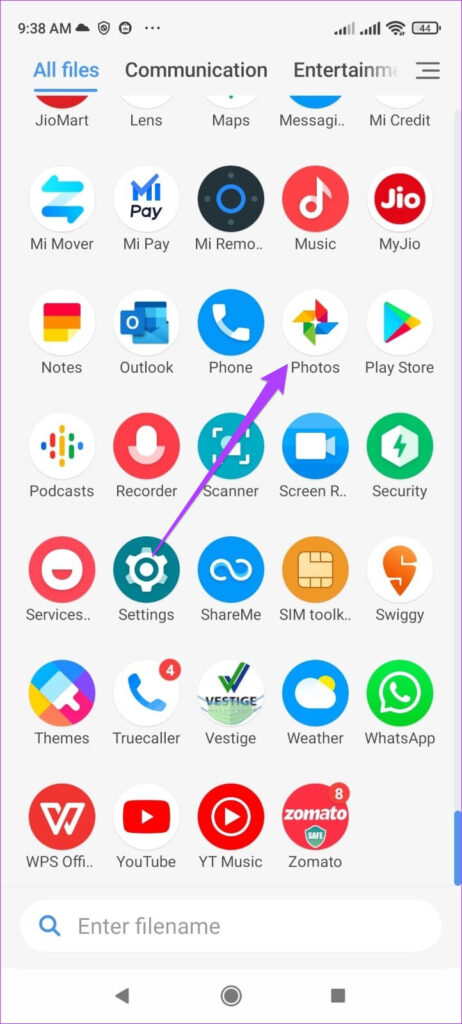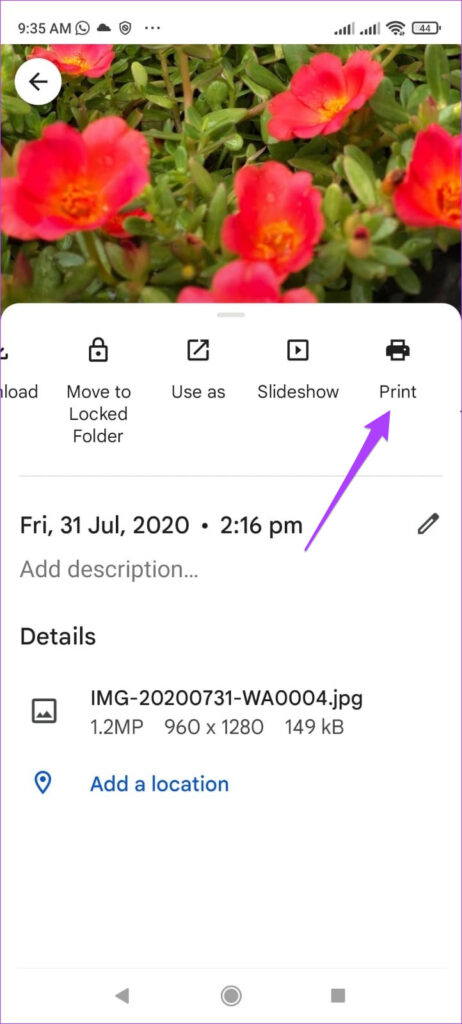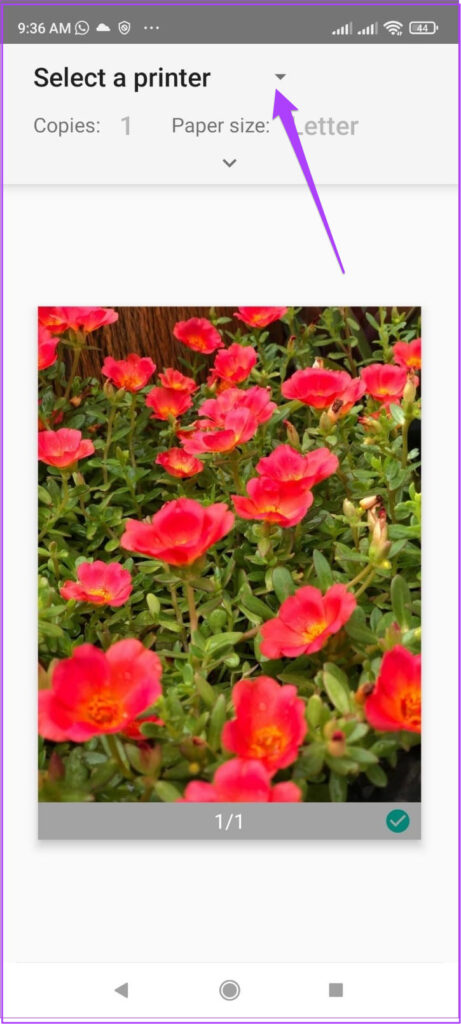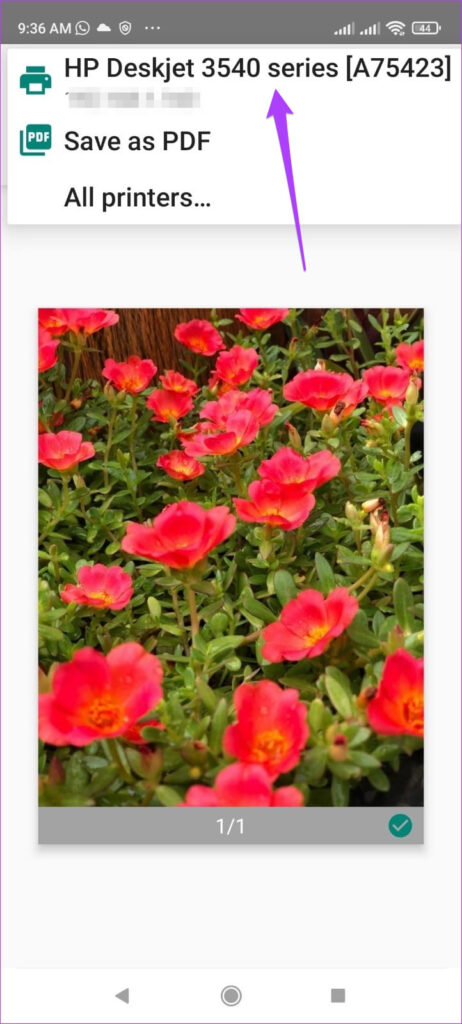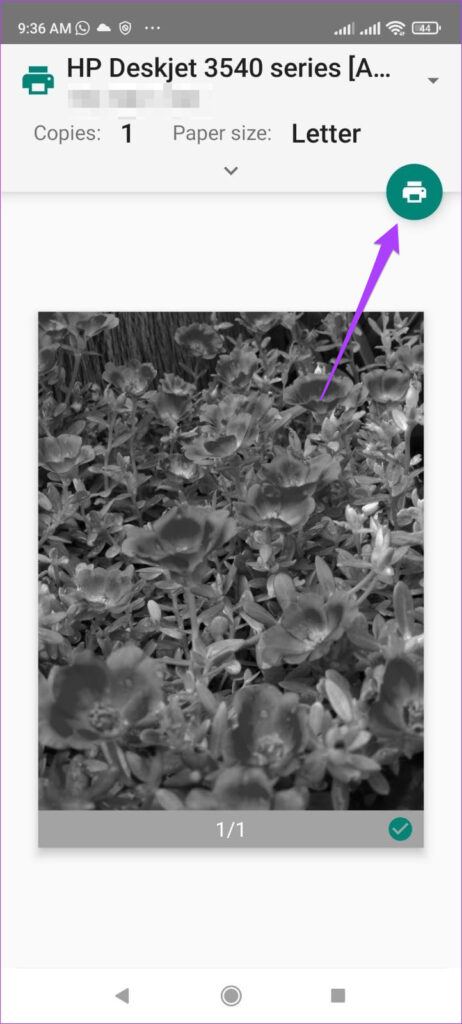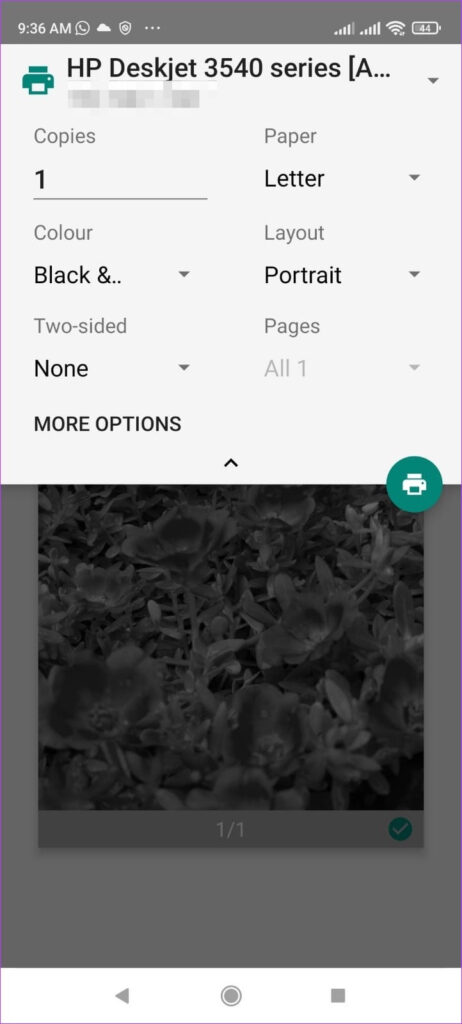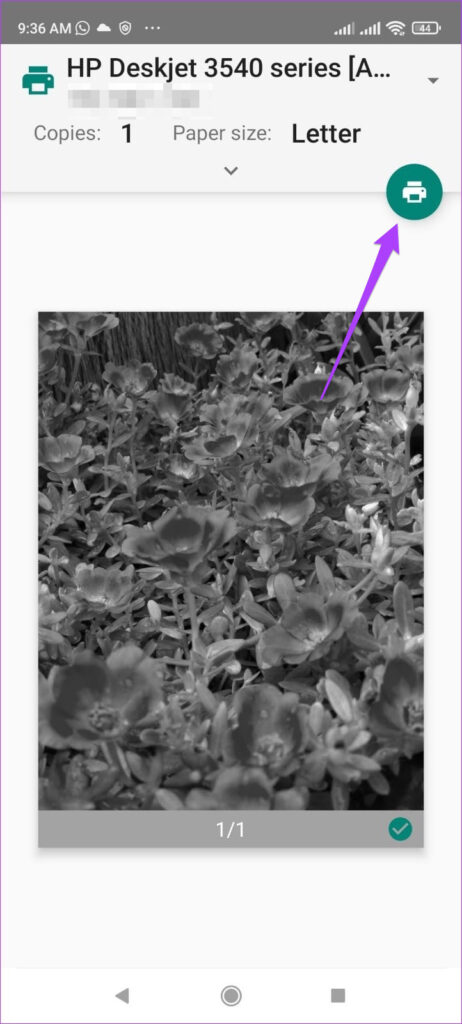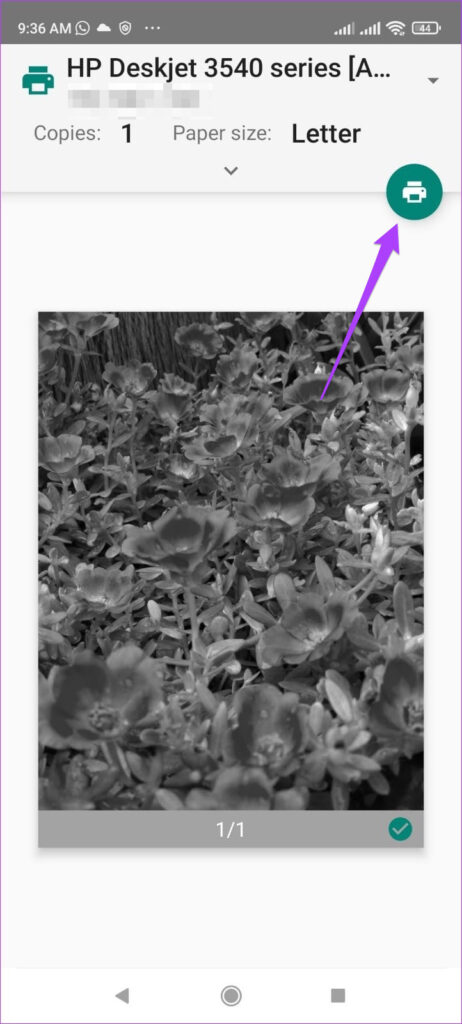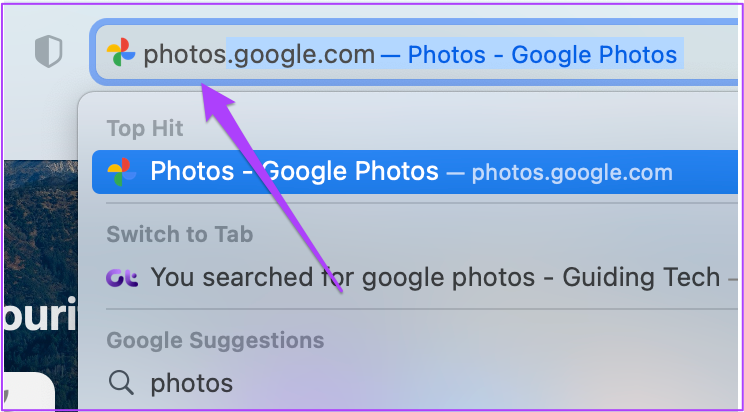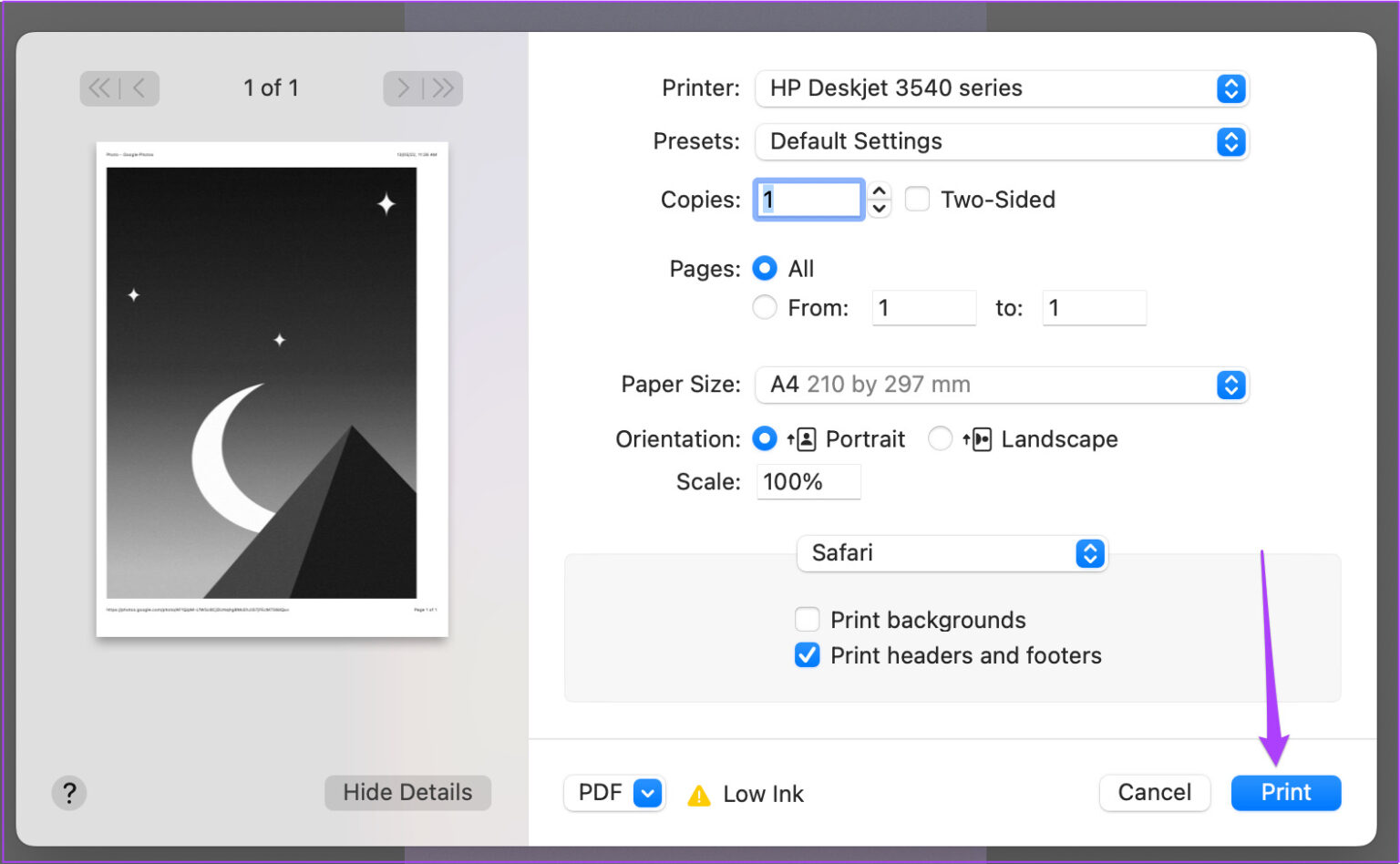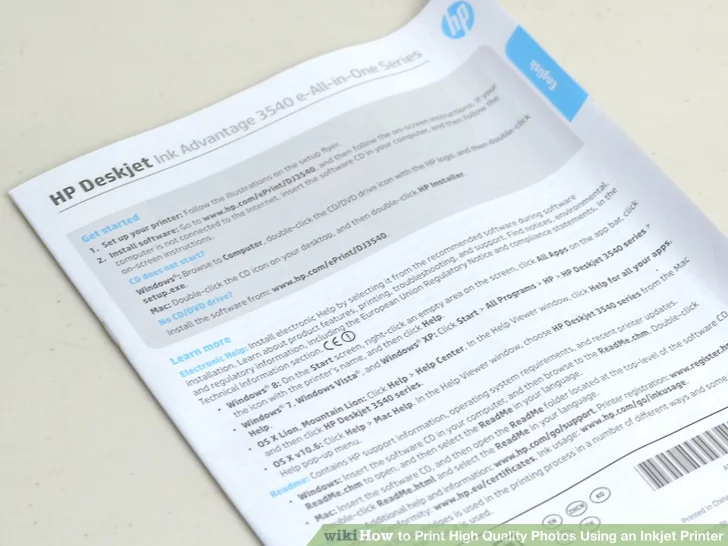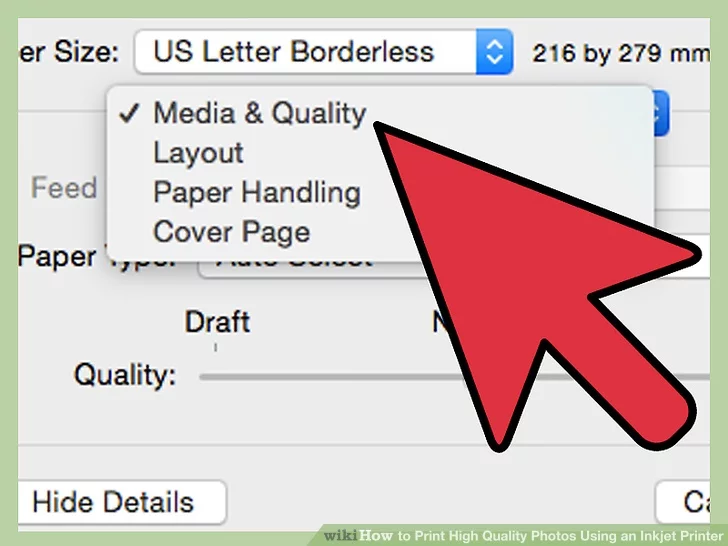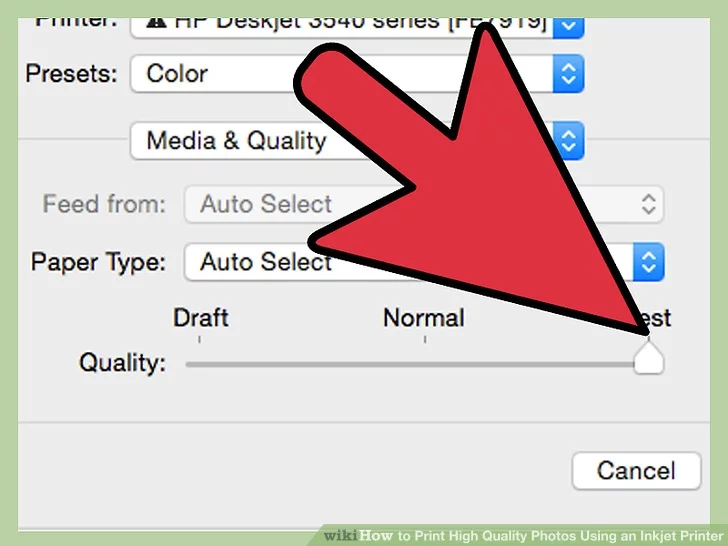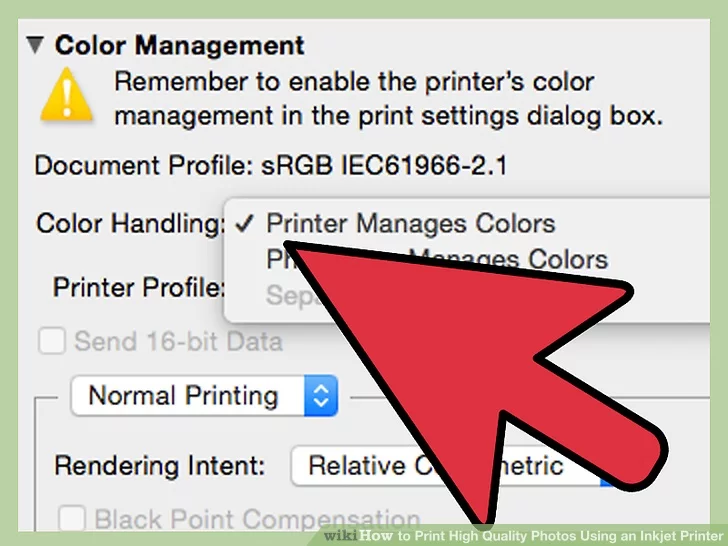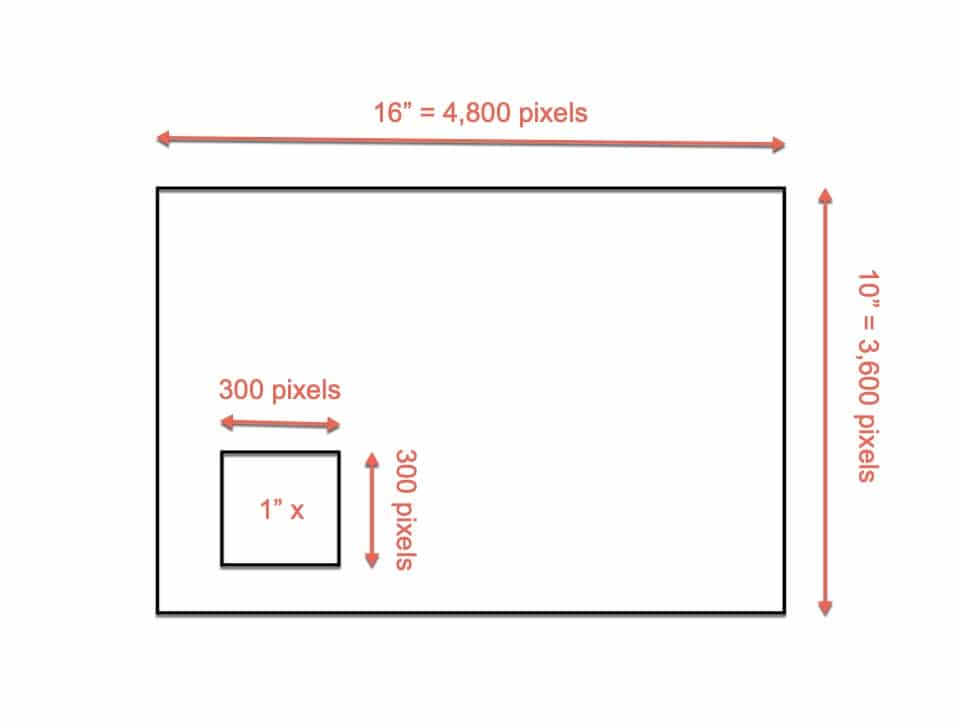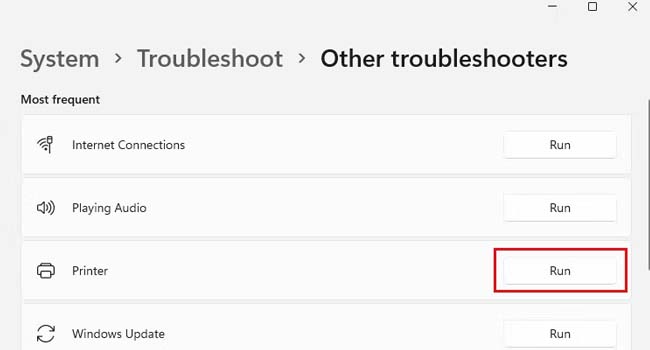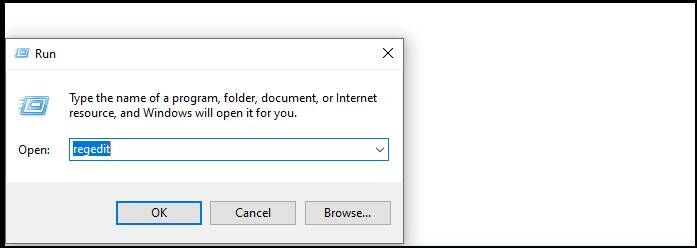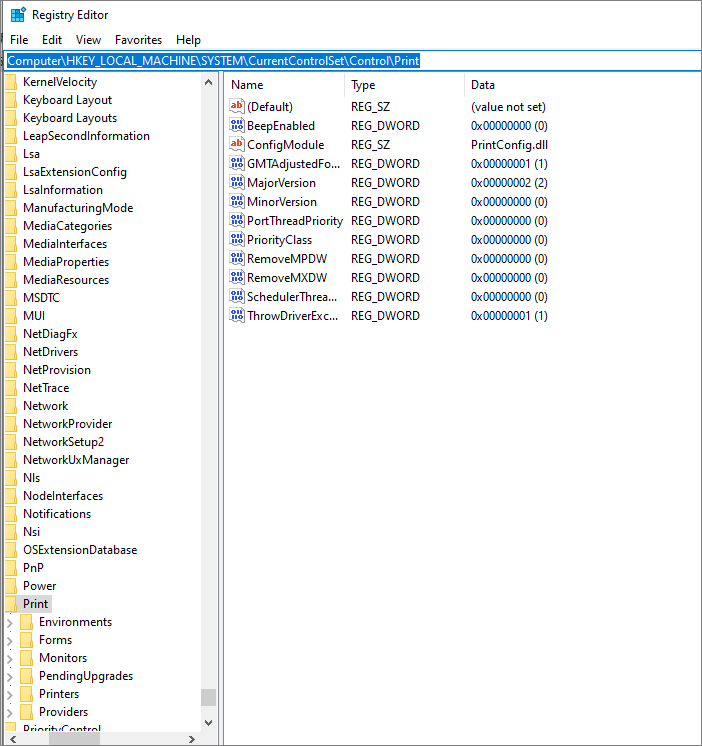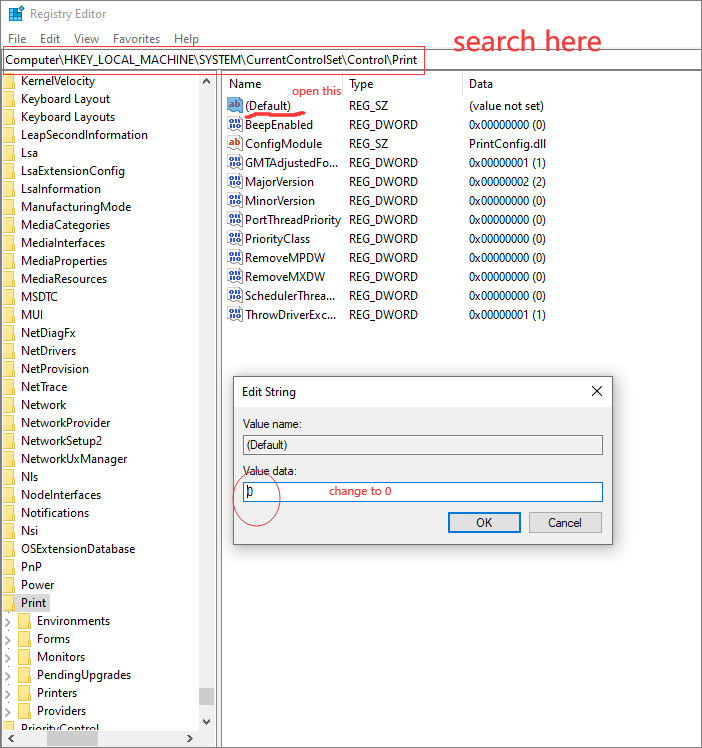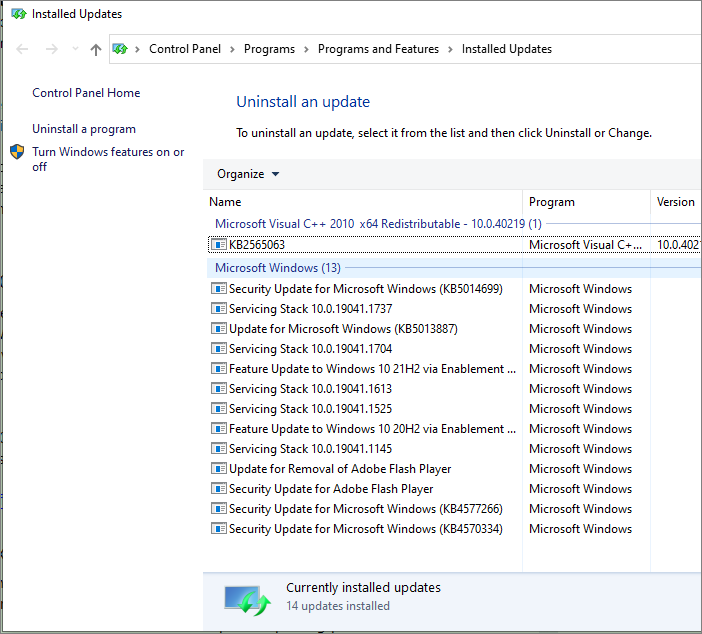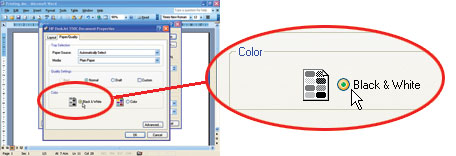تنظیمات چاپگر برای Mac OS X
تنظیمات چاپگر برای Mac OS X
این مراحل را برای تنظیم تنظیمات چاپگر خود دنبال کنید.
به کادر گفتگوی Page Setup دسترسی پیدا کنید.
چاپگری را که از آن استفاده می کنید به عنوان فرمت برای تنظیم انتخاب کنید.
تنظیم مناسب Paper Size را انتخاب کنید. توجه داشته باشید: اگر میخواهید عکسهای بدون حاشیه چاپ کنید، XXX (Feder Sheet – Borderless) را انتخاب کنید.
تنظیمات جهت گیری مناسب را انتخاب کنید.
برای بستن کادر محاوره ای Page Setup روی OK کلیک کنید.
به کادر محاوره ای چاپ دسترسی پیدا کنید.
چاپگر مورد استفاده خود را به عنوان تنظیمات چاپگر انتخاب کنید. سپس تنظیمات Copies & Pages را انجام دهید.
از منوی باز شده گزینه Print Settings را انتخاب کنید.
تنظیمات مربوط به نوع رسانه، رنگ و حالت را انتخاب کنید.
انتخاب نوع کاغذ مناسب استفاده از Gloss Optimizer پس از تکمیل مراحل بالا، یک نسخه آزمایشی را چاپ کنید و قبل از چاپ کل کار، نتایج را بررسی کنید.
اگر به شارژ کارتریج به صورت تخصصی و با مواد درجه یک و یا مرکز تعمییرات پرینتر نیاز دارید با ما تماس بگیرید02188322120
بیشتر بخوانید:نحوه چاپ تصاویر از Google Photos در اندروید و آیفون