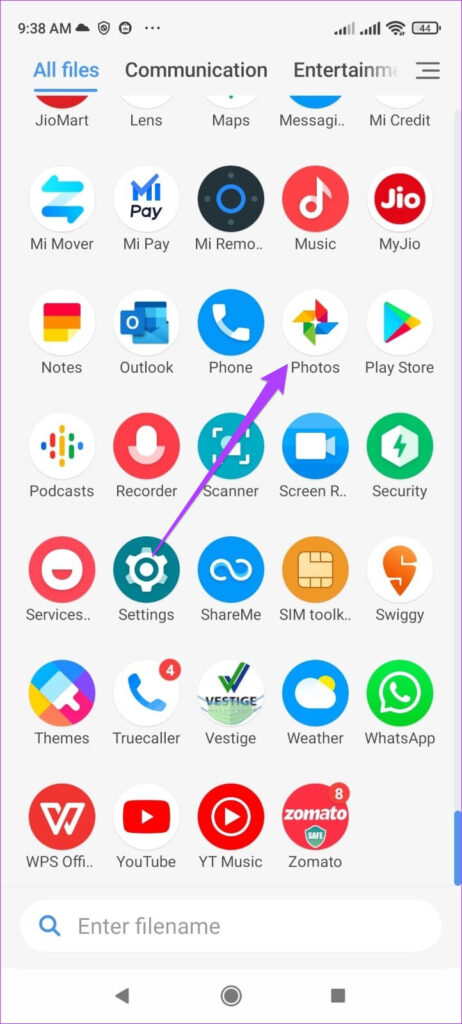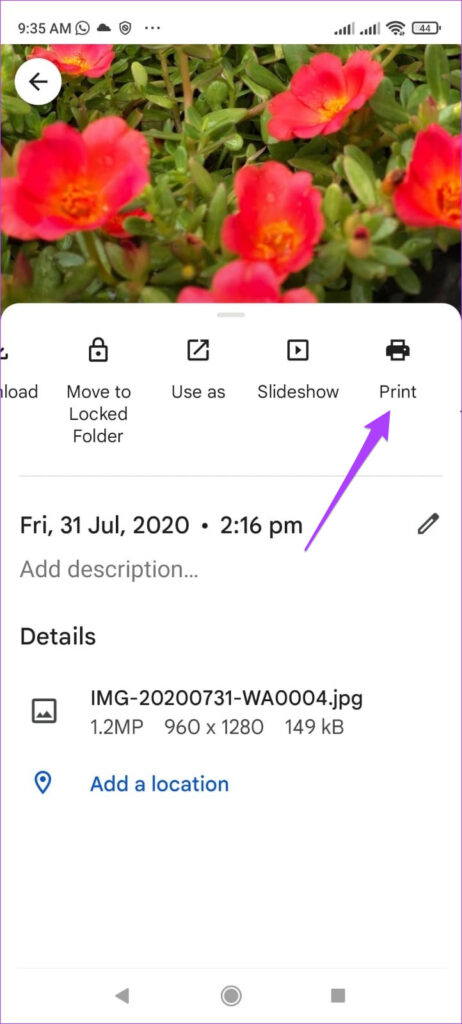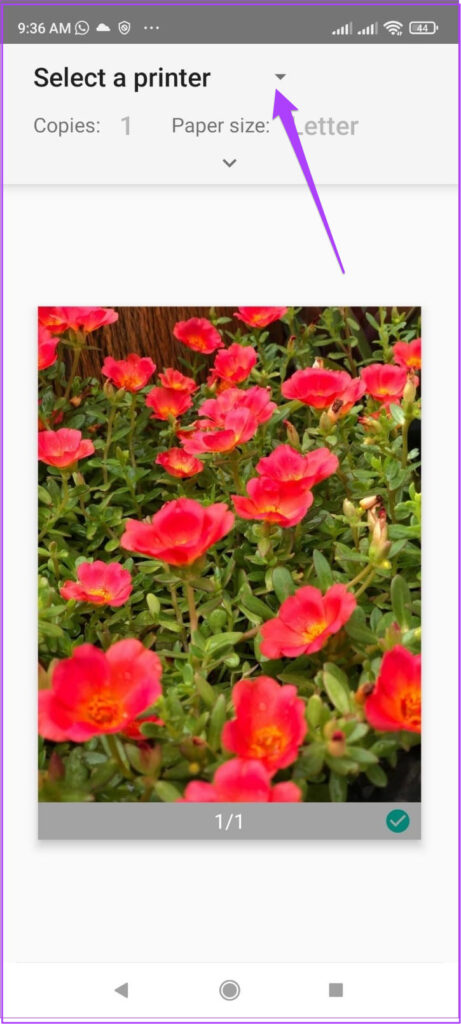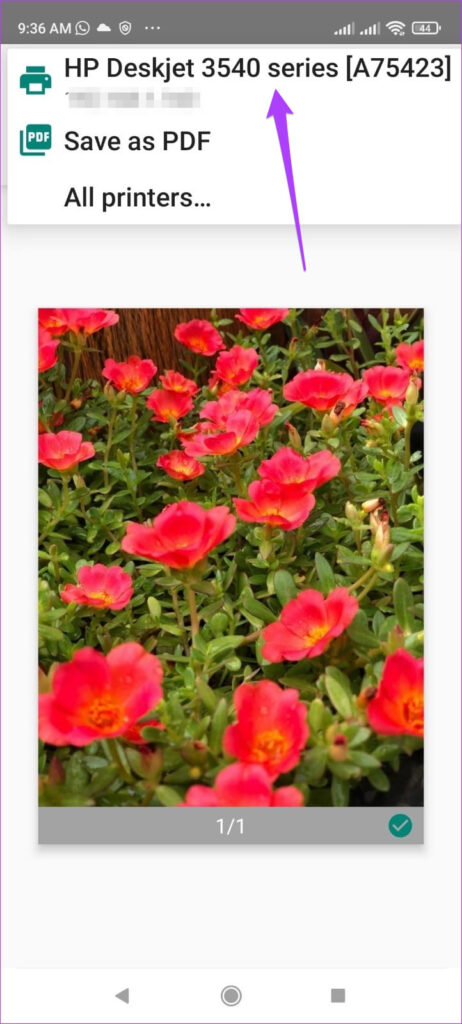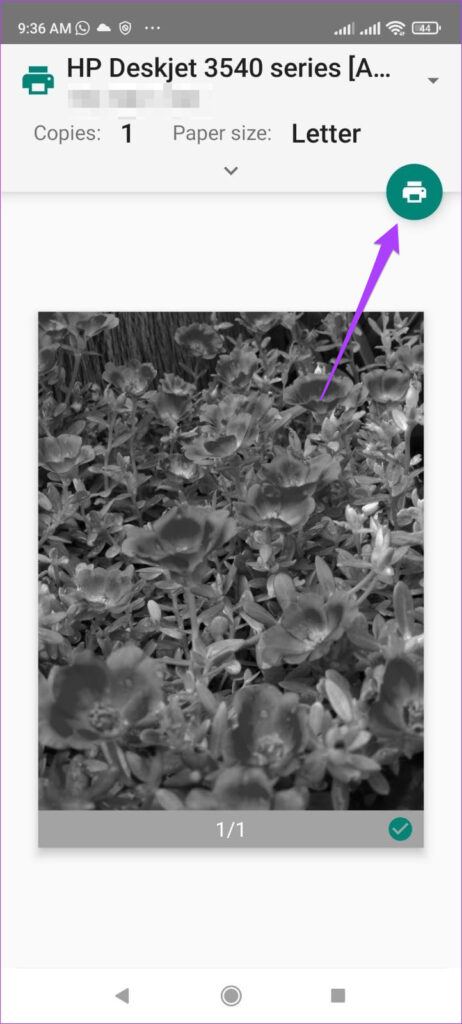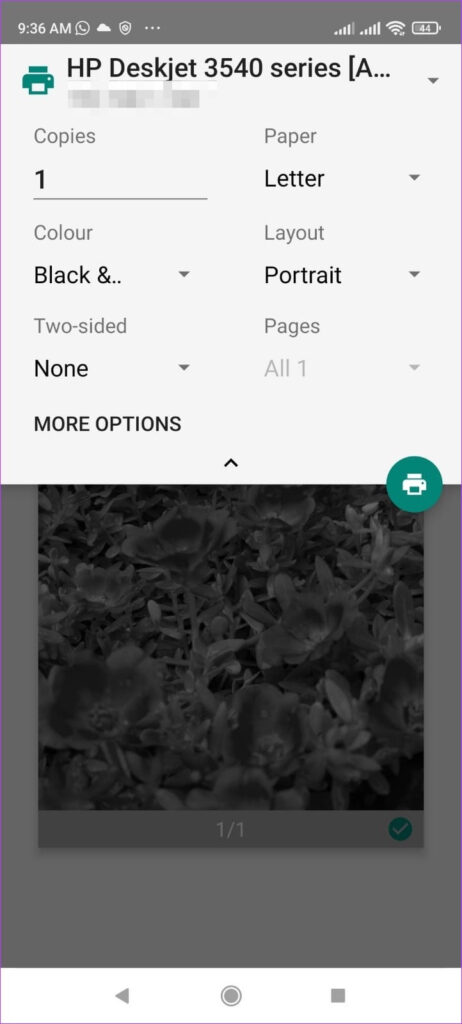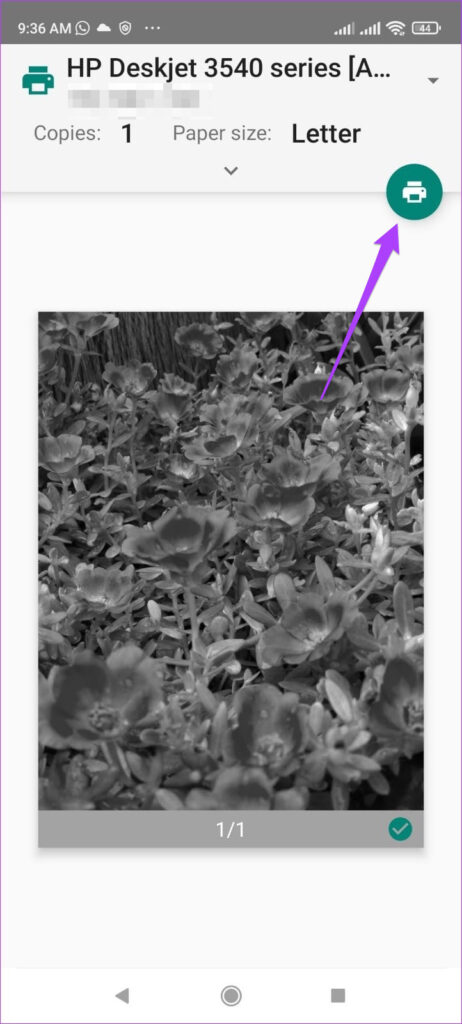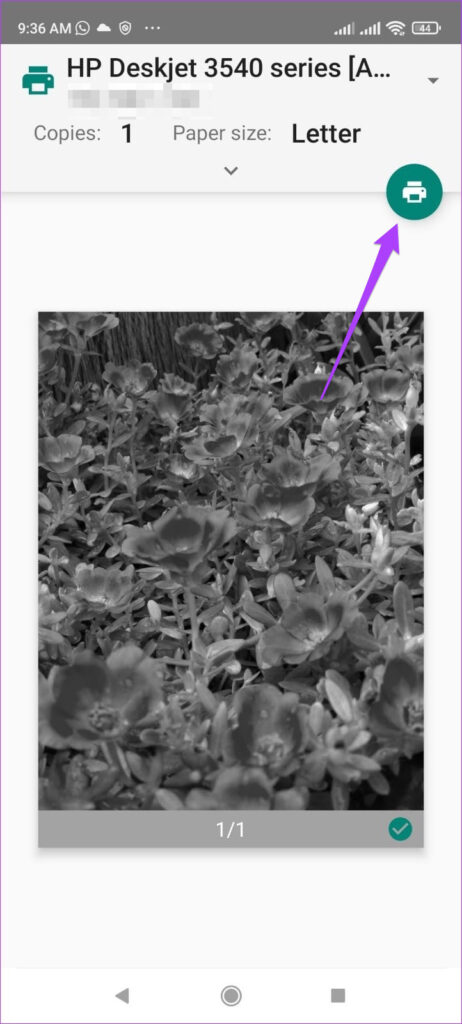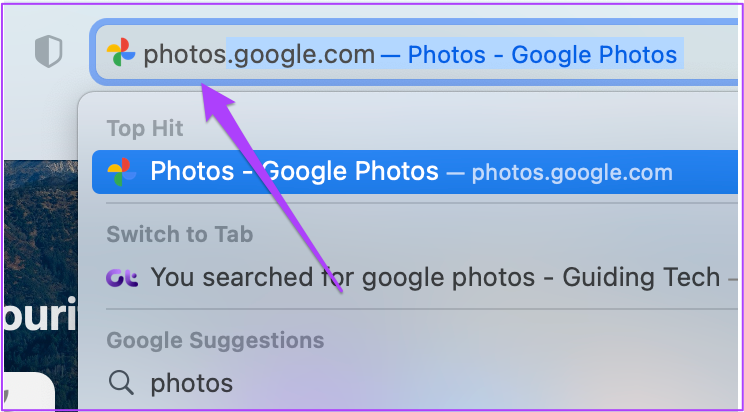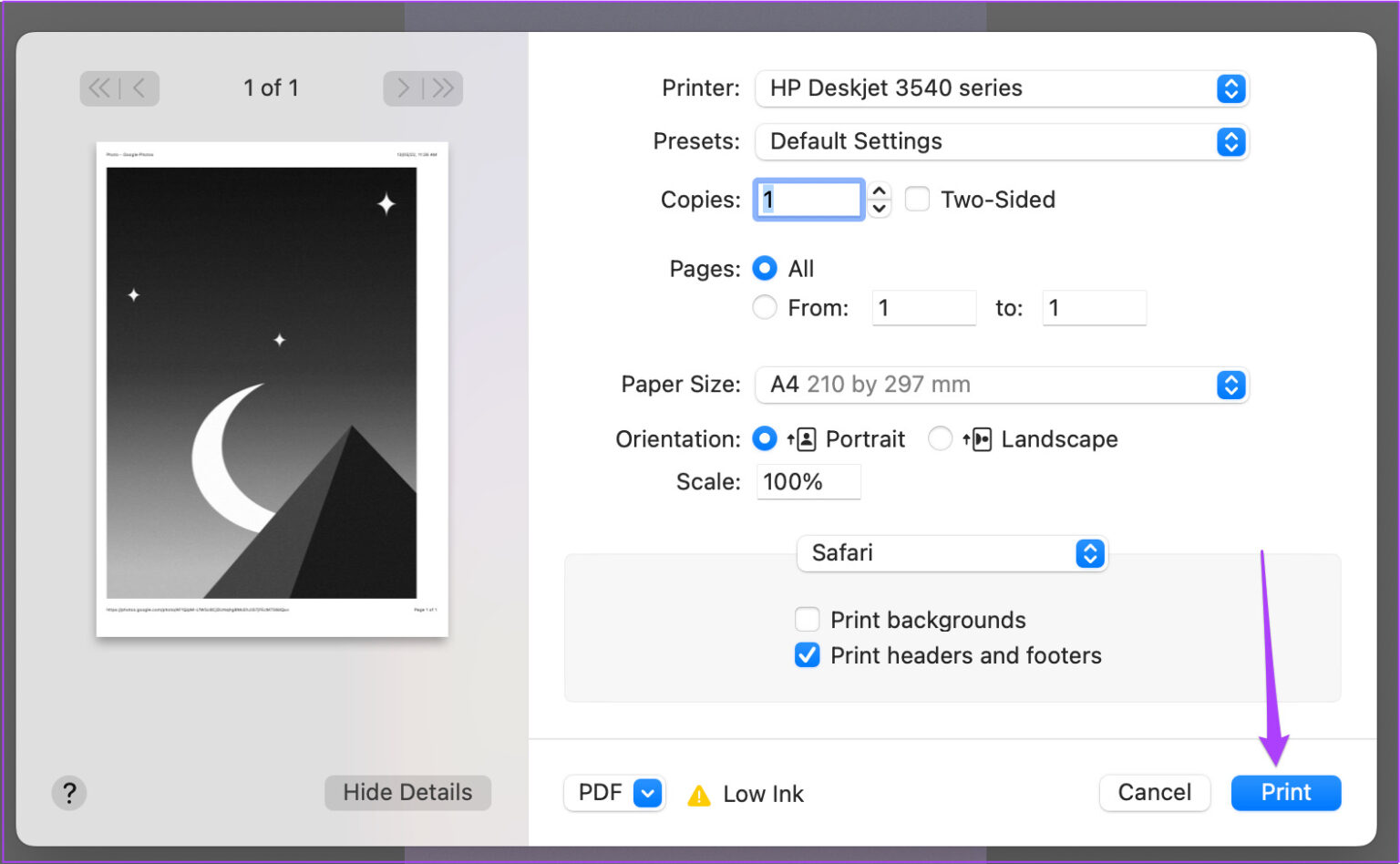نحوه چاپ تصاویر از Google Photos در اندروید و آیفون
Google Photos یک پلت فرم ذخیره سازی ابری قابل اعتماد برای ذخیره خاطرات شما است. این به شما امکان می دهد با ورود به حساب Google خود از هر دستگاهی به عکس های خود دسترسی داشته باشید. همچنین میتوانید عکسهای خود را در یک پوشه قفل شده ذخیره کنید، با استفاده از ویژگی Map View عکسهای قدیمی را دوباره پیدا کنید و تصاویر را بر اساس چهرهها در Google Photos جستجو کنید.
این برنامه همچنین به شما امکان می دهد عکس ها و سایر ویژگی های خود را چاپ کنید. این پست به شما نشان می دهد که چگونه می توانید عکس های Google Photos را در اندروید و آیفون چاپ کنید. لطفا مطمئن شوید که از آخرین نسخه برنامه استفاده می کنید.
چاپ عکس ها از Google Photos در Android Google Photos
گالری عکس پیشفرض و برنامه ذخیرهسازی ابری برای بسیاری از تلفنهای اندرویدی است، به خصوص اگر از Google Pixel استفاده میکنید. کاربران 15 گیگابایت فضای ابری رایگان برای ذخیره تصاویر و سایر اسناد خود دریافت می کنند. اگر شما یک شاتر باگ هستید که مرتباً عاشق کلیک کردن و عکسبرداری هستید، میتوانید با پرداخت هزینه اشتراک ماهانه، فضای ذخیرهسازی ابری را افزایش دهید.
قبل از شروع، مطمئن شوید که چاپگر و تلفن Android شما به یک شبکه Wi-Fi متصل هستند. این مراحل را دنبال کنید.
مرحله 1: برنامه Google Photos را باز کنید.
مرحله 2: عکسی را که می خواهید چاپ کنید انتخاب کنید.
مرحله 3: روی سه نقطه در گوشه بالا سمت راست ضربه بزنید.
مرحله 4: گزینه های بالا را به سمت چپ بکشید و Print را انتخاب کنید.
منوی چاپ روی صفحه شما باز می شود.
مرحله 5: برای انتخاب چاپگر، روی فلش بالا ضربه بزنید.
مرحله 6: چاپگر خود را از لیستی که به همان شبکه Wi-Fi متصل است انتخاب کنید.
مرحله 7: پس از انتخاب چاپگر، روی فلش پایین ضربه بزنید تا تنظیمات چاپ نمایان شود.
اکنون میتوانید تنظیمات چاپ مانند رنگ، طرحبندی و نسخههای چاپی را انتخاب کنید.
مرحله 8: پس از انتخاب تنظیمات برگزیده خود، روی نماد چاپ ضربه بزنید.
همچنین، میتوانید این مراحل را برای چاپ عکسها از Google Photos در اندروید دنبال کنید.
مرحله 1: پس از انتخاب عکسی که می خواهید چاپ کنید، روی نماد اشتراک گذاری در گوشه پایین سمت چپ ضربه بزنید.
مرحله 2: انگشت خود را به چپ بکشید و از گزینه های اشتراک گذاری روی Print ضربه بزنید.
مرحله 3: یک بار دیگر به صفحه چاپ خواهید رسید. چاپگر خود را انتخاب کنید، تنظیمات چاپ خود را انتخاب کنید و روی نماد چاپ ضربه بزنید.
به این ترتیب می توانید عکس خود را مستقیماً از برنامه Google Photos چاپ کنید. می توانید بر اساس انتخاب خود چندین عکس را انتخاب و چاپ کنید.
چاپ عکس ها از Google Photos در iPhone
اپلیکیشن Google Photos نیز برای کاربران آیفون در دسترس است. در صورتی که از یک دستگاه اندرویدی جابجا شده اید، این بسیار مفید است. همچنین میتوانید کتابخانه Apple Photos خود را با Google Photos همگامسازی کنید.
برای چاپ عکس از Google Photos در آیفون خود، این مراحل را دنبال کنید.
مرحله 1: برنامه Google Photos را باز کنید.
مرحله 2: عکسی را که می خواهید چاپ کنید انتخاب کنید.
مرحله 3: روی نماد اشتراک گذاری در گوشه سمت چپ پایین ضربه بزنید.
مرحله 4: از منوی اشتراک گذاری، روی گزینه Share To ضربه بزنید.
مرحله 5: به پایین بروید و روی Print ضربه بزنید.
مرحله 6: از گزینه های چاپ، چاپگر خود را انتخاب کنید.
مرحله 8: تنظیمات چاپگر خود را انتخاب کنید.
مرحله 9: پس از انتخاب تنظیمات برگزیده چاپ، روی Print ضربه بزنید.
چاپ عکس ها از صفحه وب Google Photos
کاربران می توانند مستقیماً به عکس های خود در صفحه وب Google Photos نیز دسترسی داشته باشند. مانند iPhone یا Android خود، باید مطمئن شوید که رایانه و چاپگر شما به یک شبکه Wi-Fi متصل هستند.
این مراحل را دنبال کنید.
مرحله 1: سایت Google Photos را در مرورگر رایانه خود باز کنید از Google Photos دیدن کنید
مرحله 2: وارد حساب Google خود شوید. روی عکسی که می خواهید چاپ کنید کلیک کنید.
مرحله 3: اگر از مک استفاده می کنید، Command + P را فشار دهید. Control + P را در ویندوز فشار دهید.
تنظیمات چاپ روی صفحه نمایش شما ظاهر می شود.
مرحله 4: تنظیمات چاپ خود را انتخاب کنید و روی Print کلیک کنید.
اگر چاپگر شما از اتصال بی سیم پشتیبانی نمی کند، می توانید لپ تاپ یا تلفن خود را با استفاده از کابل OTG به چاپگر متصل کنید. سپس می توانید همان مراحل ذکر شده در بالا را برای چاپ عکس های خود دنبال کنید. عکسها را از Google Photos به راحتی چاپ کنید
برنامه Google Photos به شما امکان می دهد عکس های با کیفیت بالا را مشاهده، ذخیره و چاپ کنید. دنیای عکس با این خدمات ابری دیجیتالی شده است. اما هنوز هم افراد زیادی هستند که طبیعت فیزیکی عکس ها را دوست دارند. این ویژگی به ویژه برای عکاسانی که باید کارهای خود را به صورت فیزیکی و دیجیتالی نمایش دهند مفید است.
برای دریافت خدمات تعمیر وسرویس پرینتر لیزری در تخصصی ترین مرکز تعمییر پرینتر وشارژ کارتریج کافیست با ما تماس بگیرید 02188322120 خط ویژه 02188341919
بیشتر بخوانید:بهترین تنظیمات اندازه و وضوح تصویر برای چاپ