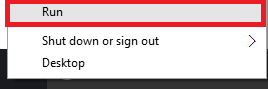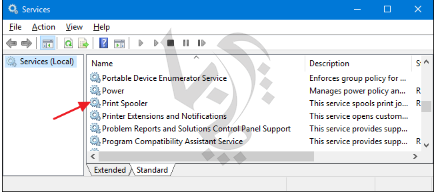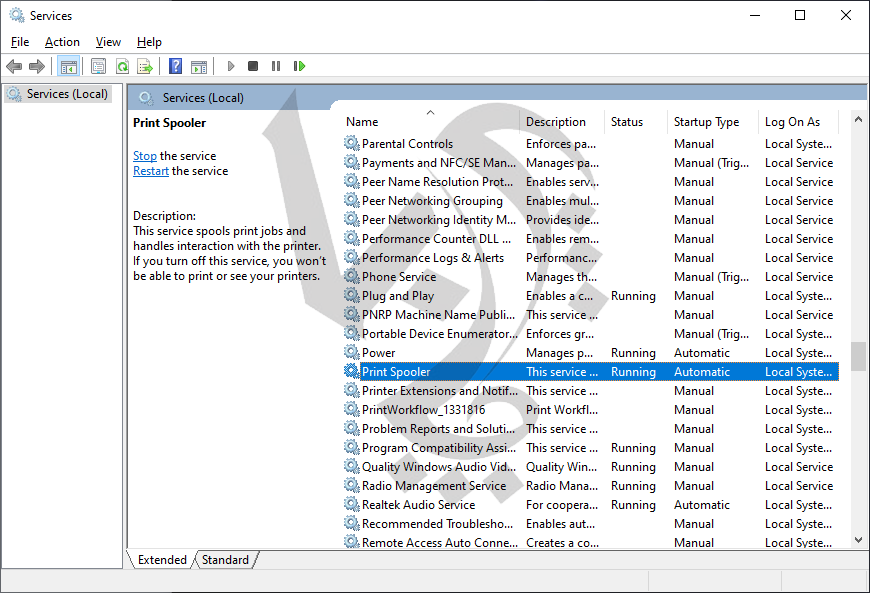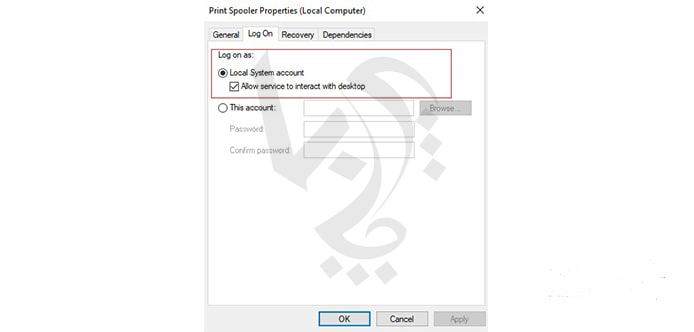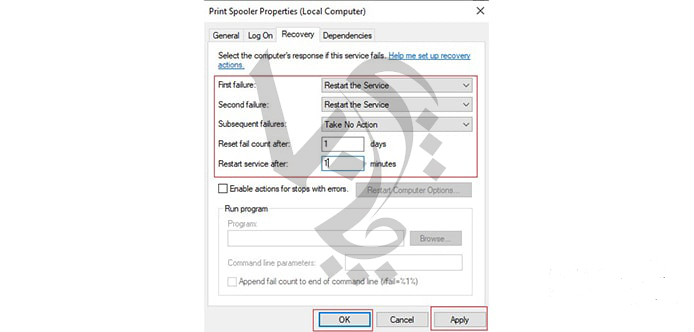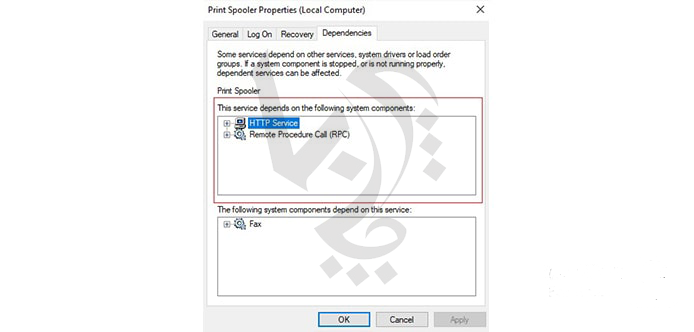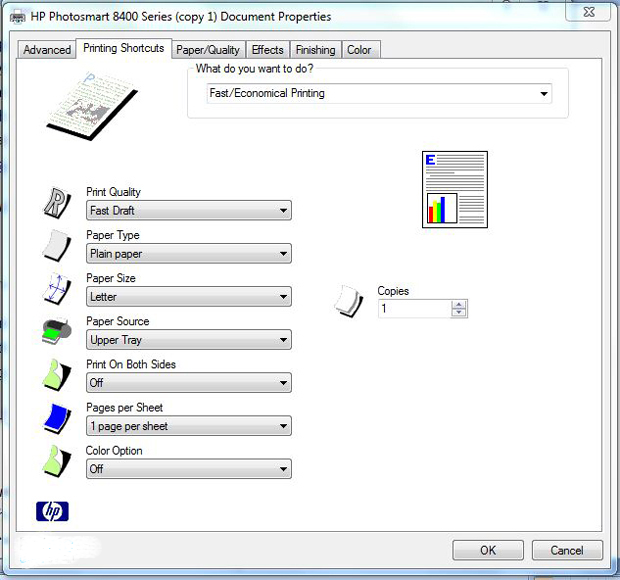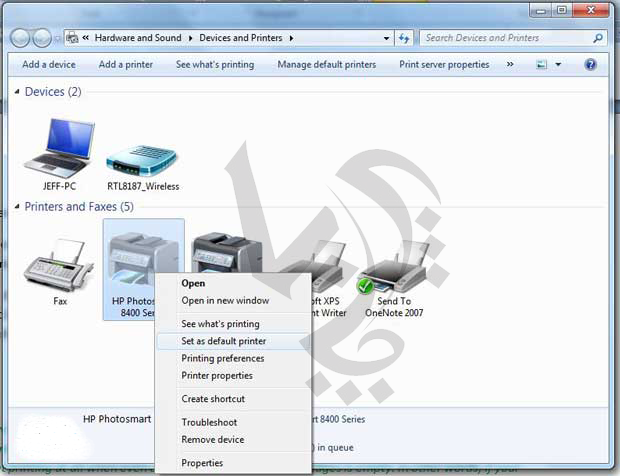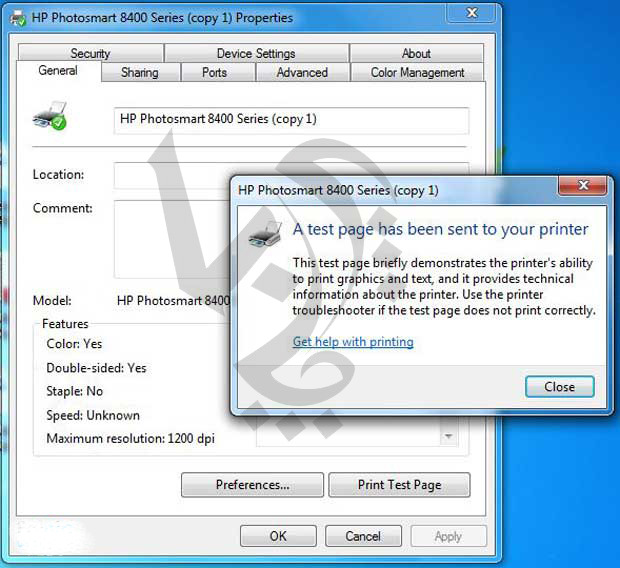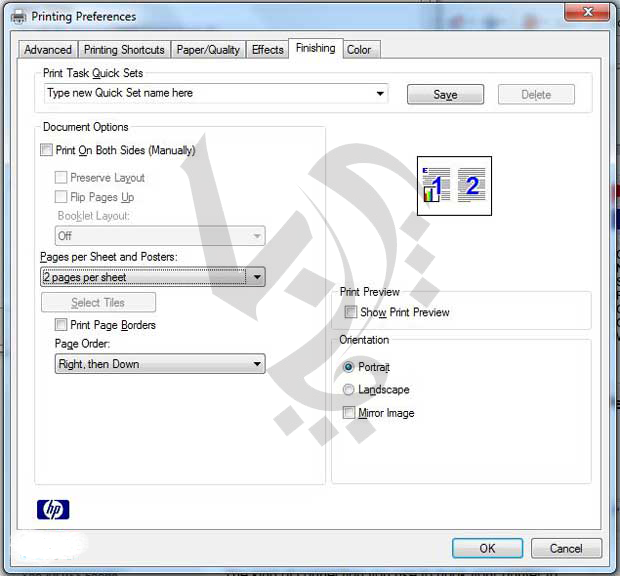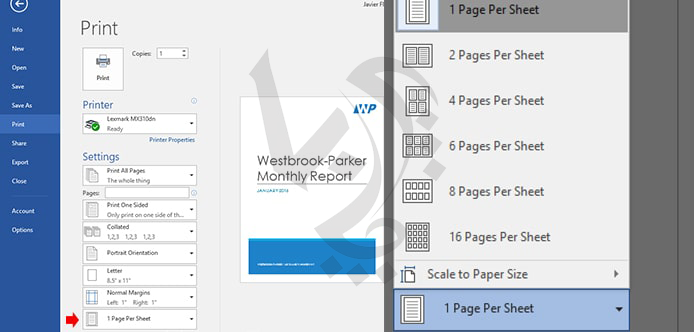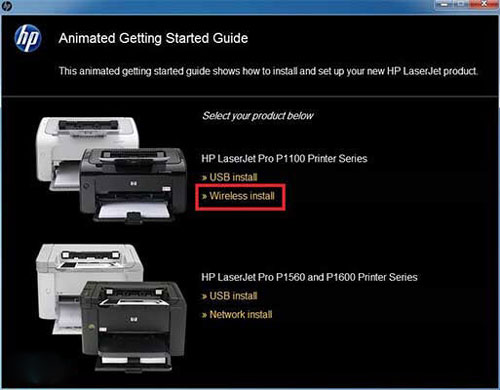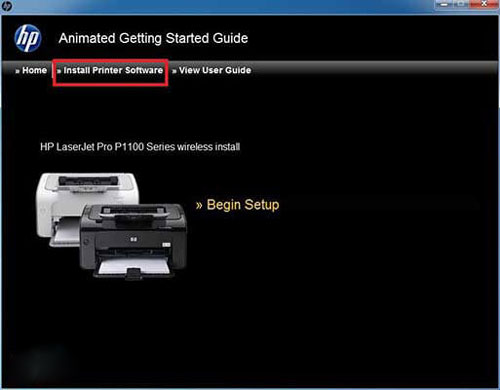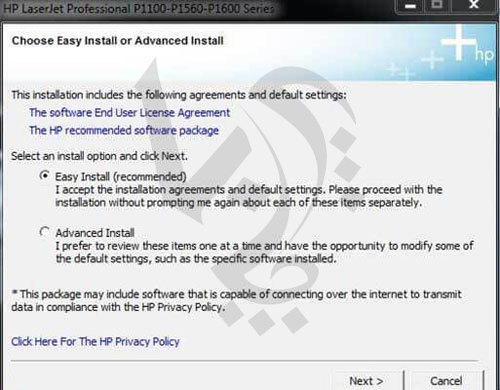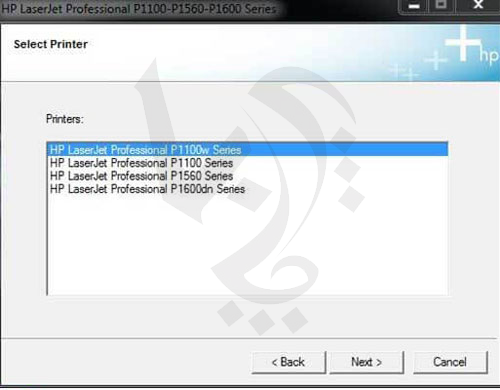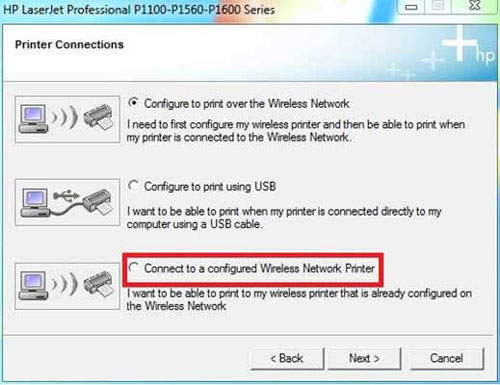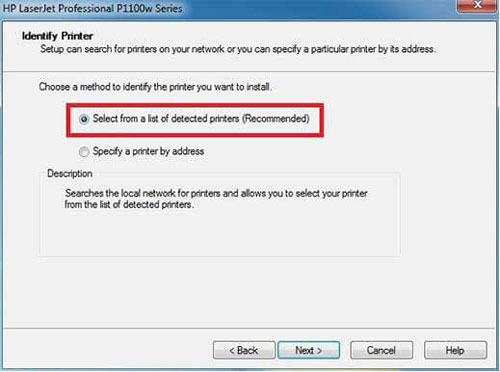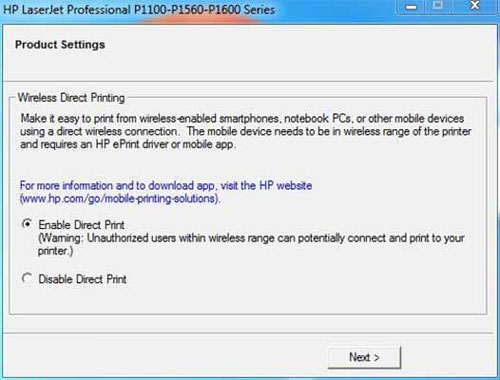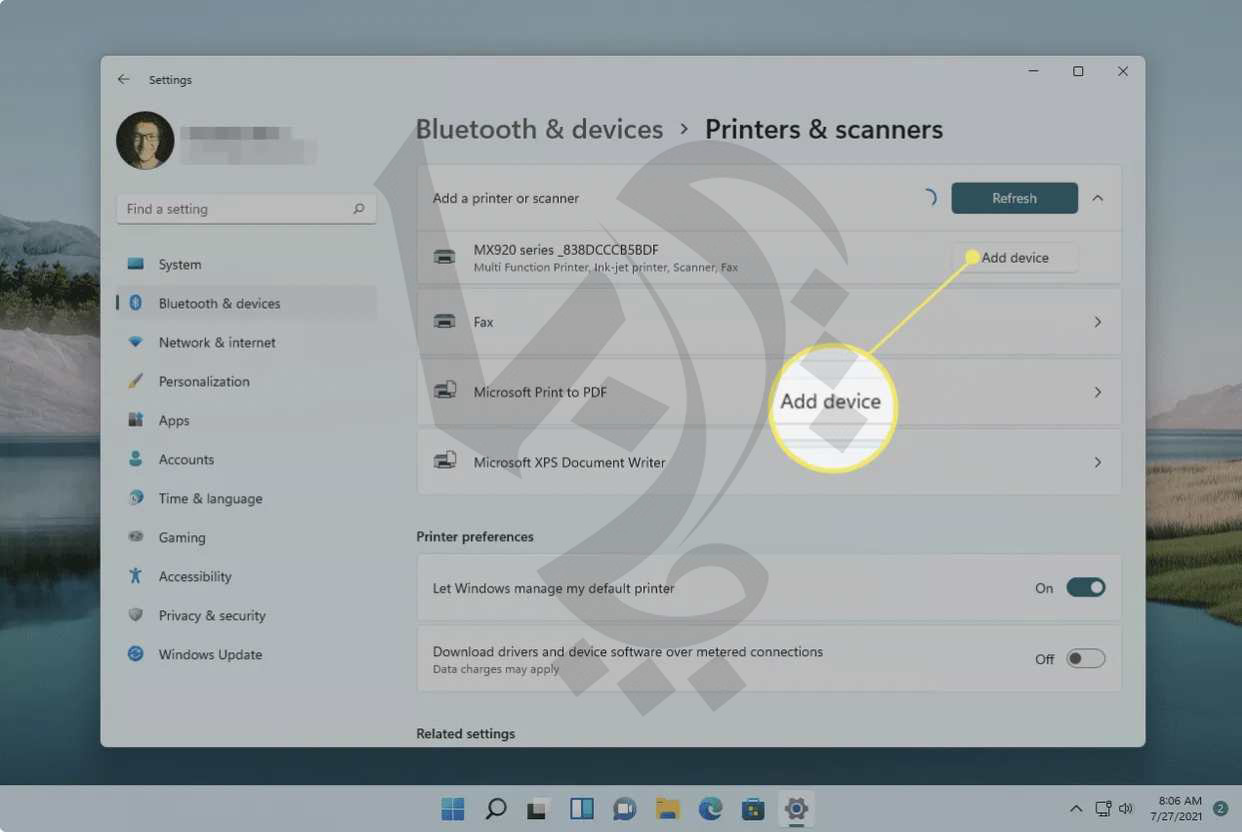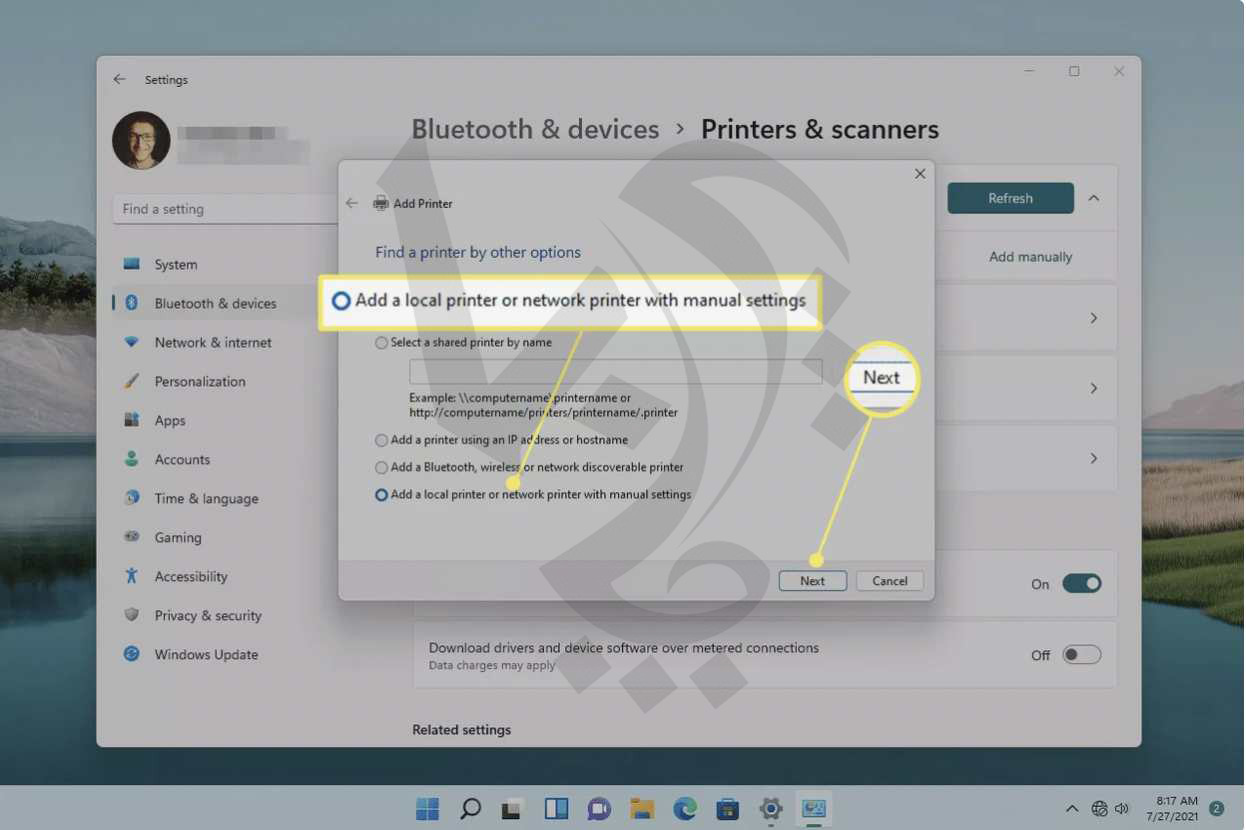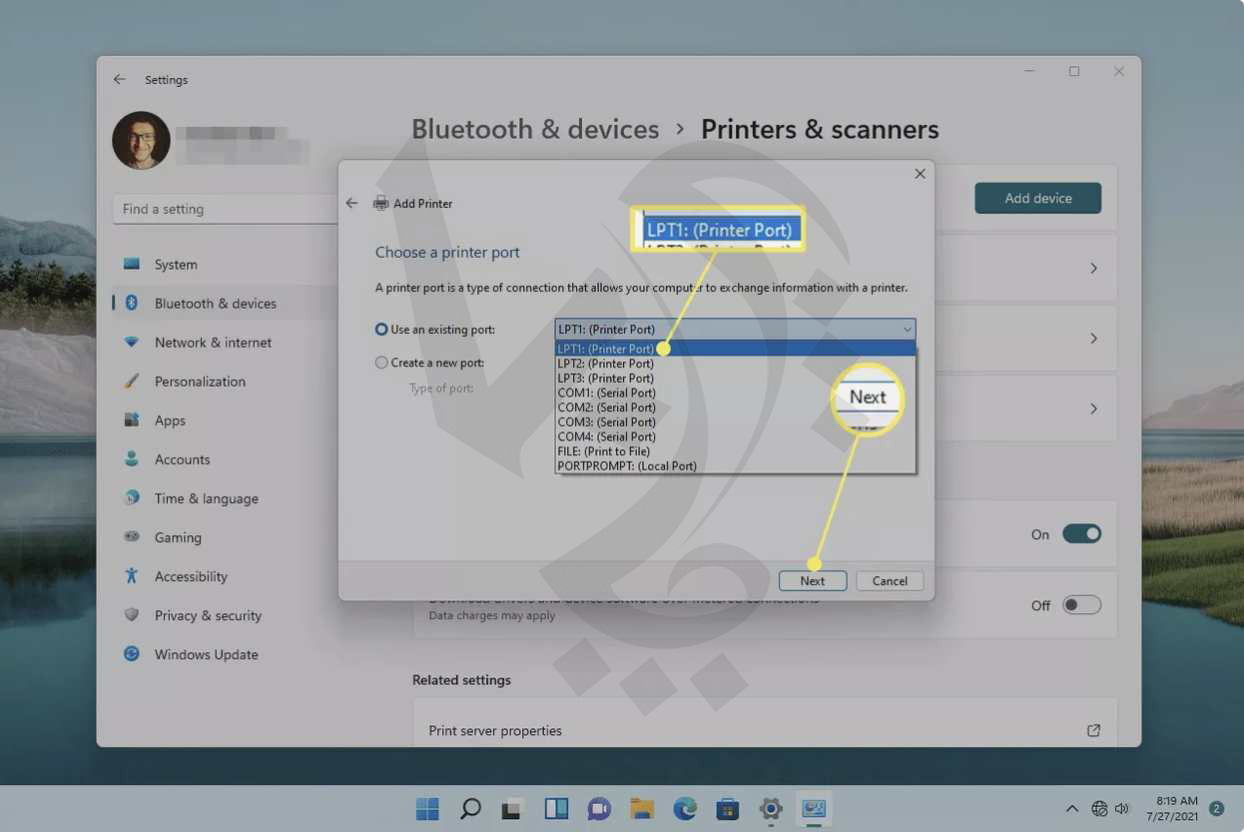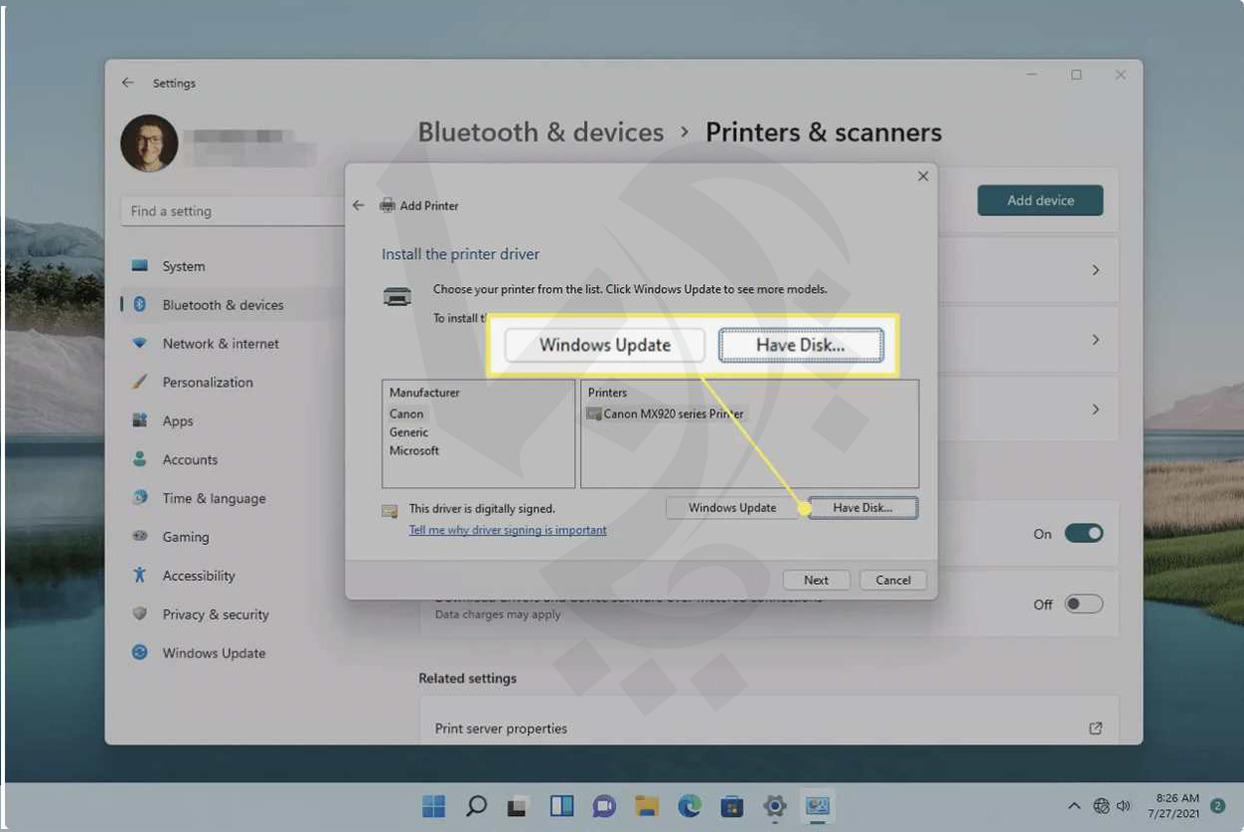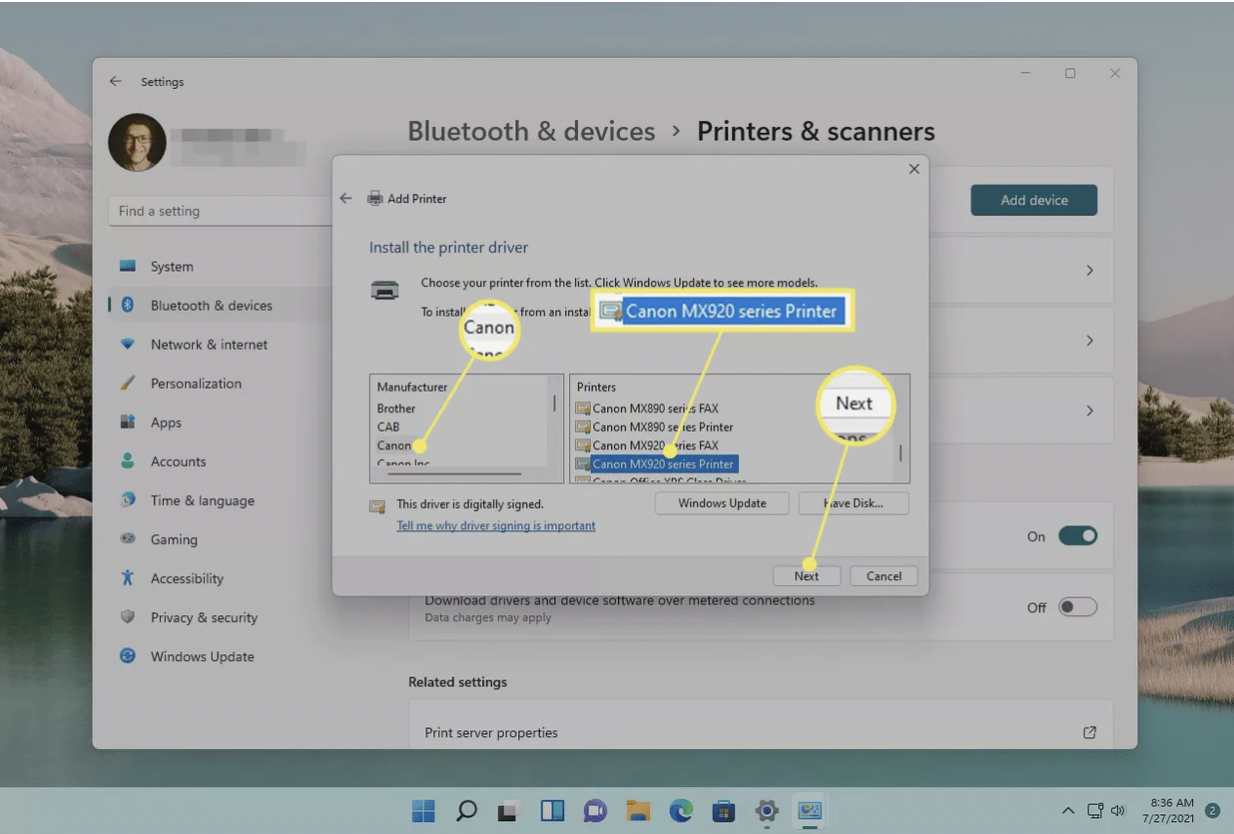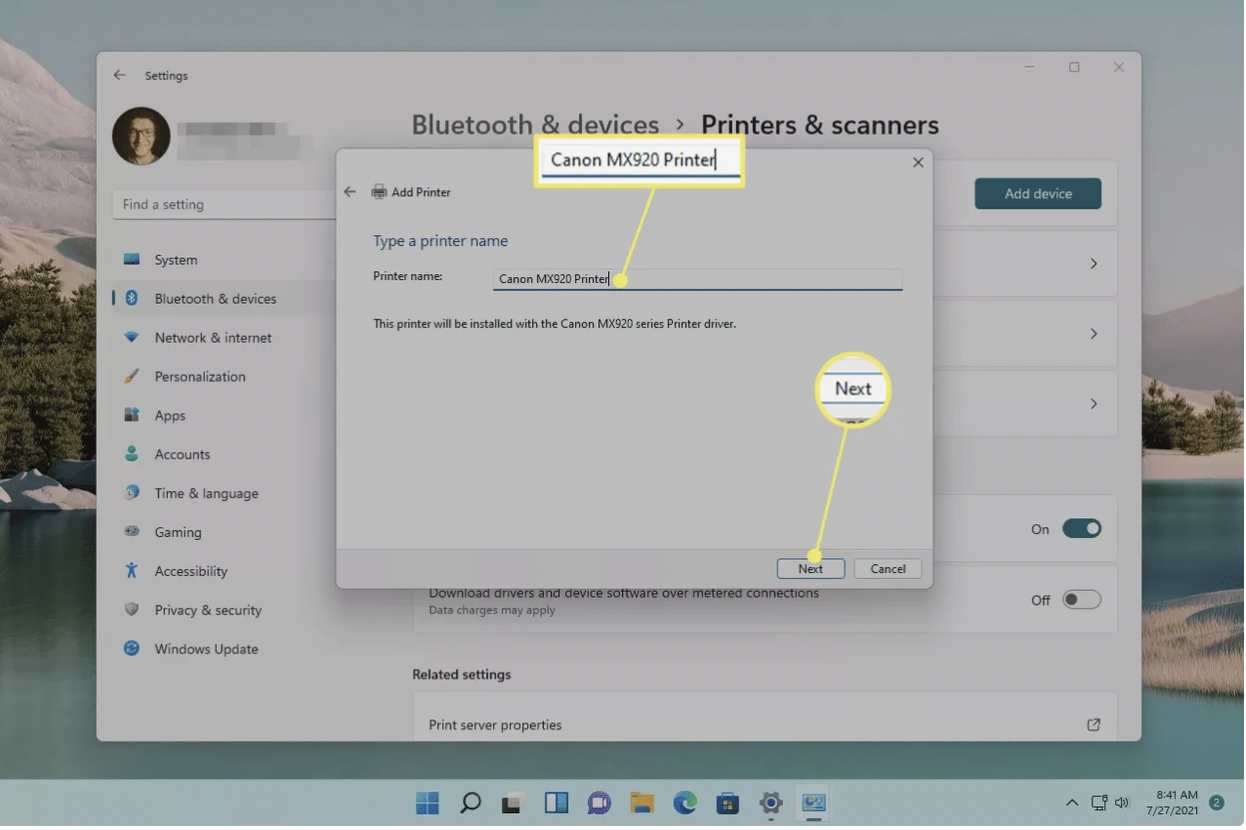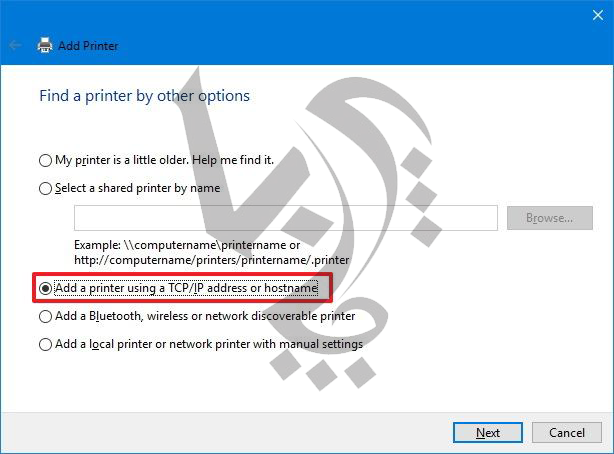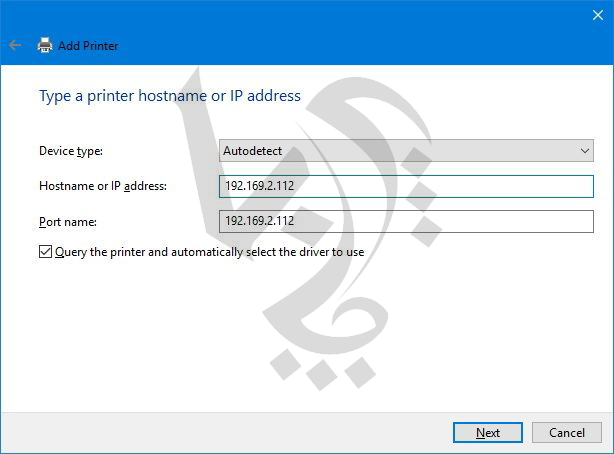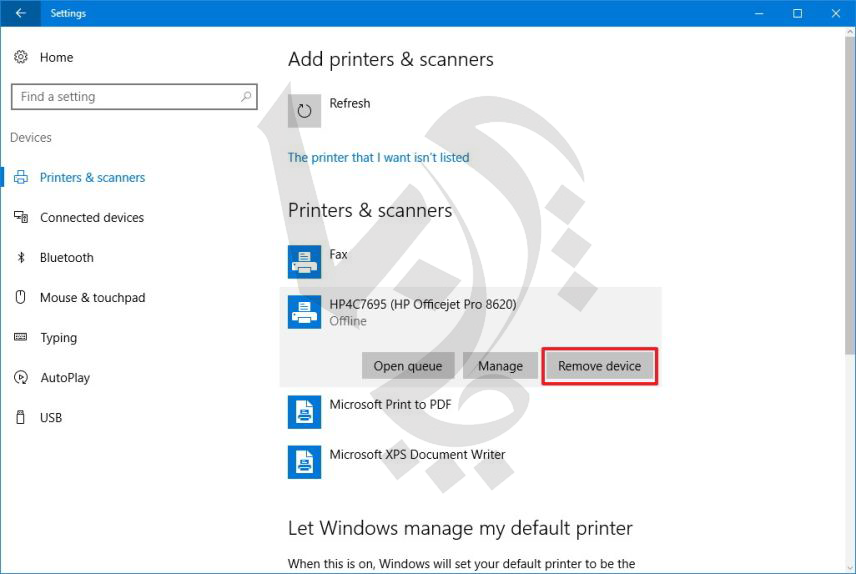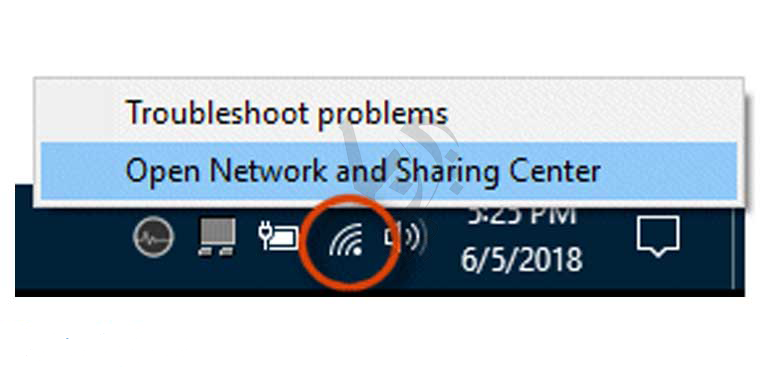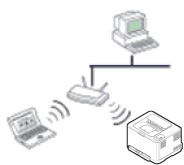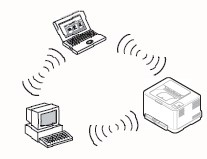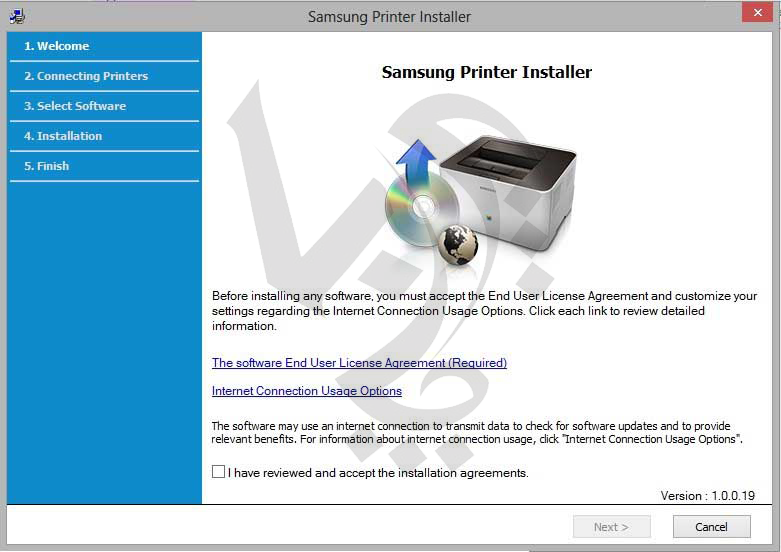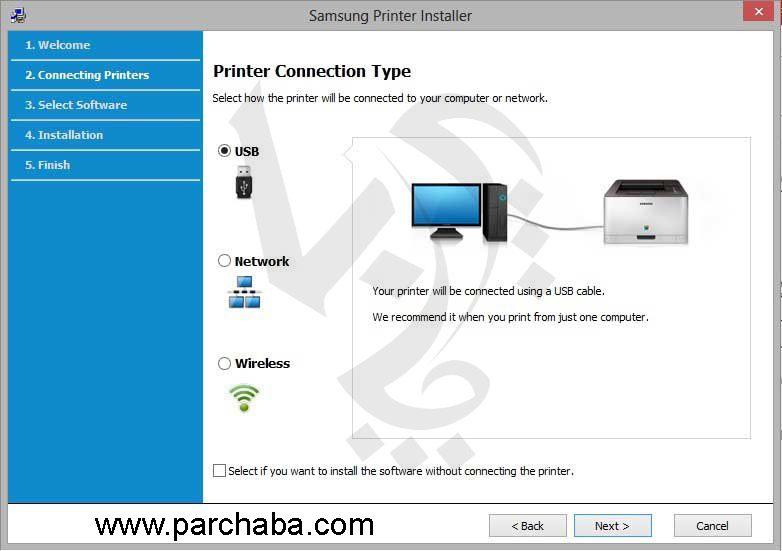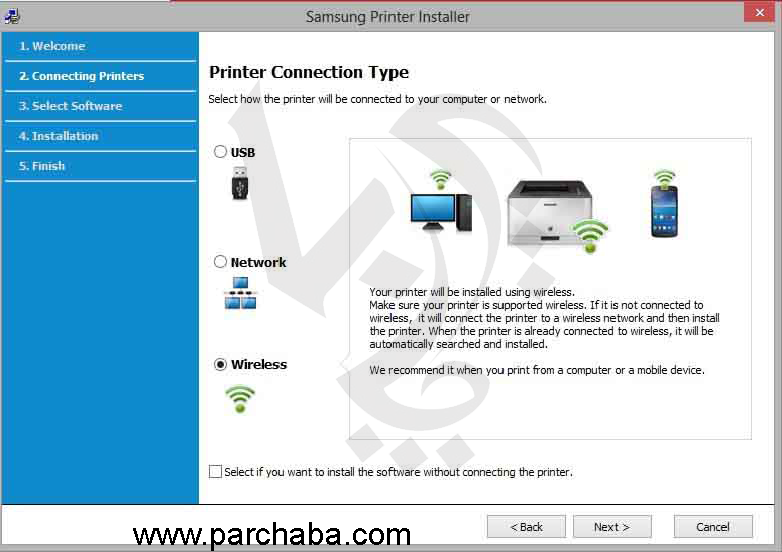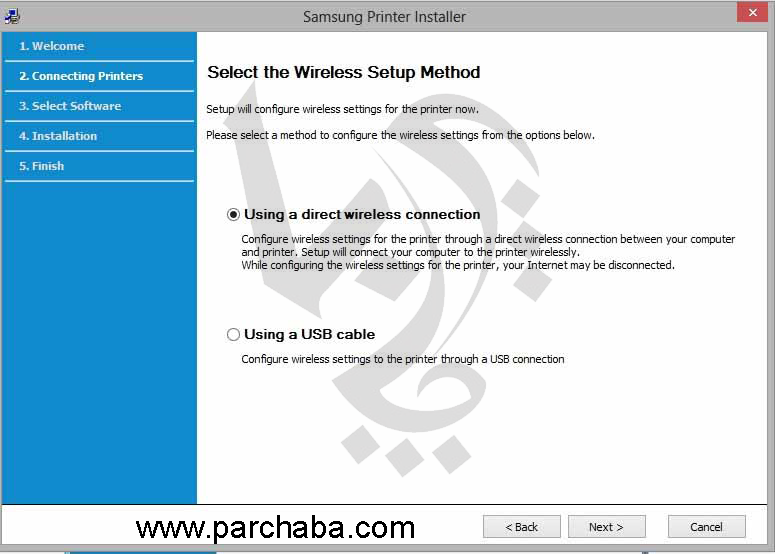نحوه توقف و راه اندازی مجدد پرینت اسپولر
نحوه غیر فعال سازی Print Spooler
نحوه توقف و راه اندازی مجدد پرینت اسپولر
شاید شما هم در زمان پرینت گرفتن با پیغام Print Spooler Service روبهرو شده و پرینتر شما از کار افتاده باشد. در این مطلب با قابلیت پرینت اسپولر آشنا شده و نحوه توقف و راه اندازی پرینت اسپولر را به شما آموزش میدهیم. تا بتوانید مشکلات ناشی از این قابلیت را خودتان برطرف کنید.
برای خرید کارتریج ایرانی از مرجع تخصصی و تولید کننده اصلی کلیک کنید.
قابلیت Print Spooler چاپگر چیست؟
معمولا در شرکتها پرینتر از طریق شبکه به چند کامپیوتر وصل میشود. در نتیجه کاربران روزانه سندهای مختلفی را برای چاپ به پرینتر ارسال میکنند. این اسناد باید از طریق سیستمی مدیریت یا اولویتبندی و حذف شود. پرینت اسپولر وظیفه این مدیریت را بر عهده دارد تا کاربران بتوانند روی پرینتر خود کنترل بیشتری داشته باشند.
حل مشکلات Print Spooler
چنانچه سرویس اسپولر فعال نباشد یا با مشکلی داشته باشد، پرینتر فرمان چاپ را از کامپیوتر دریافت نمیکند. فعال نبودن Print Spooler ممکن است به دلیل خرابی درایور یا اجرای همزمان چند نرم افزار در کامپیوتر به وجود آمده باشد.
در ادامه راه حل برطرف کردن مشکلات پرینت اسپولر را توضیح میدهیم.
برای دیدن انواع مدل های کارتریج ایرانی از مرجع تخصصی و تولید کننده اصلی کلیک کنید.
چگونه به پرینت اسپولر دسترسی پیدا کنیم؟
تا اینجا درباره پرینت اسپولر و وظایف آن صحبت کردیم.
در برخی شرایط ممکن است نیاز به توقف و/یا راه اندازی مجدد سرویس داشته باشید.
برای دسترسی به Print Spooler باید کنسول Local Services را باز کنید. روی بخش مربوط به نسخه ویندوز خود کلیک کنید
- از طریق دکمههای ترکیبی Windows + R پنجرهRun را باز کنید.
- پس از وارد کردن عبارتmsc در قسمت Open و کلید Ok را بزنید.
از طریق عبارت کدهای مختلف در پنجره Run میتوانید به قسمتهای مختلف دسترسی پیدا کنید.
- در پنجره Services گزینه Print Spooler را مشاهده میکنید.
شارژ کارتریج لیزری با بالاترین کیفیت در پرچابا
02188322120
چگونه پرینت اسپولر را متوقف کنیم؟
برای متوقف کردن پرینت اسپولر باید ابتدا پنجره Print Spooler را باز کرده و آن را Stop کنید. همچنین اگر میخواهید Print Spoolerرا فعال کنید باید بعد از توقف پرینت اسپولر روی گزینه Start بزنید.
مسیر اول متوقف کردن پرینت اسپولر چاپگر
- پس از باز کردن پنجره Services و روی گزینه Print Spooler دوبار کلیک کنید.
- در لیست سمت چپ گزینه Stop را بزنید.
- اگر قصد فعالسازی پرینت اسپولر را دارید، دوباره گزینه Start را بزنید.
سادهترین راه غیرفعال کردن پرینت اسپولر استفاده از منوی سمت چپ است.
برای دیدن انواع مدل های کارتریج ایرانی از مرجع تخصصی و تولید کننده اصلی کلیک کنید.
چگونه مشکلات Print Spooler را حل کنیم؟
اگر مشکل پرینت اسپولر از راه غیر فعالکردن آن برطرف نشد، میتوانید اقدامات زیر را انجام دهید:
- پنجره Print Spooler Properties طبق روشهای بالا باز کنید.
- در تب General قسمتStartup Type را رویAutomatic تنظیم کنید.
- در تب LogOn تیک عبارت Allow interaction with desktop را بزنید.
- در تب Recovery اطلاعات را مانند تصویر زیر وارد کنید.
- کامپیوتر را ریستارت کرده و مجدد وضعیت پرینت گرفتن، چاپگر را بررسی کنید.
- اگر مشکل همچنان وجود دارد باید تبDependencies از پنجره Print Spooler Properties را باز کنید.
- نام یکی از سرویسهای قسمت This service depends on the following را در صفحه Services سرچ کنید.
- بعد از مشاهده آن سرویس را Start کرده و مجدد تنظیمات تبGeneral را انجام دهید.
در این مطلب سعی کردیم کلیه مطالب مرتبط با پرینت اسپولر را آموزش دهیم تا برای همیشه از مشکلات ناشی از این سرویس خلاص شویدبرای دریافت خدمات تعمیر وسرویس پرینتر لیزری در تخصصی ترین مرکز تعمییرات پرینتر و شارژ کارتریج کافیست با ما تماس بگیرید 02188322120 تا کارشناسان ما در اسرع وقت برای ارائه خدمات با شما تماس بگیرند.