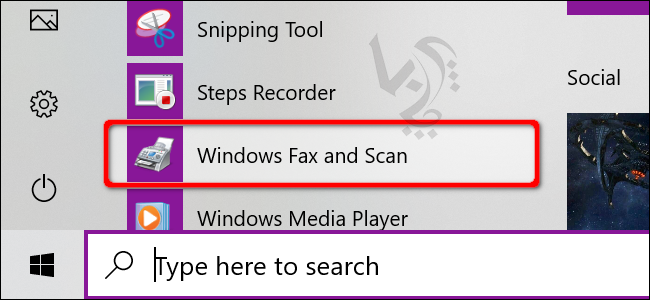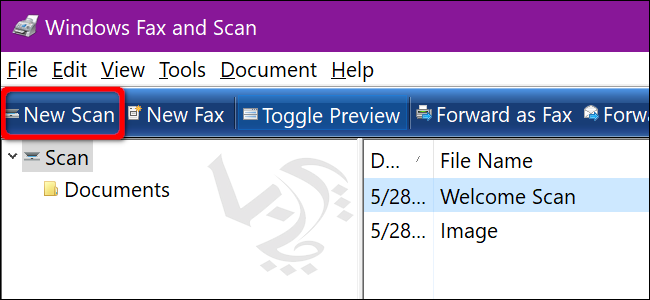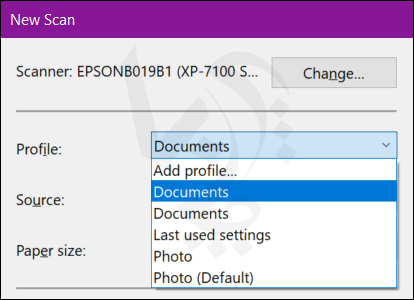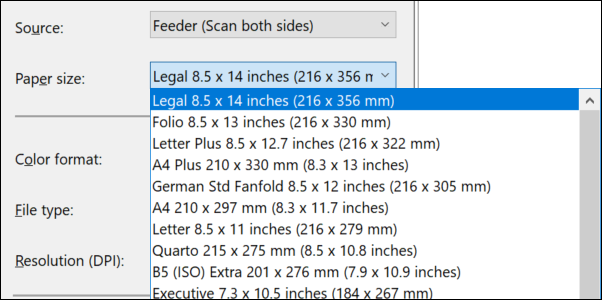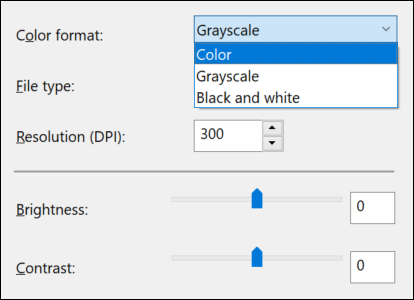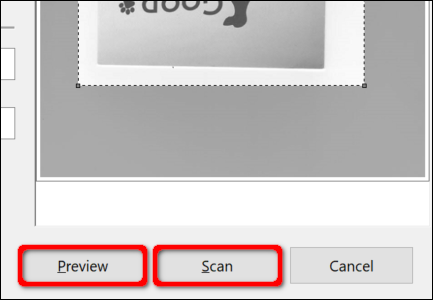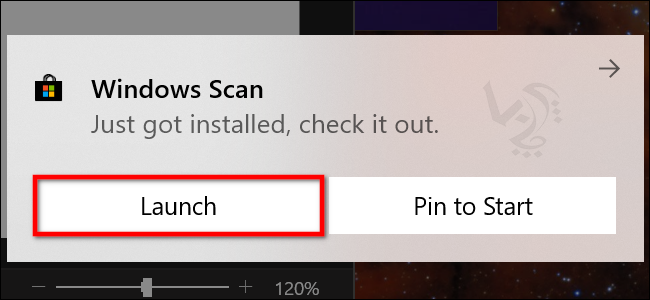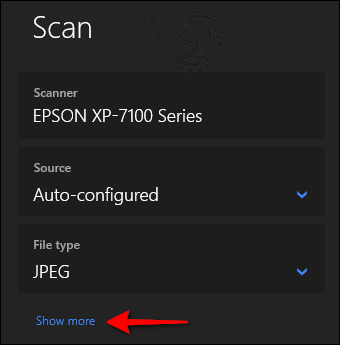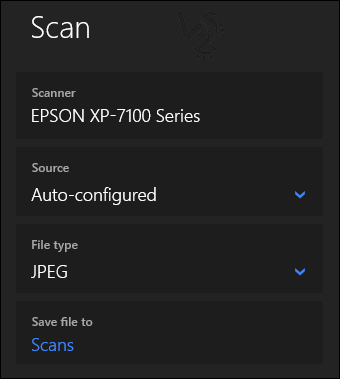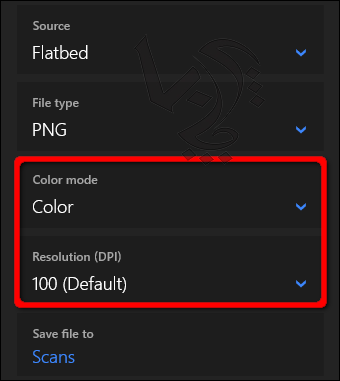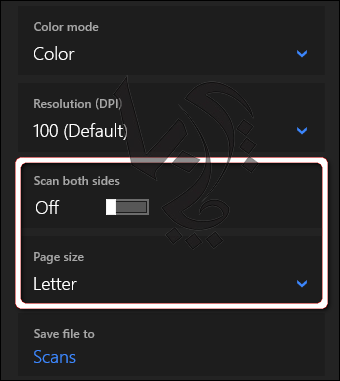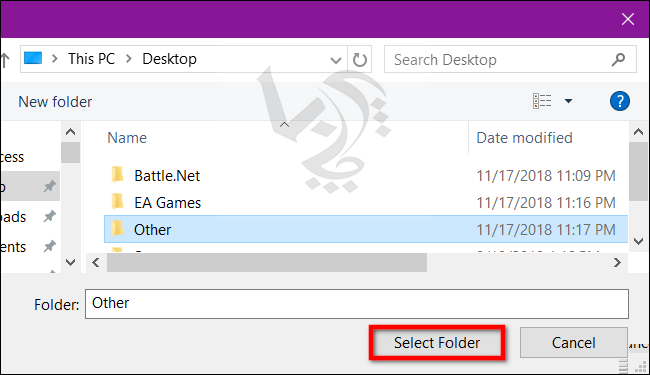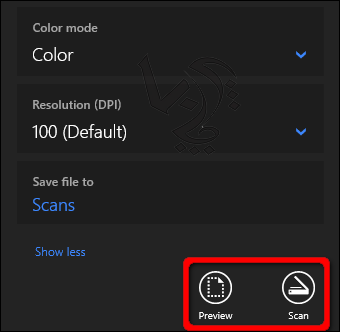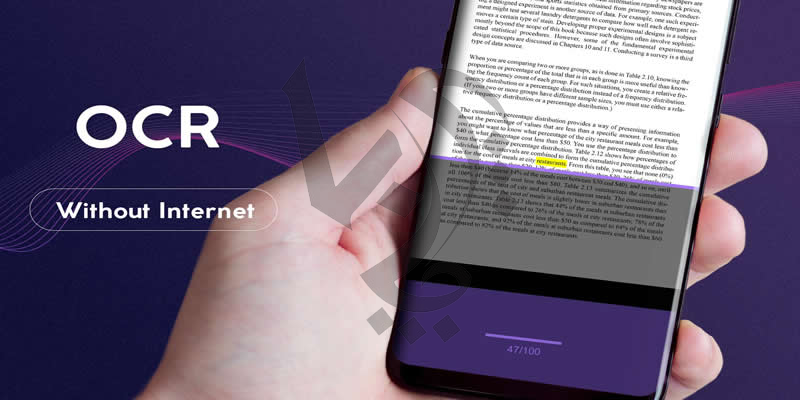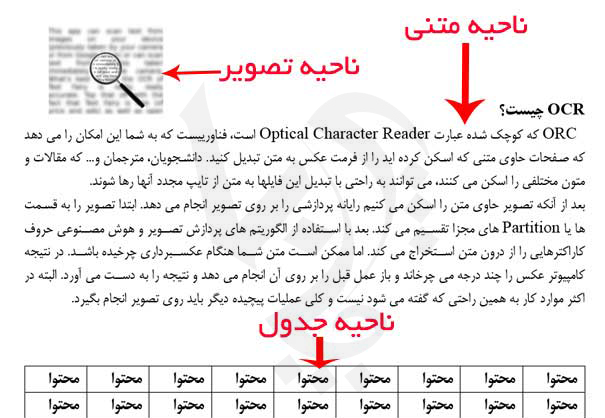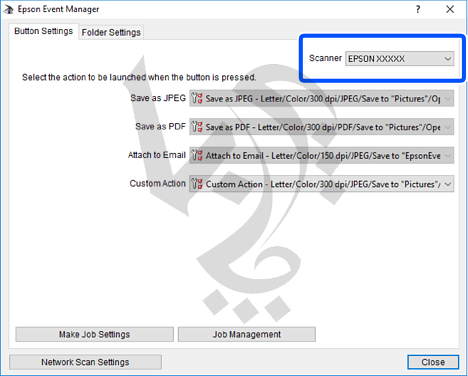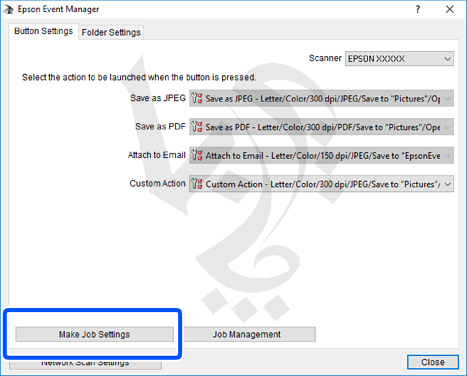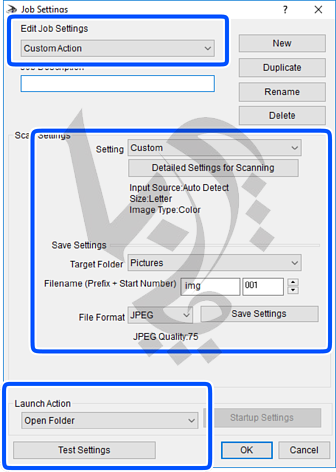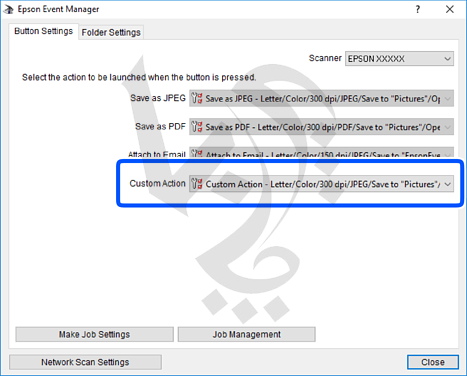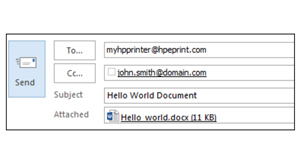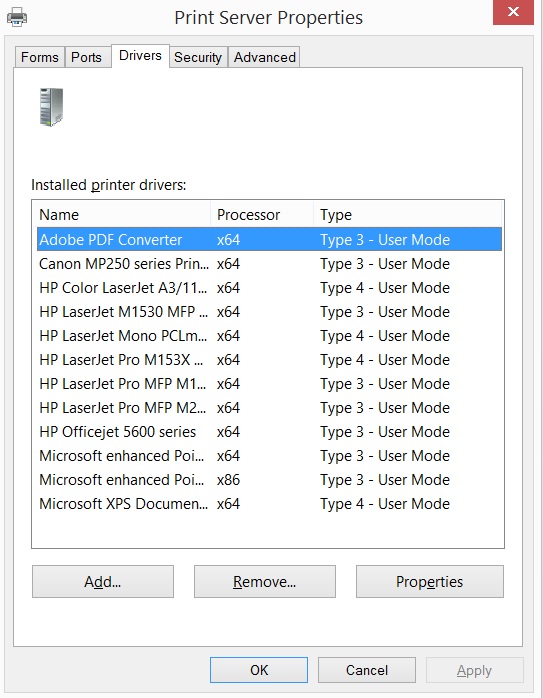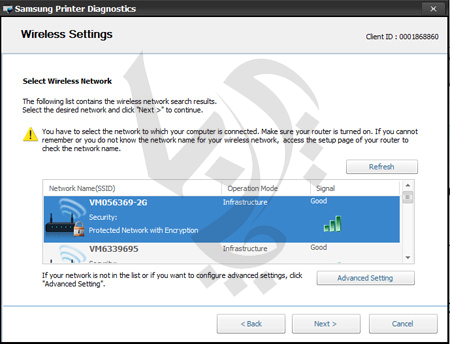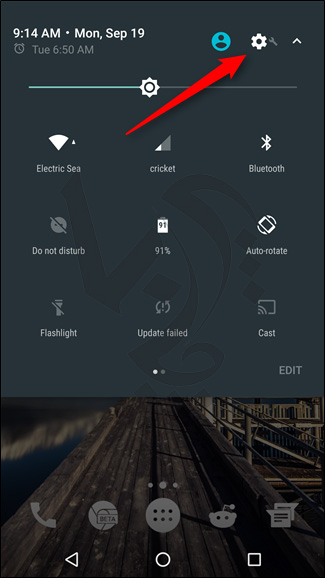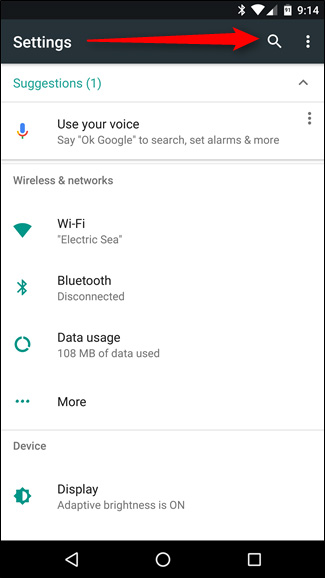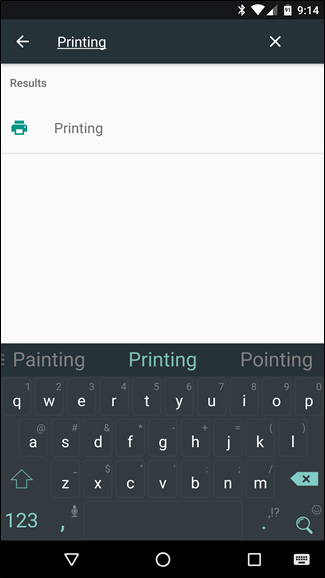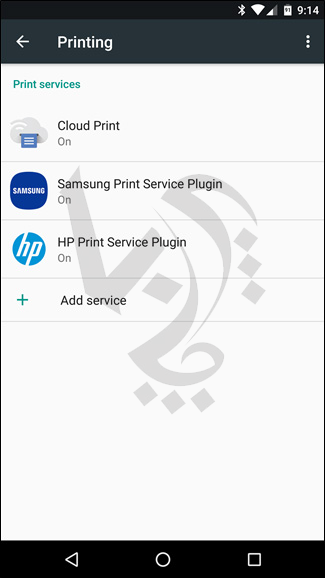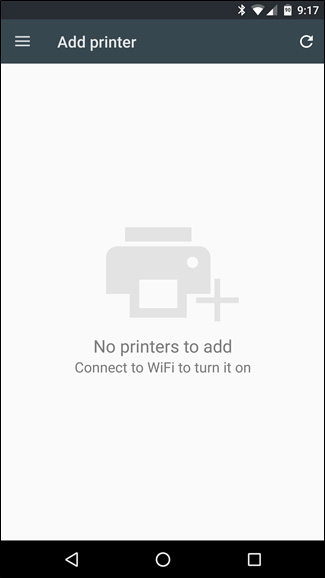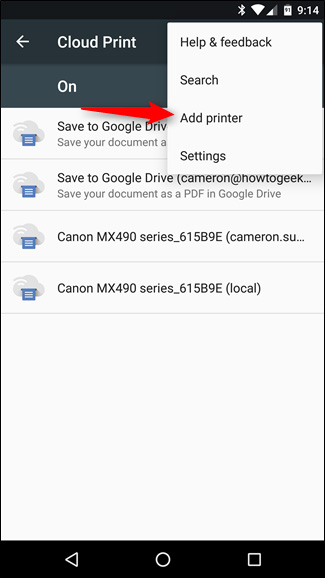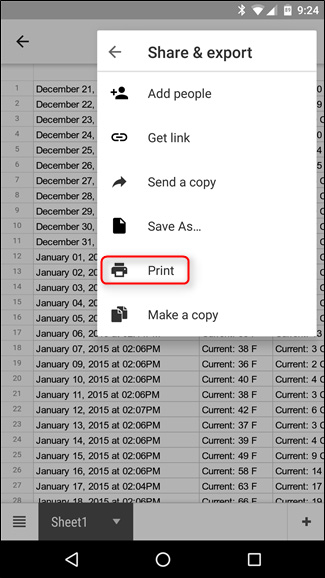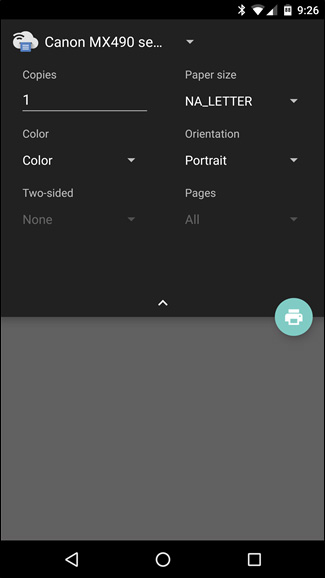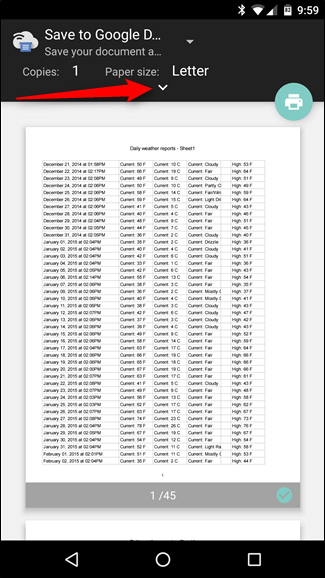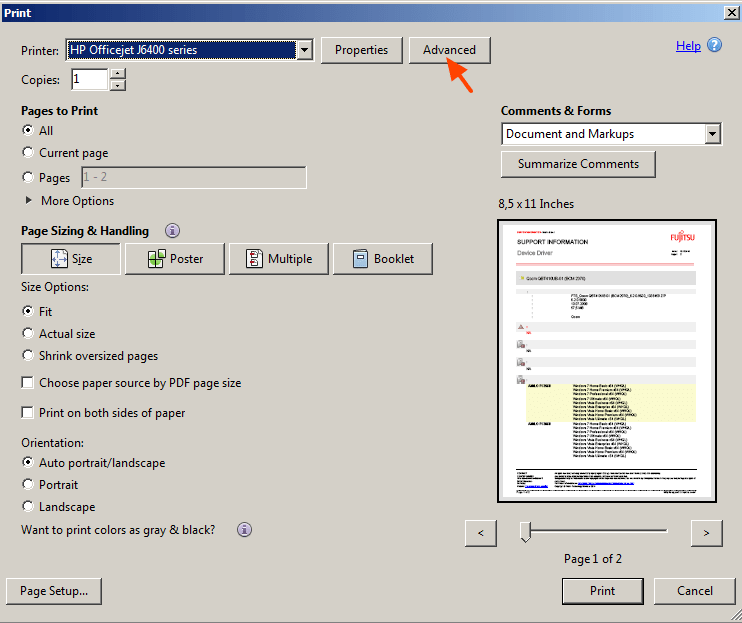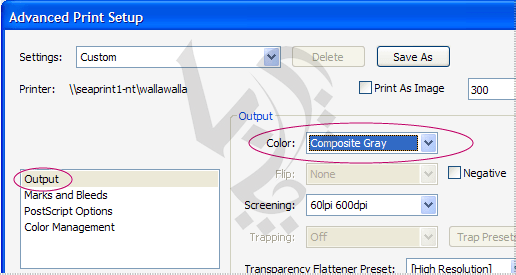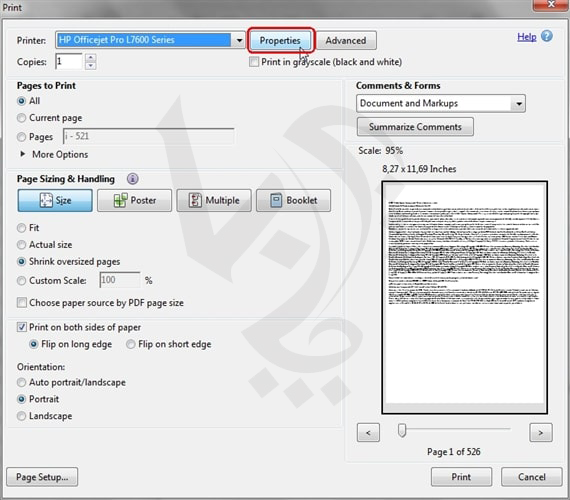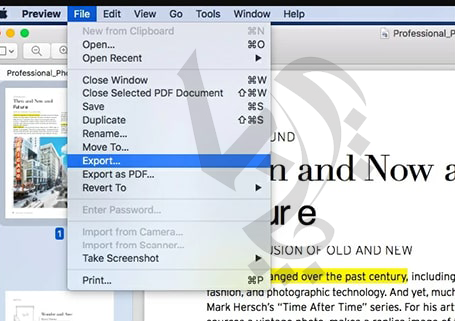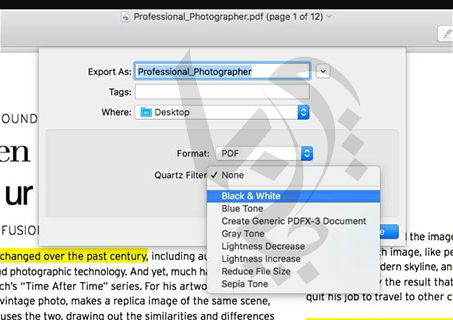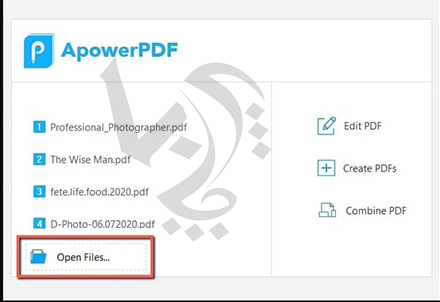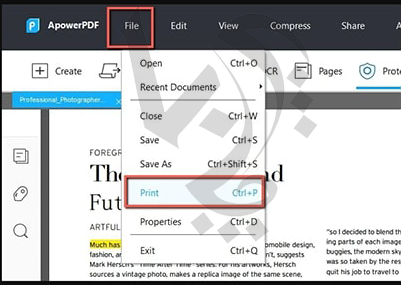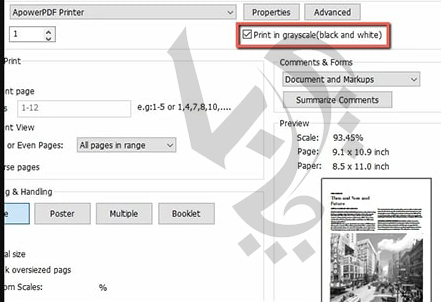نحوه اسکن اسناد در ویندوز 10 باWindows Fax and Scan
نحوه اسکن کردن اسناد در ویندوز 10
این برنامه برای اولین بار در ویندوز ویستا استفاده شد. برخلاف برنامه جدیدتر Microsoft Scan این نسخه تنظیمات دیگری را ارائه میدهد، به طور مثال این برنامه دارای یک ابزار داخلی برای ارسال اسکن به ایمیل شما است. شما میتوانید برنامه Windows Fax and Scan را در پوشه Windows Accessories منوی Start پیدا کنید.
برای شارژ کارتریج لیزری و دیدن قیمت شارژ کارتریج لیزری کلیک کنید
02188322120
بعد از باز شدن برنامه در نوار ابزار گزینه New Scan را کلیک کنید.
برای شارژ کارتریج لیزری و دیدن قیمت شارژ کارتریج لیزری کلیک کنید
02188322120
در پنجره پاپ آپ New Scan مطمئن شوید که برنامه به اسکنر پیش فرض شما تنظیم شده است. اگر اسکنر مورد نظر شما انتخاب نشده است میتوانید دکمه Change را کلیک کنید.
در مرحله بعد سه پروفایل “Photo,” “Documents,” یا “Last Used Settings” برای انتخاب وجود دارد. به عنوان یک گزینه میتوانید Add Profile را کلیک کنید تا یک پروفایل سفارشی ایجاد کنید.
Source یا منبع اسکن خود را انتخاب کنید. مانند برنامه قبل لگر شما یک پرینتر با قابلیت فیدر دارید در اینجا به غیر از گزینه Flatbed دو گزینه دیگر “Feeder (Scan One Side)” و “Feeder (Scan Both Sides)”را شاهد خواهید بود.
مقاله های مرتبط:
بهبود کیفیت اسکن در پرینترهای HP
نحوه اسکن کردن اسناد در ویندوز 10 با Microsoft Scan
اگر چاپگر یا اسکنر شما از فیدر پشتیبانی میکند با انتخاب این گزینهها میتوانید تنظیمات اندازه کاغذ را مشاهده کنید، روی Paper Size کلیک کنید تا لیستی طولانی از اندازه کاغذ را مشاهده کنید.
برای خرید کارتریج ایرانی از مرجع نخصصی و تولید کننده اصلی کلیک کنید.
در قسمت color format هم تعیین میکنید که اسکن به صورت رنگی، خاکستری و یا سیاه و سفید باشد و در قسمت file type میتوانید از فرمتهای BMP, JPG, PNG, یا TIFاستفاده کنید.
برای رزولوشن بالاترین تنظیماتی که میتوانید داشته باشید 300dpi است اما میتوانید این مقدار را به صورت دستی بالا و پایین کنید. به طور معمول هر چه رزولوشن بالاتر باشد وضوح تصاویر اسکن شده بهتر خواهد بود. در آخر هم روشنایی و کنتراست را تنظیم کنید.
بعد از اتمام کار روی دکمه Preview کلیک کنید تا پیش نمایش فایل را قبل از اسکن شدن مشاهده کنید. اگر پیش نمایش مناسب به نظر میرسد دکمه Scan را کلیک کنید. در غیر این صورت تنظیمات خود را مجددا انجام دهید و پیش نمایش را کلیک کنید، وقتی از تنظیمات راضی شدید دکمه اسکن را کلیک کنید.
برای دانلود درایور اسکنر اچ پی ، دانلود درایور اسکنر کانن ،کلیک کنید.
برای دریافت خدمات تعمیر وسرویس پرینتر لیزری در تخصصی ترین مرکز تعمییرات پرینتر و شارژ کارتریج کافیست با ما تماس بگیرید 02188322120 تا کارشناسان ما در اسرع وقت برای ارائه خدمات با شما تماس بگیرند.