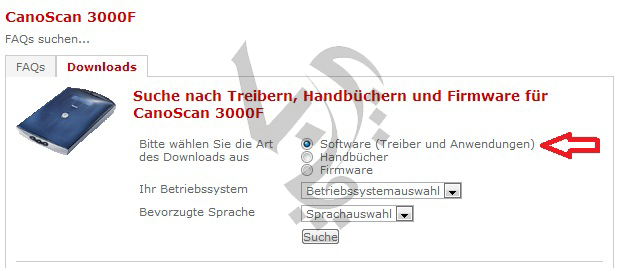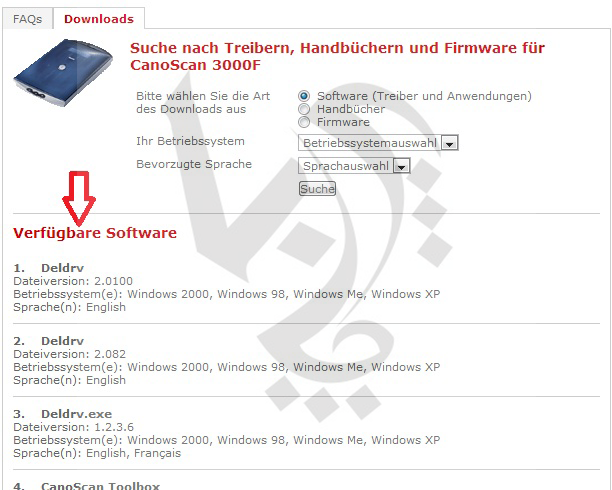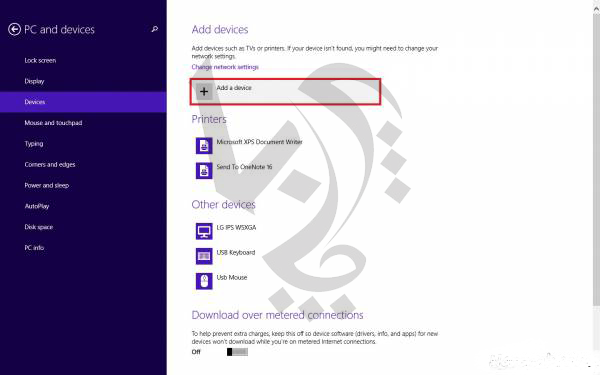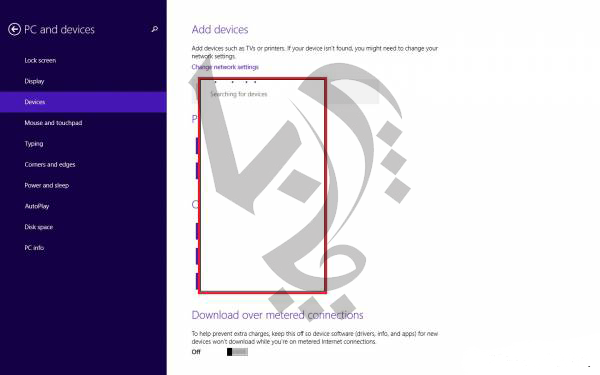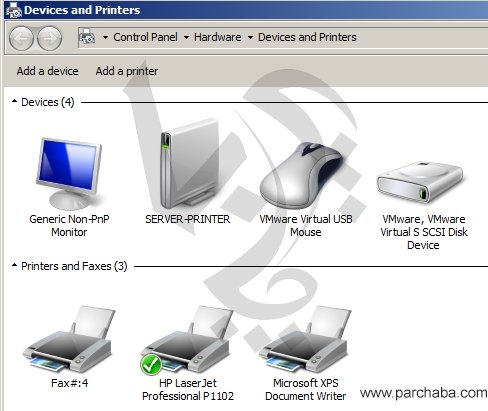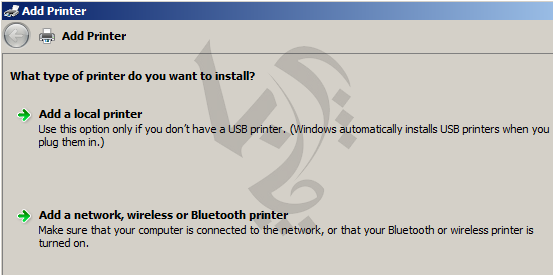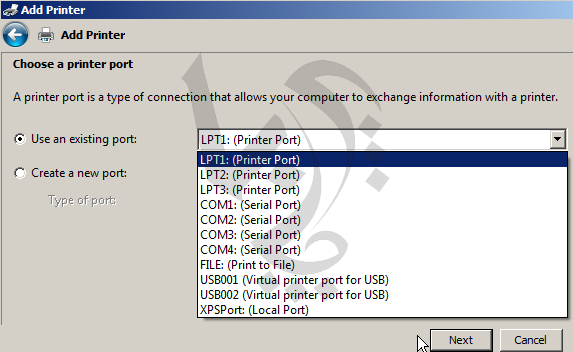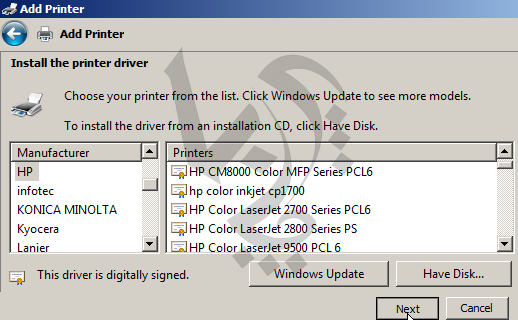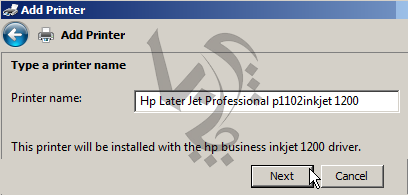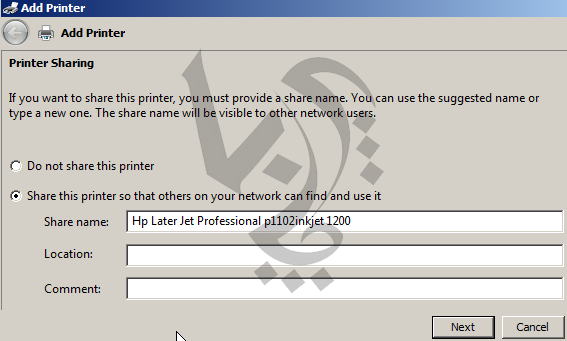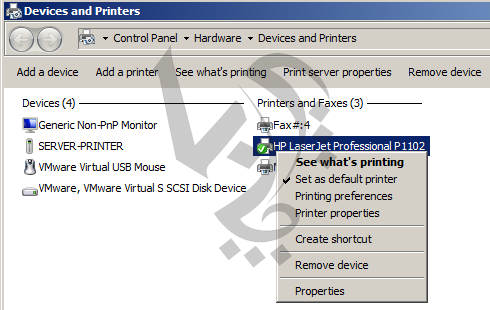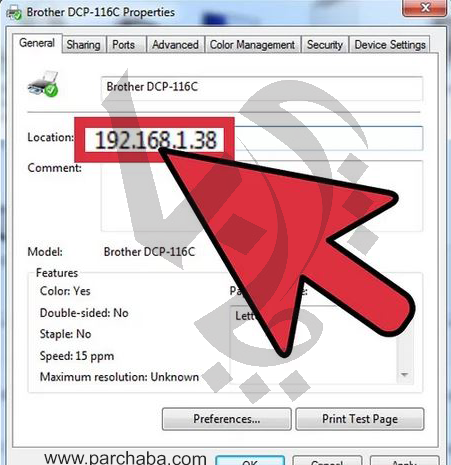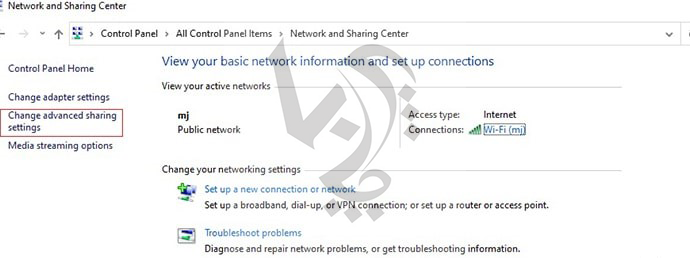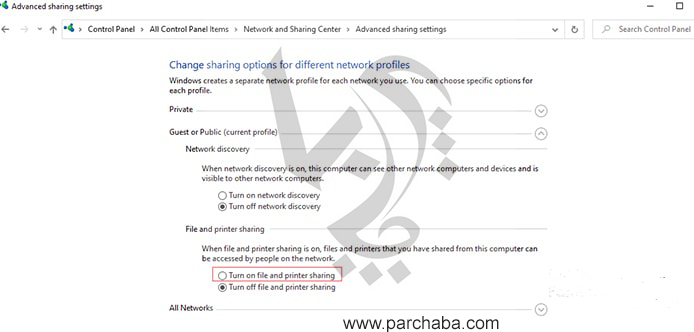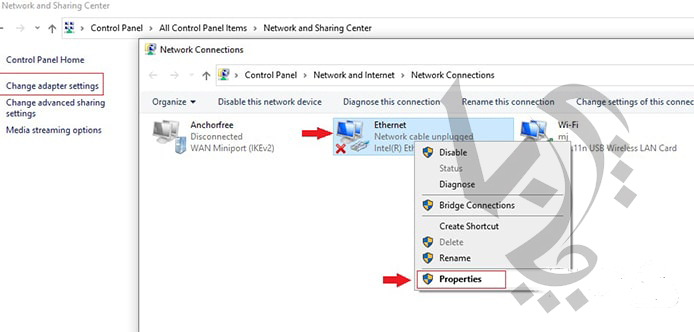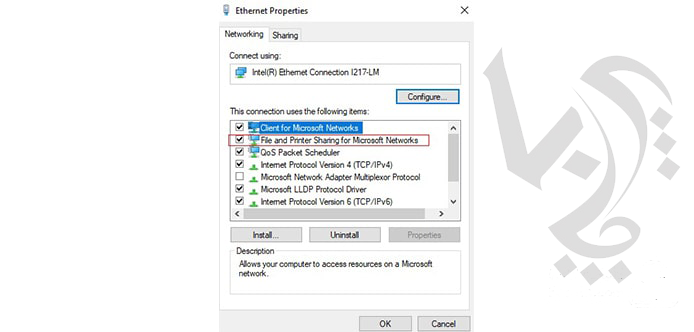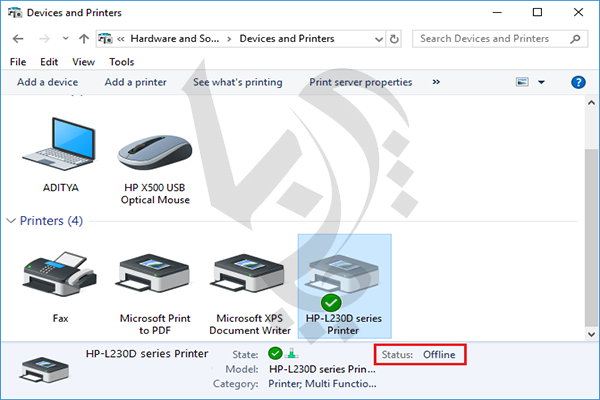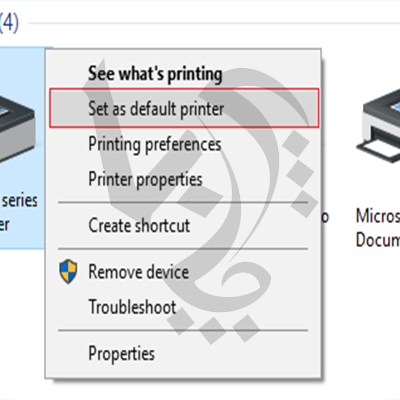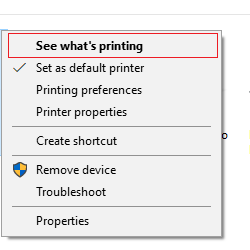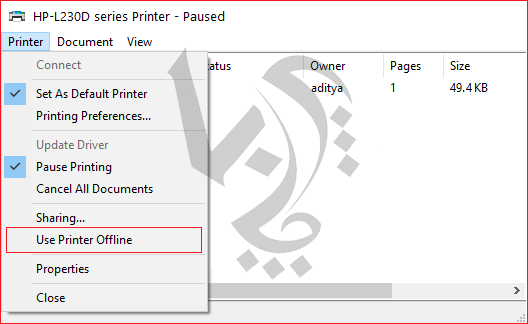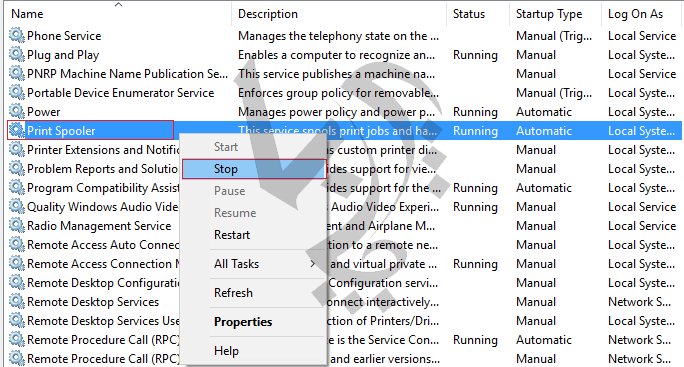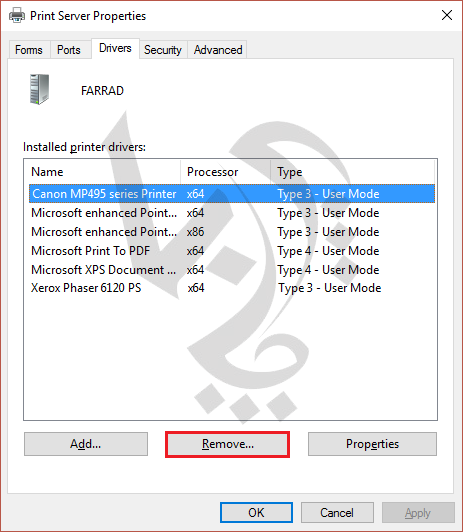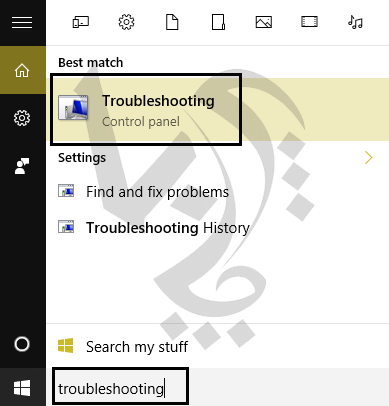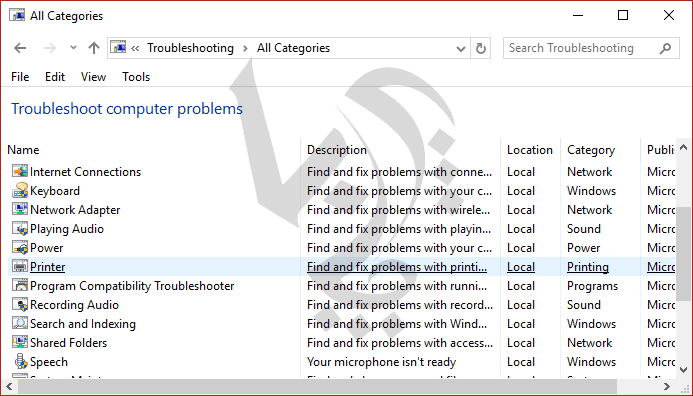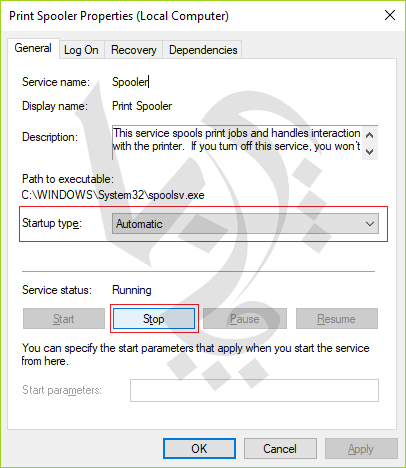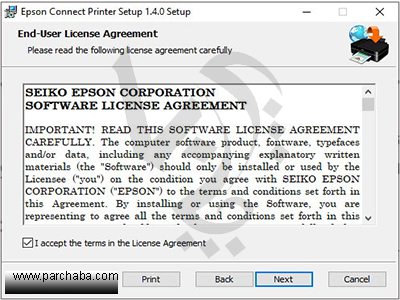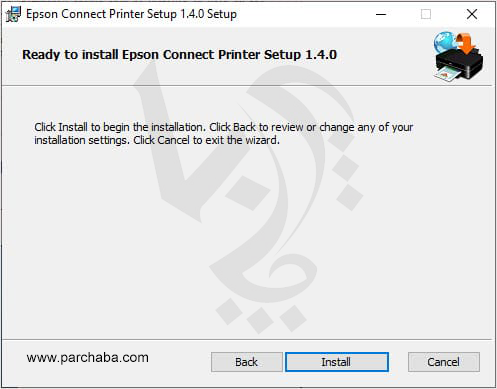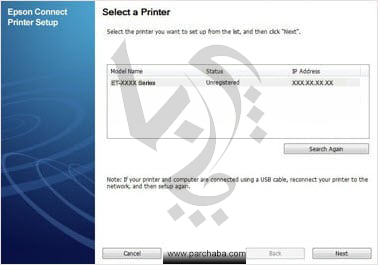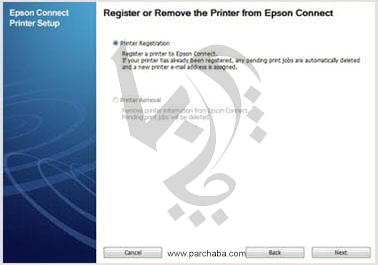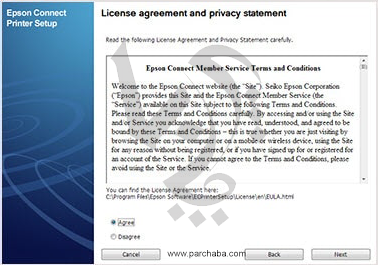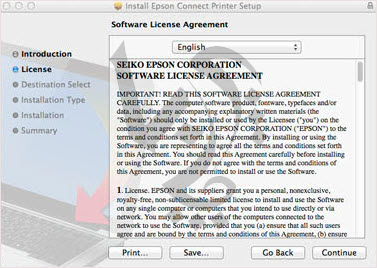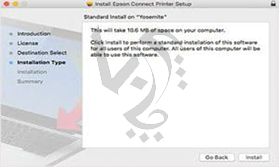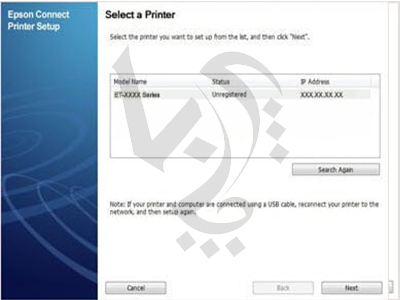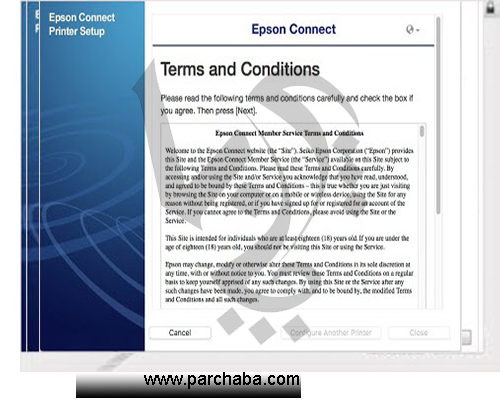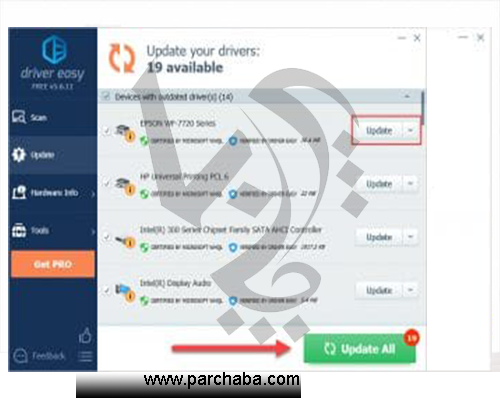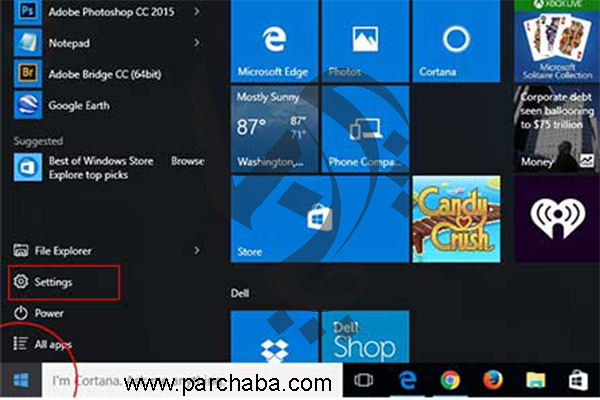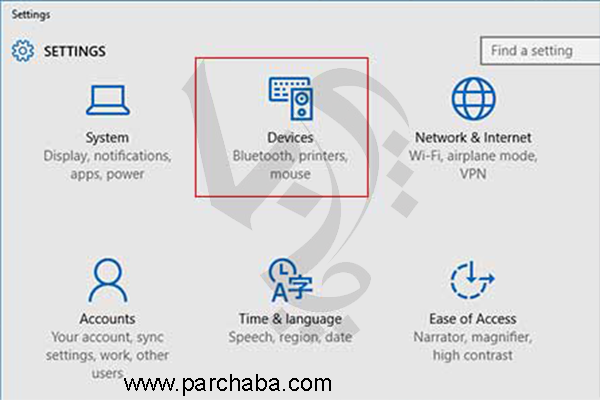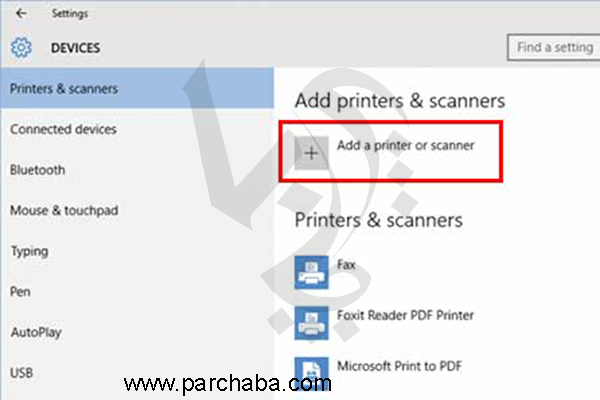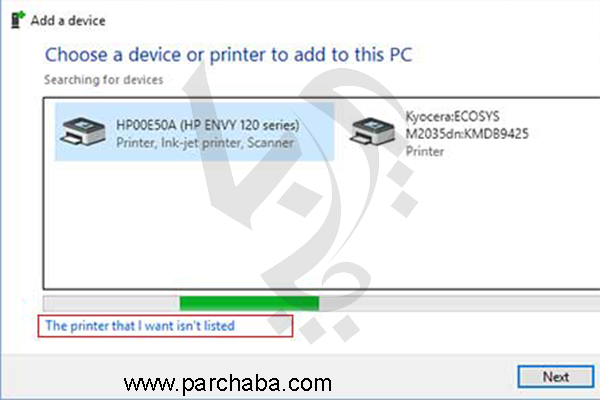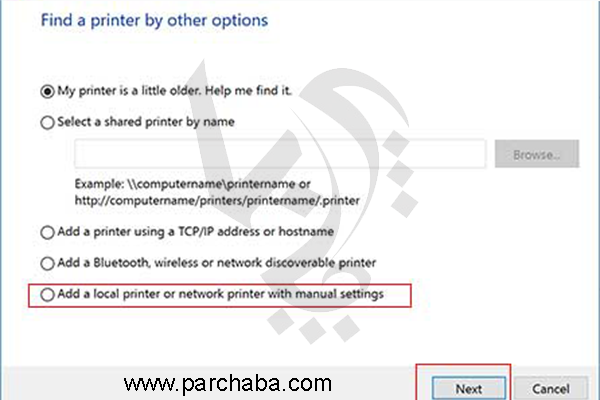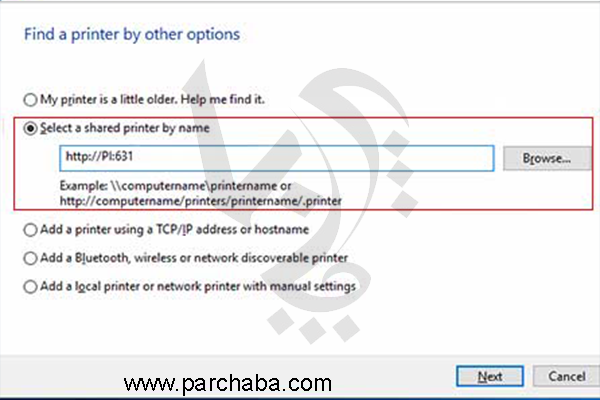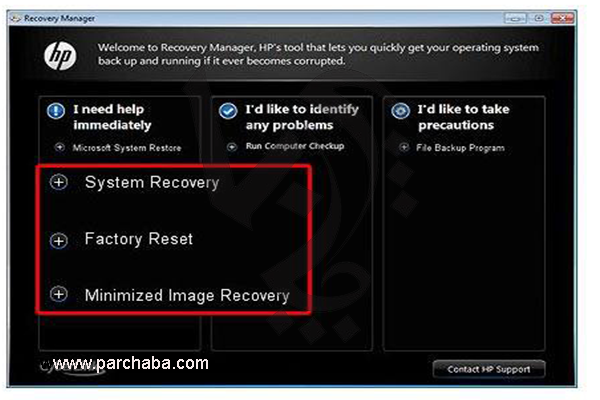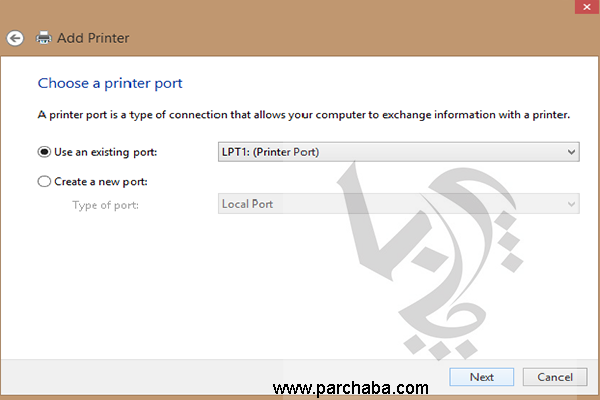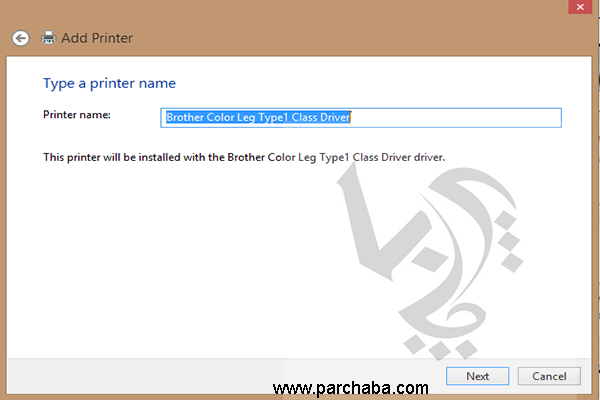نحوه ی رمزگذاری پرینتر
چگونه روی پرینتر رمزگذاری کنیم؟
نحوه ی رمزگذاری پرینتر
اغلب کاربران پرینتر ترجیح میدهند که، کسی غیر از خودشان به تنظیمات دستگاه دسترسی نداشته باشد. اگر شما هم دوست ندارید که، شخصی تنظیمات پرینترتان را تغییر دهد بهتر است، روی پرینتر رمزگذاری کنید. این قابلیتی است که بیشتر پرینترها با هر نوع و برندی، به شما عرضه میکنند. با استفاده از این قابلیت، فقط شما میتوانید تنظیمات پرینتر را برحسب سلیقه و نیاز خود عوض کنید. در ادامه مقاله نحوه ی رمزگذاری پرینتر را به شما خواهیم گفت.
خرید کارتریج لیزری از مرجع تخصصی انواع کارتریج در تهران
02188322120
مراحل ثبت پسورد روی پرینتر
به یاد داشته باشید رمز گذاری روی پرینتر یعنی، برای عوض کردن هر یک از این تنظیمات، باید پسورد مورد نظر را وارد کنید. بنابراین بعد از رمز گذاری پرینتر، برای جلوگیری از فراموشی پسورد، آن را یادداشت کنید تا همیشه در دسترستان باشد.در ادامه مقاله به شما، نحوه رمزگذاری روی پرینتر و ریست کردن آن را خواهیم گفت. اما قبل از هرچیز باید بدانید که، این قابلیت بر روی پرینترهای اچ پی مدل HP 426 – HP 130-HP 277-HP 477 و مدل های مشابه دیگر کاربرد دارد.
- از طریق صفحه نمایشگر وارد منوی پرینتر شوید، از روی لیست داده شده گزینه setup را انتخاب کنید.
- با انتخاب این گزینه، لیست setup menu باز خواهد شد، شما باید از روی گزینههای پیش رو system setup را برگزینید.
- از روی فهرست داده شده به دنبال گزینه، administration باشید. خود این مورد به شما گزینههای زیادی نشان خواهد داد، مورد اول یعنی product security را برگزینید.
- با انتخاب product security، دو گزینه به شما نشان داده خواهد شد، on وoff . با انتخاب گزینه on شما به منوی set password وارد میشوید. باید در این قسمت رمز مورد نظر خود را که میتواند شامل حروف و اعداد لاتین باشد را وارد کنید. باید دوباره پسورد مورد نظر خود را وارد و سپس دکمه ok را فشار دهید.
- بعد از قبول پسورد مورد نظر، روی صفحه نمایشگر پرینتر پیغام product security is on به شما نشان داده خواهد شد.
- حالا گزینه home را فشرده تا به تنظیمات پرینتر برگردید. در این قسمت وقتی که دوباره گزینه setup را انتخاب کرده و به system setup میروید، متوجه خواهید شد که پرینتر از شما برای وارد شدن به این منو رمز عبور میخواهد. این یعنی رمزگذاری روی پرینتر خود را به درستی انجام دادهاید.
برای خرید کارتریج ایرانی از مرجع نخصصی و تولید کننده اصلی کلیک کنید
غیر فعال کردن رمز پرینتر
برای غیر فعال کردن رمز پرینتر، کافیست دکمه home را فشرده تا به منوی پرینتر بروید. از روی منو گزینه setup را انتخاب کنید، حالا باید دنبال گزینه setup menu باشید.
با انتخاب گزینه setup menu پرینتر از شما رمز عبور را میخواهد، در غیر اینصورت اجازه ورود به تنظیمات پرینتر را نمیدهد. پسورد مورد نظر را وارد کنید، سپس دکمه ok را بفشارید.
اکنون برای شما system setup باز خواهد شد، از روی لیست پیش رو گزینه administration را انتخاب کنید. وارد گزینه product security شده و اینبار از بین on و off آخرین گزینه یعنی off را انتخاب کنید. بعد از انتخب این مورد، پیام product security is off به شما نشان داده خواهد شد.
برای اینکه از غیر فعال کردن رمز پرینتر اطمینان حاصل کنید، دوباره دکمه home را فشرده و به گزینه setup بروید. حالا باید system setup را انتخاب کنید، تا ببینید منو تنظیمات برای شما باز خواهد شد یا خیر. اگر صفحه تنظیمات را میبینید، شما موفق شدهاید رمز پرینتر را غیر فعال کنید.
نحوه ریست کردن پسورد پرینتر
در ابتدای مقاله گفتیم که، برای جلوگیری از فراموشی پسورد پرینتر باید آن را یادداشت کنید. اما اگر پسورد پرینتر را فراموش کردید، چگونه به تنظیمات پرینتر دسترسی پیدا کنید؟ در ادامه مقاله قصد داریم به این پرسش پاسخ دهیم و به شما نحوه ریست کردن رمز پرینتر را آموزش دهیم.
• در اولین قدم باید ابتدا، پرینتر را خاموش کنید.
• اگر پرینتر شما قدیمی بوده و یا دارای صفحه کلید و lcd مجزا است، باید با نگه داشتن دکمههای ضربدر و فش سمت راست پرینتر را روشن کنید.
• اگر دستگاه دارای صفحه نمایش لمسی است، باید پایین و گوشه سمت راست صفحه نمایش پرینتر را لمس کرده و دستگاه را روشن کنید.
اگر احساس میکنید، پروسه ریست کردن رمز پرینتر نیاز به تجربه و مهارت دارد، بهتر است اینکار را به دست افراد ماهر بسپارید. زیرا عدم تجربه کافی در این زمینه میتواند منجر به خرابی و در نهایت تعمیر پرینتر شود. پس اگر فکر میکنید، تجربه کافی در این زمینه را ندارید از یک متخصص برای ریست کردذن پسورد پرینتر کمک بگیرید.
برای دریافت خدمات تعمیر وسرویس پرینتر لیزری در تخصصی ترین مرکز تعمییرات پرینتر وشارژ کارتریج کافیست با ما تماس بگیرید 02188322120 تا کارشناسان ما در اسرع وقت برای ارائه خدمات با شما تماس بگیرند.