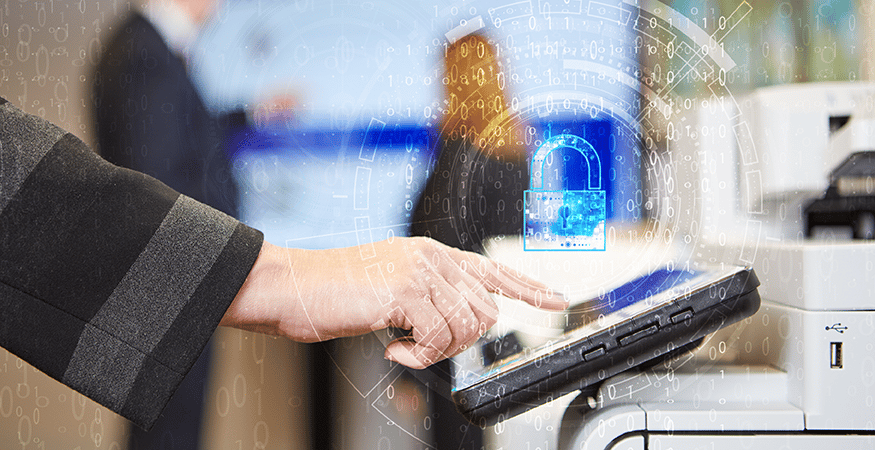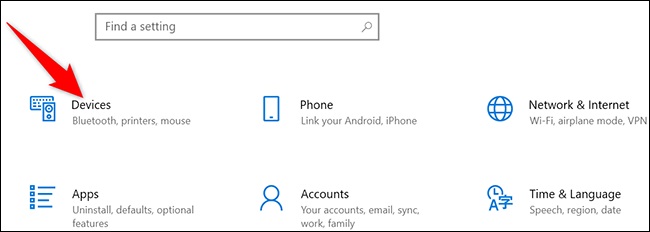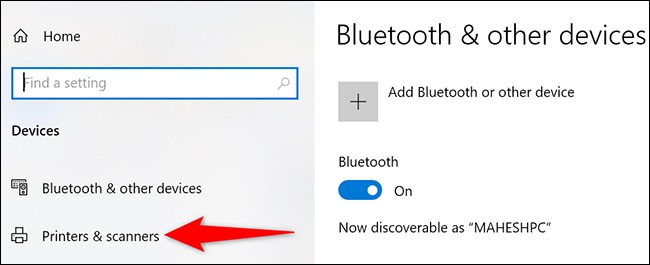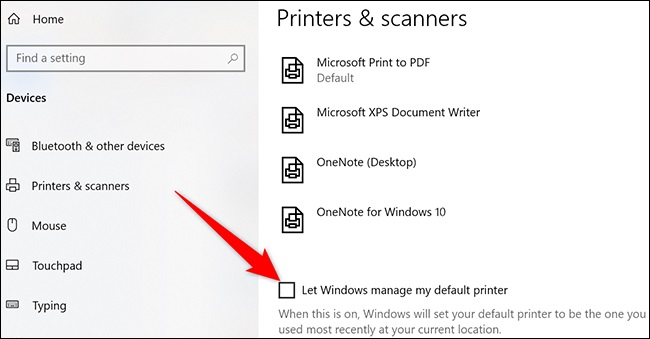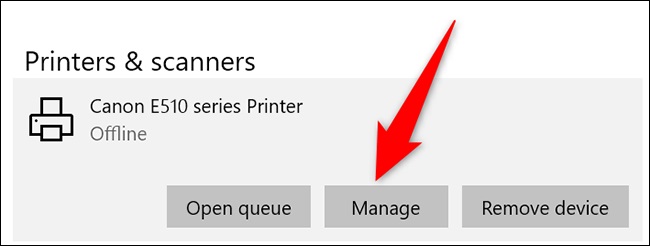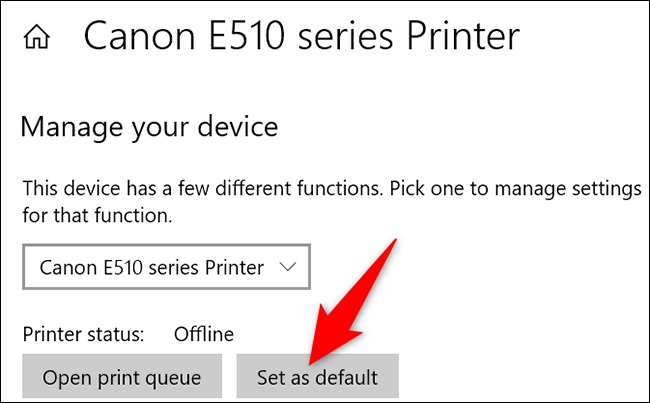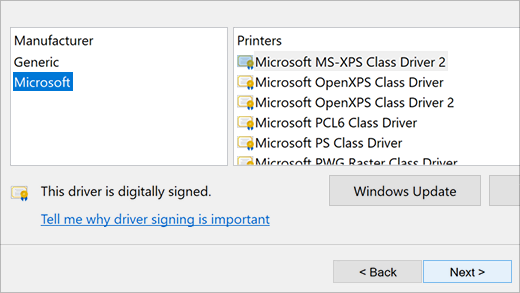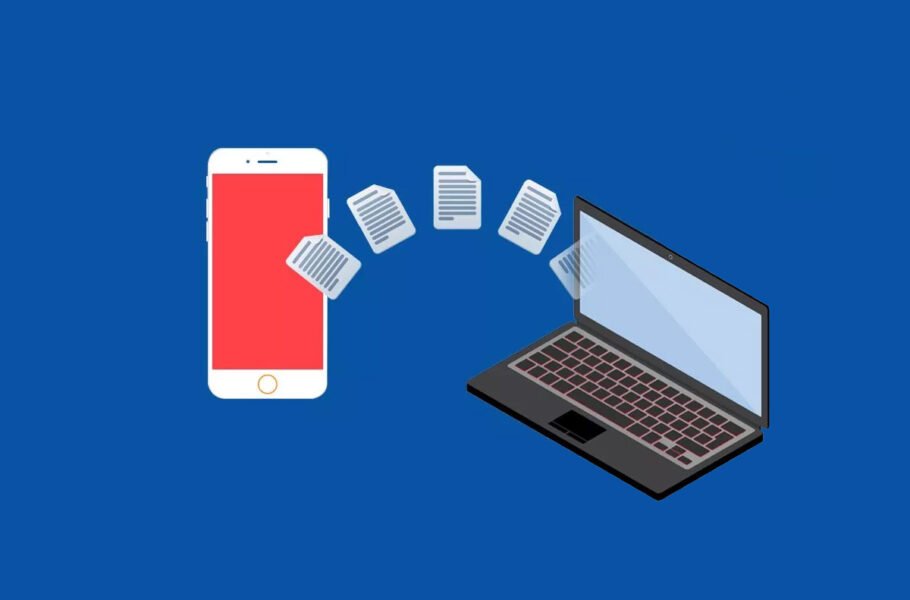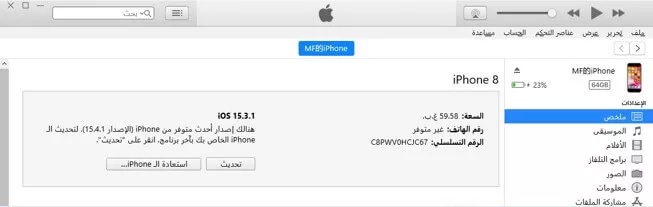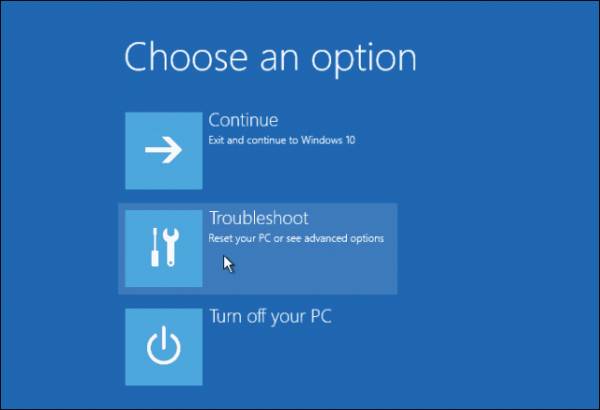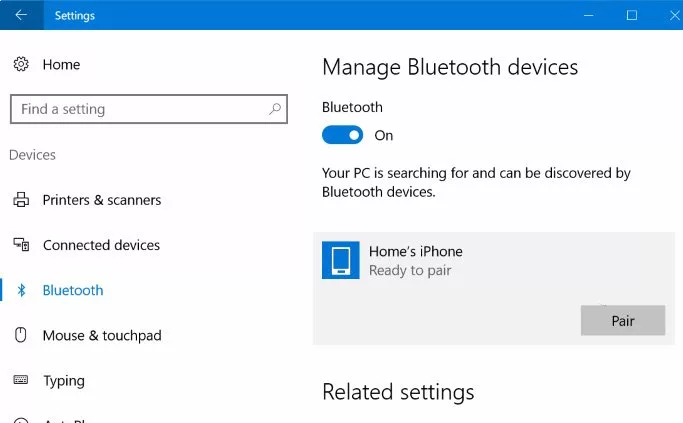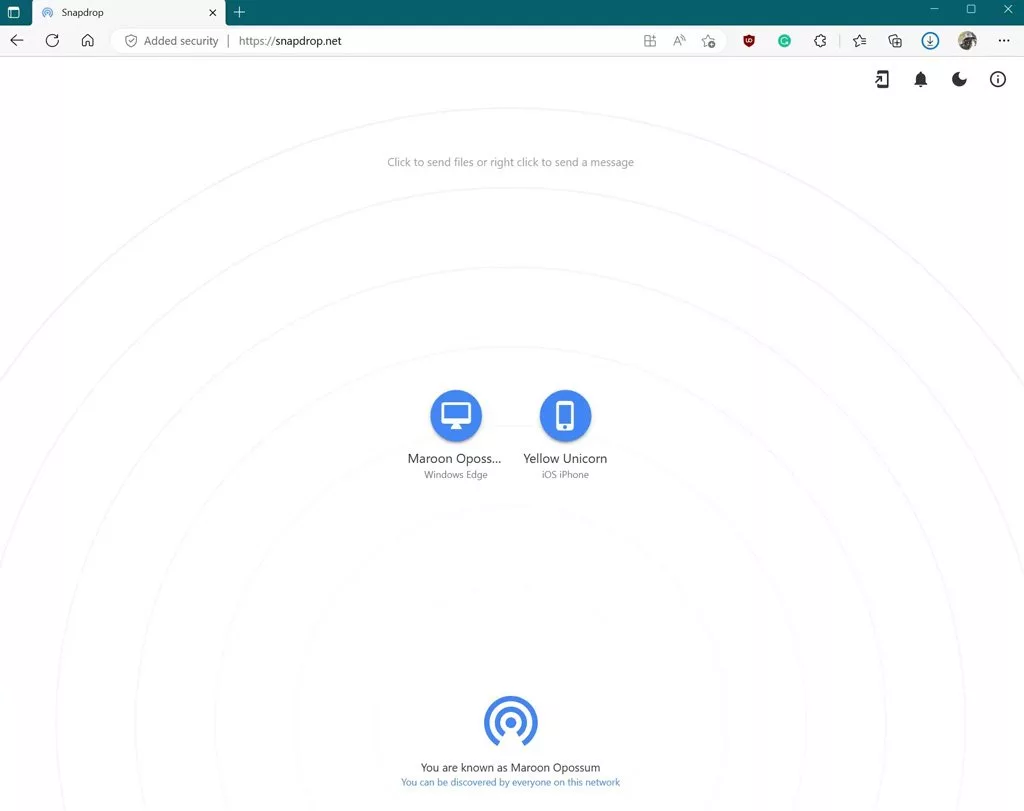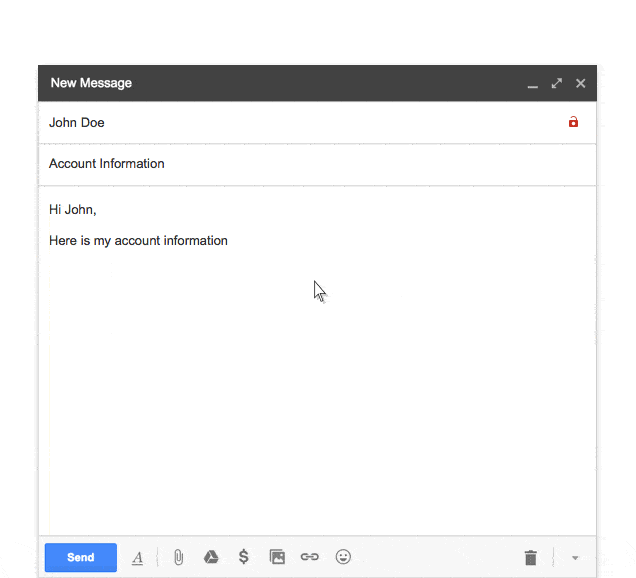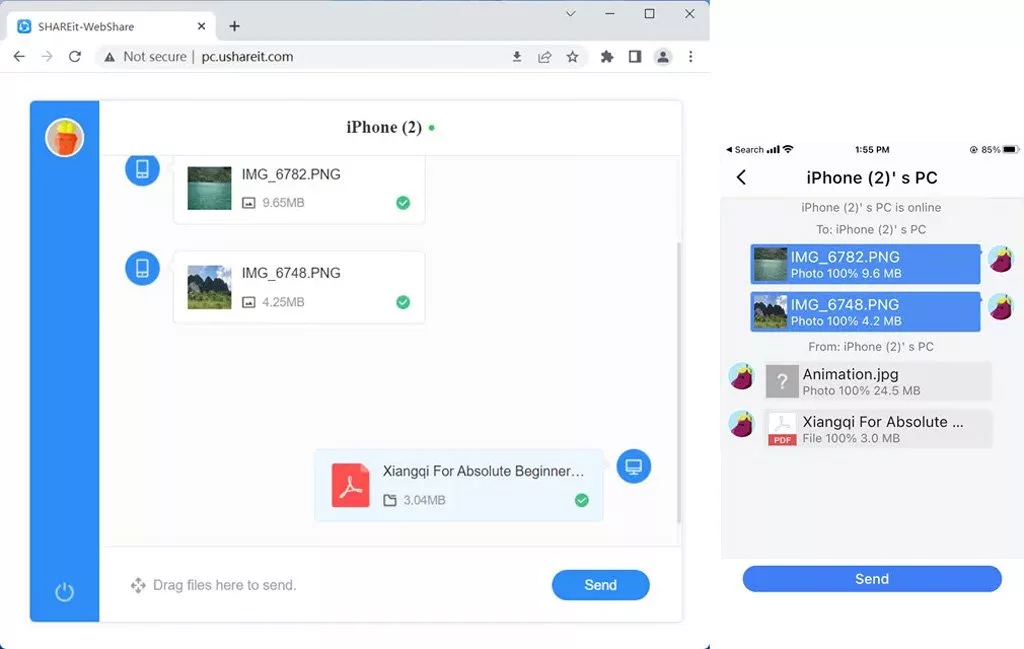بازیافت تونر و کارتریج جوهر استفاده شده
بازیافت تونر و کارتریج جوهر استفاده شده
امروزه بازیافت کارتریج های استفاده شده کار آسانی است و تقریبا 97٪ از مواد کارتریج های تونر و جوهر قابل بازیافت هستند.
کارتریج های جوهر و تونر مدرن تکه های شگفت انگیزی از فناوری هستند. هدهای چاپ، جوهر و نرمافزار نقشهبرداری میتوانند یک تکه کاغذ را در میلیونها نقطه دقیقاً هدفگذاری شده و همرنگ در چند ثانیه پوشش دهند.
البته این نوع فناوری هزینه دارد. به طور خاص، یک کارتریج چاپگر به طور متوسط 3 لیتر روغن برای تولید نیاز دارد. متأسفانه، تنها 9 درصد ظروف پلاستیکی حتی در حال بازیافت هستند. اگر این نوع پلاستیک بازیافت نشود، ممکن است بیش از 1000 سال طول بکشد تا کارتریج در محل دفن زباله تجزیه شود.
خبر خوب این است که تولید کنندگان و خرده فروشان این موضوع را تشخیص داده و گزینه های بازیافت را برای انواع جوهر و تونر در دسترس قرار داده اند. میتوانید آنها را با تحویل دادن آنها به یک خردهفروش، ارسال آنها از طریق پست یا همکاری با یک سازمان غیرانتفاعی که کارتریجها را بازیافت میکند، بازیافت کنید.
برای سازمانهای بزرگ، خدمات چاپ مدیریتشده (MPS) برنامههای بازیافت را ارائه میدهد و میتواند برای دریافت کارتریجها و سایر زبالهها برنامهریزی کند. در اینجا چیزی است که باید در مورد بازیافت بیشتر جوهر و کارتریج های تونر برای چاپگر، دستگاه کپی یا دستگاه چند منظوره بدانید.
مزایای بازیافت کارتریج های استفاده شده
بازیافت کارتریج های تونر استفاده شده، مزایا زیادی دارد. از جمله:
- تولید یک کارتریج، چیزی حدود 4 کیلوگرم دی اکسید کربن در فضا پخش می کند. بازیافت کارتریج، انرژی و منابع لازم برای ساخت و تولید کارتریج جدید را کاهش میدهد و سبب کمبود آلودگی محیط زیست می شود.
- خرید کارتریجهای سازگار و بازسازی شده، مقرون بصرفه هست و باعث صرفه جویی در هزینه ها نیز می شود.
- کارتریجهایی که بازیافت می شوند، هرگز به محل دفن زباله نمی روند. آنها مرتب می شوند، خرد می شوند. مقداری از جوهر، تونر و اجزای پرکننده به طور پایدار دفع می شوند. سپس تکه های کوچک فلزی و بخشهای پلاستیکی به مواد و ابزار تبدیل می شوند. کارتریجهایی که بازیافت می شوند بخشی از سینیها، زیره کفشها، خودکار، نیمکت پارک ها، آسفالت و سایر چیزهایی میشوند که ما هر روز یا میخریم و یا استفاده میکنیم.
- در کارتریج های بازیافت شده، مصرف روغن از 3/4 لیتر روغن در هر کارتریج به تقریبا صفر کاهش می یابد!
- به گفته 3 نفر از مهندسین مکانیک دانشگاه لینشوپینگ سوئد(ماتیاس لیندال، اریک ساندین و یوهان اوستلین)، اگر یک کارتریج حداقل دو بار بازسازی شود، اثرات زیست محیطی را می توان تا 61 درصد کاهش داد.
3 روش برای بازیافت کارتریج های کارکرده
با توجه به مطالب بالا و پس از اینکه فهمیدیم بازیافت کارتریج های تونر چقدر مهم است و چگونه اجزای کارتریج می توانند برای محیط زیست مضر باشند، سؤالات جدیدی مطرح می شود.
با کارتریج های چاپگر قدیمی خود چه کار کنیم؟ چگونه آنها را به درستی بازیافت کنیم؟ این سه روش را امتحان کنید.
1.ارتباط با افراد و شرکت های تامین کننده کارتریج
بهتر است شرکت ها و تامین کنندگان کارتریج را در شهر و منطقه خودتان پیدا کنید. این افراد، کارتریج های استفاده شده شما را تحویل می گیرند و از انها برای ساخت کارتریج های جدید استفاده می کنند. سپس این کارتریج های بازسازی شده را با کیفیت تقریبا مشابه با کارتریج اصل به فروش می رسانند.
حتی بعضی از آنها به مشتریان اجازه میدهد با بازیافت محصولات استفادهشده خود، در خریدهای آتی خود صرفهجویی کنند.
کارتریج های بازسازیشده معمولا قیمت پایین تری نسبت به کارتریج های نو دارد ولی از لحاظ کیفیت خوب عمل می کنند و بازدهی بالایی دارند. بسیاری از آنها استانداردهای ISO مراحل کنترل کیفیت را رد می کنند.
2.ارتباط با فروشنده های تونر و جوهر
بعضی از افراد و شرکتهایی که جوهر و تونر میفروشند، یا کارتریجهای استفاده شده را برای بازیافت دریافت می کنند و یا راهنمایی های لازم را برای بازیافت آنها ارائه میکنند.
3.برگرداندن کارتریج ها به تولید کننده و سازنده اصلی
برندهای بزرگ معمولا برنامه هایی برای بازیافت کارتریج های مخصوص به خود را دارند. این برنامه ها شامل بازگرداندن کارتریج های استفاده شده و استفاده مجدد از آنها یا بازیافت آنها در محصولات دیگر است. چون اکثر برند کارتریج های موجود در ایران، خارجی می باشند و شما دسترسی به خود شرکتهای سازنده ندارید میتوانید با نمایندگی های فروش برندها تماس بگیرید و در مورد سیاستهای بازیافت آنها راهنمایی بخواهید.
بیشتر بخوانید:راهنمای خرید کارتریج لیزری
برای دریافت خدمات تعمیر وسرویس پرینتر لیزری در تخصصی ترین مرکز تعمییرات پرینتر و شارژ کارتریج کافیست با ما تماس بگیرید 02188322120 تا کارشناسان ما در اسرع وقت برای ارائه خدمات با شما تماس بگیرند