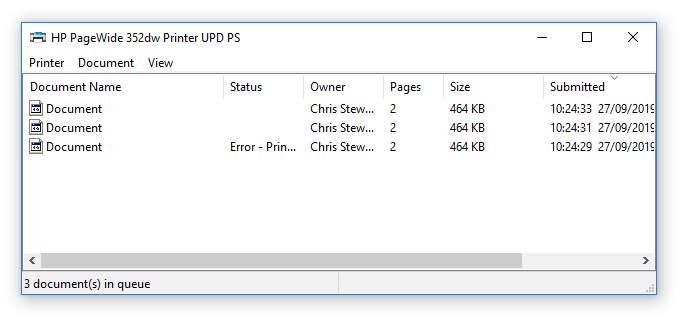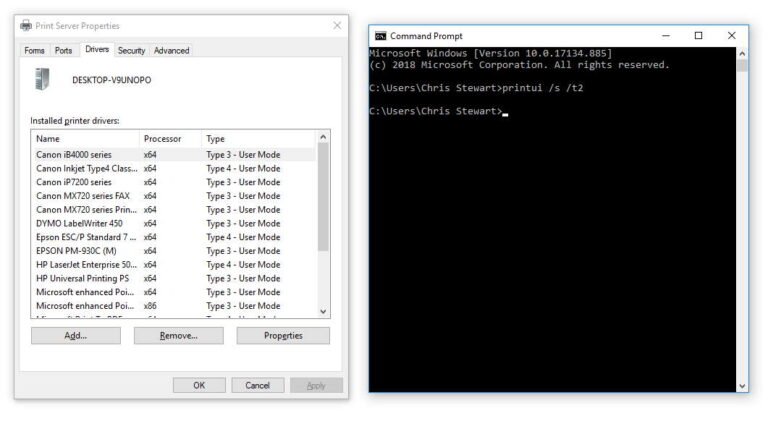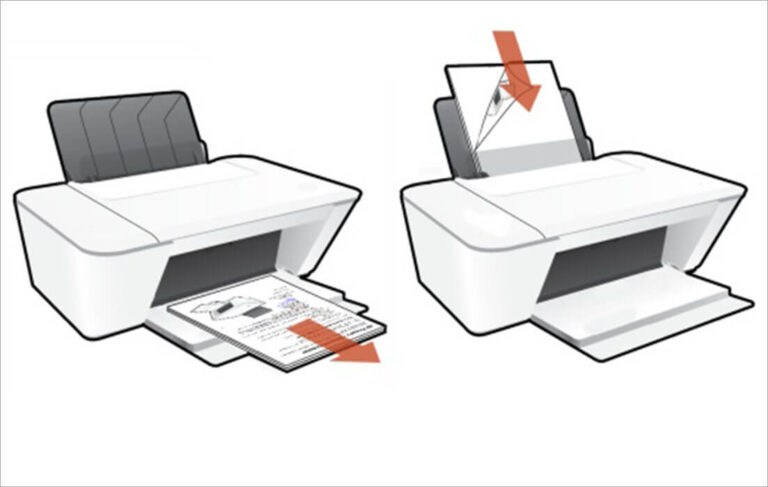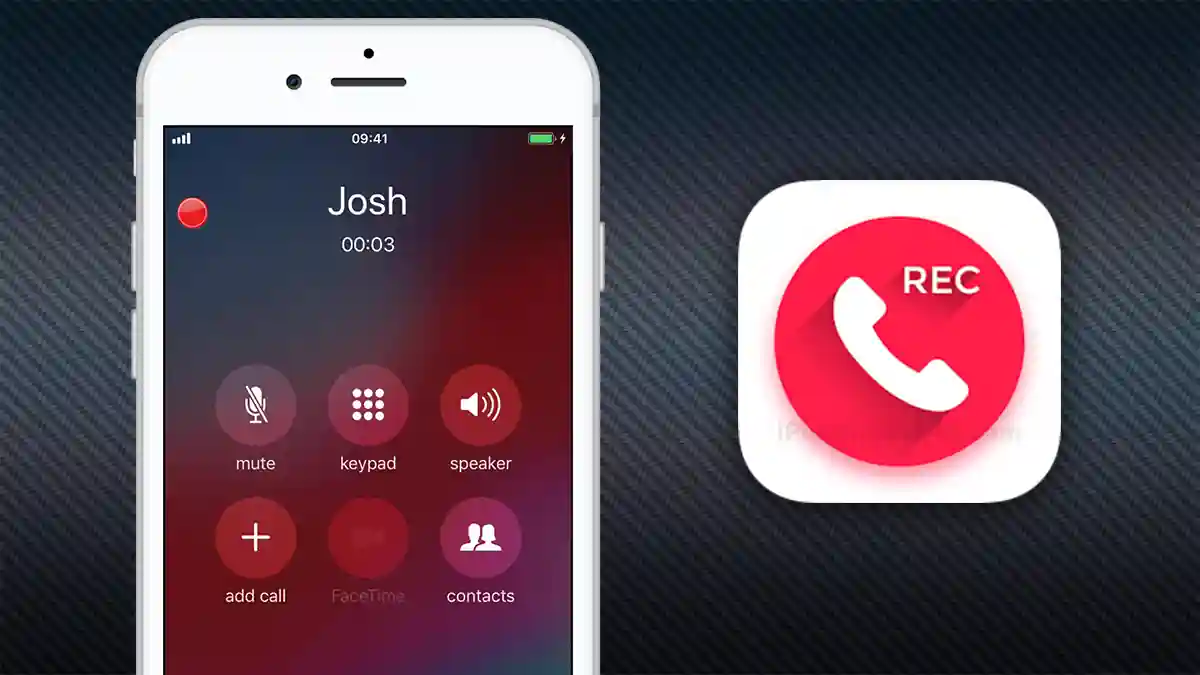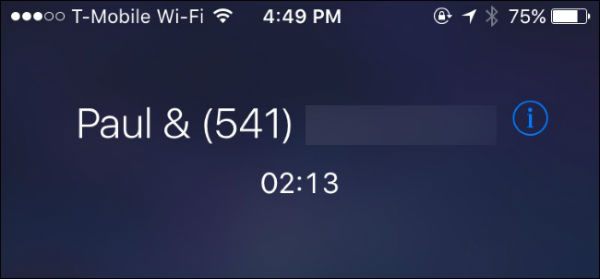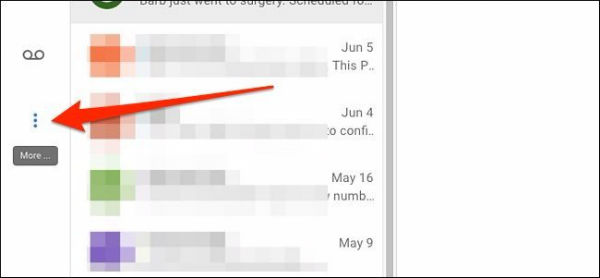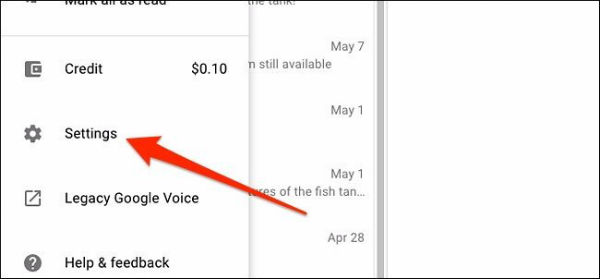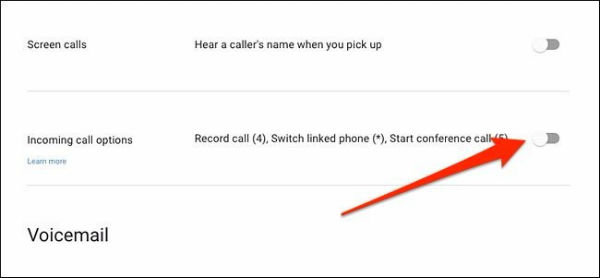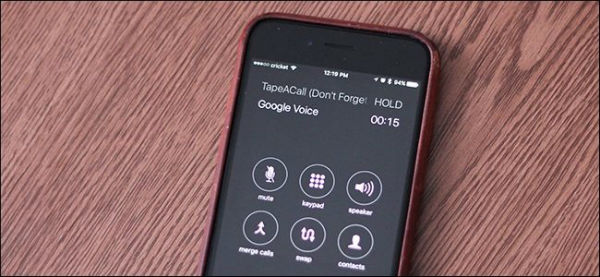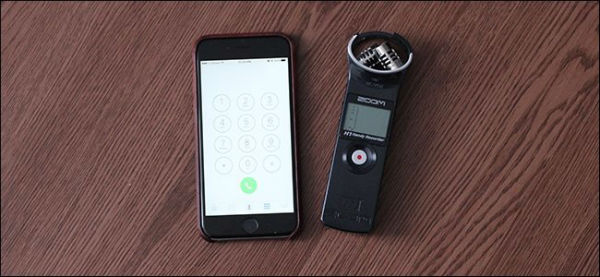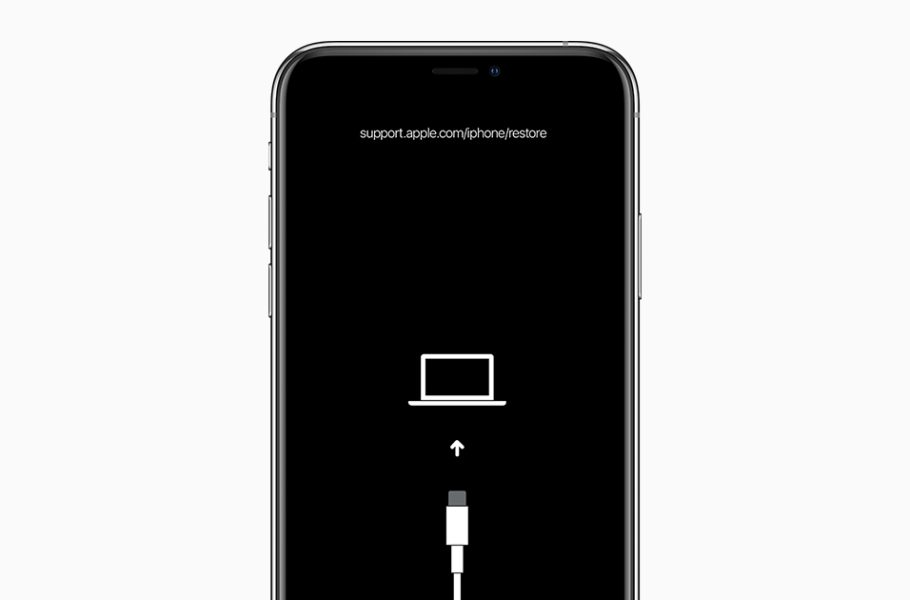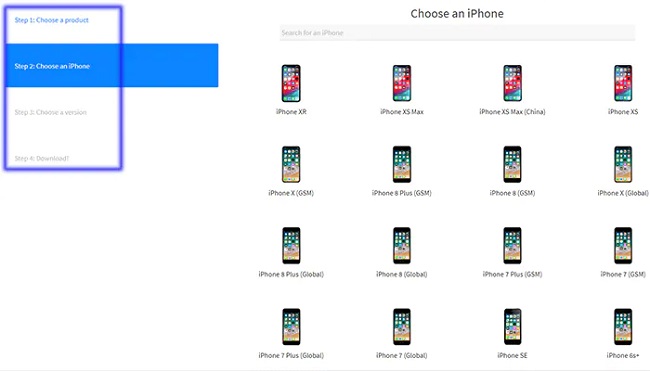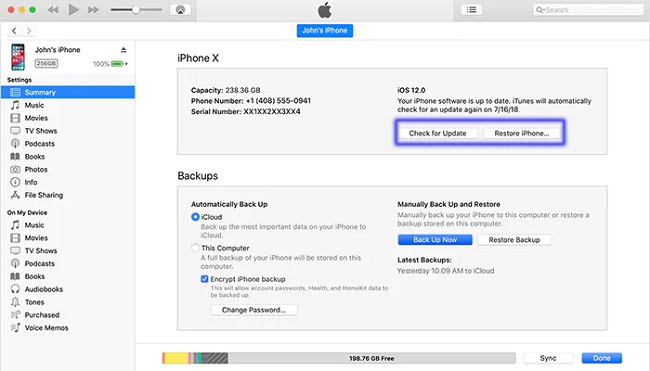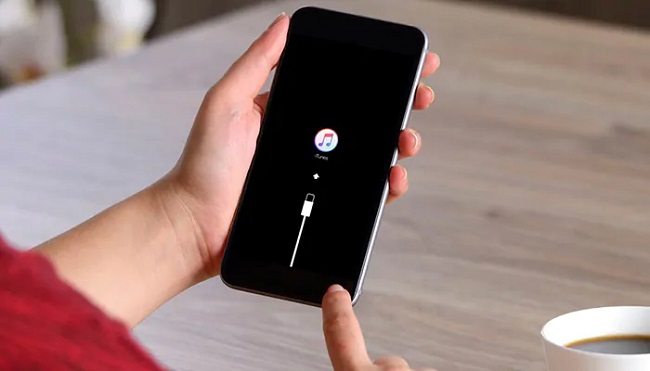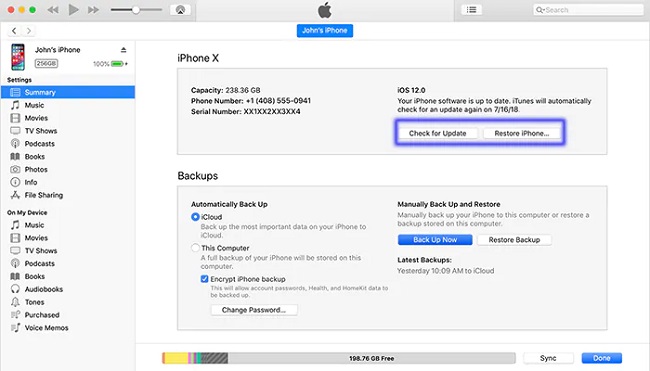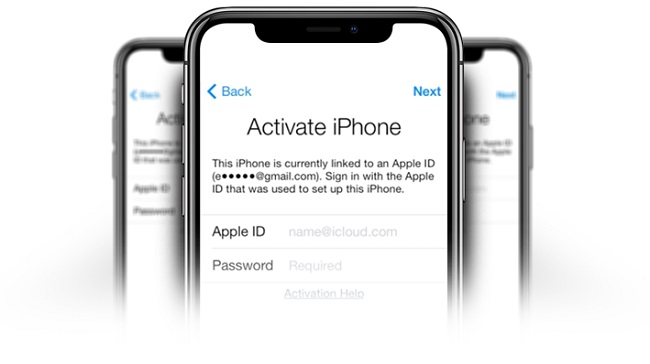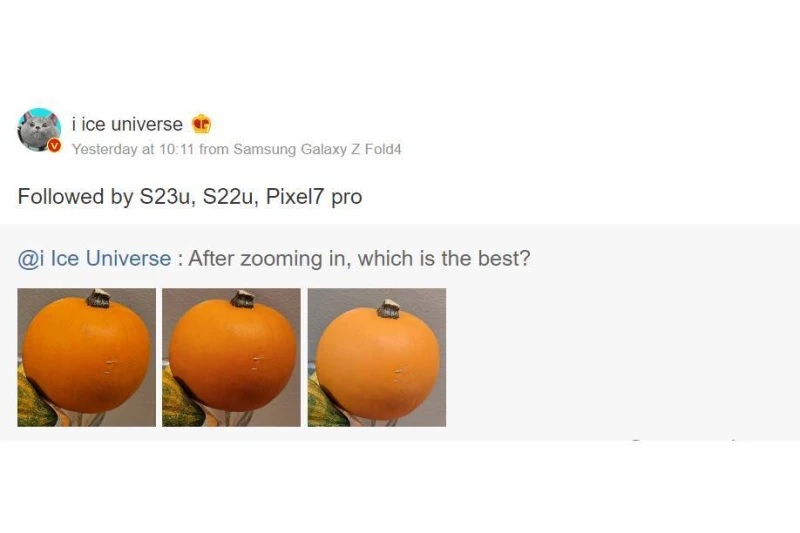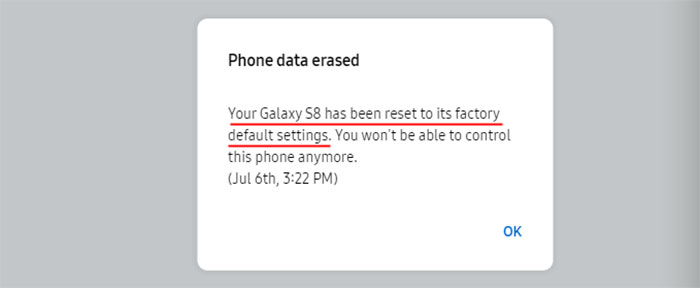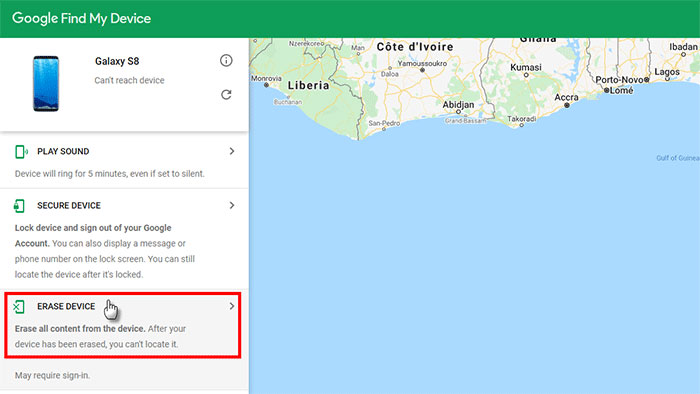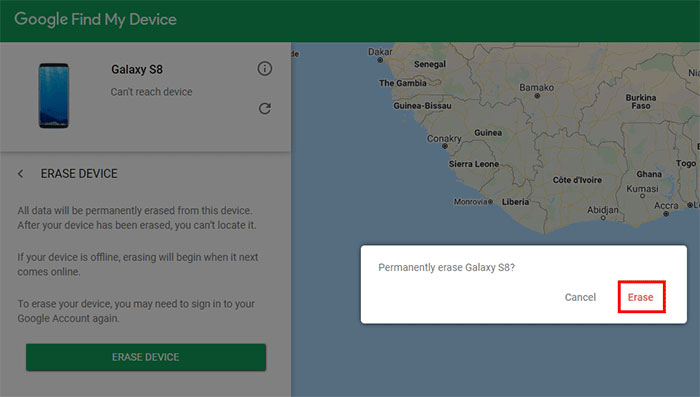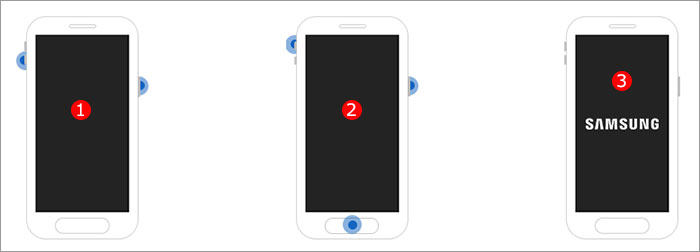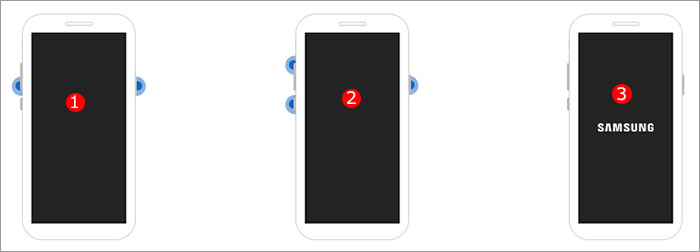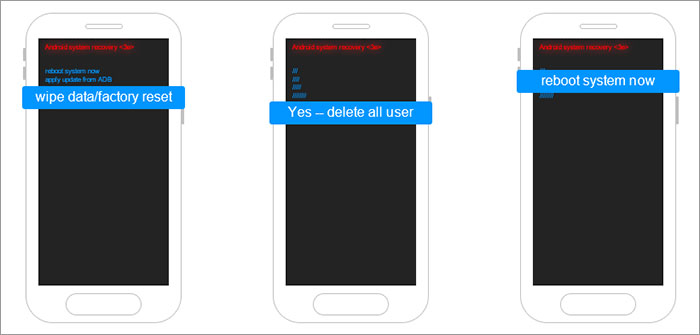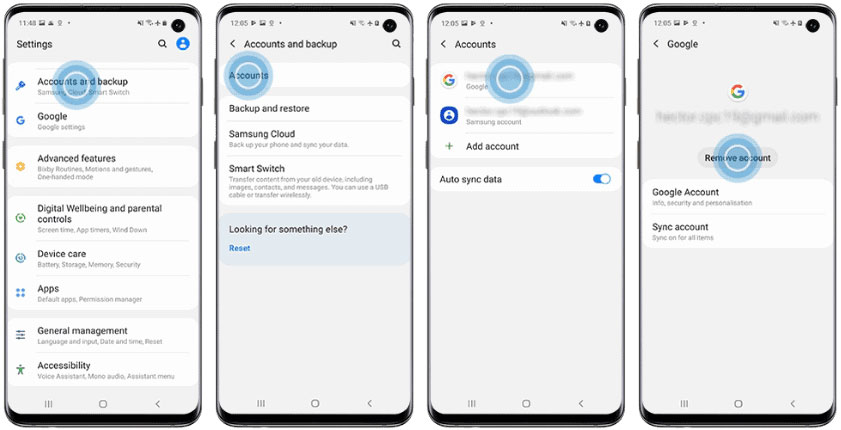نحوه آنلاین کردن پرینتر آفلاین
نحوه آنلاین کردن پرینتر آفلاین
کسانی که به طور مکرر از پرینتر استفاده می کنند، به احتمال زیاد با این مشکل مواجه شده اند که دستگاه پرینتر روشن و آماده چاپ است، اما رایانه متصل شده به آن نمی تواند این موضوع را تشخیص داده و فکر می کند پرینتر خاموش است. در بیشتر موارد این موضوع ناشی از یک خطای ارتباطی ساده است که بین رایانه و پرینتر رخ می دهد. معمولا علت این موضوع نیز یک خطای قبلی یا شل شدن کابل های اتصال می باشد، اما وجود مشکل در درایورهای پرینتر یا حتی نرم افزارهای رایانه نیز می توانند این خطا را ایجاد کنند.در ادامه همراه ما باشید تا نحوه آنلاین کردن پرینتر آفلاین را با هم مورد بررسی قرار دهیم .
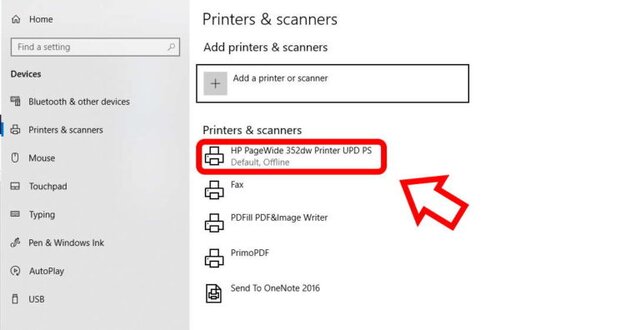
برای شارژ کارتریج لیزری و دیدن قیمت شارژ کارتریج لیزری کلیک کنید
02188322120
بررسی فیزیکی پرینتر
اگر پرینتر شما از طریق کابل به رایانه وصل است، اطمینان حاصل کنید که کابل USB یا کابل اترنت (شبکه) به طور محکم در هر دو طرف متصل شده و به درستی قرار گرفته است.
انتهای کابل متصل به کامپیوتر/شبکه را در یک یا چند پورت مختلف دیگر امتحان کنید (در صورت موجود بودن). یا اینکه اگر می توانید از یک کابل USB A-B یا Ethernet دیگری استفاده کنید.
تنظیم پرینتر روی حالت “Online” به صورت دستی
جهت انجام این کار روی نماد Start در پایین سمت چپ صفحه کلیک کرده یا کلید Windows icon روی صفحه کلید را فشار دهید.
سپس شروع به عبارت ” Printers & Scanners ” کرده یا از طریق گزینه “Settings Cog” به صفحه مربوطه بروید.
در این بخش روی پرینتر مورد نظر کلیک کرده و گزینه “Open queue” که در پایین آن ظاهر می شود را انتخاب کنید.
اسم پرینتر را از نوار بالا موجود در صفحه باز شده انتخاب کنید.
اگر کنار گزینه “Use Printer Online” یک تیک دارد، روی آن کلیک کنید.
همه گزینه های در انتظار چاپ را غیرفعال کنید.
از صفحهای که در مرحله ۳ بالا باز کردیم، مجدد پرینتر را از نوار بالایی انتخاب کنید.
گزینه “لغو همه اسناد” را از این فهرست انتخاب کنید.
اگر گزینهای هم برای چاپ شدن باقی بماند، با راه اندازی مجدد رایانه و پرینتر به طور خودکار حذف خواهد شد.
حذف و نصب مجدد پرینتر
اسم پرینتر را از گزینه Printers & Scanners انتخاب کرده و روی “حذف دستگاه” کلیک کنید.
اکنون با انتخاب گزینه “افزودن پرینتر یا اسکنر” ، مجدد پرینتر را به لیست اضافه کنید.در برخی مواقع به دلیل مشکلات پیش اومده برای پرینتر، پرینتر غیرفعال و دیگر قادر به ادامه فعالیت نمی باشد در این حالت قبل از اقدام به هر عملی می بایستی ابتدا نسبت به رفع ایراد پرینتر اقدام نمایید.
برای دریافت خدمات تعمیر وسرویس پرینتر لیزری در تخصصی ترین مرکز تعمییرات پرینتر و شارژ کارتریج کافیست با ما تماس بگیرید 02188322120 تا کارشناسان ما در اسرع وقت برای ارائه خدمات با شما تماس بگیرند.
حذف درایورها و پکیج ها
ابتدا مطمئن شوید که از ویندوز به عنوان Admin استفاده کرده و یا وارد سیستم شدهاید.
با زدن کلید Windows و جستجو در آن، Command Prompt را باز کنید.
در صفحه باز شده فرمان ” printui /s /t۲ ” را اجرا کنید تا بخش Print Server Properties باز شود.
اکنون درایور و پکیج مربوط به پرینتر مورد نظر را حذف کنید.
در آخر می توانید با انتخاب گزینه Add a Printer from Printers & Scanners، پرینتر خود را مجدد به این بخش اضافه کنید.
بعد از همه این کارها، اکنون پرینتر شما باید بصورت آنلاین نمایش داده شده و به شما امکان ادامه چاپ را میدهد. در غیر این صورت، احتمالاً مشکلی در قطعات پرینتر بوده و توصیه می کنیم با سازنده پرینتر یا یک متخصص تماس بگیرید.
مقالات مربوطه:
نحوه صرفه جویی در مصرف جوهر کارتریج
نحوه تهیه گزارش از میزان تونر در کارتریج لیزری