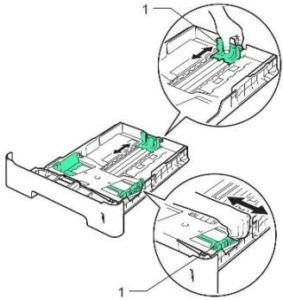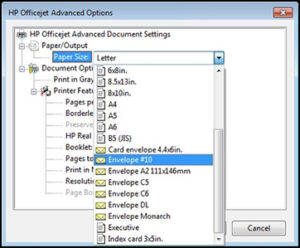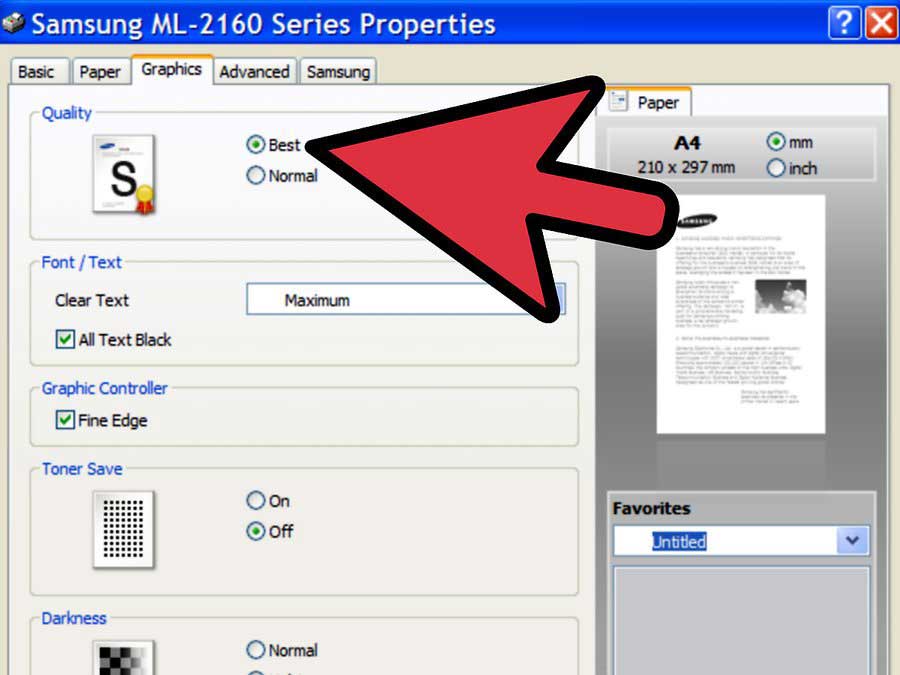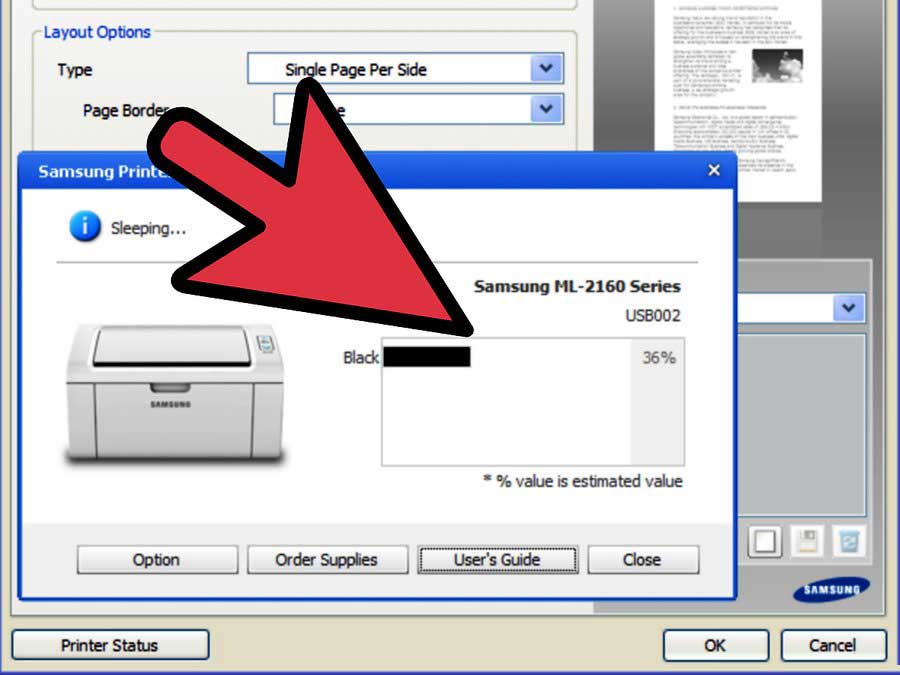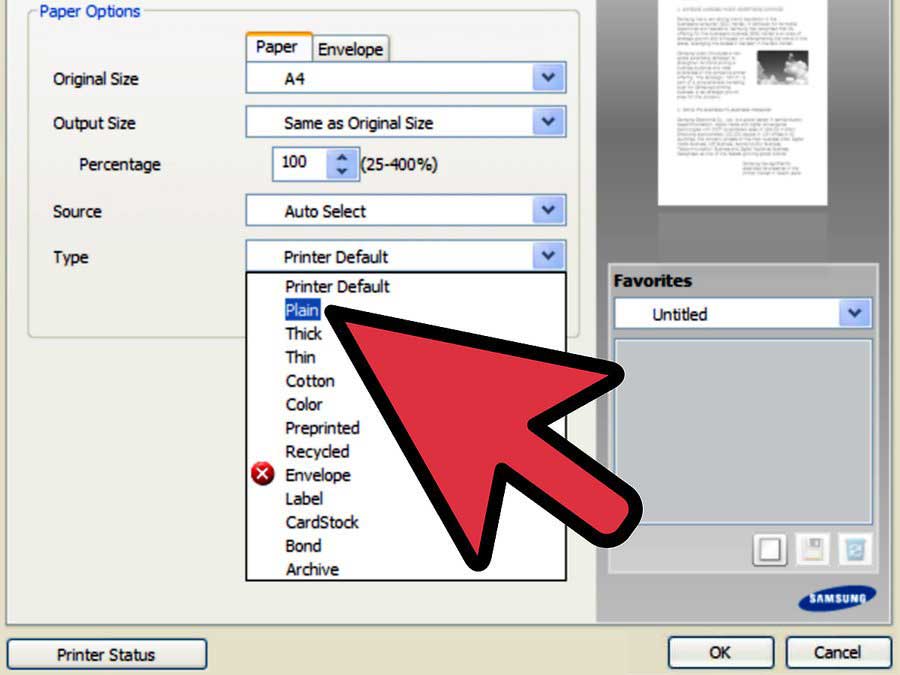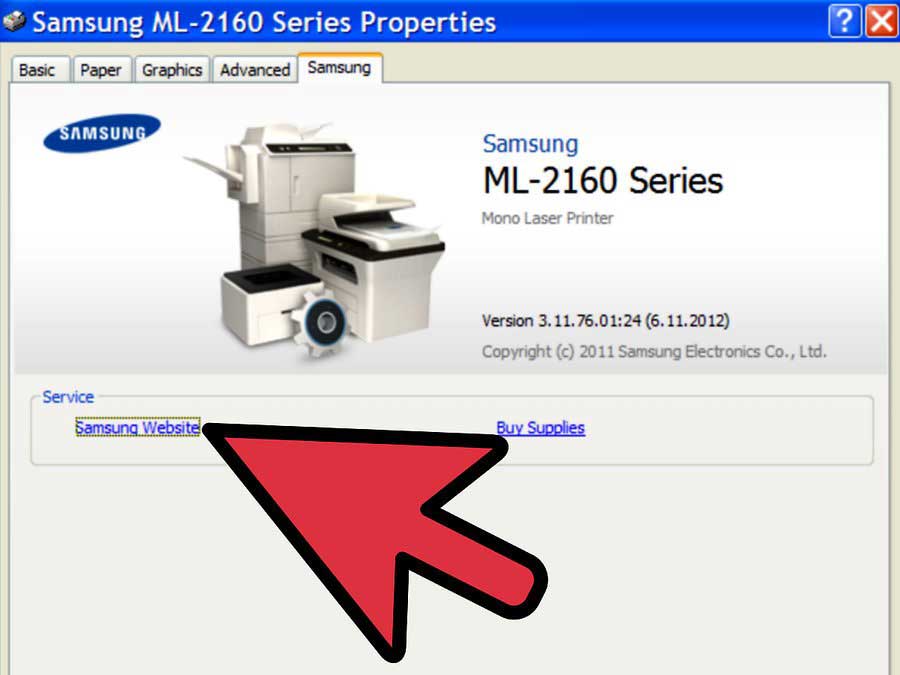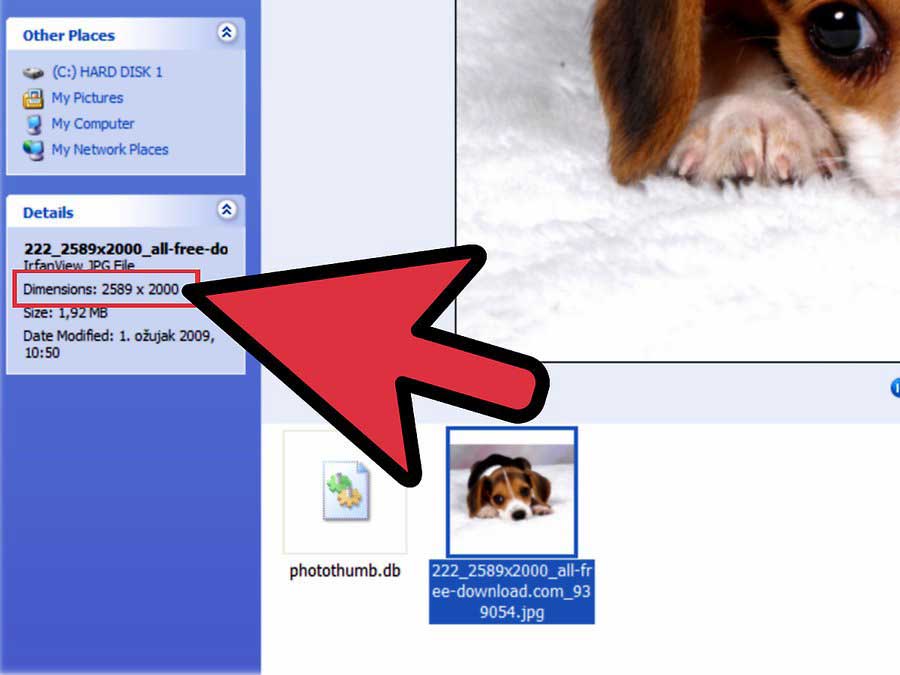آموزش ریست کردن پرینتر hp
ریست کردن پرینتر hp
آموزش ریست کردن پرینتر hp
آیا راهی وجود دارد که بتوان پرینتر را به تنظیمات اولیه برگرداند ؟
چگونه حافظه پرینتر را پاک کنیم ؟
آیا امکان ریست کردن و برگردان به تنظیمات کارخانه برای پرینتر های ساده هم وجود دارد ؟
اگر این سوالات بخشی از دغدغه های ذهنی شما هم شده پس بهتر است تا با دقت مطالب مربوط به آموزش ریست کردن پرینتر hp
را مورد مطالعه قرار دهید.
ریست کردن پرینتر hp به منزله پاک کردن تمامی تغییرات و تنظیماتی است که توسط کاربر روی پرینتر انجام شده و این امکان را مهیا میکند تا همه تغییرات انجام شده روی پرینتر hp به حالت اولین روزی که چاپگر را خریداری کرده اید برگردانید ، به عبارت دیگر با ریست کردن پرینتر hp تمامی تنظیمات و تغییرات ایجاد شده در آن به حالت تنظیمات کارخانه باز میگیرد .
برای دانلود درایور پرینتر های hp کلیک کنید
توجه داشته باشید که عنوان ریست کردن پرینتر در انواع مدل های مختلف پرینتر hp با عناوین زیر میشناسند:
-
◄ بازگشت به تنظیمات کارخانه در پرینتر hp
-
◄ hp Printer Reset Factory
-
◄ ریست سخت افزاری پرینتر
-
◄ hp Cool restet
-
◄ Restore Defult Setting
-
◄ Erase Printer Configuration
ریست کردن پرینتر hp در حقیقت زمانی کاربرد خود را نشان میدهد که بدلیل انجام تنظیمات خاص توسط کاربر و یا حمله های ویروسی یا سایبری به شبکه های کامپیوتری مشکلاتی ایجاد گرددیه که به موجب آن بدلیل آسیب رسیدن به سیستم نرم افزاری درون پرینتر کارکرد صحیح دستگاه دچار مشکل شده باشد ، چنانچه خطا یا ارورهایی در پرینتر ایجاد گردیده است که بیشتر جنبه نرم افزاری دارند میتوانید با استفاده از گزینه بازگشت به تنظیمات اولیه برای از بین بردن آنها اقدام کنید.
چنانچه پرینتر خطاهای متفاوتی را نمایش میدهد و هر باز لازم است تا مدت زمان زیادی را برای جستجو و رفع آنها صرف کنید پیشنها میشود تا با انتخاب گزینه ریست پرینتر اچ پی تمام دستورات و تنظیمات اعمال شده در پرینتر hp را حذف کرده و همه آنها را به حالت پیش فرض شرکت بازگرداند.
توجه داشته باشید که با انجام دستور ریست کردن پرینتر hp تمامی تنظیمات از جمله تنظیمات مربوط به شبکه و همچنین تنظیمات IP نیز کاملا پاک شده و به حالت کارخانه باز می گردد، به این منظور دقت کنید که چنانچه قصد آن را دارید که پرینتر hp را که قبلاً از طریق شبکه با آن در ارتباط بودید را به حالت کارخانه برگردانید ، پس از انجام عملیت بازگردان به تنظیمات کارخانه به احتمال قوی ارتباط شما با پرینتر hp از طریق شبکه قطع خواهد شد، بنابراین پیش از انجام هر اقدامی تدابیر لازم در خصوص ارتباط مجدد را بررسی نمایید.
برای خرید کارتریج لیزری با 02188322120 تخصصی ترین مرجع فروش انواع کارتریج لیزری تماس بگیرید.
نکته مهم اینکه پاک شدن تنظیمات یا کانفیگها (Configuration) در هنگام بازگشت به تنظیمات کارخانه در پرینتر اچ پی شامل حذف تنظیمات مربوط به فکس – ارتباطات شبکه – کیفیت و میزان مصرف پودر در صفحات چاپ شده و میزان رزولوشن در اسکن و کپی میباشد حتی تنظیمات مربوط به ابعاد کاغذ و نحوه استفاده از سینی های ورودی کاغذ در پرینتر نیز با ریست کردن پرینتر به حالت اولیه باز خواهند گشت .
نحوه ریست کردن پرینتر HP
نحوه ریست کردن پرینتر hp در انواع مدلهای مختلف چاپگرها متفاوت است، اما ساده ترین و در عین حال پرکاربردترین روش، استفاده از صفحه کاید و صقحه نمایش پرینتر و انتخاب گزینه ای Reset To Factory یا Reset to Defult می باشد، برای این منظور لازم است تا مراحل زیر را قدم به قدم پیش برود:
مراحل بازگردان پرینتر به تنظیمات اولیه :
1- وارد منوی Settings در پرینتر hp شوید.
2- گزینه Printer Services را انتخاب نمایید.
3- در مسیر فعلی گزینه Reset to Default Factory را انتخاب نمایید.
4- با انتخاب گزینه ریست در پرینتر hp یک اخطار بر روی صفحه نمایش پرینتر به تصویر در می آید به این منظور که با انجام دستور بازگشت به تنظیمات اولیه تمامی اطلاعات و تنظیمات ذخیره شده در پرینتر از بین خواهد رفت، انتخاب گزینه Yes با تایید اطلاع از روند کار به پرینتر اجازه انجام دستور ریست را صادر می کنید.
روش بالا در تمام مدلهای پرینتر hp که دارای صفحه نمایش هستند کاربرد دارد چراکه فرآیند ریست کردن پرینتر به تنظیمات کارخانه در حالت معمولی به صورت فوق می باشد. اما اگر به هر دلیلی امکان ریست کردن پرینتر اچ پی به صورت معمول وجود نداشت و یا پرینتر به صورت کامل بالا نمی آید و در حالت آماده به کار قرار نمیگیرد ، می توان از روش زیر برای ریست کردن پرینتر hp استفاده کرد که تحت عنوان Hard Reset شناخته میشود.
استفاده از روش Hard Reset در شرایطی کاربرد دارد که پرینتر مورد نظر فاقد صفحه نمایش بوده و یا به هر دلیل مشاهده اطالات روی صفحه نمایش پرینتر برای کاربر امکان پذیر نیست ، بنابراین میتوانید به روش زیر اقدام به ریست کردن پرینتر hp کنید
برای دیدن قیمت شارژ کارتریج لیزری کلیک کنید
آموزش ریست کردن پرینتر های بدون صفحه نمایش :
- 1- پرینتر hp را خاموش کرده و برق آن را جدا کنید، اجازه دهید پرینتر حدود ۳۰ ثانیه در این حالت بماند.
- 2- برق را به پرینتر متصل کرده و آن را روشن کنید.
- 3- در هنگام روشن شدن پرینتر انگشت خود را حدود ۲۰ ثانیه روی دکمه OK یا Resume نگهدارید تا چراغ های پرینتر شروع به چشمک زدن کنند.
- 4- به پرینتر اجازه دهید تا فرآیند ریست و بازگشت به تنظیمات کارخانه را بصورت کامل اجرا کند
- 5- منتظر بمانید تا پرینتر بصورت کامل بالا آمده و آماده استفاده شود (به احتمال زیاد در هنگان انجام عملیات بازگشت به تنظیمات کارخانه دستگاه چند بار روشن و خاموش شود ، بنابراین عجله نکنید و اجازه دهید تا این فرآیند که قطعا ممکن است چند دقیقه طول بکشد به صورت کامل انجام شود)چنانچه پرینتر دارای صفحه نمایش لمسی بوده و هیچ کدام از دکمه های قید شده در روش های بالا در دستگاه شما کاربرد ندارد می بایست به روش زیر برای ریست کردن دستگاه اقدام کنید :
آموزش ریست کردن پرینتر های با صفحه نمایش لمسی :
1- پرینتر را خاموش کرده و کانکتور برق آن را جدا کنید. اجازه دهید پرینتر حدود ۳۰ ثانیه در این حالت باقی بماند.
2- برق پرینتر hp را به جریان برق شهری متصل و آن را روشن کنید.
3- در هنگام روشن شدن و فرایند بوت شدن پرینتر انگشت خود را در قسمت پایین سمت راست صفحه نمایش لمسی نگه داشته و حدود ۲۰ ثانیه در این حالت باقی بمانید4– هنگامی که عبارت Permanent Storage init را مشاهده کردید دست خود را از روی صفحه نمایش بردارید
5- به پرینتر hp اجازه دهید تا فرآیند ریست کردن خود را اجرا کرده و پس از خاموش و روشن شدن می توانید از پرینتر hp استفاده کنید، این فرآیند ممکن است چند دقیقه طول بکشد.نکته بسیار مهم : در زمان ریست شدن پرینتر hp به هیچ عنوان اقدام به خاموش کردن و یا جداسازی کابل برق از پرینتر نکنید، چرا که این اقدام میتواند باعث ایجاد آسیب جدی در پرینتر شده و هزینه های بالایی را برای شما ایجاد کند، همچنین توصیه میشود جهت اطمینان از عدم قطعی برق در زمان ریست شدن پرینتر حتما از UPS یا پشتیبان برق شهری استفاده کنید.
امیدواریم مطالب ذکر شده برای شما مشتریان و کاربران محصولات اچ پی مفید واقع شده و مشکلات بوجود آمده با چاپگر hp را برطرف کند.
چنانچه هرگونه سوال و یا مشکلی در این خصوص دارید میتوانید با مرکز فروش و خدمات اچ پی ساپورت تماس گرفته و از تخصص و مهارت کارشناسان این مجموعه استفاده نمایید.
- امیدواریم در این سری مقالات سایت پرچابا مرجع عرضه کننده کارتریج لیزری توانسته باشیم کمک کنیم
خرید کارتریج ایرانی با بهترین قیمت و کیفیت در مرجع تخصصی کارتریج لیزری
02188322120

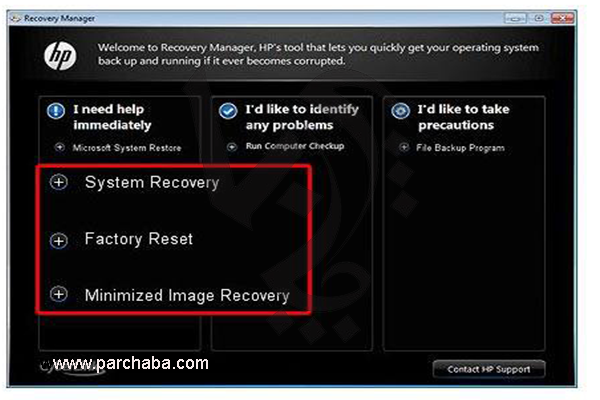


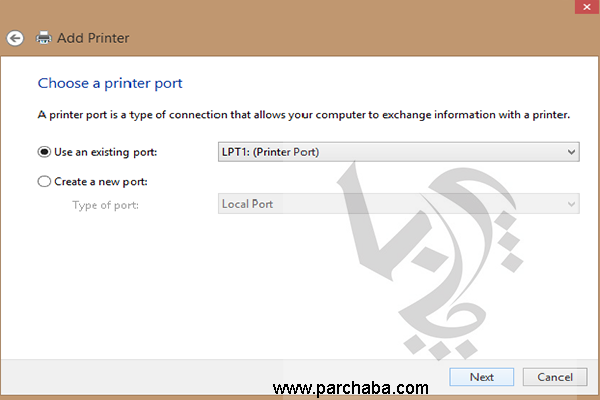
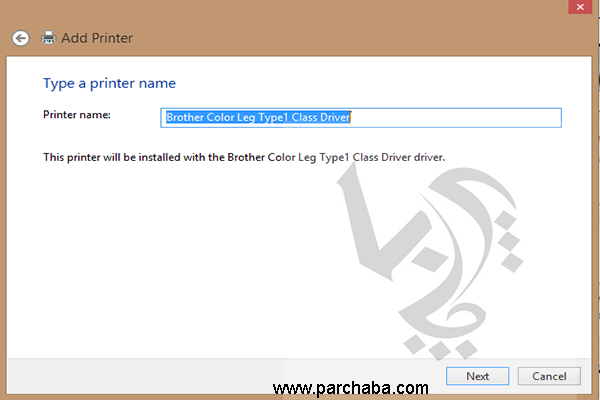
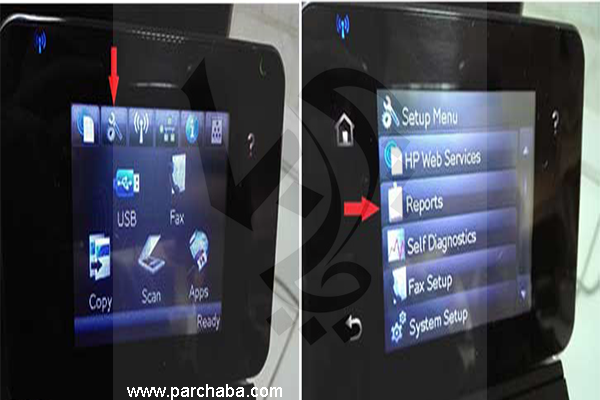
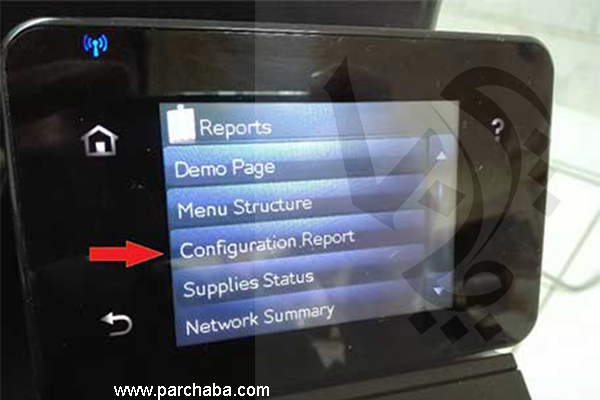
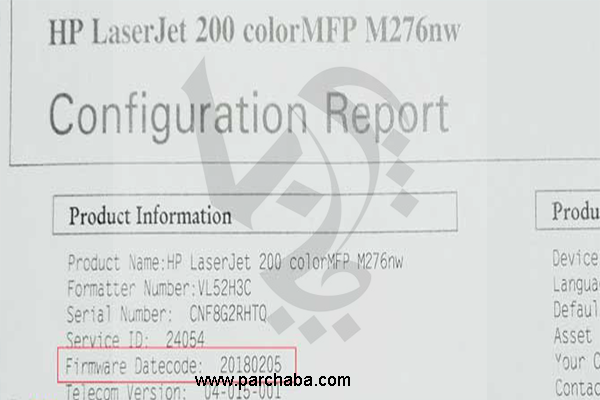
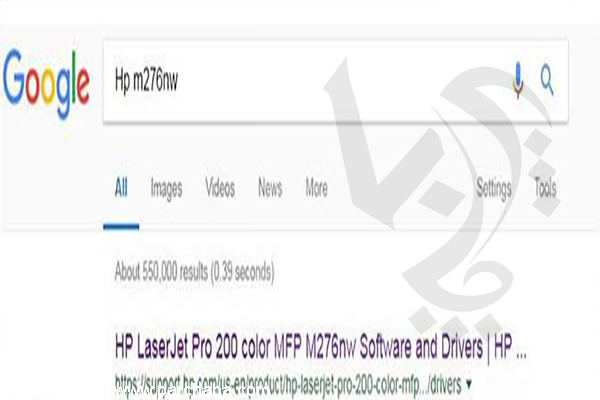

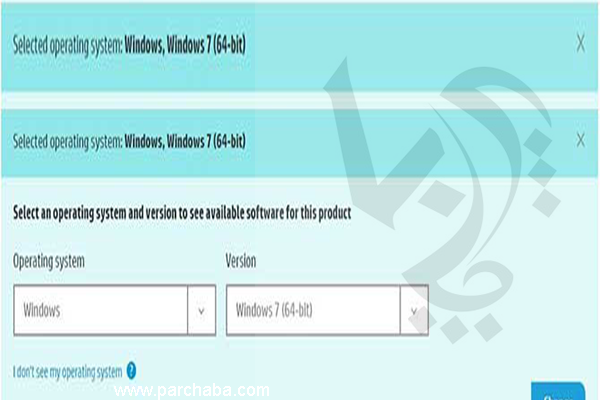
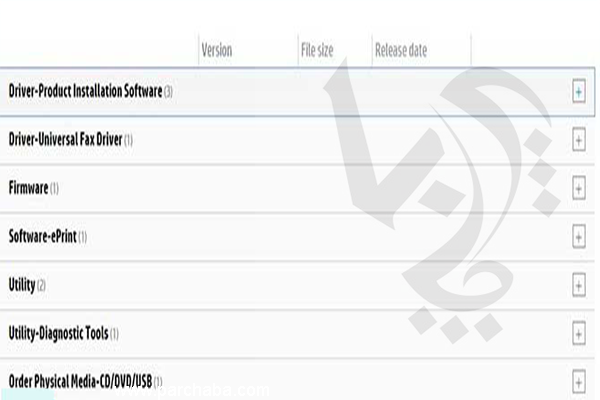
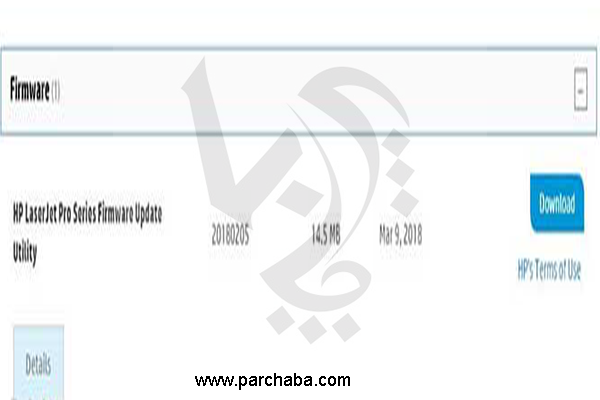
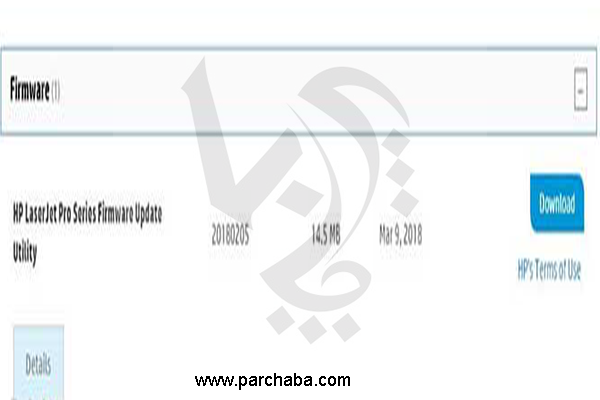
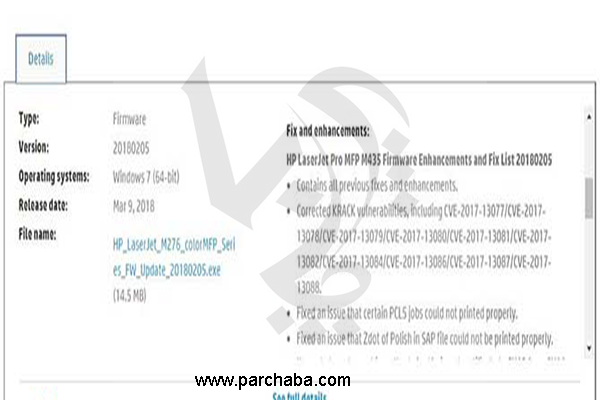
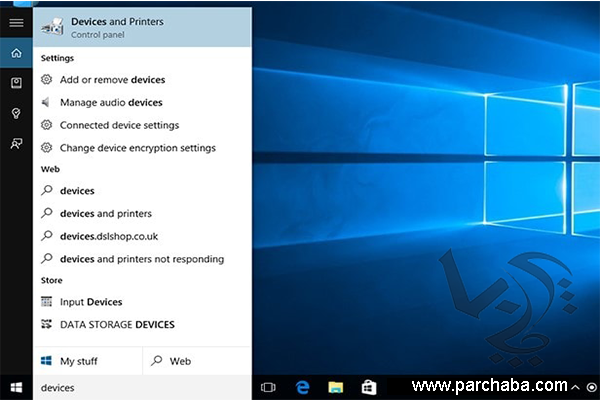
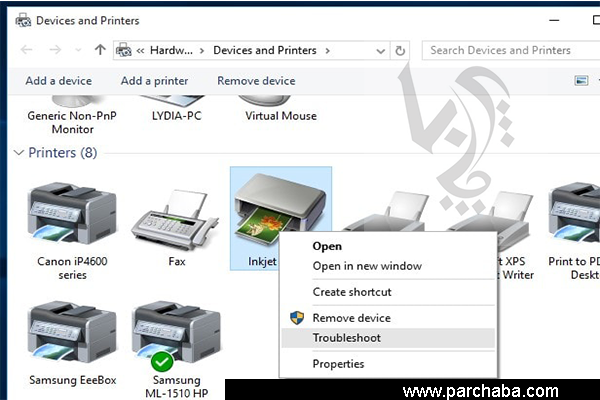
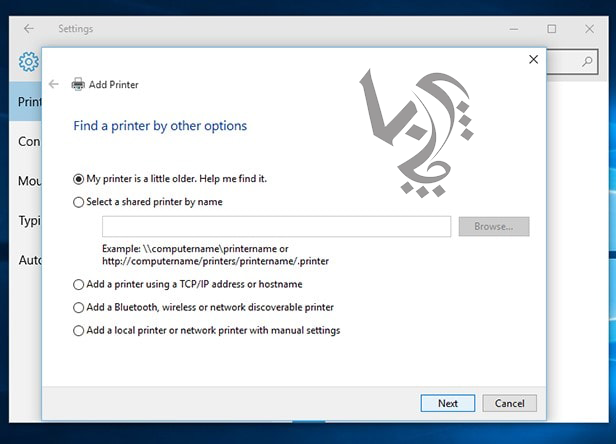
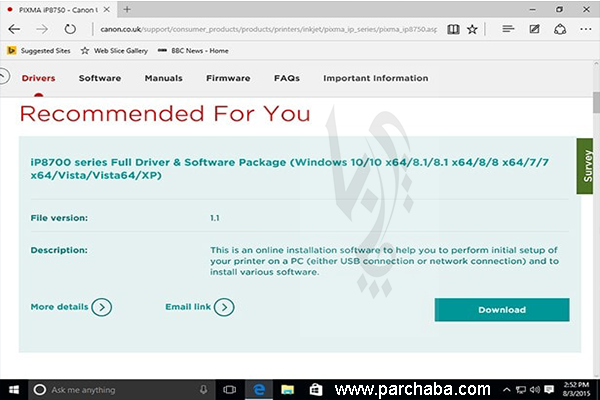
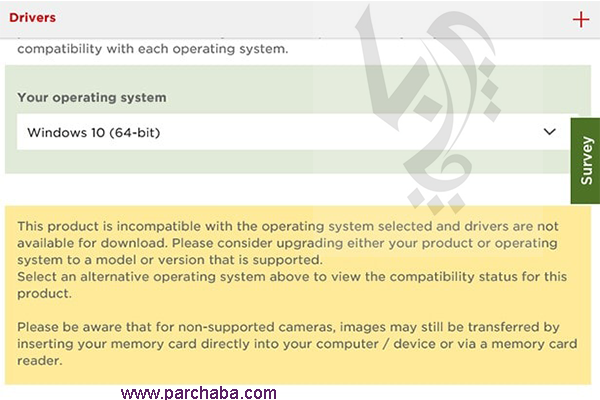
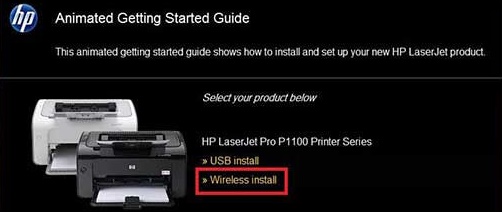

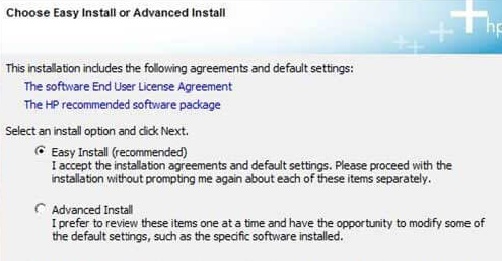

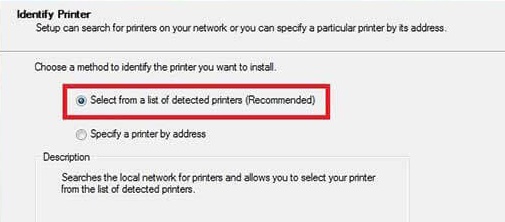
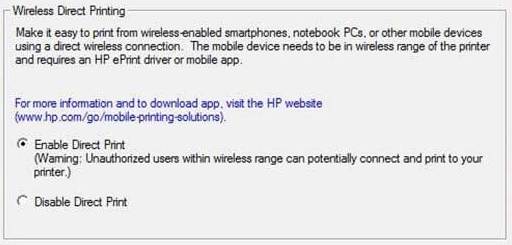
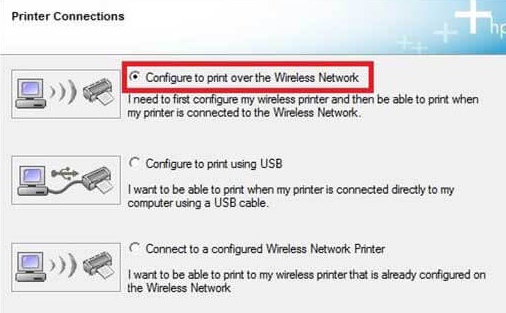

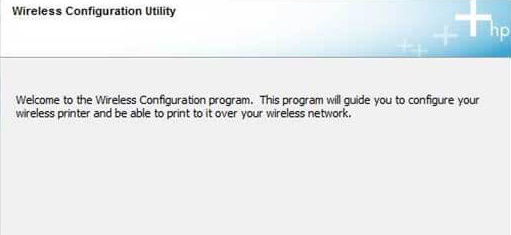
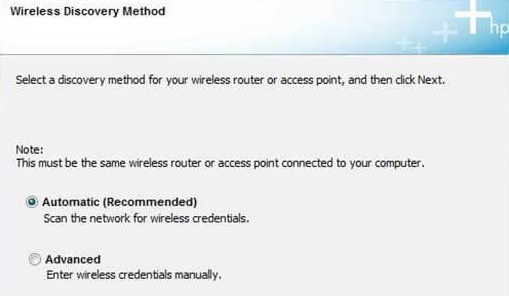

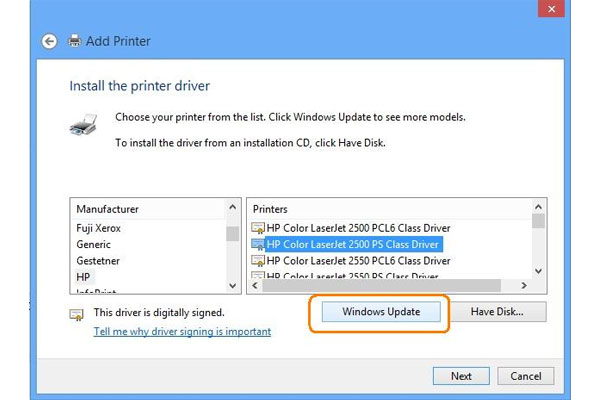
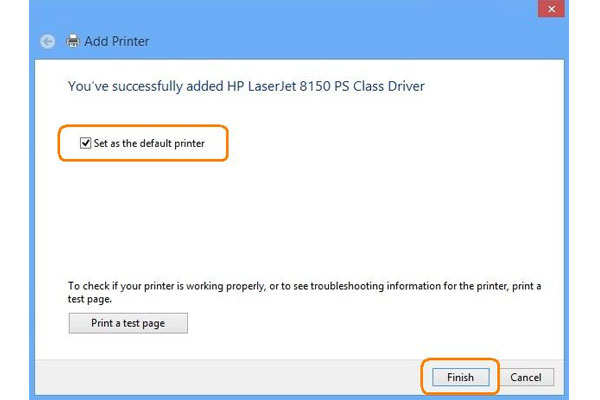
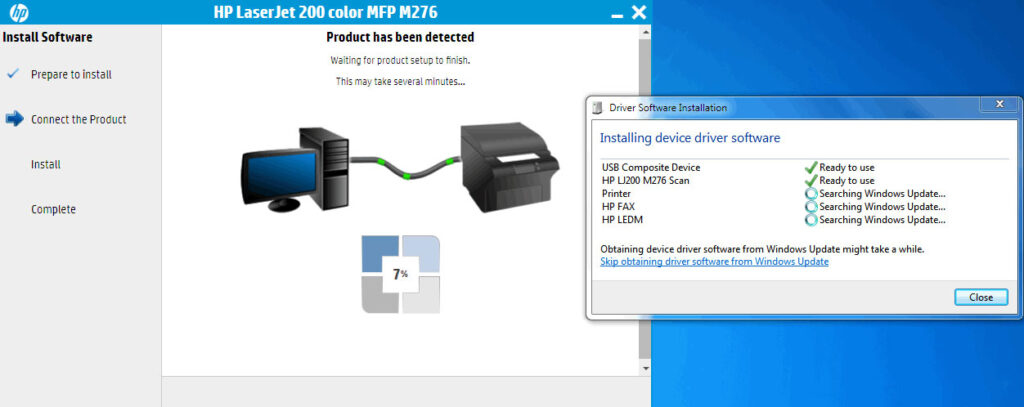
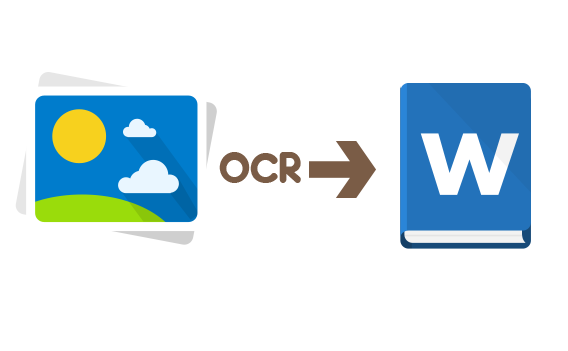
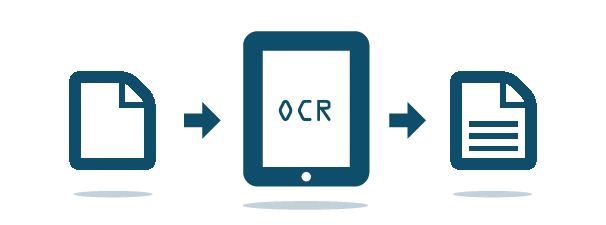

 [All Programs]
[All Programs] 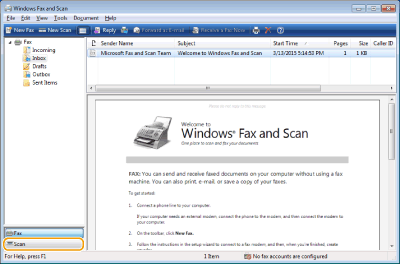
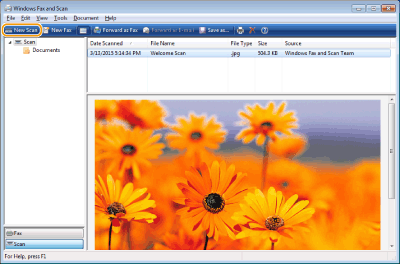
![زمانی که کادر محاوره [Select Device] نشان داده شد، دستگاه را انتخاب و روی [OK] کلیک کنید. هفتم :از لیست کشویی [Source]، محلی که سند اصلی قرار داده می شود را انتخاب کنید. زمان قرار دادن سند اصلی روی صفحه شیشه ای، [Flatbed] را انتخاب کنید. زمان قرار دادن در تغذیه کننده، [Feeder (Scan one side)] را انتخاب کنید. اسکن اسناد اصلی با استفاده از WSD زمانی که کادر محاوره [Select Device] نشان داده شد، دستگاه را انتخاب و روی [OK] کلیک کنید. هفتم :از لیست کشویی [Source]، محلی که سند اصلی قرار داده می شود را انتخاب کنید. زمان قرار دادن سند اصلی روی صفحه شیشه ای، [Flatbed] را انتخاب کنید. زمان قرار دادن در تغذیه کننده، [Feeder (Scan one side)] را انتخاب کنید. اسکن اسناد اصلی با استفاده از WSD](https://parchaba.com/wp-content/uploads/2021/10/wsd.png)